
Vous possédez un écran doté de la technologie FreeSync d'AMD, mais celui-ci est connecté à une carte graphique NVIDIA ? Découvrez sans plus attendre comment profiter du taux de rafraîchissement variable (VRR) aussi bien sur des écrans reconnus G-Sync Compatible que sur des modèles n'ayant pas (encore) obtenu validation du caméléon.
Début 2019 et après de longues années de statu quo, NVIDIA annonçait (enfin) le support de l'Adaptive Sync, une technologie de rafraichissement variable mise au point par l'organisation VESA.
Vers une uniformisation de la VRR ?
Publiée en 2009, cette technologie a d'abord été conçue pour économiser de l'énergie et allonger l'autonomie des batteries de certains laptops en permettant, via le eDP (embedded DisplayPort), de réduire la fréquence d'affichage lors de période d'inactivité. La VESA a standardisé cette technologie en l'intégrant à la norme d'interface vidéo DisplayPort 1.2a en 2014 suite à la demande d'AMD, c'est à ce moment qu'est né le FreeSync, la réponse des rouges au G-Sync de NVIDIA annoncé 1 an plus tôt.Comme nous avons pu le voir avec notre dossier G-Sync / FreeSync, jusqu'à l'arrivée des pilotes prenant en charge le LFC (Low Framerate Compensation) la solution logicielle d'AMD s'est souvent retrouvée derrière en termes de performances par rapport à un G-Sync porté par l'implémentation d'un module hardware dans chaque écran. Heureusement, le FreeSync s'est progressivement amélioré avec le déploiement successif de nouveaux pilotes.
G-Sync, FreeSync, Adaptive Sync, VRR : Quézako ?
Mais le module G-Sync souffre d'un autre défaut, celui de son prix et de la politique de NVIDIA à vouloir faire payer une licence aux fabricants souhaitant l'intégrer dans leur produit. Au final c'est le client qui doit s'acquitter d'une facture salée, avec un choix de produits relativement restreint par rapport aux moniteurs FreeSync. On peut également avancer l'argument que la production d'un tel module pose des questions sur la politique environnementale de la société, puisque le VRR peut être déployé grâce à un simple support logiciel.
Une petite révolution pour les joueurs (et les fabricants)
L'ouverture du caméléon sur l'Adaptive Sync était clairement inattendue, mais c'est finalement une très bonne nouvelle pour les joueurs, comme pour les fabricants d'écrans. De son côté NVIDIA réalise une belle opération en faisant un pas en avant vers une potentielle (et partielle) uniformisation de la VRR. Ce n'est d'ailleurs certainement pas un hasard si les verts ont annoncé quelques mois plus tard que les futurs écrans G-Sync seraient compatibles avec les cartes graphiques AMD via l'interface HDMI 2.1.La firme ne veut pour autant pas ternir son image de qualité et demande à ce que les écrans certifiés G-Sync Compatible répondent à de nombreuses exigences, c'est pour cette raison qu'au départ seulement 12 écrans ont reçu la certification.
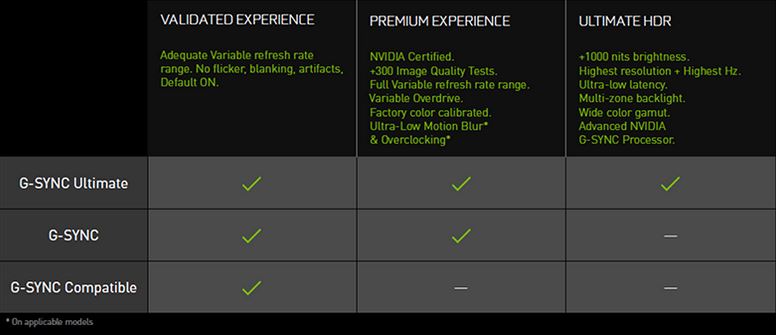
Plus d'un an après, nous recensons désormais un total de 84 écrans certifiés par NVIDIA. Néanmoins, chaque écran FreeSync est susceptible de pouvoir fonctionner avec une carte graphique NVIDIA. Plusieurs raisons peuvent expliquer leur absence du catalogue du caméléon, notamment si la plage VRR est inférieure à 2,4 pour 1, si la production de l'écran a été stoppée, ou encore s'il ne répond pas aux autres critères de qualité exigée par NVIDIA.
Prérequis
Pour profiter de la VRR sur un écran validé par NVIDIA, pas besoin de chercher bien loin puisque celui-ci sera alors automatiquement reconnu dans le panneau de configuration NVIDIA, son utilisation est donc identique à celui d'un écran G-Sync.Mais qu'en est-il des écrans qui n'ont pas été validés ? Il suffit de l'activer manuellement et de nous assurer ensuite que le G-Sync fonctionne sans trop de désagrément, ce que nous avons essayé à l'aide de l'écran MSI Optix MAG241C, un moniteur que MSI annonce comme compatible G-Sync, mais que NVIDIA n'a pour le moment pas validé.
Avant toute chose, il faut rappeler quelques prérequis indispensables pour profiter de la G-Sync sur un écran FreeSync.
En premier lieu, il convient de vérifier que vos pilotes graphiques sont bien à jour. Il est préférable que ce soit le cas, même si les pilotes intégrant le support de l'Adaptive Sync (GeForce 417.71) ont déjà été publiés depuis un moment.
Précisons qu'il est évidemment nécessaire de posséder un écran FreeSync et, au minimum, un GPU de série GTX 10xx ou RTX 20xx. La connexion s'effectue à l'aide d'un câble DisplayPort, le support de l'HDMI est uniquement assuré avec les dernières GeForce Turing GTX 16xx et RTX 20xx.
Comment activer manuellement la G-Sync sur un écran FreeSync ?
Après s'être assuré de remplir les quelques conditions énoncées ci-dessus, il est d'abord nécessaire de vérifier que la technologie FreeSync est bien activée depuis l'OSD de votre moniteur, comme nous pouvons le voir sur l'image ci-dessous. L'emplacement de cette option dépend bien sûr de la marque et du modèle de votre écran.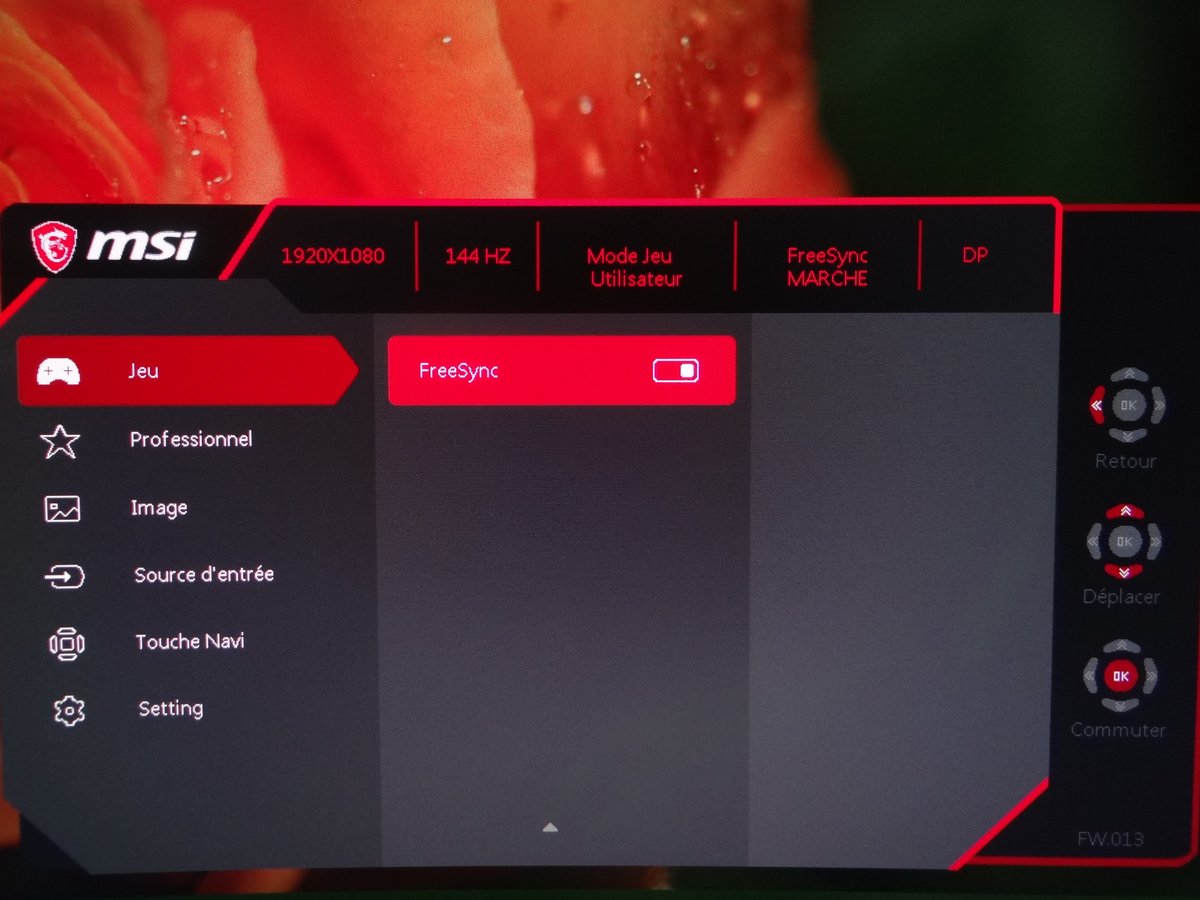
Cette étape est importante, car lorsque FreeSync est désactivé vous pourrez probablement retrouver la case « Activer G-Sync, compatibilité G-Sync » dans le panneau de configuration NVIDIA et la cocher sans que cela n'ait aucune répercussion.
Rendez-vous ensuite dans le panneau de configuration NVIDIA à l'aide clic droit sur votre bureau. Si vous avez plusieurs écrans, il faudra alors s'assurer que l'écran sur lequel vous souhaitez activer G-Sync est bien votre affichage principal. Rendez-vous dans ce cas dans « Configurer plusieurs affichages ».
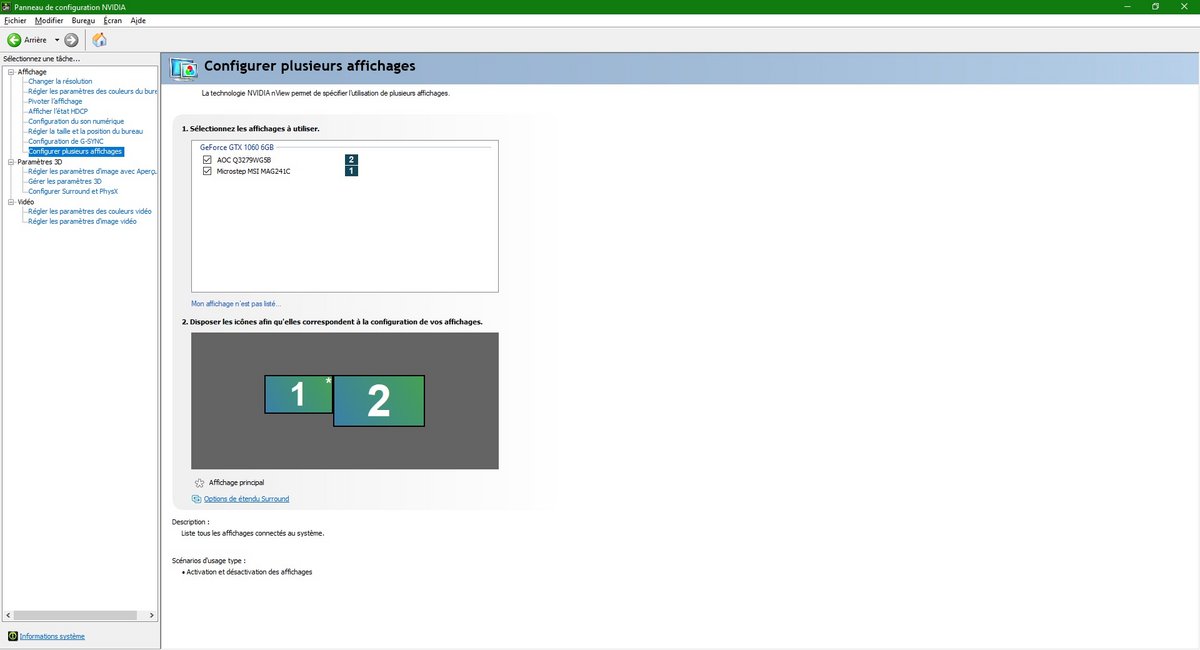
Allez ensuite dans « Configuration de G-Sync », toujours dans le menu à gauche sous la catégorie « Affichage ».
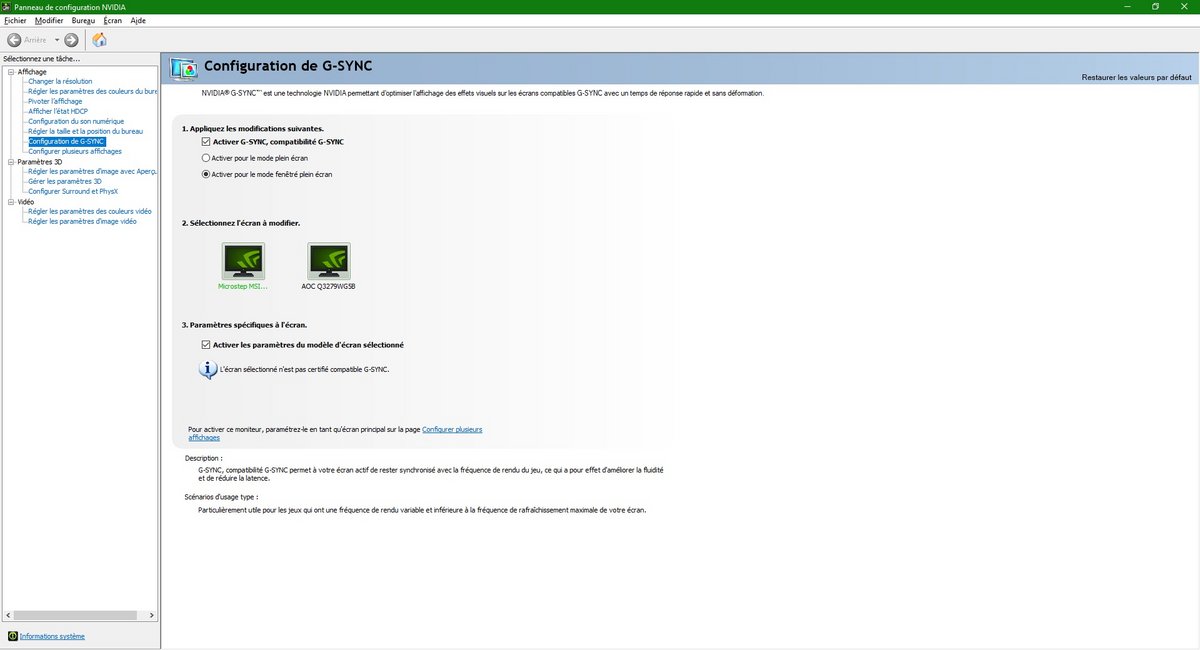
Ici, cochez la case « Activer G-Sync, compatibilité G-Sync » en ayant pris soin de sélectionner le bon écran, puis choisissez si vous désirez l'activer uniquement en mode plein écran ou en mode fenêtré et plein écran. Sous « Paramètres spécifiques à l'écran » vous devriez avoir un message vous indiquant que l'écran n'est pas certifié compatible G-Sync, ce qui est tout à fait normal.
Cochez également la case « Activer les paramètres du modèle d'écran sélectionné, puis cliquez ensuite sur « Appliquer » en bas à droite.
À partir de là, G-Sync devrait être logiquement activé sur votre écran, mais il est probable que ce ne soit pas le cas, ou tout simplement que vous ne trouvez pas la section « Configuration de G-Sync ».
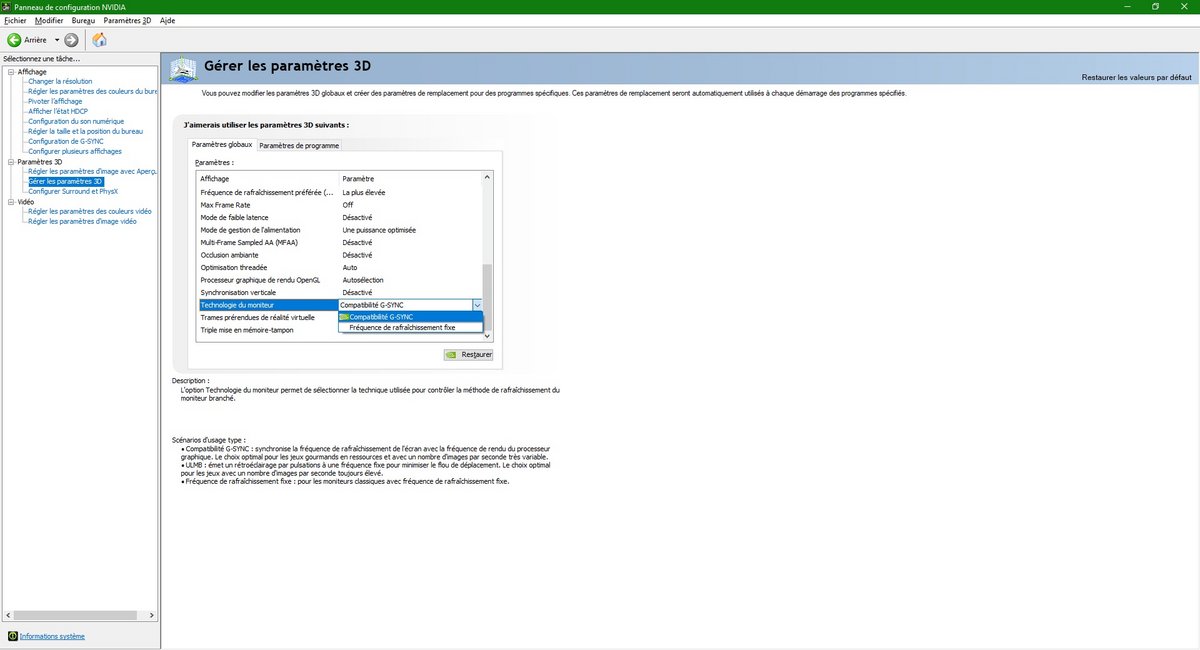
Dans un cas comme dans l'autre, il est nécessaire d'aller vérifier via le menu sous « Gérer les paramètres 3D » que la fonctionnalité a bien été activée, ou pour l'activer le cas échéant. Dans les « paramètres globaux », rendez-vous sur la ligne « Technologie du moniteur » et sélectionnez « Compatibilité G-Sync » si ce n'est pas déjà le cas. Sur la ligne « Synchronisation verticale » sélectionnez « Utiliser les paramètres de l'application ».
Comment s'assurer du bon fonctionnement de G-Sync ?
Comme nous l'avons précisé plus haut, chaque écran FreeSync est aujourd'hui susceptible de fonctionner avec une GeForce. Cependant, certains moniteurs peuvent rencontrer des problèmes à l'activation de G-Sync et ne pas fonctionner correctement.Vous pouvez d'abord vérifier que G-Sync est bien activé en affichant l'indicateur G-Sync via le panneau de configuration NVIDIA ; comme sur la capture d'écran ci-dessous. Cette option ajoutera simplement un overlay sur votre écran vous indiquant ON ou OFF.
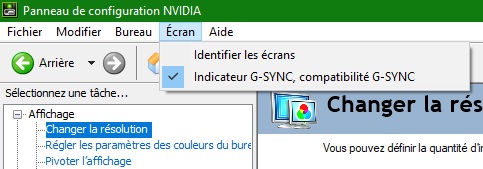
Dans un second temps, la démo Pendulum vous sera utile pour constater le bon fonctionnement, ou non, de G-Sync. Ce programme de 40 Mo a été développé en 2013 par NVIDIA afin de faire la démonstration de sa technologie. Il est possible d'y modifier le framerate, d'en spécifier une plage, de prendre différents angles de vue, mais aussi d'activer ou non la V-Sync.

Nous n'avons rencontré aucun problème avec G-Sync activé sur notre écran de test, ce qui n'était pas le cas avec V-Sync actif.
Il ne vous reste plus qu'à lancer un jeu pour profiter des avantages du G-Sync. Si jamais vous avez auparavant rencontré des problèmes de tearing avec un jeu en particulier, vous devriez alors constater que ce n'est plus le cas. À titre d'exemple, PUBG est un jeu particulièrement touché par ce phénomène lorsqu'on n'utilise pas de taux de rafraîchissement variable.
Que faire si G-Sync ne fonctionne pas ?
Si G-Sync ne s'active pas malgré vos efforts, ou si vous constatez divers phénomènes visuels (flickering, tearing, ghosting, etc.), il reste quelques solutions pour corriger le tir.Repartir sur une installation propre de vos pilotes graphiques peut aider à résoudre le problème. Display Driver Uninstaller (DDU) vous aidera à désinstaller correctement vos pilotes. Il vous suffira ensuite d'installer le pilote le plus récent en le téléchargeant via le site officiel de NVIDIA.
Certains moniteurs peuvent poser problème en raison de leur plage de rafraichissement trop étroite. Vous pouvez tenter de le résoudre soit en abaissant la fréquence de rafraichissement de votre écran (ce qui n'est pas désirable) ou en modifiant la plage FreeSync de votre écran via l'utilitaire Custom Resolution Utility (CRU). Il s'agira ici d'abaisser la plage FreeSync de votre moniteur en dessous de sa limite basse.
Vous trouverez davantage d'informations sur cet utilitaire et son fonctionnement en consultant cette liste (non officiel) d'écrans FreeSync testés avec G-Sync par la communauté de Reddit.
Pour terminer, vous pouvez essayer de résoudre le souci en limitant le nombre d'images par seconde afin de ne pas dépasser la limite haute de votre écran, au-delà de laquelle l'Adaptive Sync cesse de fonctionner. Riva Turner Statistics Server (RTSS), vous permet de mettre en place cette restriction très facilement.



