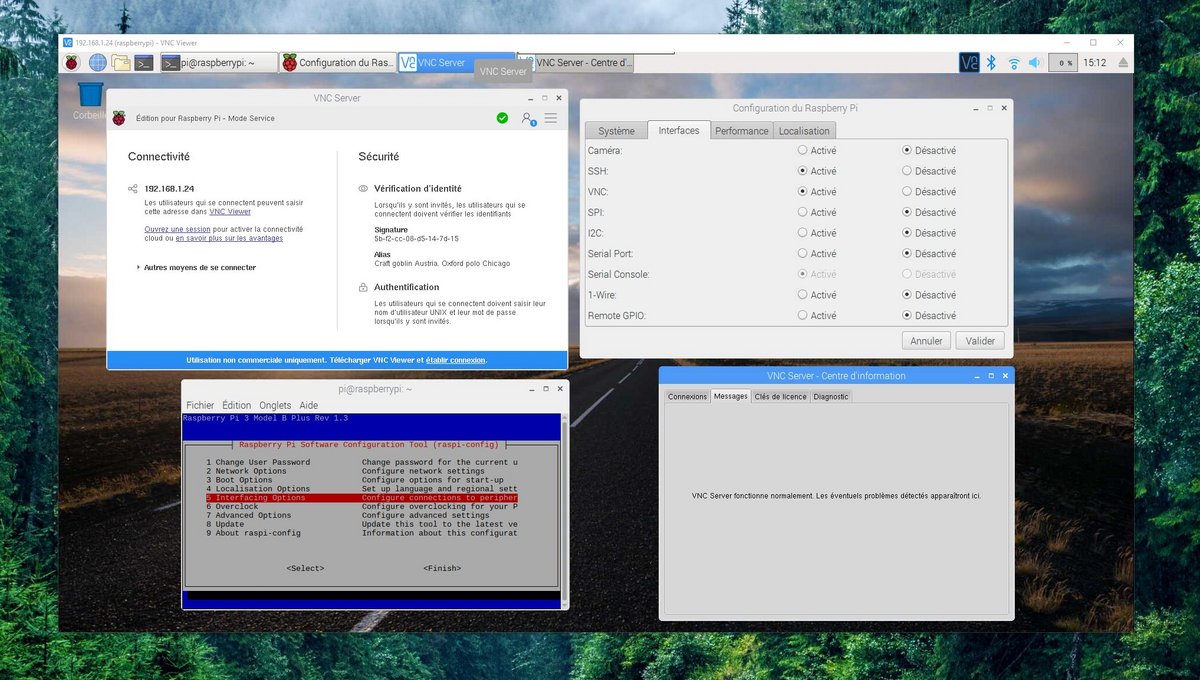Virtual Network Computing (VNC) est un bureau distant qui permet d'avoir le contrôle total de votre Raspberry Pi, à son environnement ainsi qu'à son shell, et ce directement depuis votre ordinateur de bureau, qu'il fonctionne avec Linux, macOS ou Windows.
Suivant vos projets, la connexion à distance depuis un ordinateur ne sera pas forcément nécessaire. La mise en place d'un serveur VNC trouvera surtout son utilité dans le cadre d'un projet de matériel embarqué, alors que votre Raspberry Pi n'est pas raccordé aux périphériques habituels que sont souris, clavier et écran.
Nous utiliserons ici un Raspberry Pi modèle 3 B+ (doté d'une puce Wi-Fi), ainsi que la dernière version du système d'exploitation Raspbian (Stretch 9.6), recommandée par la fondation Raspberry et relativement adaptée aux débutants.
Configurer le serveur VNC sur Raspbian
Pour utiliser VNC et prendre le contrôle à distance d'un Raspberry Pi, nous aurons besoin de configurer le serveur VNC du côté de notre nano-ordinateur et d'installer un client sur la machine qui aura pour charge d'en prendre le contrôle.1. Activer le VNC sur un Raspberry Pi
C'est la commandesudo raspi-config qui va nous être utile pour activer VNC sous Raspbian.Depuis l'interface de raspi-config, rendez-vous simplement dans Interfacing options > VNC et sélectionner « Oui » pour l'activer. Vous pouvez également passer par le menu Préférences > Configuration du Raspberry Pi > Interfaces, comme sur la capture d'écran ci-dessous.
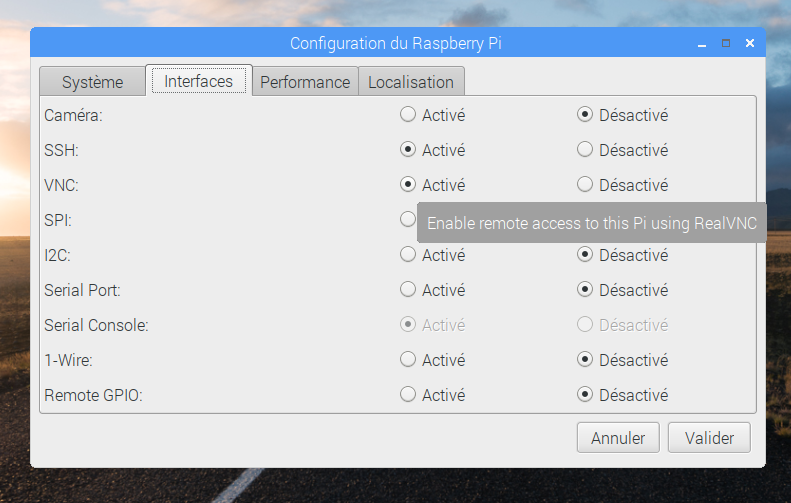
Une fois activé, le logo VNC apparait en haut à droite du bureau, accolé aux habituels Wi-Fi et Bluetooth.
2. Installer un client VNC sur votre ordinateur
Maintenant que nous avons activé VNC sur la machine distante, nous devons installer un client sur l'ordinateur qui prendra le contrôle. Dans notre exemple, notre machine tourne sous Windows 10, mais comme vous pourrez le voir sur le site de RealVNC, le client est compatible avec de nombreux OS, macOS et Linux bien entendu, mais aussi avec Android et iOS. En outre, vous pouvez également consulter notre article pour prendre le contrôle d'un Raspberry Pi depuis un appareil Android.La marche à suivre est rapide et simple.Téléchargez la version de VNC Viewer en fonction de votre système d'exploitation, puis installez le programme sur votre machine.
L'interface de VNC Viewer est on ne peut plus claire. Une fois lancée, il suffira d'entrer l'adresse IP de l'appareil distant, puis de renseigner vos identifiant et mot de passe. Cliquez sur « Continuer » pour accepter cette toute première connexion au serveur VNC.
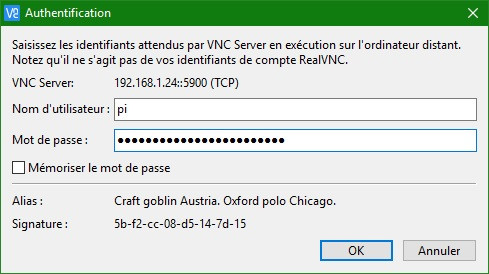
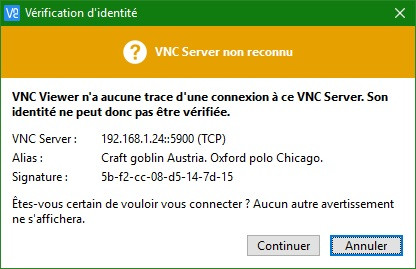
Si vous ne connaissez pas l'adresse IP de votre Raspberry Pi, il vous suffit de lancer la commandeifconfig dans le terminal pour la récupérer. Vous retrouverez également cette adresse IP en cliquant sur le logo Real VNC sur le bureau. Bien sûr, assurez-vous que votre ordinateur et votre Raspberry Pi soient bien connectés sur le même réseau.
Et c'est tout ! Nous voici maintenant connectés à distance à notre Raspberry Pi après moins de cinq minutes de configuration sur nos deux machines.