Si vous êtes abonné(e) Freebox et/ou Free Mobile et que vous constatez qu'il vous est carrément impossible de vous connecter à certains sites ou applications, il existe une solution : changer les DNS sollicités par l'opérateur. Clubic vous explique comment procéder à cette modification sans prise de tête.
Peut-être avez-vous envie de tranquillement profiter de votre connexion internet ou, si vous faites partie des chanceux, du pouvoir hypnotique de la fibre optique. Mais, malheur, il arrive que le Web, ou du moins certains sites et plateformes, ne soient tout simplement plus accessibles. C'est ce que certains utilisateurs Freebox font remonter ces derniers jours. Après avoir vérifié vos branchements et testé votre connexion, vous vous rendez compte que le problème ne vient pas de vous, mais de votre Freebox. Nous vous expliquons comment arranger ça.
Quelles adresses DNS choisir ? 💻
- Google propose deux adresses : 8.8.8.8 et 8.8.4.4. Une option efficace mais qui offre vos données sur un plateau à la firme de Mountain View.
- Les serveurs DNS de Cloudflare sont par exemple bien plus protecteurs des données : 1.1.1.1 et 1.0.0.1.
- On peut aussi vous conseiller la solution OpenDNS (208.67.222.222 et 208.67.220.220) qui, on vous prévient, appartient à Cisco.
- Et enfin, les serveurs associatifs et réputés sécurisés FDN (80.67.169.12 et 80.67.169.40), en sachant qu'il en existe beaucoup d'autres.

Changer de DNS sur sa Freebox directement, simple, efficace et durable
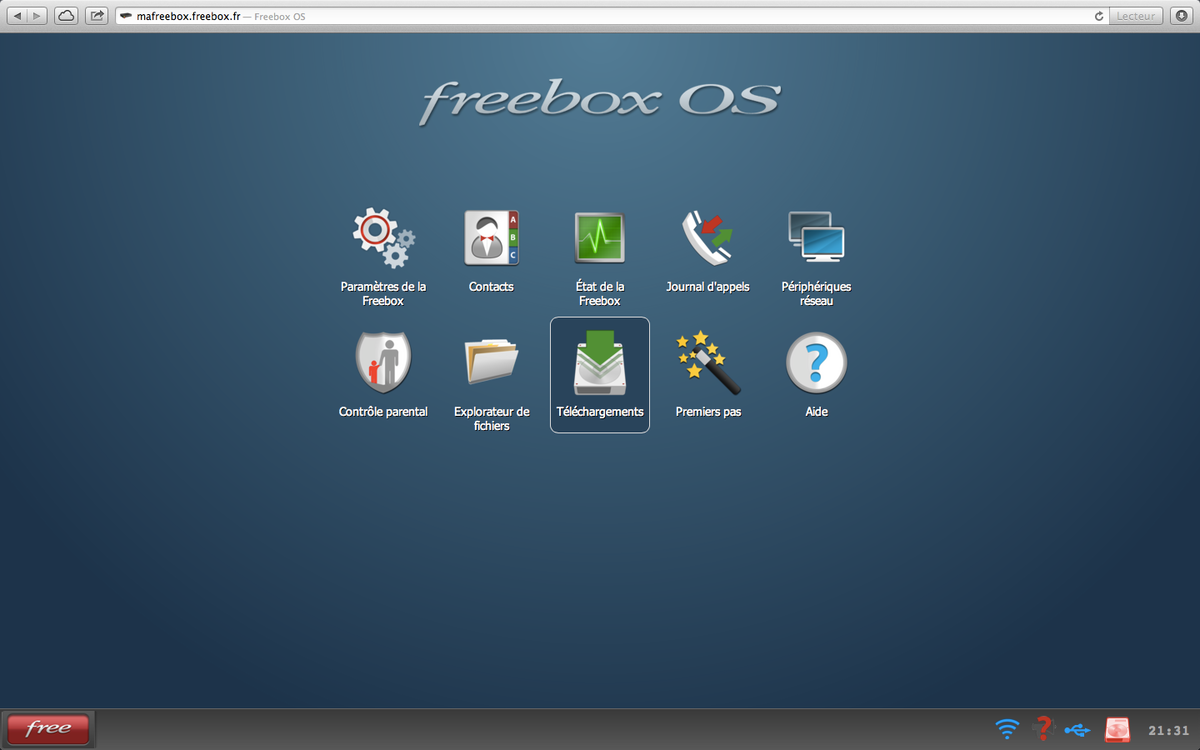
C'est l'idéal si vous avez les accès à votre Freebox OS sous la main. Changer les DNS directement sur la box, permettra à tous les équipements qui y sont connectés de profiter de la modification (ces infos sont en effet partagés aux appareils auxquels la Freebox attribue une adresse IP en réseau local).
- Rendez-vous sur mafreebox.freebox.fr, entrez votre mot de passe
- Accédez aux « Paramètres de la Freebox »
- Puis direction « DHCP »
- Vous disposez ainsi de 5 champs DNS, inserez ici ceux que vous avez choisi plus haut.
Pour appliquer les modifications vos appareils devront être déconnectés puis reconnectés au réseau afin de redemander un bail DHCP.
Si vous ne souhaitez pas vous embéter : redémarrer simplement. Sinon un coup de déconnexion/reconnexion du Wi-Fi ou de l'ethernet fera bien l'affaire.
Changer de DNS sous Windows 10 : quelques clics suffisent
Pour modifier son DNS sous Windows 10, la procédure est assez simple. D'abord, accédez à votre loupe de recherche, généralement en bas à gauche de l'écran d'accueil, et tapez « Panneau de configuration ». Si vous avez un raccourci, c'est encore mieux. Dans la barre de votre panneau de config', tapez « Afficher les connexions réseau » et cliquez sur l'onglet du même nom qui s'affiche.
Le DNS (Domain Name System), c'est quoi ? 🤔
Ce « système de noms de domaine », comme on pourrait le traduire en français, vient faciliter la recherche d'un site web dans votre navigation. Il permet de relier un nom de domaine (une adresse) à une adresse physique IP. Souvent, on peut comparer le DNS à un annuaire téléphonique, qui relie une ligne téléphonique à son titulaire. C'est aussi simple que cela.
Vous devez ensuite faire un petit clic droit sur la connexion que vous souhaitez modifier. Généralement, il s'agit de votre Wi-Fi principal. Dès lors, cliquez sur « Propriétés » et sélectionnez la ligne « Protocole Internet version 4 (TCP/IPv4) » en double-cliquant sur celle-ci ou en appuyant de nouveau sur « Propriétés ».
De là, s'ouvre ensuite une autre page où vous retrouvez, en bas, deux lignes déjà complétées : « Serveur DNS préféré » et « Serveur DNS auxiliaire ». Et il ne vous reste plus qu'à entrer vos adresses DNS privilégiées.
Changer de DNS sous macOS et Android : mode d'emploi
Pour changer de DNS sous macOS, vous devez :
- Cliquer sur votre icône Wi-Fi et « Ouvrir les préférences réseau », ou bien passer par les « Préférences Système », puis par l'icône « Réseau ». Vous vous retrouverez, dans les deux cas, sur la même page.
- Une fois sur la page, vous devez choisir le réseau concerné, puis cliquer, en bas à droite, sur le bouton « Avancé… ».
- De là, vous devez vous rendre sur l'onglet « DNS » et ajouter vos nouvelles adresses, en cliquant sur le petit bouton « + », puis, une fois cela fait, en appuyant sur « OK ». Et le tour est joué. 😉
Pour changer de DNS sous Android, vous devez :
- Accédez au bouton « Wi-Fi » en passant par l'écran d'accueil ou en rejoignant les « Paramètres » du mobile et en sélectionnant le premier onglet en partant du haut, « Wi-Fi ».
- Maintenez votre clic droit appuyé sur le réseau que vous souhaitez personnaliser, puis sélectionnez « Modifier le réseau » et « Afficher les options avancées ».
- Si vous ne voyez rien, pas de panique. Il suffit de changer l'option « Paramètres IP » et de la basculer en « Statique » au lieu de « Dynamique ».
- En scrollant jusqu'en bas, vous verrez les deux dernières lignes, DNS 1 et DNS 2, que vous pourrez personnaliser à l'envi.
Source : CNET France
