Pour réduire l'attente insoutenable du déploiement aléatoire des nouvelles versions d'Android - les possesseurs de Nexus peuvent être exigeants en la matière - il existe deux méthodes pour accélérer les choses. La première, plus simple, consiste à s'inscrire au programme Android Beta, afin de recevoir les mises à jour en OTA (Over The Air, c'est-à-dire poussées depuis les serveurs de Google directement vers votre mobile) avant les autres. La deuxième consiste à installer manuellement la ROM (le système d'exploitation) sur son smartphone. Une procédure relativement simple, à condition qu'on la suive à la lettre.
S'inscrire au programme Android Beta
Le programme bêta d'Android a été conçu pour permettre aux développeurs d'accéder aux developper preview rapidement et simplement (en OTA donc). L'intérêt pour le quidam, c'est que Google pousse également la version définitive de ses nouvelles moutures d'OS sur ce canal, au moment où les ROM sont mises à disposition en téléchargement sur le site des Factory Images. C'est donc une façon simple d'être à jour sur Android 7.0, sans avoir à guetter la publication des ROM.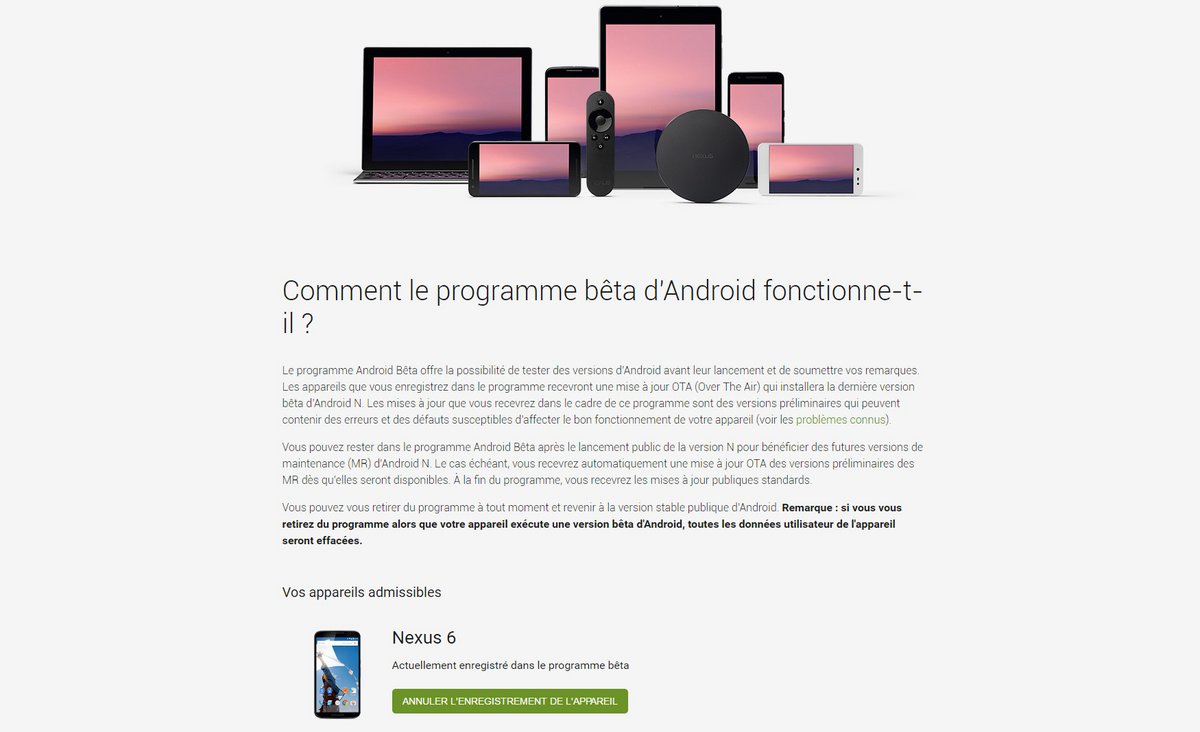
Pour s'inscrire au programme Android Beta, rien de plus simple : vous n'avez qu'à aller sur www.google.com/android/beta et vous identifier avec le compte principal de l'appareil Android que vous voulez mettre à jour. Les mises à jour vous seront alors suggérées en push dès que disponibles.
Installer sa ROM manuellement
La manipulation exige de suivre scrupuleusement quantité d'étapes, mais elle permet d'apprendre et de comprendre la procédure dans le détail. Avant de se lancer dans l'installation, il faut s'atteler à accomplir toute une série de préparatifs.Les préparatifs
Pour se mettre en jambes, il va falloir télécharger deux éléments importants :1) Préparer l'image d'Android :
Dans l'exemple que nous allons suivre, c'est le Nexus 6 que nous voulons mettre à jour. Nous téléchargeons donc le fichier shamu-nbd90z-factory-92e7bb05.zip correspondant à la build NBD90Z d'Android 7.0.0 de notre matériel.
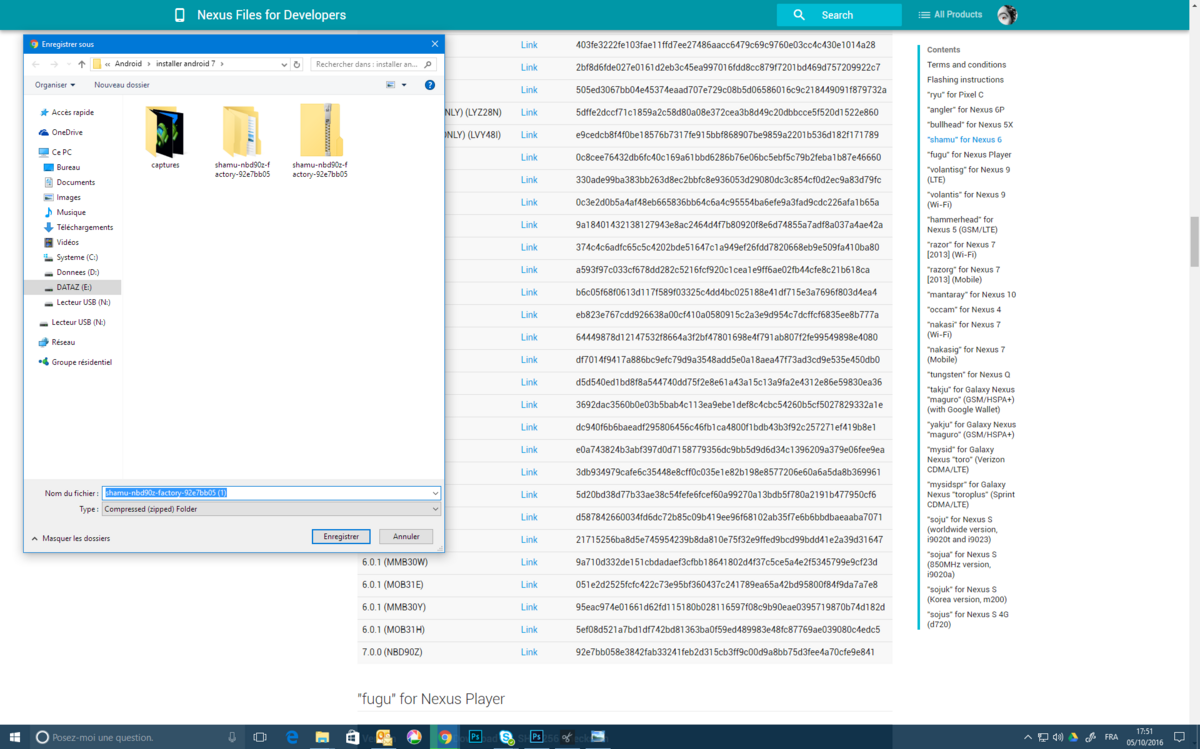
Avec l'outil d'extraction de Windows 10 (ou avec un utilitaire comme 7-Zip), nous décompressons l'archive, puis décompressons à nouveau l'image image-shamu-nbd90z.zip logée façon poupées russes dans le fichier fraîchement extrait. Sept fichiers nous intéressent :
- boot.img
- bootloader-shamu-moto-apq8084-71.21.img
- cache.img
- radio-shamu-d4.01-9625-05.42+fsg-9625-02.113.img
- recovery.img
- system.img
- userdata.img
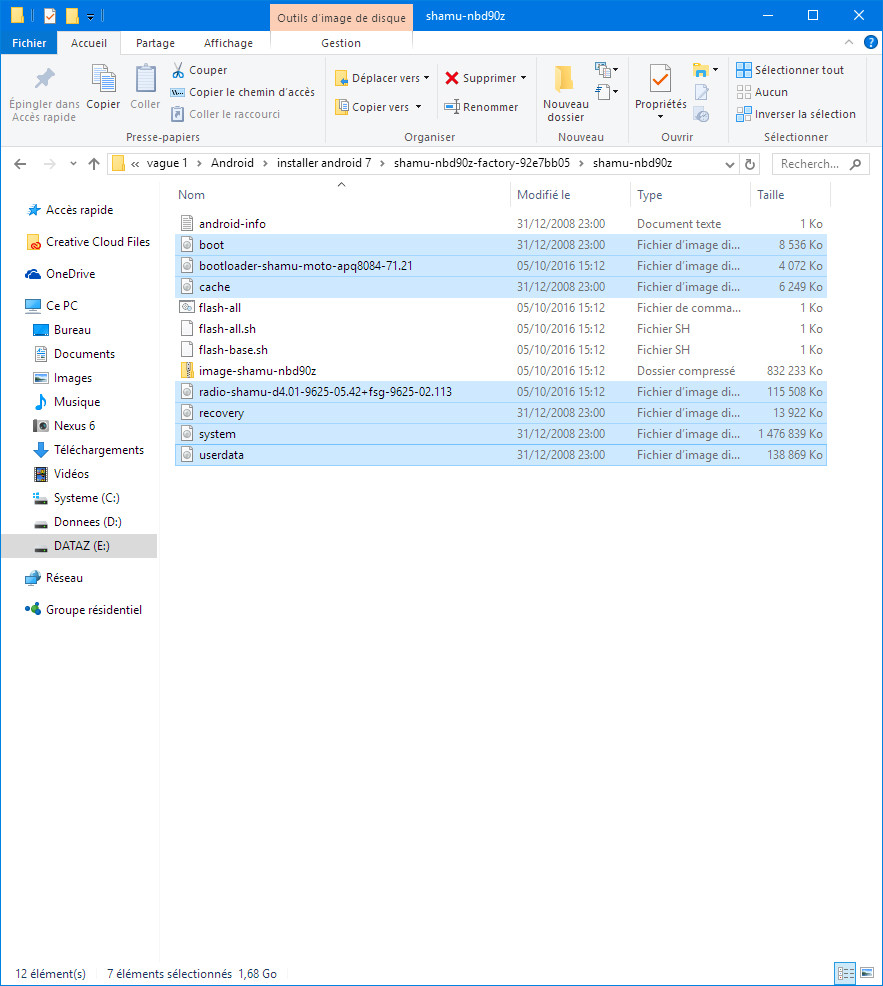
2) Installer le SDK :
Deuxième étape, installer et mettre à jour le SDK (le kit de développement). Pour ce faire, commencez par extraire l'archive téléchargée dans un dossier « Android SDK » que vous aurez au préalable créé à la racine de C: par exemple. Lancez ensuite « SDK Manager.exe » et cochez a minima :
- Android SDK Tools
- Android SDK Platform-tools
- API 24
- Google USB Driver
Installez les packages en suivant les instructions.
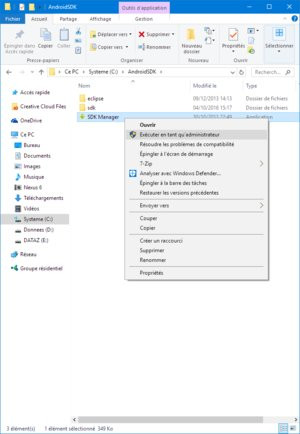
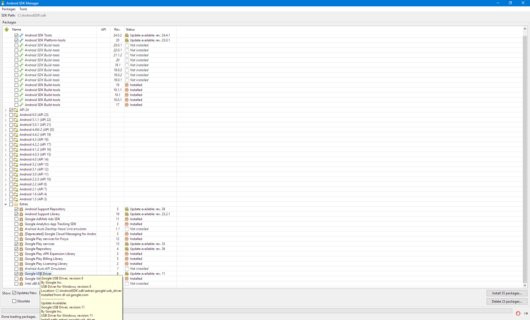
3) Activer le mode débogage USB :
Nous sommes presque prêts à rentrer dans le vif du sujet. Néanmoins, il faut paramétrer la connexion USB du smartphone sur Débogage USB. A cette fin, rendez-vous dans les Paramètres > À propos du téléphone et tapotez sur la case Numéro de build jusqu'à ce que le téléphone vous informe que vous êtes désormais un développeur. Revenez un niveau en arrière, et allez cette fois dans le nouveau menu Options pour les développeurs. C'est ici que vous trouverez le Débogage USB. Une fois activé, branchez votre appareil en USB à l'ordinateur.
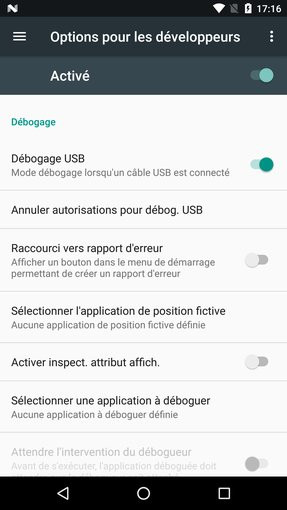
Petit contrôle à faire pour voir si tout se passe comme prévu : faites un « touche Windows + X » et allez dans le Gestionnaire de périphériques. En haut de la liste doit figurer Android Device > Android Composite ADB Interface, et ce, sans point d'exclamation. Si Windows détecte un souci, téléchargez les pilotes USB de Google, faites un clic droit sur Android Composite ADB Interface pour demander une mise à jour des pilotes. Recherchez sur l'ordinateur et pointez vers les pilotes USB téléchargés (après les avoir extraits de l'archive).
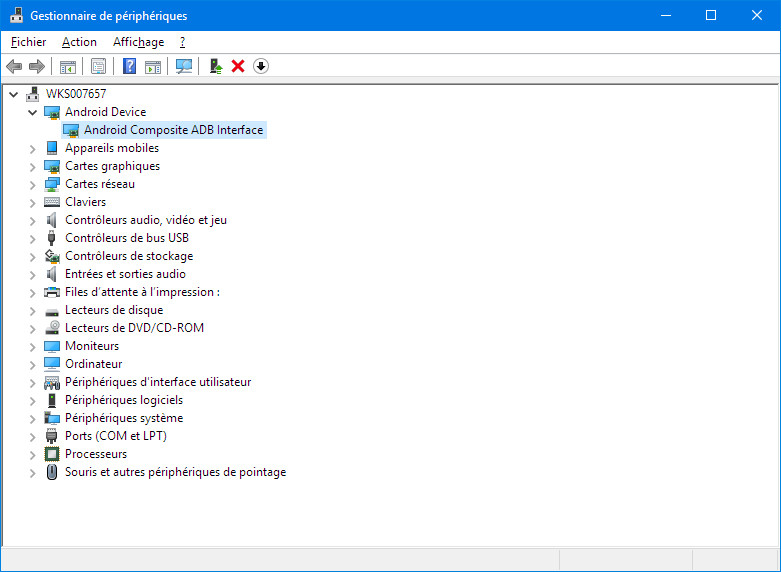
Il ne reste plus qu'à copier les sept fichiers de l'image d'Android 7.0 dans le dossier C:\AndroidSDK\sdk\platform-tools (le chemin dépendra de là où vous avez installé le SDK) et se préparer pour la suite !

L'installation de la nouvelle ROM
On va pouvoir procéder à la réinstallation. Éteignez votre smartphone tout en le laissant branché en mode débogage USB à l'ordinateur, puis redémarrez-le en mode Bootloader/Fastboot en pressant les touches volume moins et alimentation pendant quelques secondes.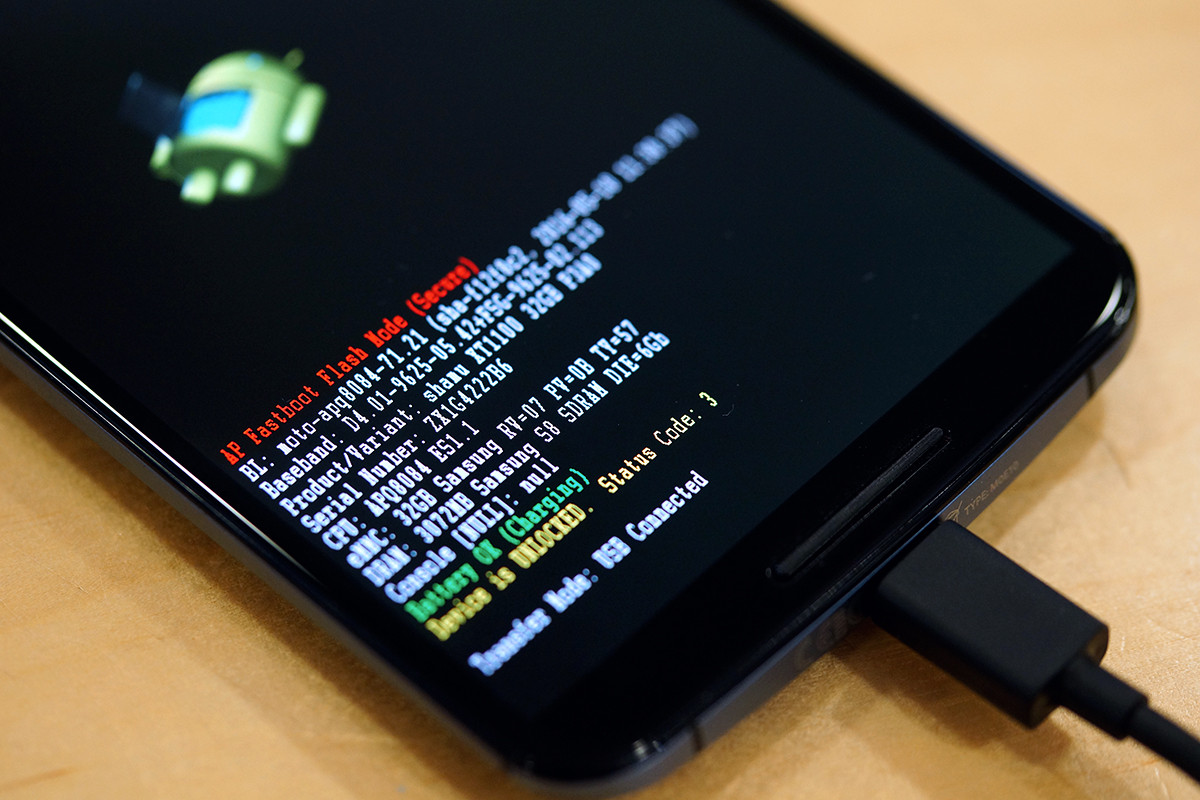
Sur l'ordinateur, ouvrez la fenêtre d'explorateur Windows à l'endroit où vous avez copié les sept fichiers du système Android 7.0 (dans le dossier Platform-tools du SDK Android). Faites un clic-droit dans une zone de vide en maintenant la touche Shift enfoncée et lancez une fenêtre de commandes. Attention : toutes vos données seront effacées ! Pensez donc à faire une sauvegarde de votre appareil avant de commencer.
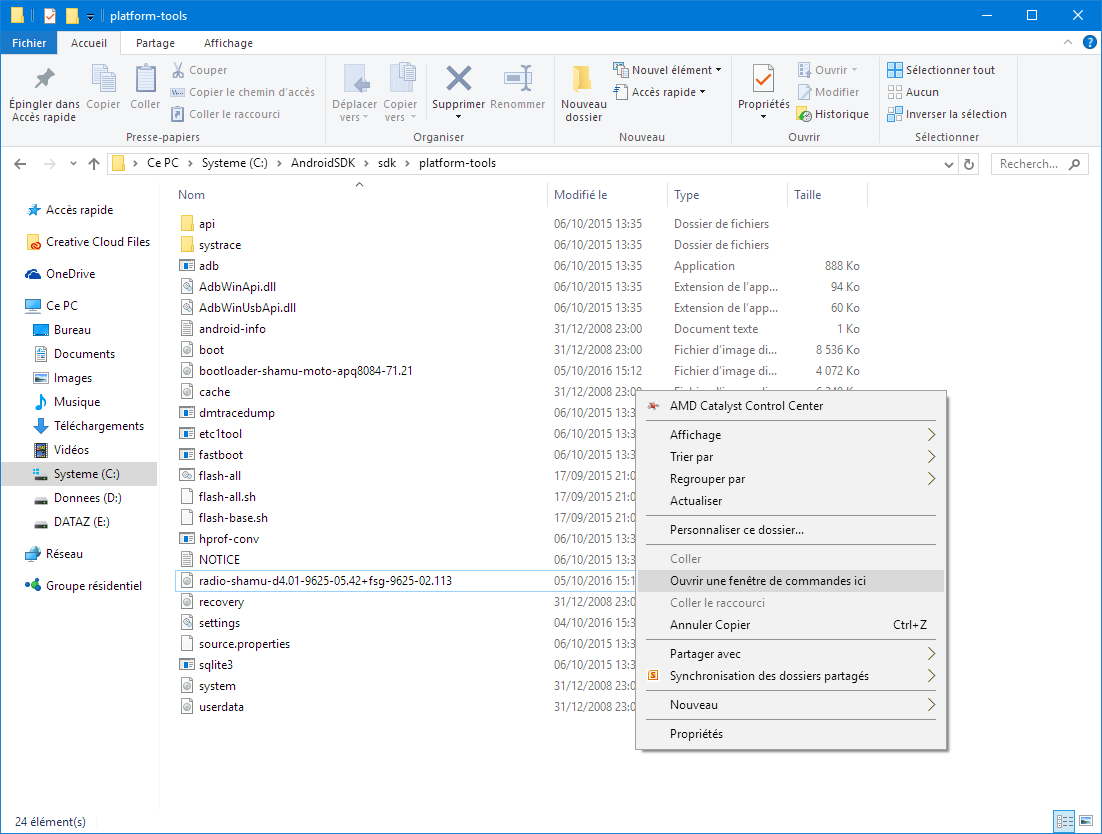
Tapez successivement ces lignes de commande :
- fastboot flash bootloader bootloader-shamu-moto-apq8084-71.21.img
Et voilà, c'est plié, il n'y a plus qu'à redémarrer votre terminal ! Notez que toutes ces lignes de commande peuvent aussi être automatisées en double-cliquant sur le fichier flash-all.bat contenu dans le même dossier que l'image de Nexus que vous avez récupérée. Il faudra simplement la copier avec les sept autres fichiers de la ROM dans le dossier « Platform-tools ». Mais nous trouvons que c'est bien de conduire ces étapes une par une, on est plus sûr du résultat.
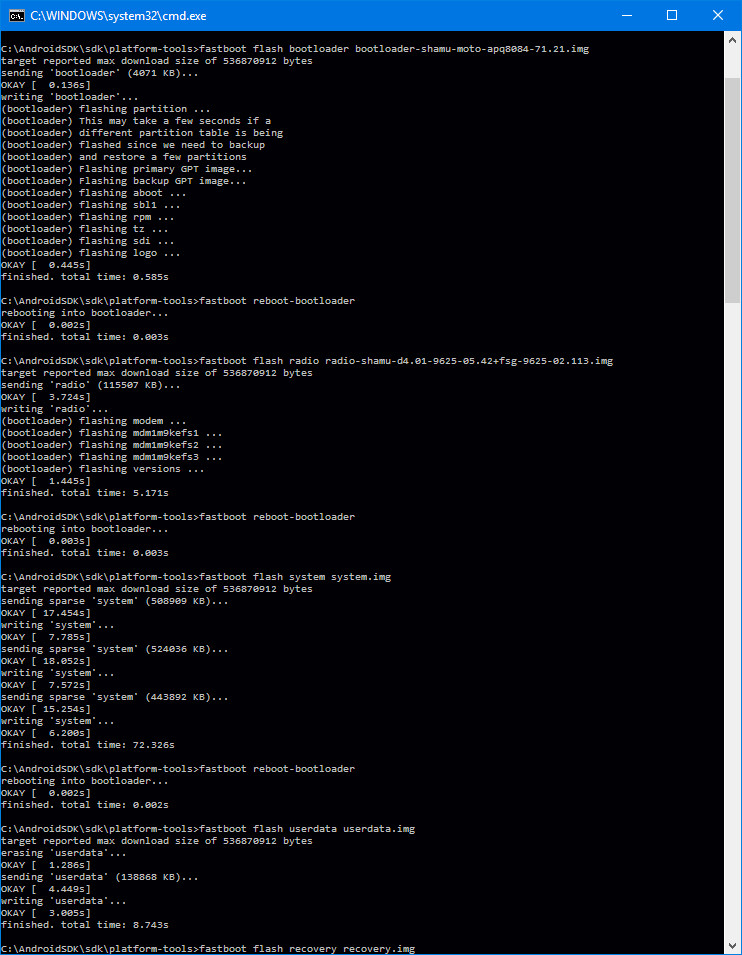
Pour aller plus loin : retrouvez tous nos tutoriels et astuces Android et apprenez à tirer le meilleur parti de votre système d'exploitation mobile.
