La démarche a beau s'inscrire à l'opposé de la migration de iOS vers Android, une chose reste vraie : sa simplicité va dépendre en grande partie de votre degré d'utilisation du cloud et des services associés, peu importe l'environnement (Android, iOS ou Windows 10 Mobile). Pourquoi ? Parce que les applications et services web, en l'occurrence, ici, ceux de Google, se proposent de synchroniser l'essentiel de vos données : contacts, e-mails, photos, calendriers, données, etc. Cette synchronisation va faciliter le rapatriement des données vers votre nouveau terminal, dans le cas de figure envisagé ici, un iPhone. Le seul prérequis : avoir une connexion Internet.
Avant de rentrer dans le vif du sujet, sachez que vous trouverez des conseils plus généraux sur le changement de téléphone dans l'article Changer de téléphone : le guide pour une transition réussie.
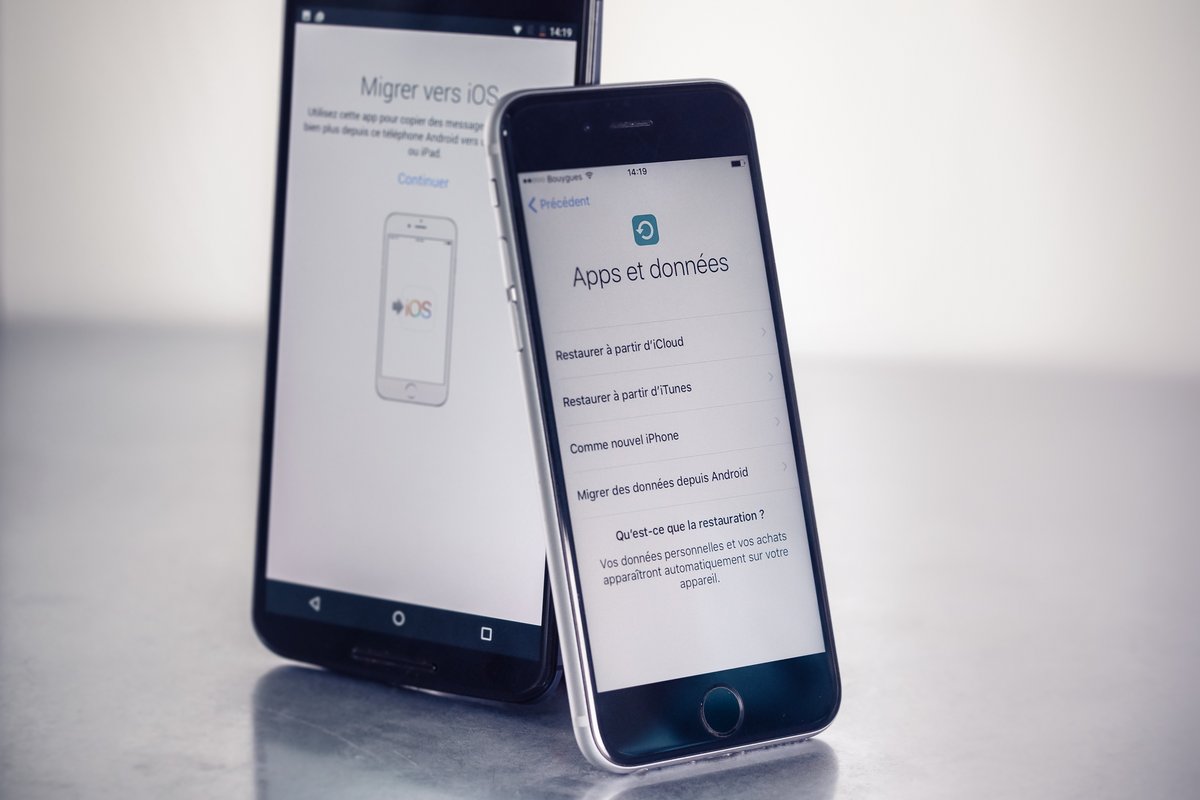
La migration automatique
Afin de ne pas réfréner les ardeurs des potentiels candidats au changement, Apple a conçu un outil pour faciliter la bascule d'Android vers iOS (voir notre test d'iOS 10). Sobrement appelée « Move to iOS » et disponible sur le Play Store de Google, l'application fait tout, ou presque, à votre place.Au premier démarrage de l'iPhone, lorsque vous arrivez sur l'écran « Apps et données », il faut sélectionner « Migrer des données depuis Android ». Un code à six chiffres apparaît à l'écran de l'iPhone. Là, vous lancez l'application sur votre terminal Android et entrez le code lorsqu'on vous le demande. Il n'y a plus qu'à choisir les éléments à migrer et attendre : photos et vidéos, historique des SMS, contacts, favoris du navigateur web et informations de compte Google. Autrement dit, l'essentiel, avec une simplicité enfantine. L'iPhone retrouvera même les applications gratuites présentes sur le terminal Android. Voyez notre tutoriel en vidéo ci-dessous.
La migration "manuelle"
Si vous souhaitez procéder par étapes, pour mieux maîtriser le processus, ou tout simplement parce que vous avez déjà effectué le premier démarrage de l'iPhone et que vous ne voulez pas le réinitialiser, voici comment rapatrier vos données, par genre.1) Pour les contacts, c'est simple.
Avant toute chose, il vous faut un compte Apple, ou plutôt un identifiant Apple (Apple ID). Notez que cette étape ne vous engage pas nécessairement à changer d'adresse e-mail. Cet identifiant servira à mettre en route votre nouvel iPhone (comme le compte Google sur un smartphone Android), à accéder à l'App Store ou faire des achats sur iTunes. Si vous ne l'avez pas encore fait, téléchargez iTunes dès à présent, cela vous sera utile.
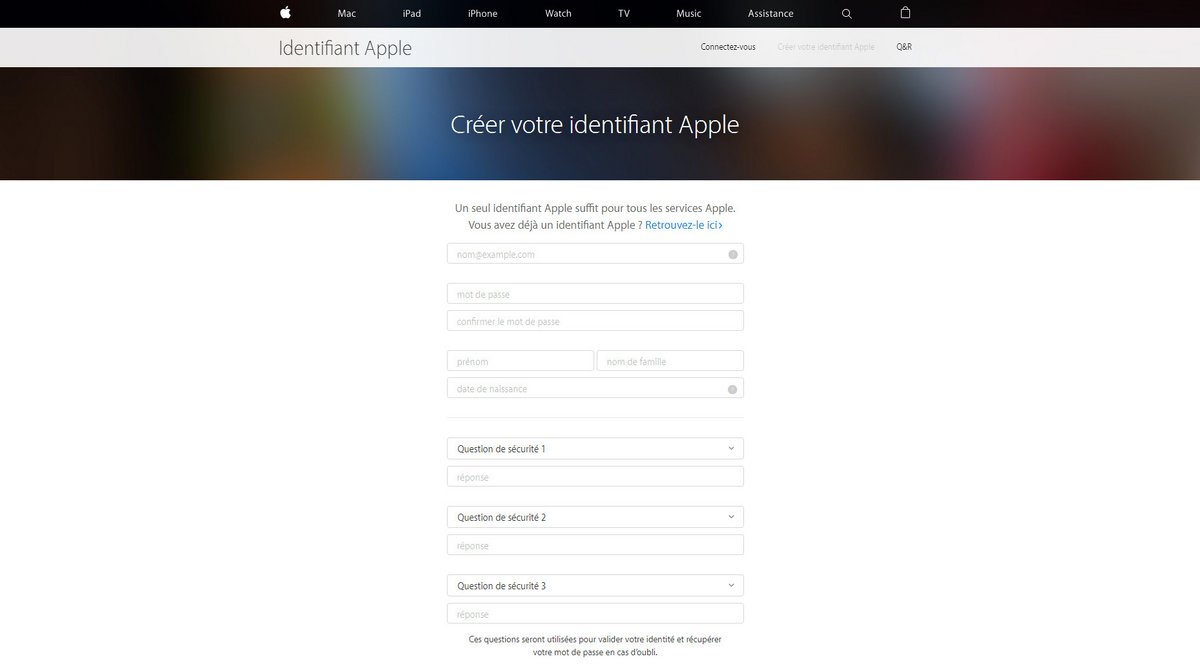
Ensuite, rendez-vous dans le menu Paramètres > Comptes > Google afin de vous assurer que la synchronisation du ou des comptes Google est bien activée sur tous les champs désirés. A minima les contacts, mais vous pouvez aussi synchroniser les e-mails, les calendriers, les photos, les données des applications, le stockage Drive, les documents Google et bien d'autres éléments encore.
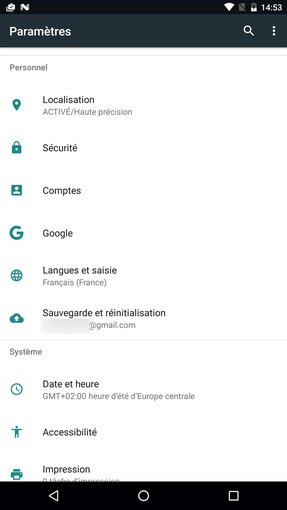
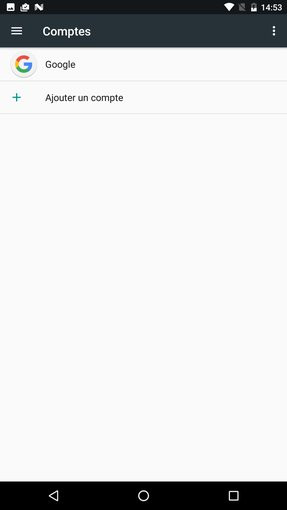

Le menu Paramètres, le choix du compte et la sélection des champs à synchroniser
La suite se passe sur iPhone. Allez dans Réglages > Contacts > Comptes et ajoutez votre compte Google : là-aussi, il ne vous restera plus qu'à sélectionner les éléments à synchroniser.
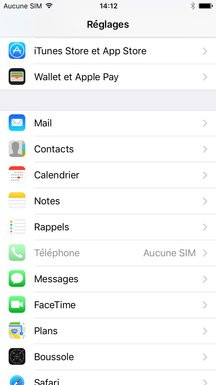
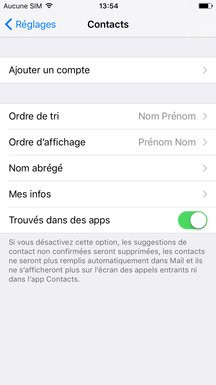
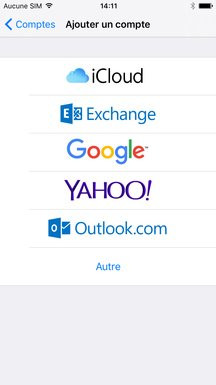

Ajout d'un compte Google sur iOS
Il est également possible d'exporter ses contacts au format vCard (.VCF) via Gmail, puis de les importer directement depuis l'interface Web d'iCloud. Rendez-vous sur votre webmail Google, puis cliquez sur la petite flèche descendante à côté du titre Gmail (en haut à gauche de l'écran) pour dérouler le menu et accéder aux contacts. Dans le bandeau à gauche, cliquez sur « Plus » puis « Exporter ». Selon le paramétrage de votre compte Google, il se peut qu'une fenêtre apparaisse pour vous prévenir que la nouvelle version de Google Contacts ne prend pas en charge l'export. Il faut alors revenir sur l'ancienne version. Bizarre mais soit ! Cette fois, vous pouvez retourner sur « Plus » et « Exporter », choisissez « Tous les contacts » dans la fenêtre qui s'ouvre (ou sélectionnez préalablement les contacts à la main si vous ne voulez pas tout récupérer) et optez pour le format vCard.
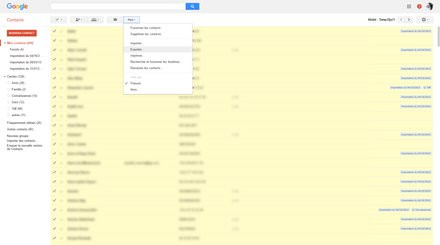
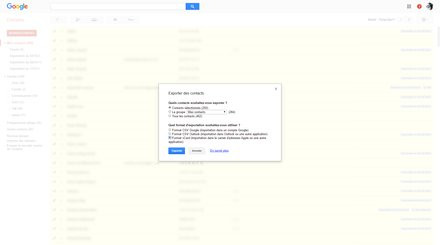
De retour dans votre interface iCloud, il suffira d'aller dans la rubrique « Contacts », de cliquer sur le pictogramme en bas à gauche de l'écran et d'importer la vCard précédemment créée.
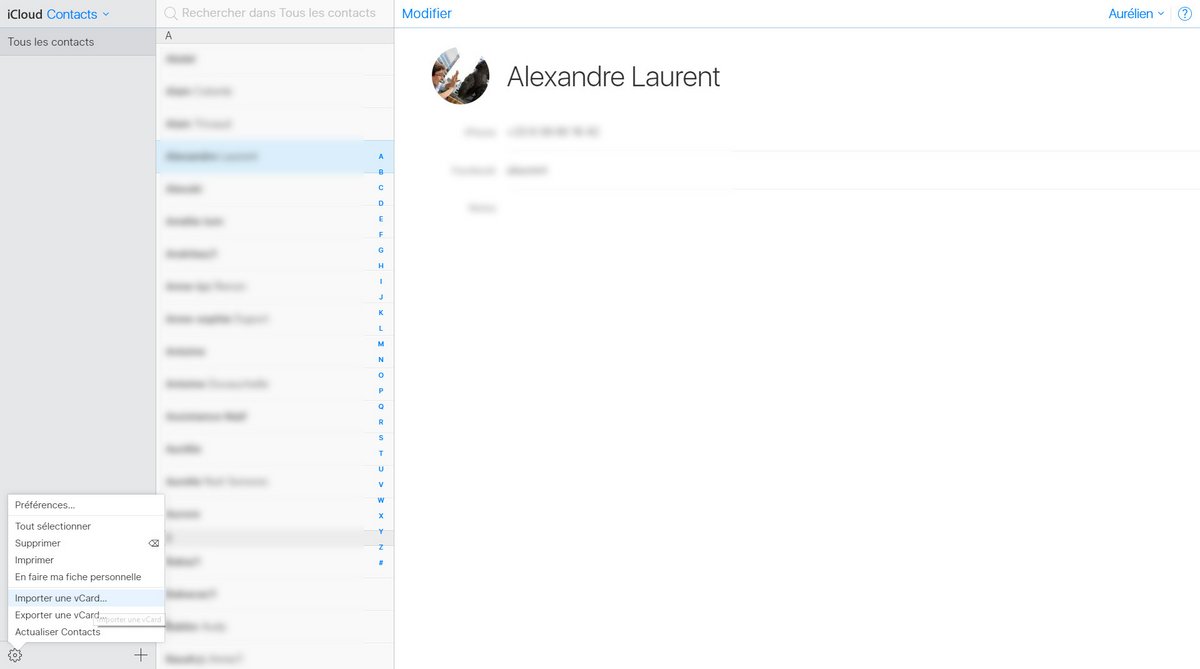
Il ne reste plus qu'à importer la vCard au sein de l'interface web d'iCloud
2) Pour les SMS et le journal des appels, il faudra un logiciel
Avec Apple, tout ce qui n'est pas propriétaire ou qui ne passe pas par un cloud devient étranger, donc cadenassé et compliqué. Pour récupérer vos SMS ou l'historique de vos appels, le mieux, c'est de passer par un logiciel tiers comme Mobile Trans. Il coûte environ 40 euros mais peut se tester gratuitement. On trouve des alternatives en cherchant un peu, mais rien qui ne donne bien confiance. Pour notre part, nous préférons zapper cette étape : trop de contraintes pour pas grand-chose.
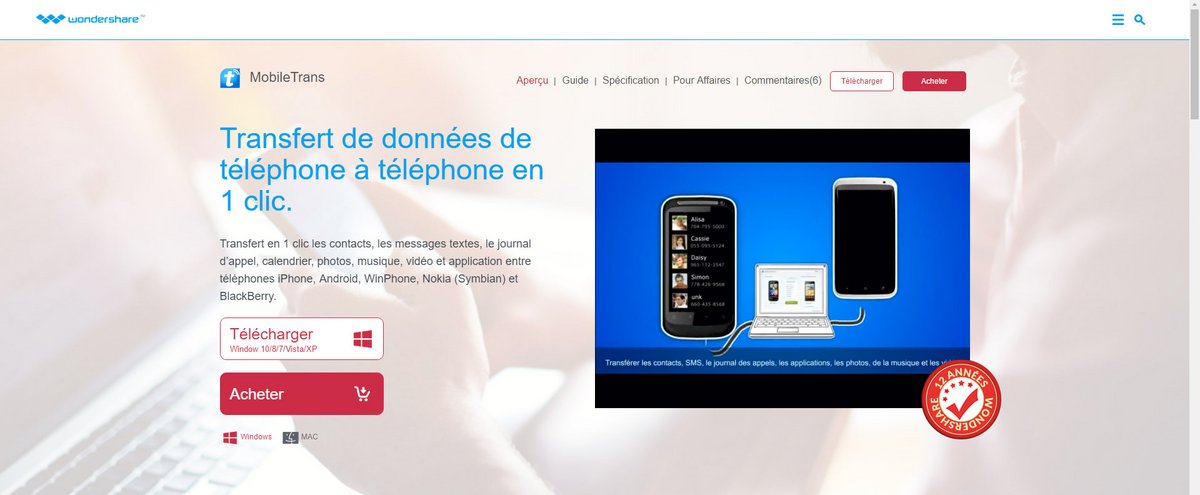
Le logiciel Mobile Trans semble être le plus adapté pour récupérer ses SMS et l'historique des appels. Est-ce qu'il vaut ses 40 euros ? C'est une autre question...
3) Pour les photos et vidéos, c'est facile.
On peut facilement copier des photos depuis un iPhone vers un PC, mais on ne peut pas faire la manipulation en sens inverse. Le plus simple à l'ère du cloud, c'est de passer par Google Photos. Sur Android, si ça n'est pas déjà fait, il faut activer la sauvegarde des images sur Google Photos, si possible en taille d'origine (dans la limite de 15 Go donc, sinon il faudra opter pour la « haute qualité », illimitée). Sur iPhone, vous n'aurez qu'à installer l'application Google Photos, vous connecter au compte Google où la sauvegarde a été effectuée, et vous retrouverez toutes vos images et vidéos, moyennant une connexion à Internet.
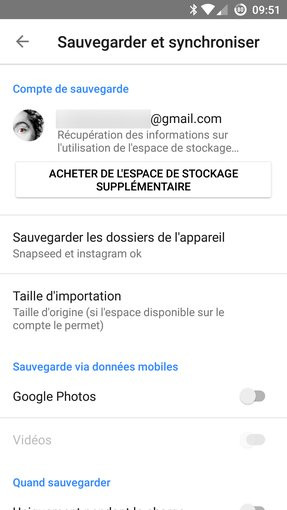
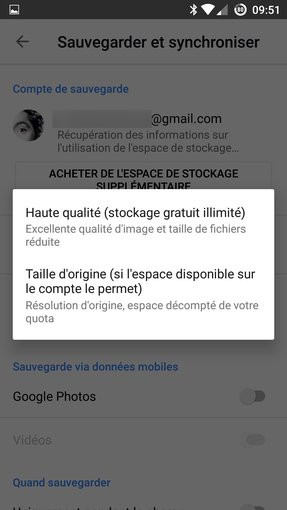
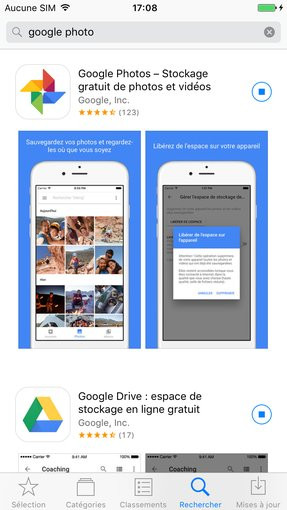
Sauvegarder ses photos via Google Photos sur Android, puis installer la même application sur iOS
L'autre méthode, si vous n'avez pas assez d'espace de stockage sur votre compte Google pour charger vos photos et vidéos en taille originale, ou si vous voulez que votre contenu multimédia soit transféré intégralement en local sur l'iPhone, c'est de passer par iTunes. Il faut d'abord récupérer vos photos et vidéos dans le dossier DCIM du smartphone Android. Mais aussi dans les autres dossiers potentiellement créés en fonction des applications utilisées (Snapseed, Instagram, etc.). Ce contenu doit être transféré sur votre ordinateur (copier/coller). Vous n'avez plus qu'à paramétrer votre synchronisation de photos depuis iTunes pour qu'elle implémente les fichiers souhaités sur l'iPhone.
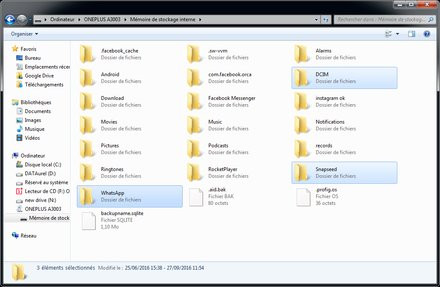
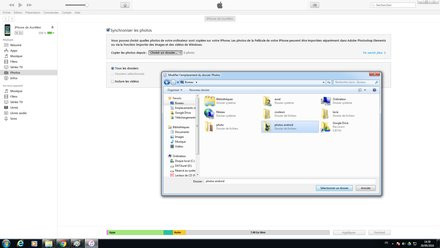
Après avoir copié les photos du smartphone Android vers l'ordinateur, il ne reste plus à indiquer le bon dossier dans le paramétrage de la synchronisation iTunes
4) Pour la musique, plusieurs options.
Même topo pour ce qui est de la musique : on ne peut pas copier/coller ses morceaux préférés depuis un PC vers un iPhone, contrairement à Android. Du coup, soit il faut passer par iTunes - le logiciel indexe votre bibliothèque musicale personnelle et vous pouvez ensuite synchroniser les morceaux voulus sur iPhone - soit il vous faut passer par du cloud.
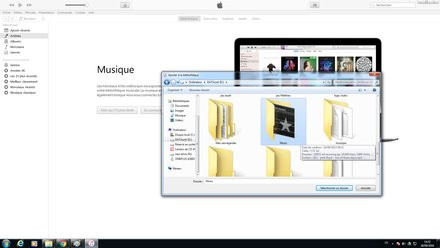
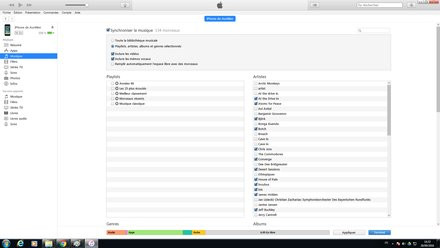
Et si vous venez d'Android, le plus logique c'est d'utiliser Google Play Music. Rendez-vous sur votre espace Play Music personnel pour uploader votre bibliothèque musicale (jusqu'à 50 000 titres). Chose faite, votre musique synchronisée sera accessible depuis l'application Google Play Music (mais aussi depuis un navigateur web quelconque).
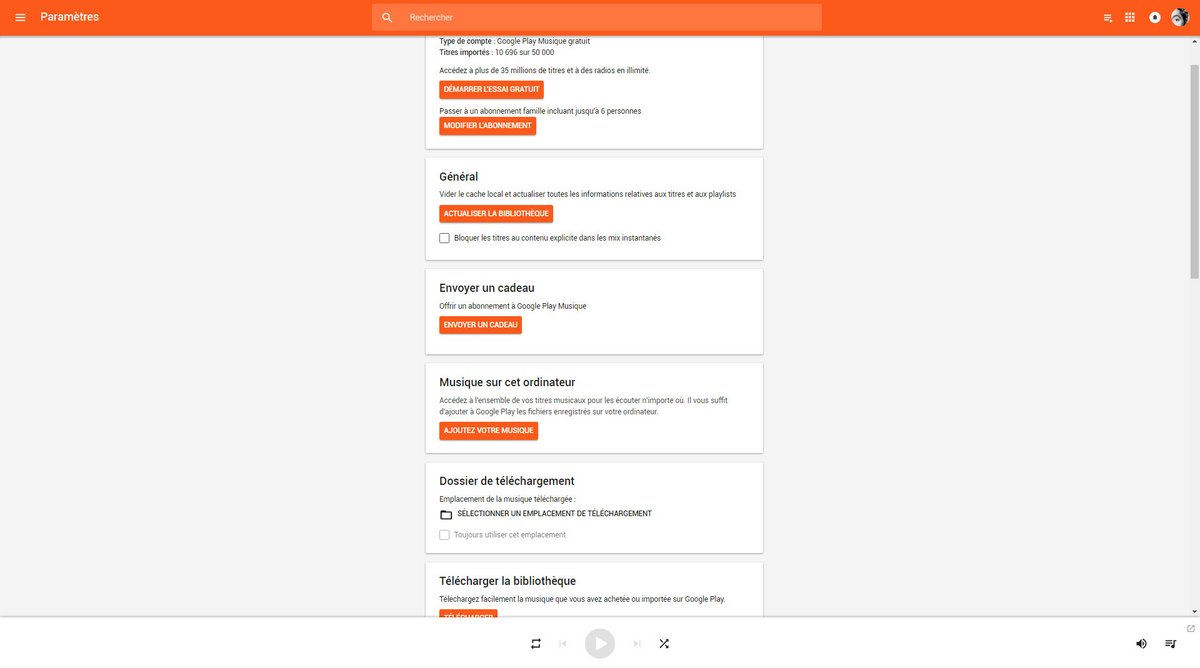
Pour la suite, à vous de jouer
Il ne vous restera plus qu'à retrouver vos applications préférées sur l'App Store d'Apple. Les magasins applicatifs des deux géants du mobiles sont relativement proches donc il ne devrait pas y avoir de manque de ce côté-ci. Et quand bien même, vous trouverez sans problème des applications équivalentes. Nous vous conseillons, pour finir, d'activer iCloud pour profiter de la synchronisation des données et d'effectuer une sauvegarde de votre iPhone, sur iCloud toujours (si assez de place disponible) ou sur iTunes.Pour aller plus loin : retrouvez tous nos tutoriels et astuces Android | tous nos tutoriels et astuces iOS / iPhone et apprenez à tirer le meilleur parti de votre système d'exploitation mobile.














