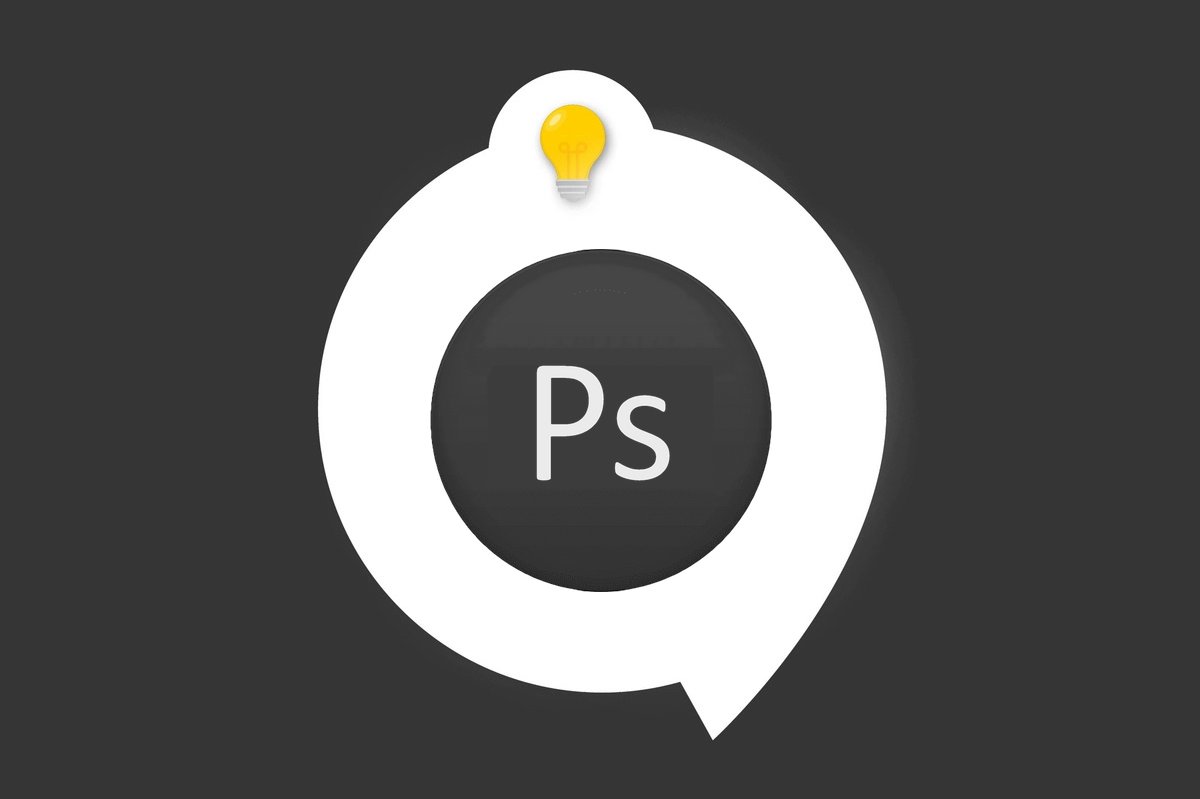
Photoshop propose la possibilité de créer de nombreux effets. Nous allons découvrir ensemble le Flou Gaussien qui est très utilisé aussi bien pour créer une profondeur de champs que pour flouter des parties de votre composition.
Définition : le flou gaussien fait partie des filtres d'atténuation. Dans Photoshop, ce dernier permet d'uniformiser les parties d'une image en les floutant et donc en harmonisant les détails de celle-ci.
Comment créer un flou gaussien dans Photoshop ?
1. Ouvrir l'image sur laquelle vous souhaitez attribuer cet effet.
Fichier > Ouvrir
Cherchez votre image dans votre ordinateur
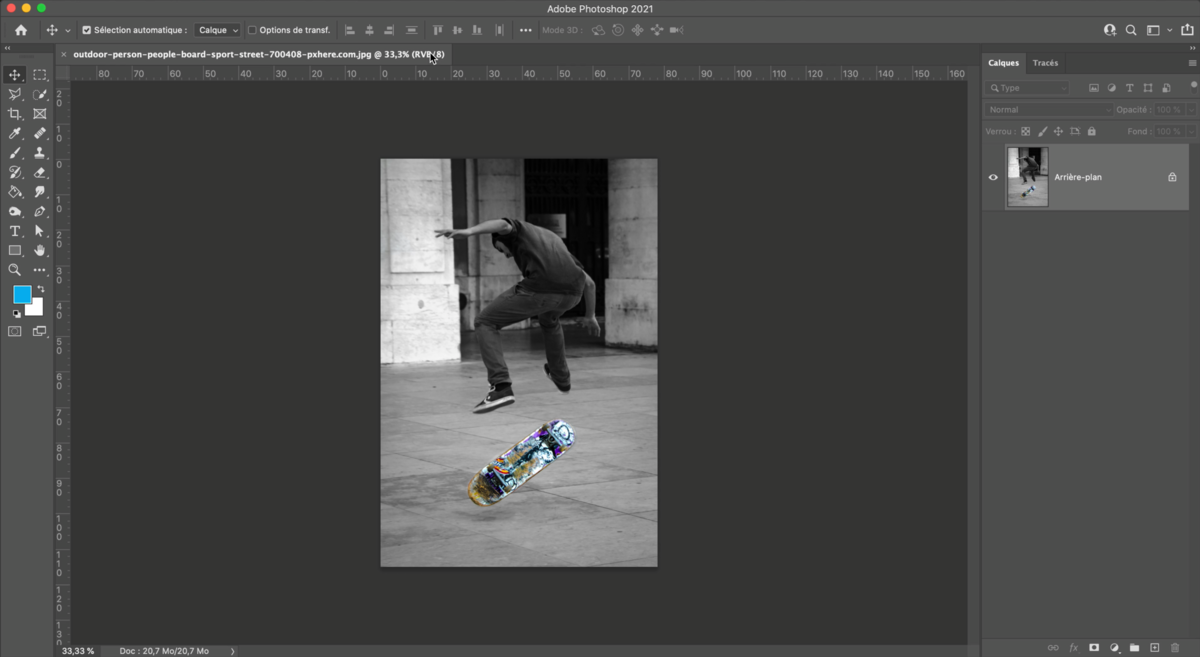
2. Allez dans Filtre > Flou > Flou gaussien
3. Après avoir validé cet effet la fenêtre du Flou gaussien va s'ouvre avec différents paramètres disponibles.
Le (4) et (5) nous permet de faire varier l'intensité de l'effet.
Il suffit soit de rentrer une valeur numérique (4) ou faire varier le curseur de droite à gauche (5)
4. Plus cette valeur est grande, plus le flou est prononcé.
Une fois la valeur correcte cliquez sur OK pour valider l'effet.
Dans cet exemple le flou s'applique sur toute l'image car nous l'avons attribué au calque d'arrière plan.
Comment flouter seulement une partie de l'image ?
1. Sélectionnez avec votre outil préféré l'objet ou la partie que vous souhaitez isoler du floutage.
Pour l'exemple ce sera le skateboard.
2. Intervertir la sélection afin que ce soit le fond et non l'objet qui soit sélectionné, sinon le flou sera attribué au skateboard
Allez dans l'onglet Sélection > Intervertir
3. Fenêtre > Flou > Flou gaussien
Vous allez pouvoir interagir sur les paramètres de la même manière que précédemment.
Maintenant le flou s'applique au fond alors que le skateboard reste net.
Validez en appuyant sur OK une fois que cela vous convient.
