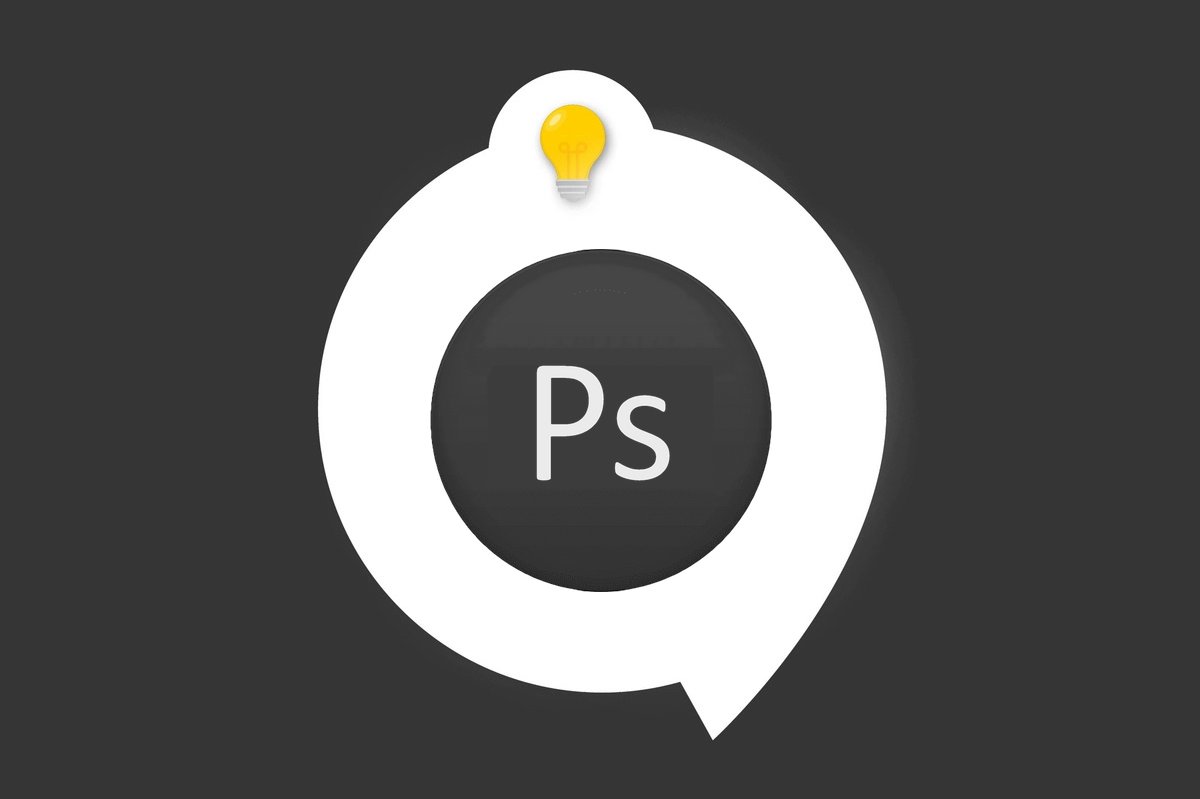
Vous avez pris une belle photo mais certains éléments sont gênants au sein de la composition (personnes en arrière-plan, objets, voiture, etc…). Pas de panique, nous allons voir comment les supprimer en quelques clics dans Photoshop et redonner à votre cliché toute sa beauté.
Comment supprimer un élément gênant d'une photo facilement avec Photoshop ?
1. Ouvrez le document sur lequel vous voulez corriger les imperfections.
Sélectionnez dans la barre des outils le correcteur localisé
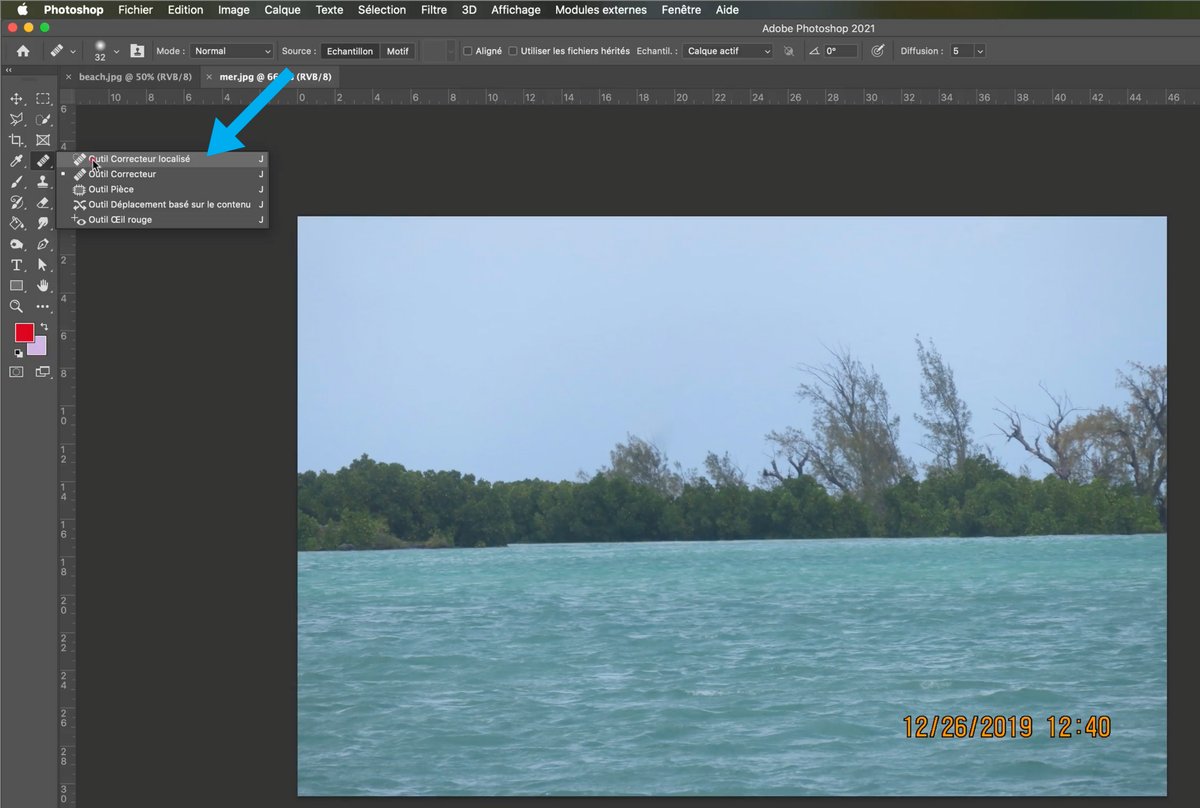
2. Ajustez la taille et la dureté de votre outil selon la zone que vous voulez sélectionner.
Cliquez sur la flèche pour faire apparaître la fenêtre des propriétés.
Déplacez les curseurs de droite à gauche pour faire varier ces valeurs.
Pensez à vérifier que le bouton Contenu pris en compte soit activé.
Si ce n'est pas le cas, cliquez dessus.
3. Allez sur la zone (objet, personnage, détails, etc…) que vous souhaitez supprimer.
Cliquez en maintenant le doigt appuyé, déplacez-vous pour "peindre" la zone à corriger.
Un aplat gris représentera la zone sélectionnée.
4. Lâchez la souris et Photoshop va combler la zone sélectionnée via un algorithme qui analyse les teintes périphériques à cet élément.
5. Vous pouvez répéter l'opération plusieurs fois sur la même image ou sur d'autres images.
Retirer un élément gênant est donc très simple.
Toutefois cela fonctionne bien si la zone à supprimer se trouve dans un environnement assez abstrait. Etant donné que le logiciel remplace cette zone par ce qui est aux alentours, parfois le résultat peut être moins précis.
Vous pouvez utiliser cette technique pour retirer les imperfections de la peau.
Découvrez le tuto "Comment corriger les imperfections de peau?"
