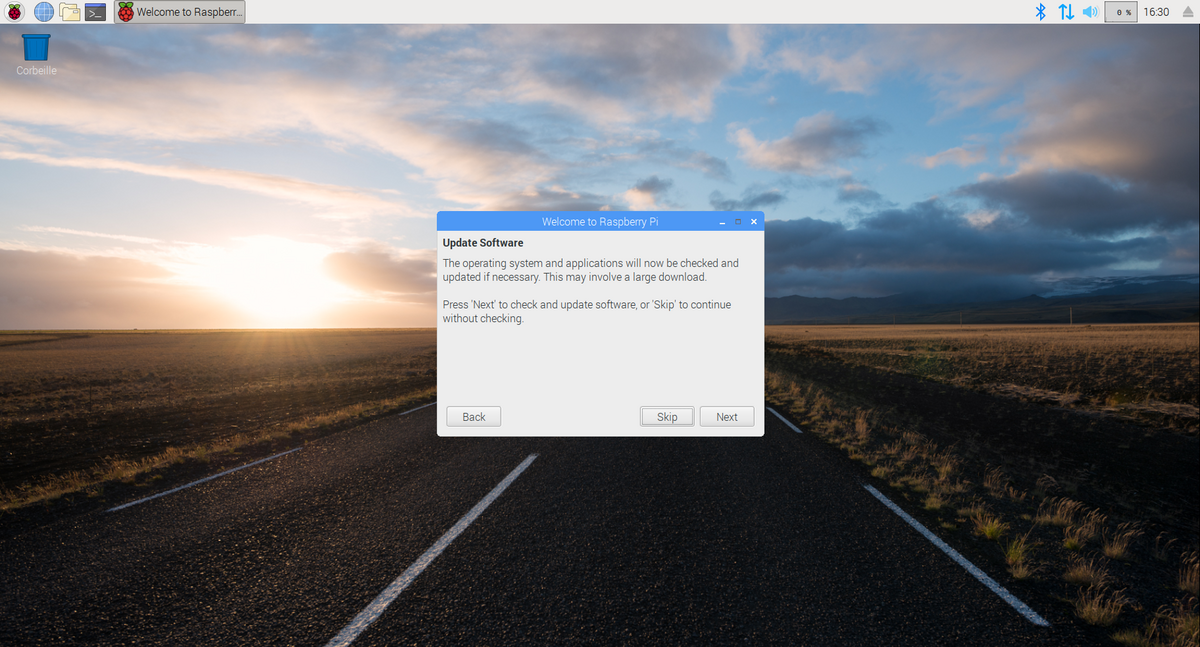Alimentation, carte microSD, câble HDMI, clavier et souris sont réunis et prêts à être connectés à votre Raspberry Pi ? C'est donc le moment de se lancer et d'installer un premier système d'exploitation sur notre nano-ordinateur grâce à l'utilitaire NOOBS.
Avec cette méthode, seulement un peu plus de 10 minutes vous seront nécessaires pour installer l'OS de votre choix, configurer votre Raspberry Pi et commencer à en profiter !
NOOBS, c'est quoi ?
NOOBS (New Out Of the Box Software) porte un petit nom qui peut paraître péjoratif à première vue, mais les novices comme les utilisateurs avancés y ont recours pour la simple et bonne raison que cet utilitaire permet d'installer un OS de manière fiable et rapide parmi une sélection assez large. NOOBS n'est en réalité qu'un simple gestionnaire d'installation de système d'exploitation pour Raspberry Pi, il a été conçu pour simplifier cette tâche au maximum en permettant d'installer un OS en seulement quelques clics.Les OS disponibles avec NOOBS
Vous y retrouverez bien entendu Raspbian et LibreELEC, mais si vous disposez d'une connexion à internet via un câble Ethernet (ou le Wi-Fi si vous êtes en possession d'un Raspberry Pi de 3e génération ou d'un modèle Zero W) il vous sera également possible d'avoir accès à Raspbian Lite, OSMC, Lakka, Risc OS, Screenly OSE, TLXOS, sans oublier Windows 10 IoT Core.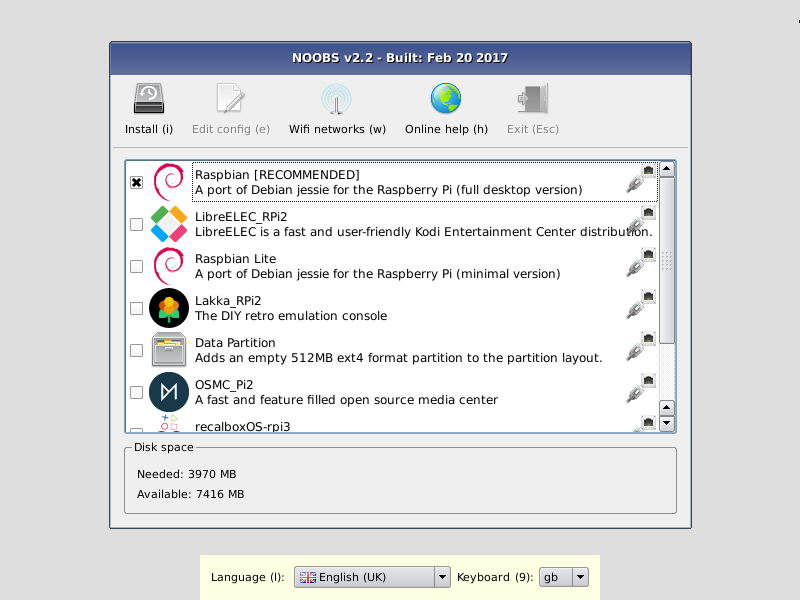
La liste des OS que vous pouvez voir ici est n'est pas exhaustive, elle dépend du modèle de votre Raspberry Pi mais aussi de votre version NOOBS
Comme vous pouvez le voir, NOOBS vous laisse le choix entre différents systèmes d'exploitation, qui sont aussi bien destinés à la bureautique qu'au multimédia, au rétrogaming ou autres. Nous nous concentrerons ici sur l'installation de Raspbian via NOOBS notamment afin d'accompagner et répondre aux besoins de ceux qui débutent avec le Raspberry Pi, les utilisateurs expérimentés sachant déjà certainement manier avec une certaine aisance les environnements basés sous Linux et le Raspberry Pi.
Néanmoins, si vous souhaitez installer Raspbian sans avoir recours à NOOBS, nous vous conseillons de jeter un coup d'œil aux tutoriels de Raspbian France pour créer une carte SD Raspbian sous Windows, mais aussi sous GNU/Linux.
Les cartes SD préinstallées
Si vous avez commandé un kit Raspberry Pi, il est fort probable que la carte microSD que vous avez reçue contienne déjà une version de NOOBS préinstallée. Si vous n'êtes pas dans ce cas de figure, sachez que les revendeurs officiels comme Kubii proposent ce genre de cartes. Toutefois, à partir du moment où vous avez choisi une carte SD de bonne qualité, comme recommandé dans notre article à propos des accessoires, il n'est pas bien compliqué d'y copier les fichiers de NOOBS afin de démarrer avec votre Raspberry Pi. C'est ce que nous allons voir sans plus tarder.Installer NOOBS sur une carte SD
1. Formater la carte SD
Pour installer NOOBS sur votre carte SD, commencez par formater celle-ci dans le format FAT32 à l'aide de l'outil de formatage de l'association SD, si vous êtes sous Windows. Il est nécessaire de passer par cet utilitaire si vous êtes sous Windows, d'abord car l'outil de formatage de Microsoft ne permet pas le formatage de partitions de plus de 32 Go en FAT32, ce qui est contraignant si vous avez opté pour une carte SD de 64 Go, mais aussi car contrairement à Windows, SD Formatter reconnaîtra toutes les partitions de votre carte si elle a déjà contenu un OS.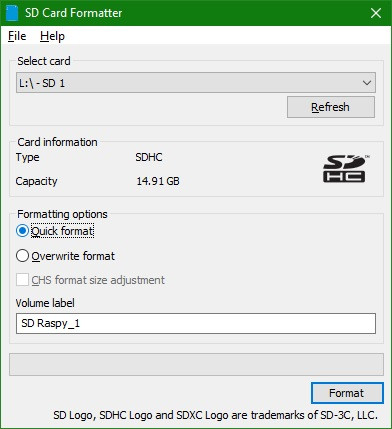
Pour macOS, l'association SD propose également une version de son utilitaire. Toutefois, l'outil par défaut d'Apple est capable de formater la totalité de votre carte en sélectionnant MS-DOS, mais seulement pour des partitions allant jusqu'à 4 Go.
Sous Linux, un formatage avec gparted remplira parfaitement cette fonction.
Quoi qu'il en soit, ce petit utilitaire de formatage vous sera bien utile par la suite si vous souhaitez formater la carte SD que nous allons créer.
2. Télécharger NOOBS et configurer la carte SD
À partir d'une carte SD neuve ou formatée en FAT32, il suffit maintenant de se rendre dans la section téléchargement du site officiel de la fondation Raspberry afin de télécharger NOOBS au format .ZIP.Ne vous reste plus qu'à extraire les fichiers de l'archive puis de les copier sur votre carte SD. Placez l'ensemble des fichiers directement sur le répertoire racine de votre carte SD et non dans un dossier.
3. Démarrer votre Raspberry Pi
Une fois ces opérations terminées, insérez votre carte SD dans votre Raspberry Pi, connectez ce dernier à un écran et branchez son alimentation. Une souris sera également nécessaire, alors que le clavier sera appréciable mais pas indispensable. Une fois démarré, NOOBS vous proposera une sélection de systèmes d'exploitation à installer sur votre Raspberry Pi.Notez qu'une connexion à internet sera nécessaire pour avoir accès à la totalité des OS, excepté Raspbian qui est installé par défaut dans NOOBS et, dans certains, LibreELEC.
4. Installer le système d'exploitation de votre choix
La suite est relativement simple : sélectionner l'OS de votre choix puis suivez les instructions qui apparaissent à l'écran. Cela nous a demandé à peine 10 minutes pour installer Raspbian sur notre Raspberry Pi 3 B+.Au démarrage, il est probable qu'il vous soit proposé de mettre à jour le système d'exploitation fraîchement installé. Il est bien entendu nécessaire d'être connecté à internet pour que le système se mette à jour avec la dernière version en date. Un assistant de configuration vous aidera à configurer votre OS dès le premier démarrage (sélectionner de la langue, changement du mot de passe et du nom d'utilisateur, configuration du Wi-Fi, etc.).
Néanmoins, pour retrouver l'ensemble des options de configuration il suffira d'exécuter la commande suivante depuis le terminal :
sudo raspi-config
L'environnement de bureau de Raspbian est plutôt fluide et agréable. Vous y retrouvez de nombreux outils de développement, la suite bureautique LibreOffice, le navigateur web Chromium, le lecteur multimédia VLC, etc.