Plusieurs solutions s'offrent à vous pour transformer votre Raspberry Pi en media center. La plupart d'entre elles étant basées sur le lecteur multimédia open-source Kodi (anciennement XBMC), nous avons donc choisi de vous présenter ici OSMC, une distribution Linux basée sur Debian qui embarque Kodi, notamment pour sa facilité déconcertante d'installation ainsi que sa communauté active.
OSMC - Open Source Media Center - a été créé en 2014 par Sam Nazarko, le développeur à l'origine de Raspbmc et Crystal Ubuntu, distribution dont OSMC se veut le successeur.
Facile à installer et à configurer, OSMC est régulièrement - et automatiquement mis à jour, et dispose d'un grand catalogue d'extensions afin de nous faire profiter d'un maximum de fonctionnalités. Initialement conçu pour tourner avec la box multimédia Vero, dont la dernière version gère la 4K et l'HDR, OSMC est disponible sous de nombreuses plateformes Windows, Mac ou Linux comme avec l'Apple TV et notre fameux Raspberry Pi !
Dans ce tutoriel nous n'aborderons que l'installation d'OSMC. Pour le prendre en main, le lancer et le configurer sur Raspberry Pi, ainsi que découvrir ses nombreuses fonctionnalités, rendez-vous avec notre prochain tutoriel.
Pourquoi choisir OSMC ?
Nous avons choisi OSMC pour toutes les raisons citées en introduction, mais pas uniquement ! OSMC va nous permettre de transformer notre Raspberry Pi en véritable media center grâce à sa prise en charge de tous les contenus multimédias : musiques, films et images. Dans sa dernière version, il est même désormais possible de jouer à des jeux vidéo ou de regarder Netflix, entre autres.Enfin, OSMC est disponible en français, son interface est minimaliste et agréable, son App Store est assez conséquent et vous serez en mesure de gérer tout ça grâce à une simple télécommande (ou pas).
Le matériel nécessaire
Si comme nous, vous êtes en possession d'un Raspberry Pi 3 B+, sachez que c'est le modèle idéal pour une utilisation comme media center, notamment grâce à sa connexion Wi-Fi, ainsi que sa fréquence processeur de 1.4 GHz et ses 1 GB de mémoire vive. Il est bien entendu possible d'utiliser un Raspberry Pi 2, mais les performances seront meilleures avec l'un des derniers modèles.Concernant le matériel, vous aurez donc besoin d'une carte microSD (nous conseillons 8 GB minimum pour l'installation d'OSMC), d'un câble HDMI, d'un combo clavier et souris sans fil ou d'une télécommande compatible (OSMC est également contrôlable à distance via un smartphone), et évidemment de votre matériel habituel pour lire vos contenus multimédias (TV, ampli, enceintes, etc.). Un NAS ou un disque dur externe pourra également vous être bien utile, à moins que vous ne préfériez accéder à vos médias via le réseau local.
Enfin, sachez qu'il existe plusieurs cartes d'extensions HAT qui remplissent la fonction de DAC afin d'améliorer significativement les performances audio de votre Raspberry Pi, comme c'est le cas avec la carte audio Boss DAC, ou encore le HiFiBerry DAC +.
Installer OSMC sur une carte microSD
Bien qu'il soit possible d'installer OSMC à partir d'une image, nous allons utiliser ici son utilitaire d'installation car il est bien plus simple et rapide à mettre en œuvre.Pour commencer, rendez-vous sur le site officiel d'OSMC, section téléchargement, afin de vous procurer la dernière version de l'utilitaire d'installation correspondant à votre système d'exploitation, Windows dans notre cas.
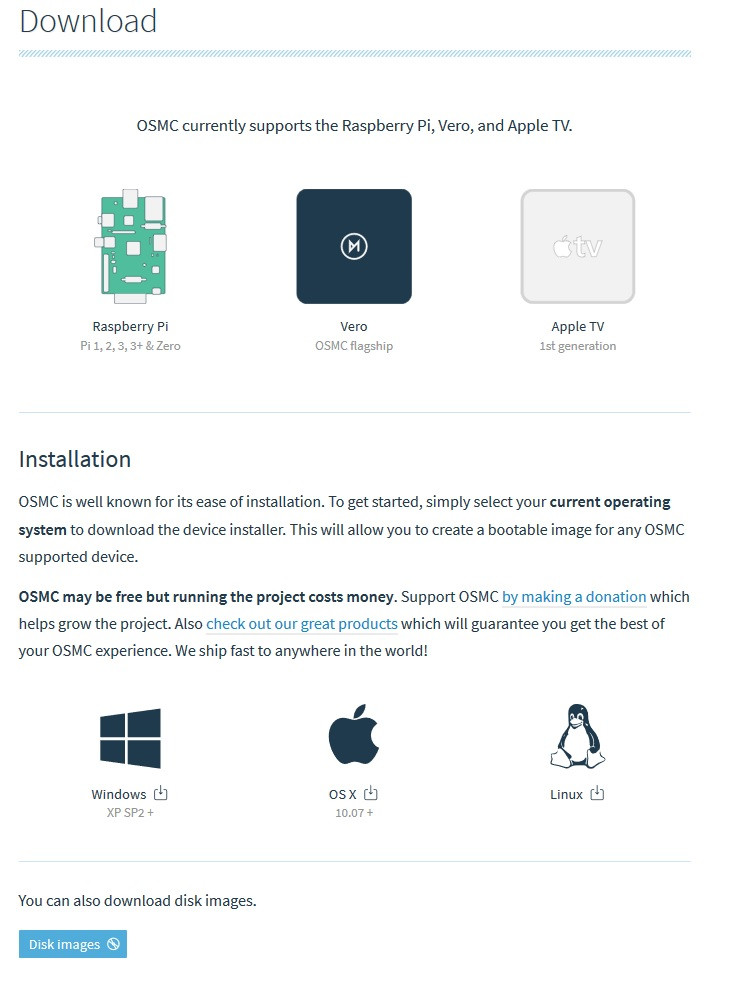
Lancez le fichier téléchargé et suivez les instructions à l'écran. Le premier écran permet de sélectionner la langue (seul l'anglais est disponible pour l'utilitaire) ainsi que le système sur lequel nous voulons installer OSMC, Raspberry Pi 2 / 3.
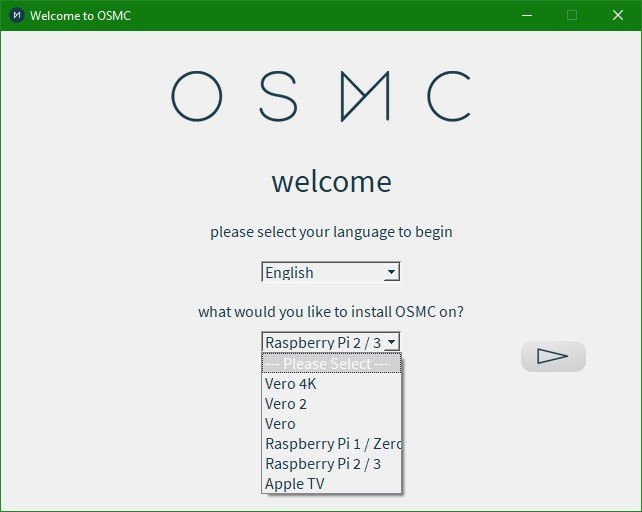
L'utilitaire demande ensuite quelle version d'OSMC vous souhaitez installer. Elles sont classées par date dans le menu déroulant, sélectionnez simplement la plus récente.
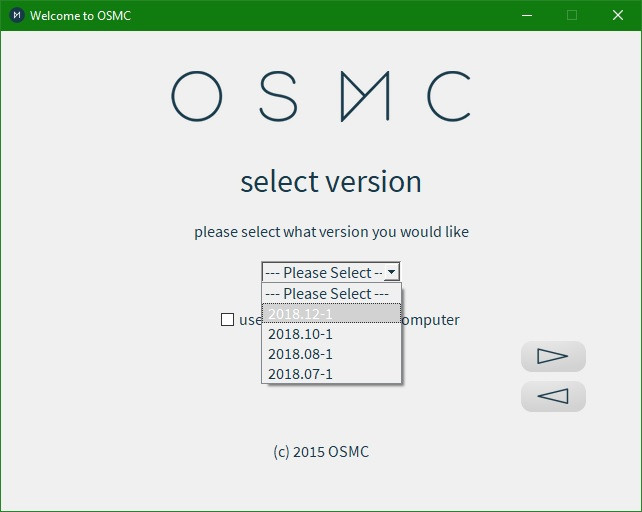
Sur l'écran suivant, l'utilitaire demande sur quel type de support vous souhaitez installer OSMC. Pour un Raspberry Pi il suffira de sélectionner « on an SD card ». Choisissez ensuite votre support (après avoir choisi la méthode de connexion).
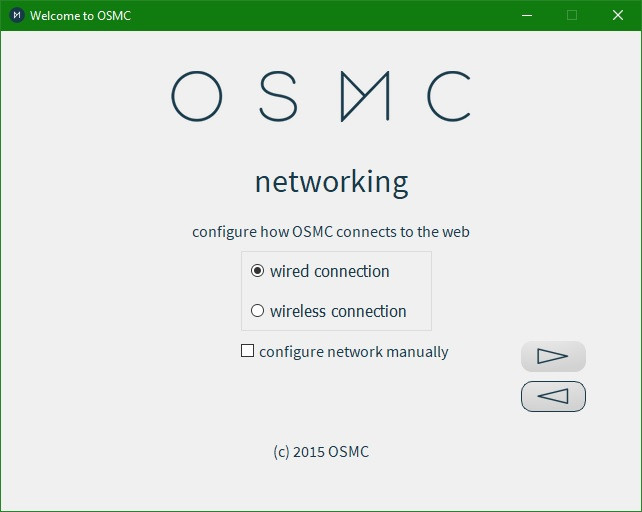
Networking : il s'agit ici d'indiquer à OSMC comment se connecter à Internet pour faire ses mises à jour ou lire du contenu externe. Sélectionnez donc « wired connection » si vous êtes connecté via Ethernet avec votre Raspberry Pi, ou « wireless connection » si vous ne préférez pas encombrer votre salon d'un câble supplémentaire, donc en passant par le Wi-Fi.
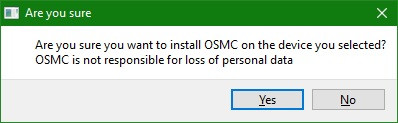
L'étape suivante est celle du téléchargement de l'application. Une fois téléchargée, une fenêtre vous demandera si vous êtes bien certain de vouloir installer OSMC sur le support que vous avez indiqué quelques étapes plus tôt. Sachez en effet qu'avant l'installation de l'image sur votre carte SD, l'utilitaire d'installation va d'abord procéder au formatage de celle-ci.
Voilà, il ne vous reste plus qu'à insérer votre carte microSD dans votre Raspberry Pi et d'y connecter son alimentation pour démarrer sur OSMC. Le démarrage vous demandera encore quelques secondes avant de pouvoir profiter de l'interface d'OSMC, juste le temps de terminer l'installation sur votre Raspberry Pi.


