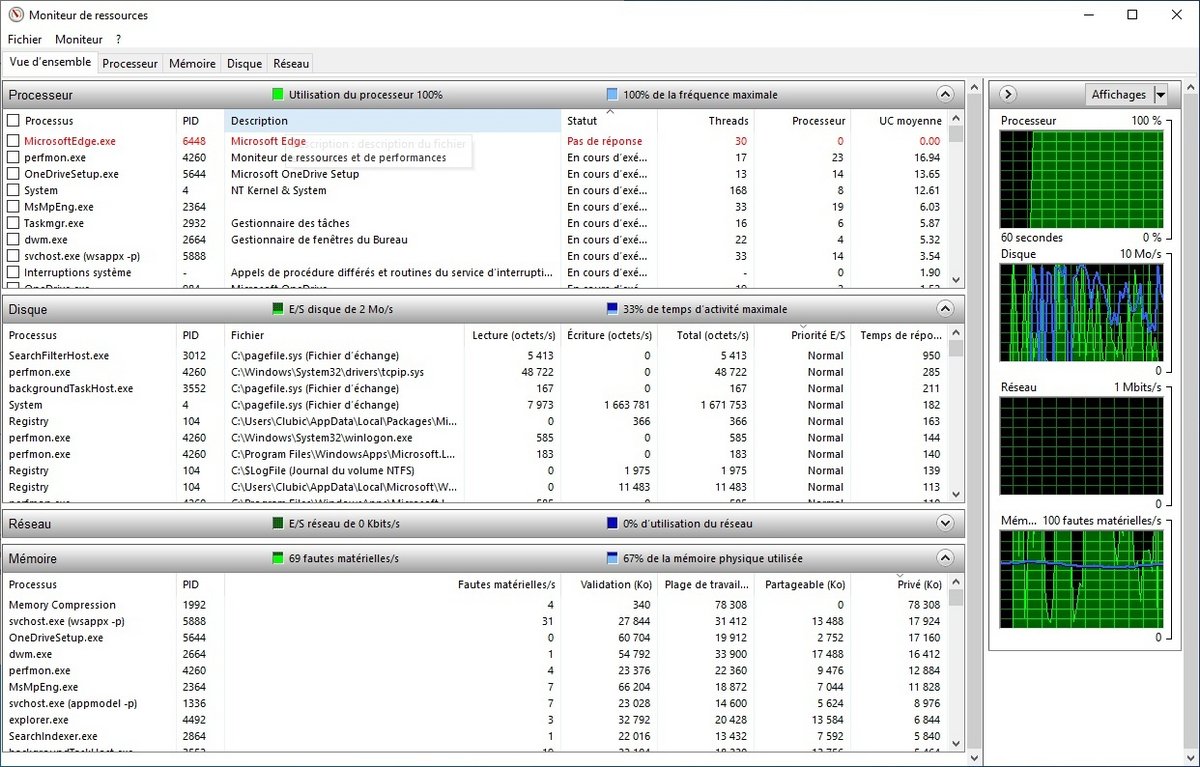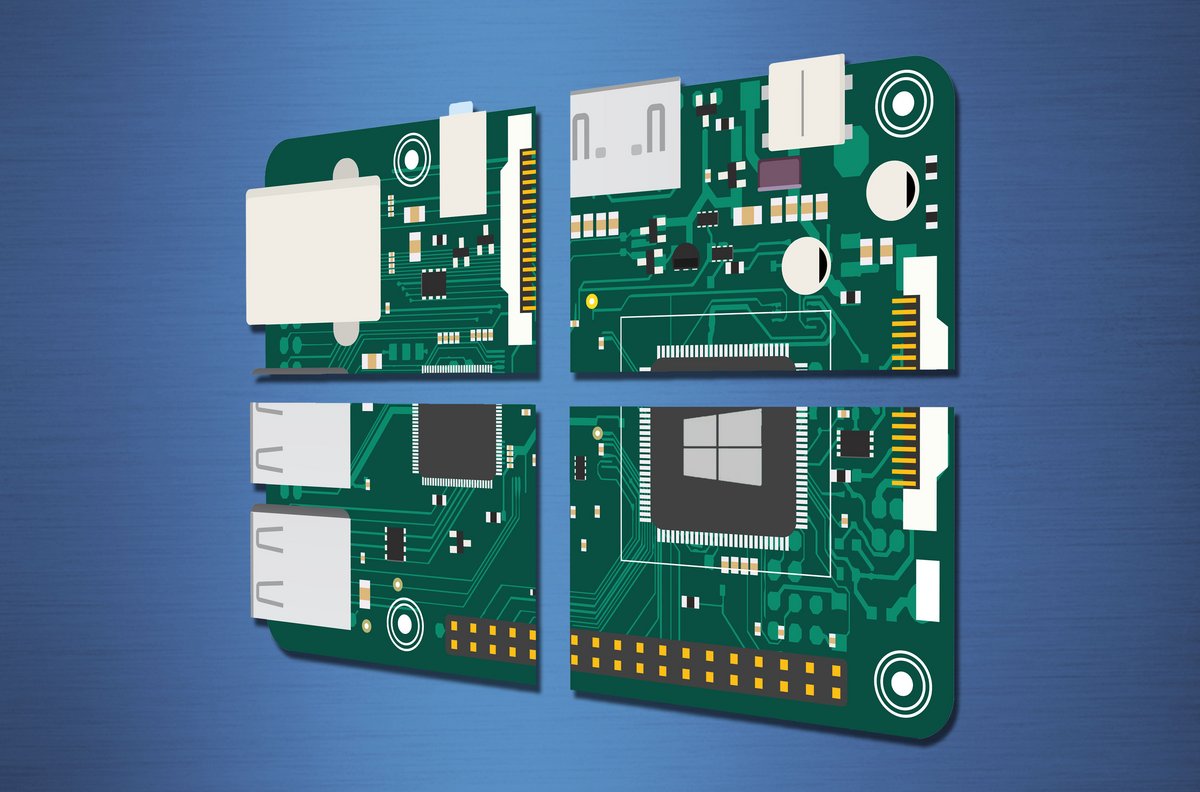
Combinaison pour le moins inhabituelle, Windows 10 sur Raspberry Pi n'est plus seulement un simple fantasme désiré de longue date par les aficionados du nano-ordinateur !
Nous avions évoqué le sujet il y a peu avec la publication de notre article à propos des différents systèmes d'exploitation à installer sur un Raspberry Pi, mais, tout comme nous, vous étiez certainement encore quelque peu sceptique sur l'intérêt d'utiliser Windows 10 avec un Raspberry Pi, notamment concernant la stabilité du système et ses performances. C'est pour cette raison qu'à la rédaction nous avons décidé de franchir le pas et de profiter du travail des trois développeurs qui ont œuvré à adapter Windows 10 on ARM afin de le faire tourner sur un Raspberry Pi.
Alors, comment faire pour installer Windows 10 sur Raspberry Pi et que peut-on en attendre en termes de performances ? Réponses dans notre article !
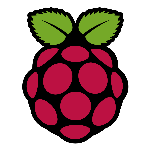
De quoi avons-nous besoin ?
Pour commencer, sachez qu'il vous faudra posséder au minimum un Raspberry Pi 3 modèle B ou 3 B+ pour profiter de Windows 10 on ARM ! Une carte microSD d'une capacité minimum de 16 Go (de préférence Classe 10 A1) est également requise ainsi que, bien entendu, l'image de Windows 10 ARM64 et l'utilitaire d'installation WOA Deployer dont Jose Manuel Nieto Sanchez, l'un des trois développeurs à l'origine du projet, assure qu'il est « super facile à utiliser » et « sans tracas ». C'est justement ce que nous allons vérifier sans plus tarder !Enfin, nous aurons également besoin d'un petit soft que l'on utilise fréquemment lorsque que l'on prépare, sous Windows, une carte SD destinée à un Raspberry Pi, il s'agit de l'outil de formatage SD Card Formatter. Contrairement à l'outil de formatage de Windows, ce logiciel développé par l'association SD reconnaitra toutes les partitions de votre carte si celle-ci à déjà contenu un OS.
Si vous êtes déterminé comme nous l'avons été pour ce tutoriel à installer Windows 10 sur votre Raspberry Pi, c'est parti ! Sachez tout de même qu'il vous faudra au minimum deux bonnes heures pour arriver à bout de l'installation, si ce n'est plus, tout dépend aussi de la vitesse de votre connexion à internet. Si vous souhaitez simplement lire notre conclusion, vous pouvez vous passer des deux paragraphes qui suivent !
Attention : le téléchargement de l'image de Windows 10 ARM64, ainsi que les autres sources indiquées dans notre article ne sont pas des sources officielles. Bien que nous n'ayons constaté aucun problème de sécurité, nous ne pouvons vous garantir que ces sources ne représentent aucun danger pour votre système, la prudence est de mise.
Création et installation de l'image
Tout d'abord, si votre carte microSD n'est pas vierge et qu'elle a déjà contenu un OS, il convient de la formater avec l'outil de formatage de l'association SD : SD Card Formatter. Son interface est on ne peut plus simple et l'opération relativement rapide.Pour débuter l'installation, il faut d'abord avoir en votre possession l'image du système d'exploitation. La page officielle GitHub du projet nous redirige ainsi vers l'adresse https://uup.rg-adguard.net/. Il suffit de sélectionner la version, la langue et l'édition de l'OS afin de créer un script qui nous permettra de mettre la main sur l'image via les serveurs de Microsoft. Toutefois, cette solution n'a pas fonctionné dans notre cas, l'exécution du script débouchant sur un "Error Work Script" ne permet pas la création du fichier .iso. Ça commence donc assez mal pour une démarche qui devait se dérouler « sans tracas ».
En parcourant la toile, nous avons cependant trouvé un autre moyen de nous procurer cette fameuse image. En nous rendant sur https://uupdump.ml/, nous avons pu choisir entre différentes builds de Windows 10. Nous avons opté pour Windows 10 Insider Preview 18351.1 (19h1_release), mais les builds plus anciennes devraient également faire l'affaire, au même titre que la version (Home ou Pro). Faites seulement bien attention de choisir une version destinée à l'architecture arm64 et non x86 ou x64.
Arrivé sur la page de téléchargement, sélectionnez "Download using aria2 and convert". Décompressez ensuite (dans un dossier) le petit fichier .zip ainsi téléchargé, puis lancez le script de commande nommé "aria2_download_windows".
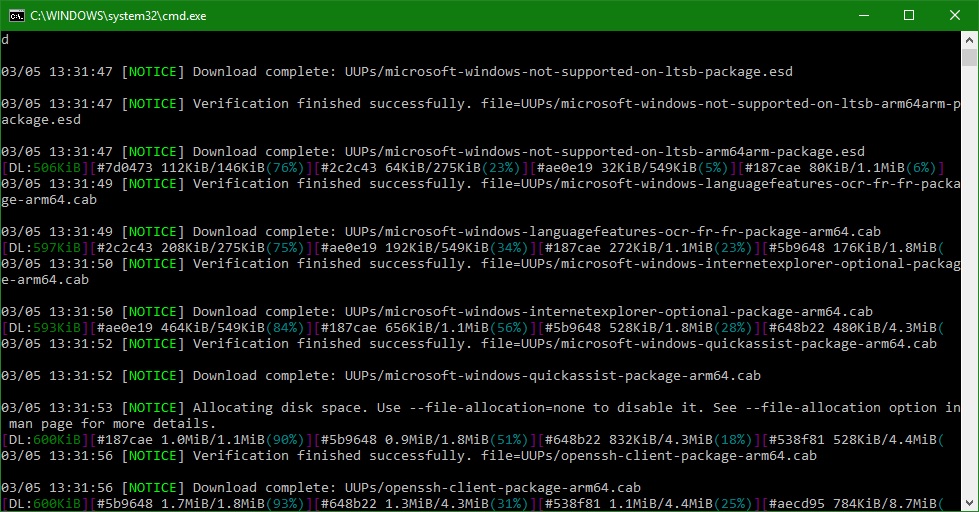
Autorisez son exécution en tant qu'administrateur puis laissez-lui le temps de télécharger l'intégralité des fichiers nécessaires à la création de l'image. Cette opération devrait durer une petite demi-heure, mais sa durée sera réduite si vous bénéficiez d'une bonne connexion à Internet. Suivant la version choisie, l'image occupe un peu moins de 3 Go d'espace disque.
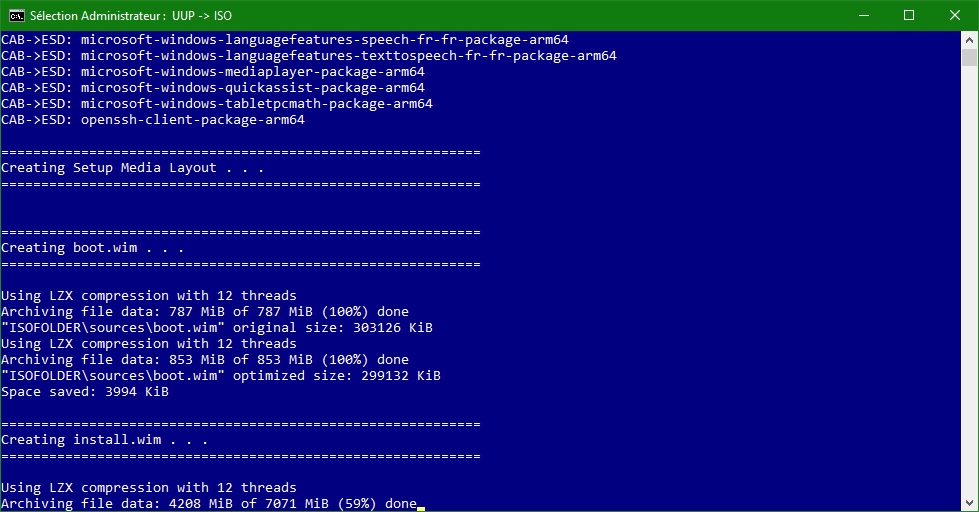
Une fois la procédure terminée vous retrouverez, dans le même dossier que précédemment, un fichier .iso fraichement créé. Il suffira d'un clic droit sur ce fichier puis "Monter" pour attribuer une lettre à l'image de manière à pouvoir l'utiliser avec l'utilitaire d'installation WoA Deployer.
Si ce n'est déjà fait, téléchargez la dernière version de WoA Deployer, décompressez l'archive obtenue puis lancez l'application .exe se trouvant dans le dossier. Notons que certains antivirus ou logiciel de sécurité comme Malwarebytes peuvent empêcher l'exécution de ce programme et le placer automatiquement en quarantaine, il s'agit généralement d'un simple faux positif et l'exécution de ce programme ne devrait, logiquement, ne pas vous causer de tort.
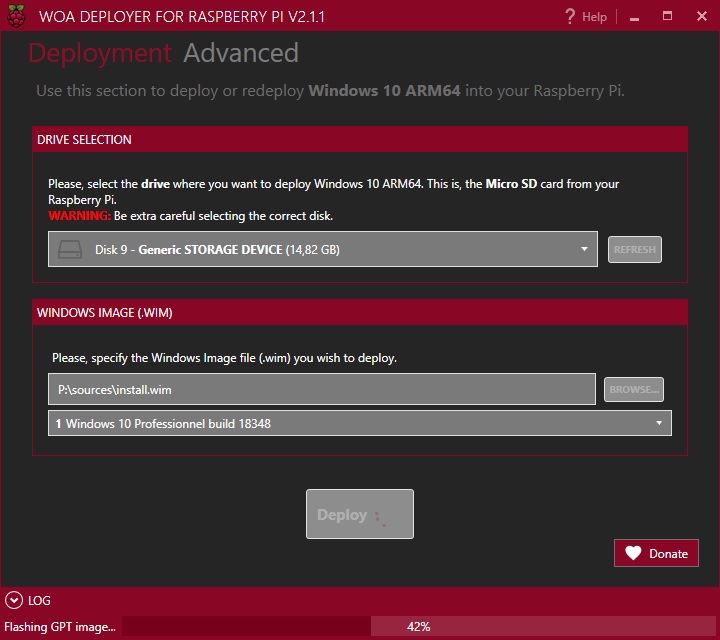
Arrivé sur l'interface qui reprend les couleurs de la framboise, il suffit de sélectionner votre carte SD dans l'onglet "Drive Selection". Comme précisé sous cet onglet, faites bien attention à bien choisir le bon périphérique ! Sous le second onglet "Windows Image (.WIM)", cliquez sur "Browse" puis sélectionnez le fichier "install.wim" qui se trouve dans le lecteur que nous venons de monter, dossier "Sources". Ne reste plus qu'à cliquer sur "Deploy" et à attendre plusieurs longues minutes la fin du processus.
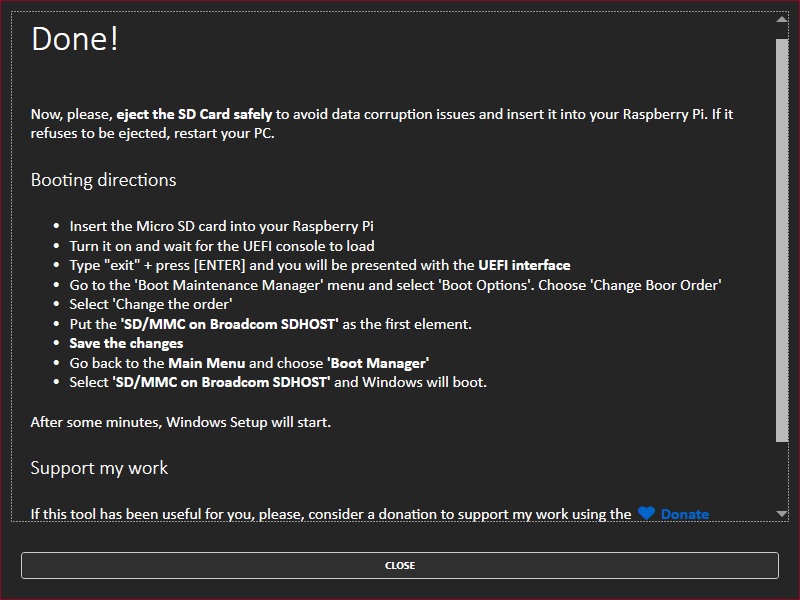
Une fois le déploiement de l'image sur notre carte SD achevé, le logiciel nous affiche la suite de la démarche. Commencez par éjecter correctement votre carte SD afin d'éviter la corruption de données, puis insérez-la dans votre Raspberry Pi.
Installation de Windows 10 ARM64 sur notre Raspberry Pi
Avant de démarrer votre Raspberry Pi, assurez-vous d'avoir sous la main un clavier et une souris, car nous allons au préalable devoir rejoindre le menu du BIOS.Une fois démarré, pressez rapidement la touche "Échap" puis appuyez sur "Entrée". Cela vous permettra d'accéder au BIOS à partir duquel nous allons modifier l'ordre de démarrage afin que notre Raspberry Pi boot sur la partition de Windows 10 et non sur le shell UEFI. Nous allons également en profiter pour modifier la fréquence d'horloge du processeur.
Sélectionner tout d'abord Drive Manager > Raspberry Pi Configuration > HypDxe Configuration afin de vous assurer que le mode " Boot in EL1 " est bien sélectionné par défaut.
Retournez ensuite sur le menu du BIOS en pressant " Echap " plusieurs fois. Rendez-vous dans la section Boot Maintenance Manager > Boot Options > Change Boot Order. Cliquez sur " Entrée " puis jouez avec les touches (+) ou (-) pour faire passer " SD/MMC on Broadcom SDHOST " en première position. Validez cette opération en sélectionnant " Commit Changes and Exit ".
Toujours depuis le menu du BIOS, retournez sur Device Manager > Raspberry Pi Configuration puis Chipset Configuration. Nous allons ici pouvoir modifier la fréquence de notre GPU en sélectionnant simplement la valeur " Max ".
Ne nous reste plus qu'à démarrer sur notre carte SD afin de débuter l'installation à proprement parler, sélectionner Boot Manager, puis SD/MMC on Broadcom SDHOST et cliquez sur " Entrée ".
Si vous avez déjà été patient jusqu'ici, sachez que c'est certainement cette étape qui vous demandera le plus de temps. Windows passera successivement d'un écran " En attente de préparation " à " Encore quelques instants " durant bien 30 minutes si ce n'est plus !
Une fois cette longue phase derrière nous (pouvant être agrémentée de BSOD, autant vous le dire), il ne vous restera plus qu'à terminer le processus d'installation en connectant votre câble Ethernet, puis en choisissant mot de passe, langue du clavier et autres paramètres que l'on retrouve à l'installation de n'importe quel build de Windows 10.
Hourra, nous sommes sur le bureau de Windows 10 ! Maintenant, est-ce que cette longue procédure en valait vraiment la peine ? C'est la question à laquelle nous allons tenter de répondre de façon objective ci-dessous.
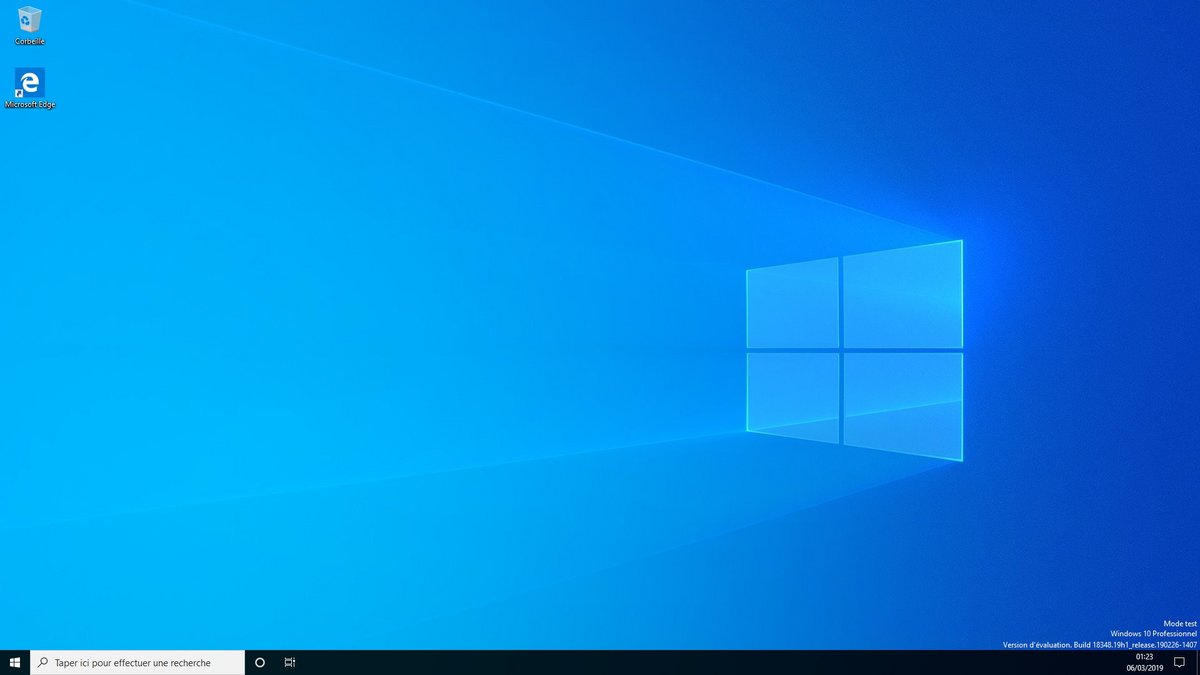
Conclusion : pas de réelle surprise
Si l'on pouvait logiquement s'attendre à ce qu'une version de Windows 10 soit adaptée au Raspberry Pi avec l'arrivée de Windows 10 on ARM et son caractère multiplateforme, nous sommes encore loin de pouvoir profiter d'un OS stable et fiable sous Windows pour notre nano-ordinateur.Une lenteur extrême
Sans réelle surprise, la navigation s'est montrée d'une lenteur extrême tout comme le démarrage qui nécessite au bas mot 2 grosses minutes, rentrer notre mot de passe pour accéder au bureau est déjà presque un défi ! Sans aucune optimisation destinée au Raspberry Pi, la version de notre build de Windows s'est révélée pratiquement inutilisable, ce qui est une expérience assez frustrante compte tenu du long processus d'installation auquel nous avons eu recours. L'absence de pilote Wi-Fi n'est d'ailleurs pas réellement un problème en soi, car il faut déjà une éternité pour ouvrir une page sur Microsoft Edge en étant connecté via Ethernet.Comme vous pouvez le constater sur la capture d'écran ci-dessous, notre Raspberry Pi arrive presque à saturation que ce soit au niveau du processeur, de la mémoire ou du disque (la carte SD en l'occurrence), alors même qu'aucune application n'a été lancée, excepté Microsoft Edge qui a pris un temps monstre pour se fermer.
Nous avons également remarqué que notre Raspberry chauffait anormalement, bien plus qu'à l'accoutumée lorsque nous utilisons Raspbian, n'étant pas équipé de dissipateurs thermiques ou d'un boitier ventilé comme l'est l'Argon One, nous avons préféré écourter notre expérience au bout de quelques très longues minutes durant lesquelles il a même été difficile d'accéder au menu de Windows 10 ainsi qu'au bouton " Éteindre ".
Il va sans dire qu'un nano-ordinateur monocarte à 35 € est loin de rivaliser avec un ordinateur portable ou de bureau, même les moins performants d'entre eux. Avec son processeur ARM Cortex A53 cadencé à 1.4 GHz et ses 1 Go de RAM DDR2, le Raspberry Pi est forcément limité quand il s'agit de faire tourner un OS aussi lourd que Windows 10, sans comptez que les applications win32 qui peuvent s'exécuter sur ARM64 via l'émulation x86, alourdissent encore la tâche pour le Raspberry Pi.
Une belle démonstration dont l'intérêt reste limité
Bien que l'initiative des trois développeurs à l'origine du projet soit louable, il s'agit ici plus d'une démonstration de faisabilité qu'autre chose. Néanmoins attendu par de nombreux utilisateurs de Raspberry Pi, le célèbre système d'exploitation de Microsoft pourrait bien, un jour, avoir lui aussi sa version officielle allégée et optimisée pour Raspberry Pi.En attendant, nul doute que des OS comme Raspbian ou Ubuntu MATE remplissent déjà très bien leurs rôles sous Raspberry Pi. Optimisés et gérant parfaitement l'utilisation des broches GPIO du nano-ordinateur, ces OS sont aujourd'hui ce qui se fait de mieux pour l'ensemble des projets qu'il est possible de réaliser avec un Raspberry Pi (robotiques, console rétro-gaming, apprentissage de la programmation, média center, et ainsi de suite), qui n'a finalement pas été conçu pour se substituer à un ordinateur de bureau ! Notons par ailleurs que Microsoft a développé un OS destiné à la programmation et à l'Internet des Objets pour le Raspberry Pi, Windows 10 IoT Core.
Pour conclure disons que le jeu n'en vaut pas vraiment la chandelle, excepté si vous avez un peu de temps à perdre et que vous souhaitez à tout pris avoir la satisfaction d'atterrir sur le bureau de Windows 10 en démarrant votre Raspberry Pi ! Mais même dans ce cas de figure, la frustration sera vite au rendez-vous, car il vous sera très difficile de réaliser des tâches qui paraissent pourtant très simples sur un ordinateur de bureau.