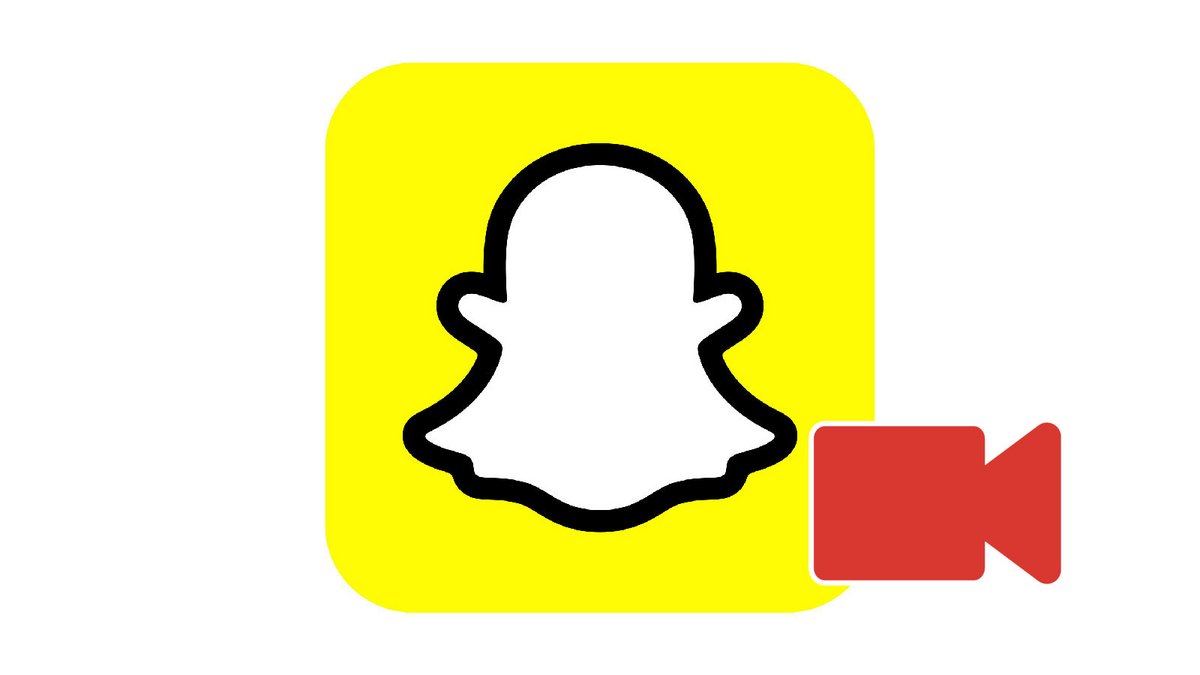
En plus de vous permettre d'envoyer de petites vidéos éphémères personnalisées, Snapchat propose un service d'appel vidéo. Pratique pour échanger avec vos proches en simultané et sans quitter l'application.
Avec Snapchat ce sera plutôt près des yeux (et des oreilles), près du cœur ! En effet, le média social permet de passer des appels en visio sans grignoter votre forfait mobile et en restant connecté à votre application préférée. Dans ce tutoriel, nous vous montrons donc comment procéder. Vous allez voir, c'est très facile. De façon plus générale, il peut être intéressant de découvrir comment gérer ses contacts et messages sur Snapchat, cela vous permettra sans nul doute d'apprivoiser plus rapidement le réseau social et d'en avoir une meilleure maîtrise globale.
Effectuer un appel vidéo sur Snapchat
1. La première chose à faire est d'ouvrir l'application Snapchat en appuyant sur le fantomatique logo blanc qui se dessine sur un fond jaune pétant. Une fois que vous vous trouvez sur la page d'accueil (et que vous voyez probablement votre visage face à vous), balayez l'écran vers la gauche.
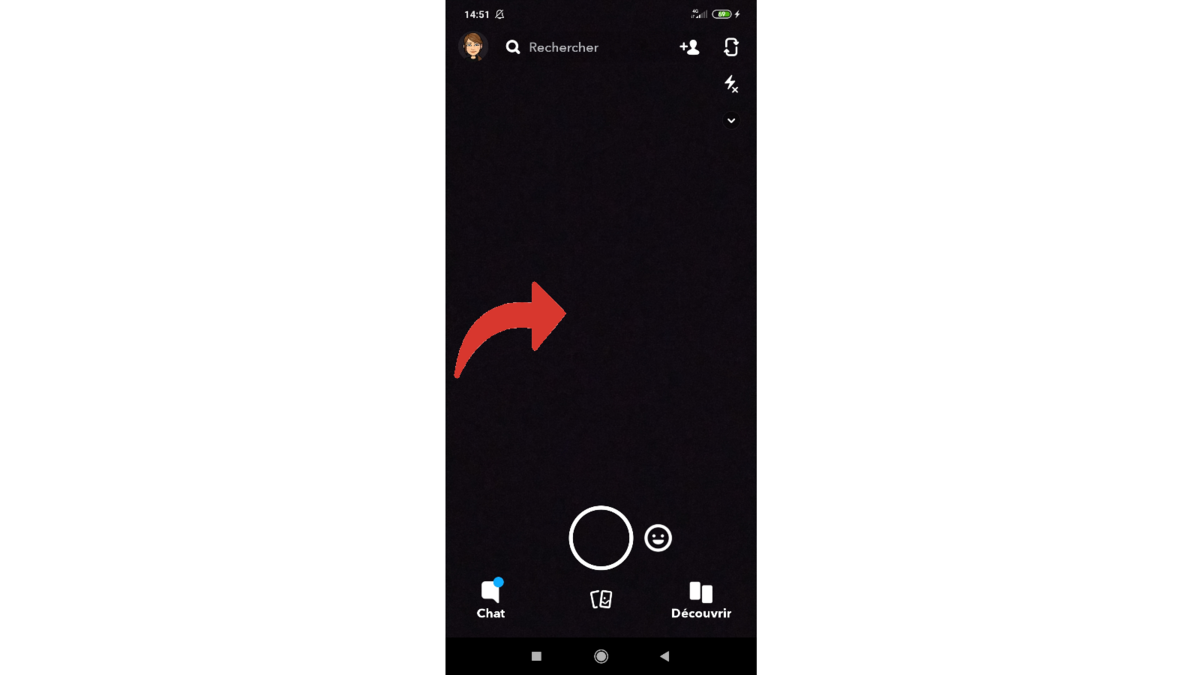
2. Vous vous trouvez sur la page dédiée aux contacts Snapchat. Sélectionnez à présent la personne que vous souhaitez joindre en appuyant sur son nom d'utilisateur.
3. Par ce geste, vous venez d'ouvrir l'espace de messagerie que vous partagez avec votre ami. Vous pouvez apercevoir, en haut de l'écran et juste à droite d'une icône représentant un combiné téléphonique, le symbole d'une petite caméra. Pour lancer une conversation vidéo avec votre ami, il ne vous reste plus qu'à appuyer sur ce symbole.
4. Plutôt que de passer par la case messagerie, sur la page réservée aux contacts, vous pouvez tout aussi bien effectuer un appui long sur le contact que vous souhaitez joindre. Dans la petite fenêtre qui apparaîtra alors à l'écran, sélectionnez « Appel vidéo ».
5. Si c'est la première fois que vous lancez un appel (audio comme vidéo) il peut vous être demandé de valider des autorisations, notamment concernant l'enregistrement de contenus audio et l'accès aux appels. Sélectionnez donc « Autoriser » pour continuer.
C'est tout : votre conversation vidéo va pouvoir débuter. Grâce à ce mode de communication plus intime mais aussi plus convivial, vous pourrez rester proche et partager de bons moments avec les personnes auxquelles vous tenez vraiment.
Retrouvez nos tutoriels pour vous aider à bien organiser votre poste de travail sur Windows 10 :
- Comment ajouter un contact sur Snapchat ?
- Comment bloquer un contact sur Snapchat ?
- Comment retrouver ses contacts téléphoniques sur Snapchat ?
- Comment publier une story privée sur Snapchat ?
- Comment quitter un groupe sur Snapchat ?
- Comment supprimer un contact sur Snapchat ?
- Comment débloquer un compte sur Snapchat ?
- Comment créer un groupe sur Snapchat ?
- Comment effectuer un appel vocal sur Snapchat ?
- Comment enregistrer des messages sur Snapchat ?
- Comment envoyer une image de son smartphone sur Snapchat ?
- Comment délimiter la durée de vie d'un snap sur Snapchat ?
- Comment annoter un snap sur Snapchat ?
- Comment ajouter un sticker ou un gif à un snap sur Snapchat ?
- Comment créer un sticker sur Snapchat ?
- Comment ajouter un lien à un snap sur Snapchat ?
- Comment envoyer un message vocal sur Snapchat ?
- Comment réafficher un snap sur Snapchat ?
- Comment enregistrer une photo ou une vidéo prise avec Snapchat ?
- Comment annuler l'envoi d'un snap sur Snapchat ?
- Comment publier une story sur Snapchat ?
- Comment publier une story publique sur la map Snapchat ?
- Comment épingler une conversation sur Snapchat ?
- Photos et vidéos éphémères.
- Filtres et effets créatifs.
- Messagerie instantanée privée.
