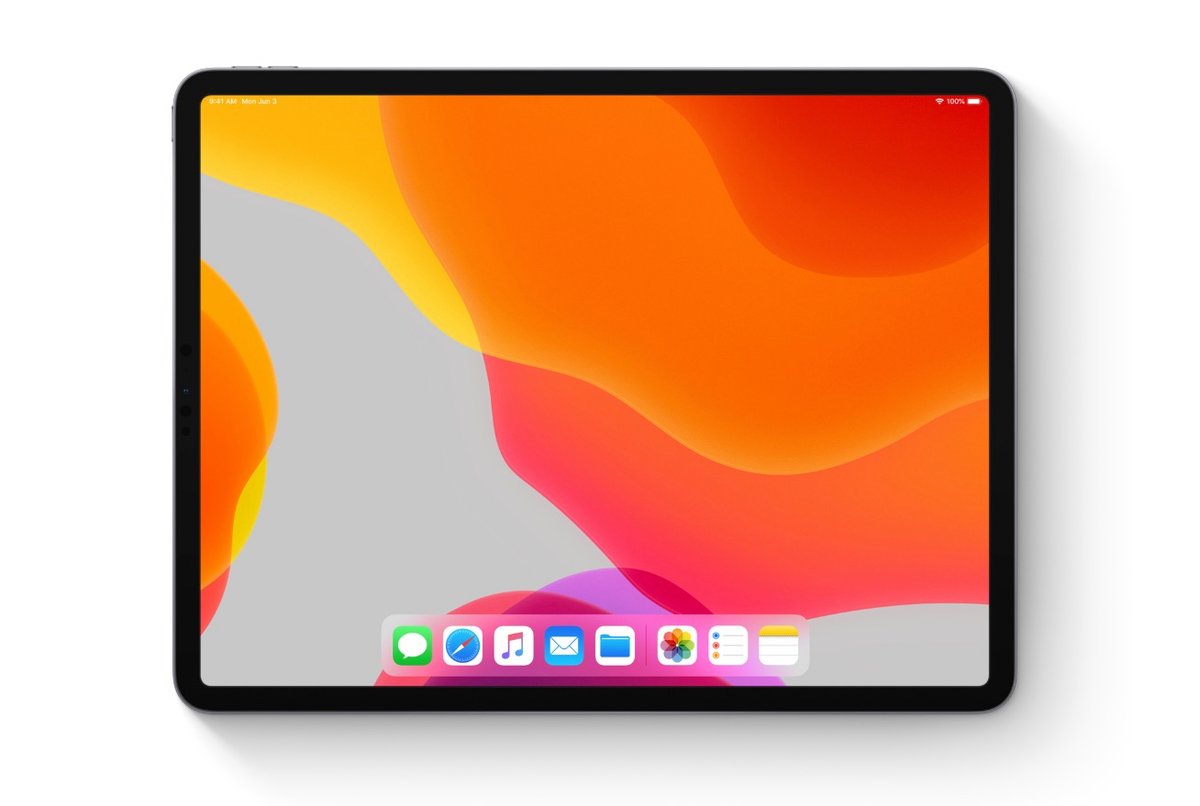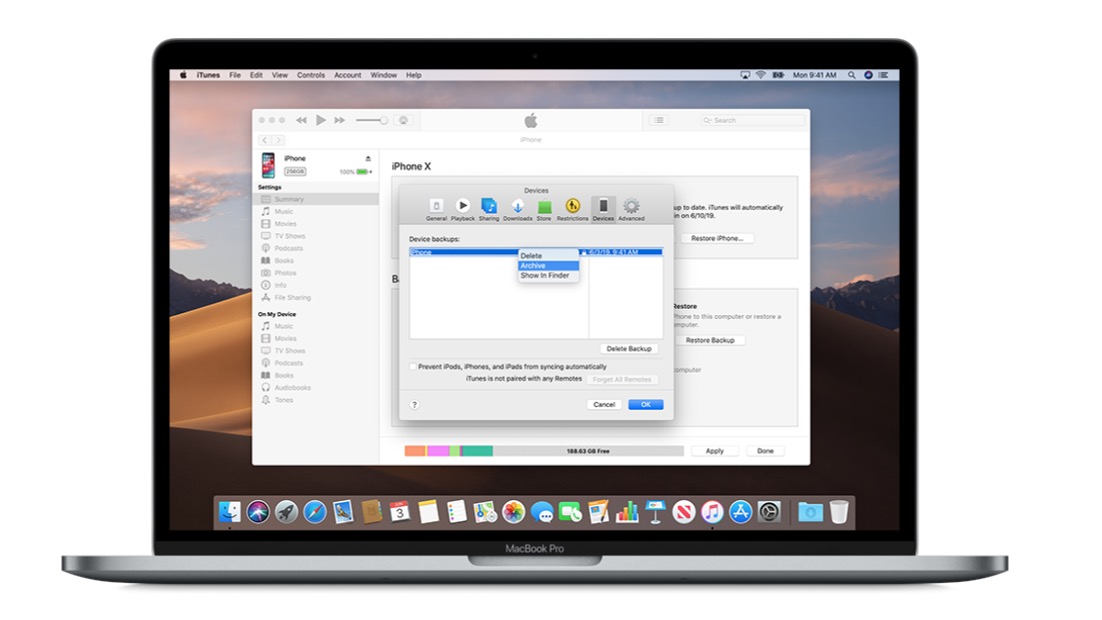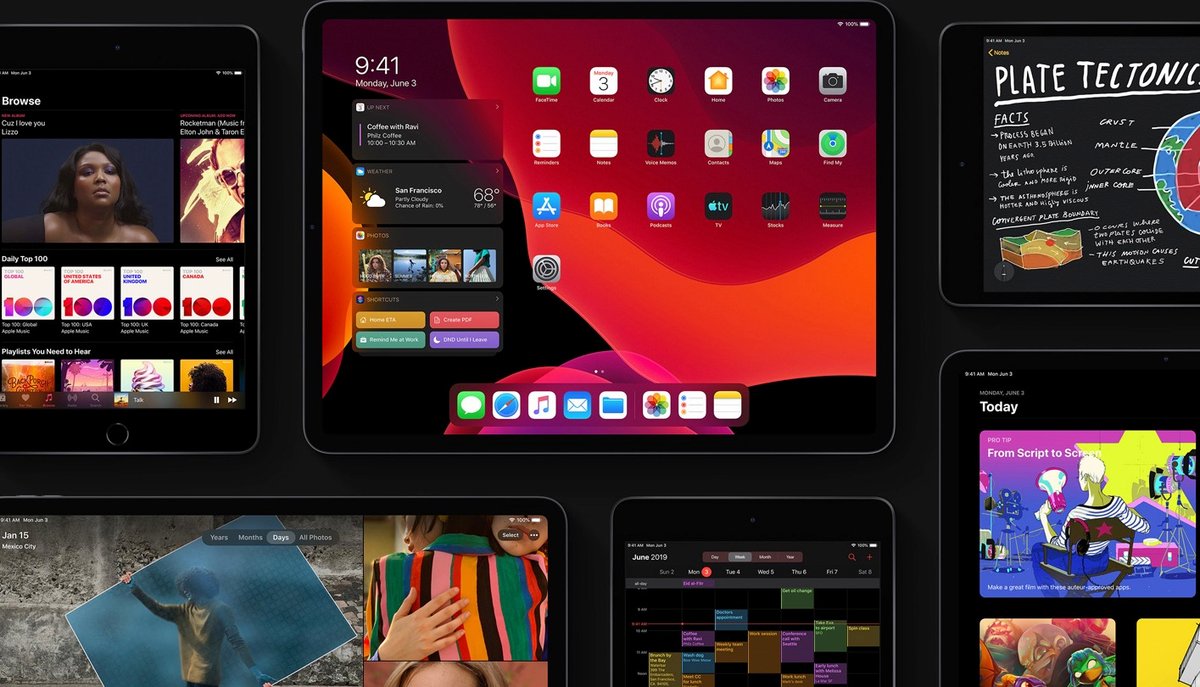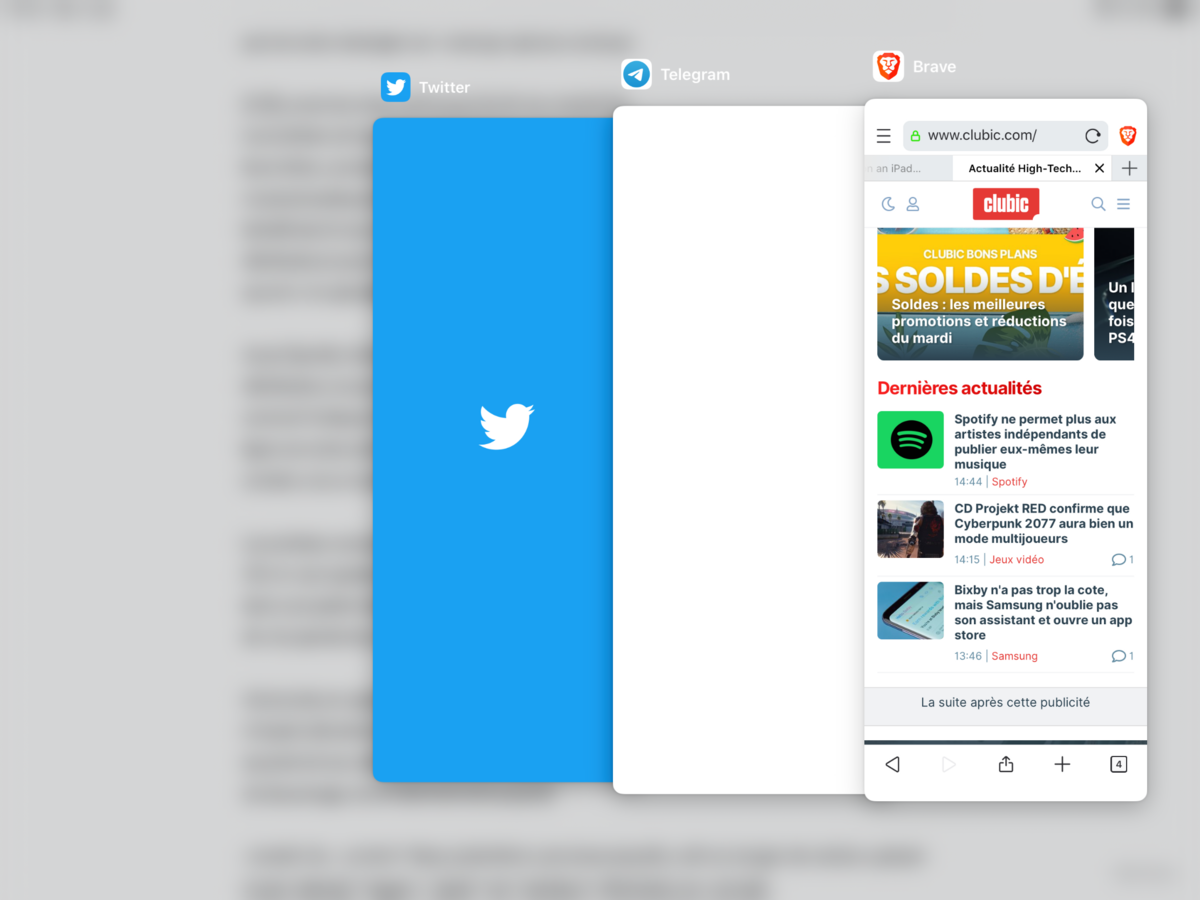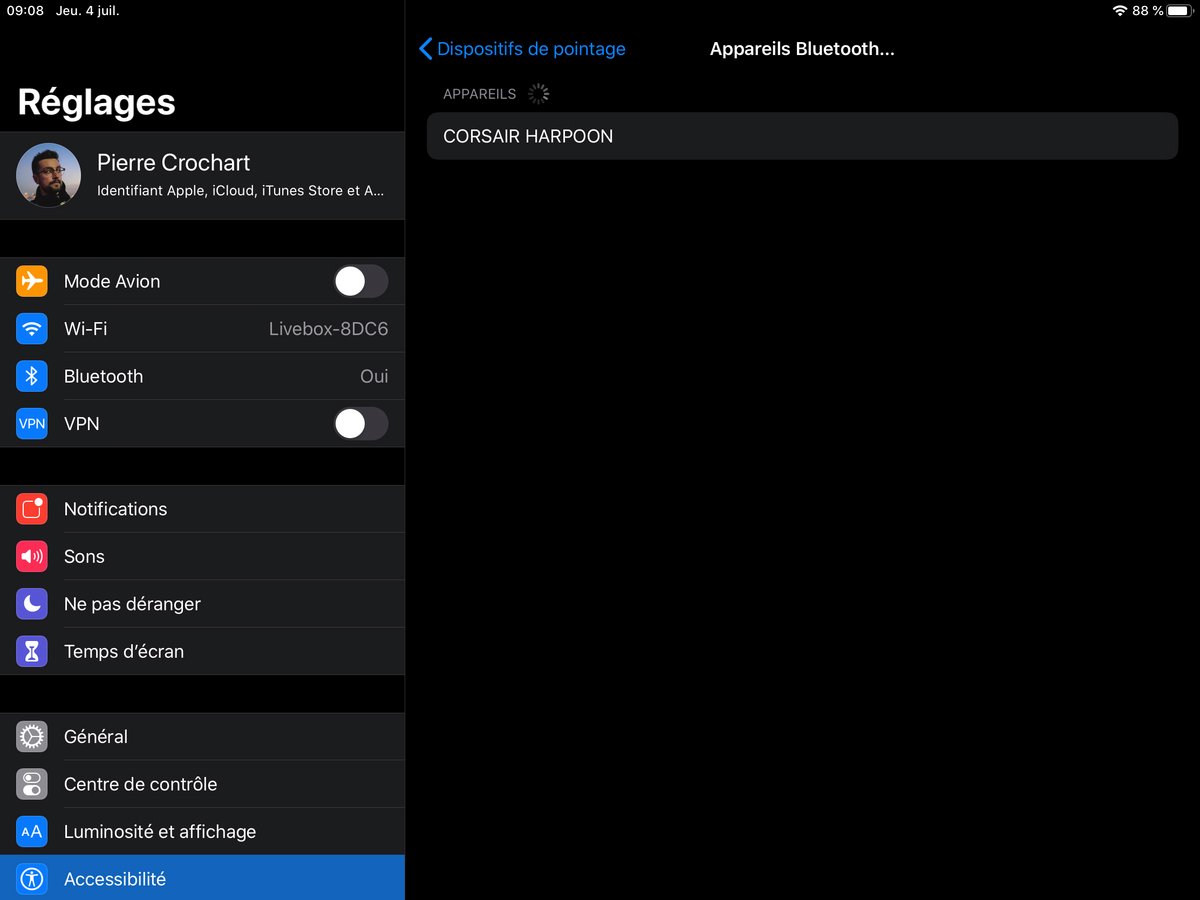Surprise ! Après 9 ans à se partager iOS avec l'iPhone, l'iPad va enfin profiter d'un système d'exploitation spécialement taillé pour lui. Annoncé à la WWDC 2019, iPadOS est désormais accessible en bêta publique, et dispose - vous vous en doutez - de nombreuses particularités qui le différencient d'iOS.
L'occasion est belle de passer en revue les nouveautés qui arriveront sur tous les iPad à partir de l'iPad Air 2 à l'automne prochain. Et si les promesses d'iPadOS vous ont mis l'eau à la bouche (on vous comprend), commençons par vous expliquer pas à pas comment installer sereinement la bêta publique du nouveau système d'exploitation de la tablette d'Apple.
Comment installer la bêta publique de iPadOS ?
Vous le savez probablement : une version bêta n'est pas une version finalisée. De nombreux bugs et incompatibilités persistent, et il est probable que vous n'y trouviez pas votre compte avant que la version 1.0 soit de sortie.C'est pour cette raison qu'il faudra impérativement commencer par faire une sauvegarde complète de votre iPad avant d'installer la bêta d'iPadOS.
Pour ce faire, c'est très simple. Tout le processus est décrit précisément ici, mais laissez-nous vous le résumer.
Étape 1 : la sauvegarde
Rassurez-vous, la démarche est très simple. Pour commencer, lancez iTunes sur votre Mac ou votre PC, et branchez-y votre iPad.Une icône figurant votre tablette devrait apparaître dans l'interface du logiciel. Cliquez dessus, vous arriverez au tableau de contrôle principal. D'ici, un bouton "Sauvegarder maintenant" devrait apparaître. Lancez la procédure, et patientez quelques instants.
Une fois la sauvegarde terminée, deux options. Si vous êtes sur Windows, vous avez terminé. Si vous êtes sur macOS, il va falloir archiver cette sauvegarde afin de vous assurer qu'elle ne soit pas écrasée par inadvertance par une version plus récente (et possiblement issue de la bêta, ce qui serait gênant).
Pour ce faire, rendez-vous dans les paramètres de iTunes, et choisissez l'onglet "Appareils". Identifiez la sauvegarde que vous venez de faire ; pressez la touche "alt" et cliquez dessus. Un bouton "Archiver" apparaîtra.
Vous êtes désormais prêts à installer la bêta publique d'iPadOS.
Étape 2 : télécharger le profil de bêta
Pour cette étape, il vous faudra vous rendre sur le site beta.apple.com/profile depuis le navigateur de votre iPad.Il vous sera demandé de vous authentifier via votre compte iCloud. Vous pourrez ensuite cliquer sur le gros bouton bleu "Télécharger le profil".
Quittez votre navigateur, et ouvrez l'application Réglages. Un nouveau menu devrait apparaître sous votre profil iCloud, intitulé "Profil téléchargé". Ouvrez ce menu, et installez le profil. Votre iPad va ensuite redémarrer.
Étape 3 : installer la mise à jour iPadOS
Une fois que votre iPad a redémarré, rendez-vous de nouveau dans les Réglages. Ouvrez le menu Général > Mises à jour, puis téléchargez simplement la mise à jour correspondante à iPadOS.Patientez, installez la mise à jour, et vous voilà parés pour découvrir les nouveautés d'iPadOS !
Les principales nouveautés d'iPadOS
Avec iPadOS, l'iPad se rapproche davantage du comportement d'un ordinateur que d'un smartphone. Une excellente chose, à l'heure où les déclinaisons de l'iPad Pro se multiplient. Aussi, les nouveautés apportées par iPadOS sont aussi nombreuses qu'importantes. Nous en avons néanmoins sélectionné quelques-unes afin de vous y retrouver.Outre ses spécificités, iPadOS partage également un grand nombre des fonctionnalités d'iOS 13. Nous vous conseillons de vous référer à notre article dédié pour ne rien rater des changements à venir dans l'écosystème Apple.
Le mode Sombre
Comme sur iOS 13, iPadOS s'accompagne d'un mode sombre intégral qui permet à vos yeux de se reposer. Ne vous y méprenez pas cependant : aucun iPad n'étant équipé d'un écran OLED, aucune différence ne devrait s'en faire ressentir au niveau de l'autonomie de votre tablette.Du reste, toutes les applications natives de l'iPad arboreront des couleurs sombres quand ce mode est activé. Il est aussi possible de programmer une permutation automatique vers le mode sombre lorsque la nuit tombe.
Petit bonus : si le mode sombre n'est pas assez sombre pour vous, iPadOS vous offre la possibilité d'assombrir votre fond d'écran. Pour ce faire, rendez-vous dans Réglages > Fond d'écran > "Apparence sombre" assombrit le fond d'écran.
Slide Over et Split View
Depuis iOS 9, l'iPad permet d'afficher certaines applications côte à côte afin de gagner en productivité. Avec iPadOS, cette fonctionnalité devient encore plus intéressante pour les professionnels, et permet quasiment de répliquer le comportement des fenêtres d'un ordinateur classique.Il vous suffit de faire glisser une application située dans votre dock vers le côté de l'écran pour qu'elle s'affiche juste à côté d'une autre application lancée préalablement. D'autres applications peuvent aussi être ajoutées dans une fenêtre flottante via une manipulation identique. Plus petite, cette fenêtre correspond grosso modo à la taille d'un écran d'iPhone, lequel peut lui aussi contenir plusieurs fenêtres pour toujours avoir la bonne application à portée de main.
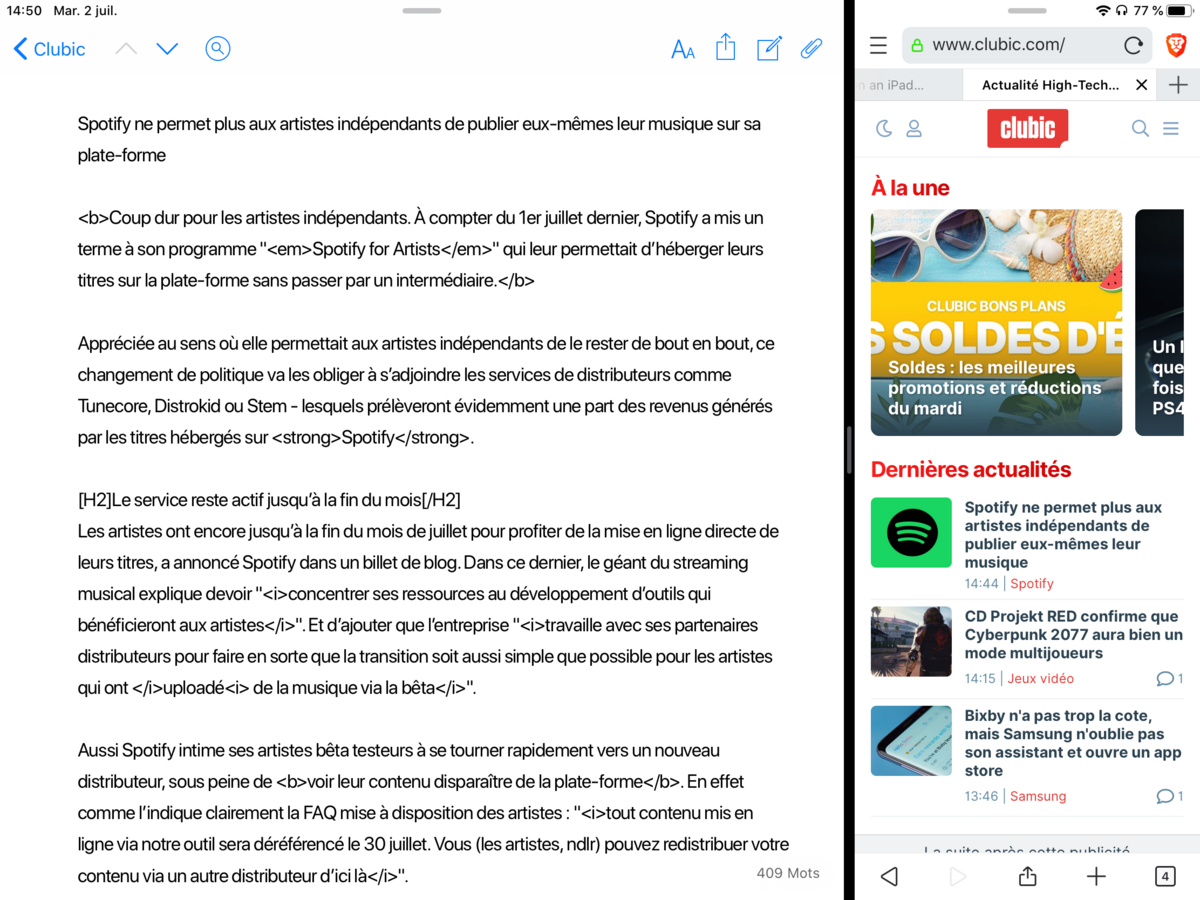
Notez qu'il devient possible de disposer de deux fenêtres issues de la même application. Par exemple : deux documents Word, ou deux fenêtres de Safari.
L'iPad devient un écran secondaire pour Mac avec SideCar
C'est l'une des nouveautés les plus attendues d'iPadOS (et de macOS Catalina) : il est désormais possible de se servir de son iPad comme d'un écran secondaire pour Mac !Mieux, la surface tactile de l'iPad reste utilisable, tout comme l'Apple Pencil. Autrement dit, votre iPad se change en véritable tablette graphique, en quelques clics seulement.
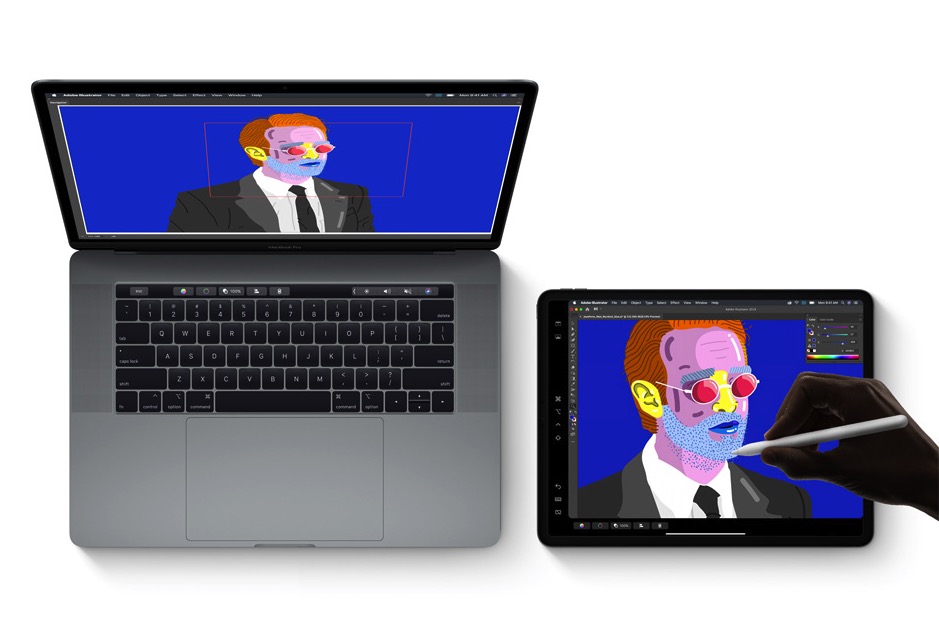
Avec SideCar, votre iPad devient au choix un deuxième écran ou une tablette graphique. Crédits : Apple
Cet écran déporté permet également aux Mac ne disposant pas de TouchBar d'en répliquer l'utilisation en l'affichant simplement sur l'iPad.
La connexion s'effectue simplement via Wi-Fi lorsque les deux appareils sont côte à côte.
La souris enfin supportée sur iPad
Le fonctionnement d'un iPad se rapprochant de celui d'un ordinateur grâce à Split View et Slide Over, il est maintenant presque identique grâce au support officiel de la souris sur iPadOS.D'évidentes limitations sont de rigueur, mais la chose fonctionne suffisamment bien pour vous éviter de devoir tendre le doigt vers votre écran pour naviguer sur votre tablette.
Pour l'activer, il vous faudra disposer d'une souris Bluetooth compatible (la Magic Mouse d'Apple est bien entendu de celles-là), et vous rendre dans les options d'accessibilité dans Réglages > Accessibilité > Toucher > AssistiveTouch > Dispositif de pointage, et d'ensuite appairer votre périphérique.
Une app Fichier plus proche du Finder, le support des disques externes et la version Web de Safari
Plus proche d'un ordinateur toujours grâce aux nombreuses améliorations apportées à l'application Fichiers, dont le fonctionnement se rapproche encore plus du Finder de macOS.Grâce à une nouvelle vue en colonnes, vous naviguez plus facilement dans vos dossiers et pouvez même avoir accès à des aperçus des fichiers qui s'y trouvent.
Toujours dans cette idée de rendre le stockage plus simple sur iPad, iPadOS permet aussi de monter une clé USB, un disque dur externe ou une carte SD en le branchant directement via le port USB-C / Lightning de la tablette.
Enfin, Safari dispose désormais d'une copie presque conforme de son homologue sur macOS. Il dispose alors d'un véritable gestionnaire de téléchargements, et d'un accès naturel à Google Docs, WordPress ou d'autres CMS comme SquareSpace sans avoir à passer par des applications dédiées.