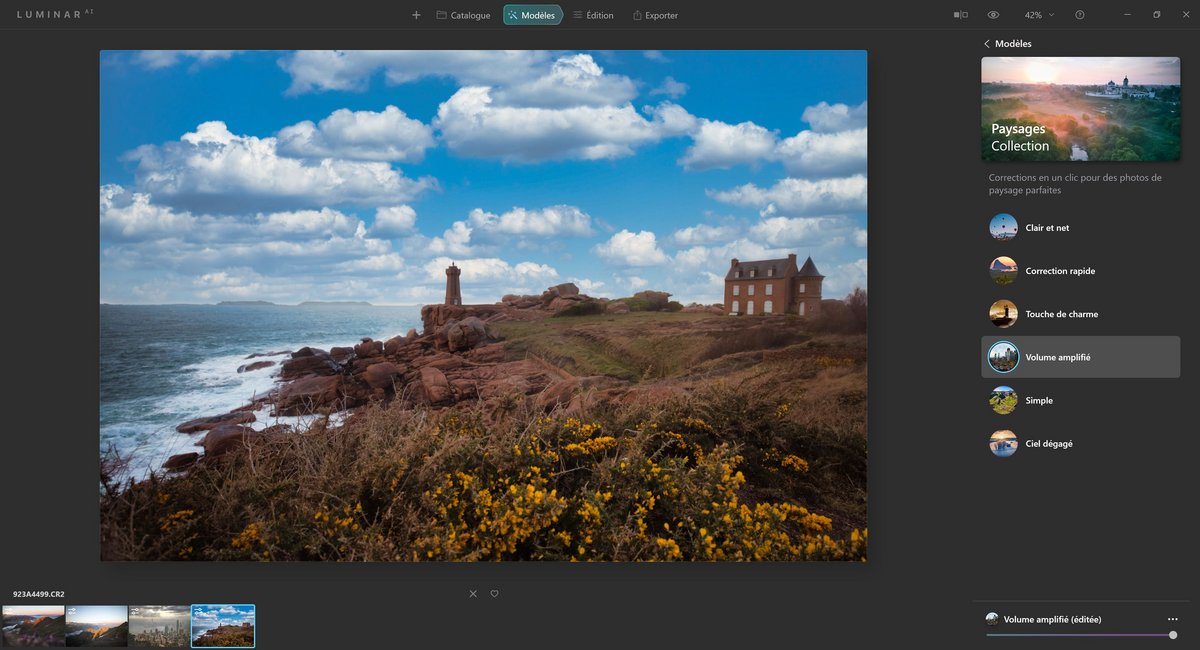
Un logiciel de retouche de photo qui s'adresse aux débutants comme aux utilisateurs expérimentés, facile à prendre en main et capable de métamorphoser un cliché : trop beau pour être vrai ? Skylum l'a fait.
La retouche de photo peut se révéler longue et fastidieuse, particulièrement lorsque l'on pose pour la première fois ses yeux sur un logiciel dédié. Si Lightroom et Photoshop ont leurs adeptes, ces logiciels peuvent décourager les débutants. Skylum propose alors une solution simple et efficace : Luminar AI. Ce logiciel de retouche de photo a été conçu pour être accessible à tous grâce à une interface épurée, à un catalogue de modèles prêts à appliquer et à l'emploi de l'intelligence artificielle. Retoucher une photo n’a jamais été aussi simple ! Entrons dans le vif du sujet et voyons comment retoucher des paysages rapidement avec Luminar AI.
Retouchez vos paysages avec les modèles de Luminar AI
Avant de plonger tête la première dans les curseurs, penchons-nous sur la solution de retouche rapide que propose Luminar AI : les modèles. Il s'agit de paramètres prédéfinis qui viennent agir tels des filtres. Ainsi, il est possible de retoucher intégralement une photo en un seul clic.
Après avoir importé une image en usant de l’icône « + », le logiciel suggère à l’utilisateur d’appliquer l'un de ces modèles : Clair et net, Touche de charme, Volume amplifié… À vous de sélectionner le rendu que vous recherchez. Luminar AI met à disposition une large gamme de collections regroupant divers styles de retouche.
Il ne reste plus qu’à cliquer sur l’un de ces modèles pour voir sa photo se transformer. Un curseur permet d’ajuster l’intensité du filtre. Ci-dessous, le modèle Volume Amplifié a été appliqué. On constate quelques irrégularités au niveau de l'horizon, qui peuvent être corrigées dans le mode Édition.

Si vous souhaitez aller plus loin dans la retouche de paysage, rendez-vous dans le mode Édition. Vous pourrez y modifier un modèle ou partir de zéro et créer votre propre style.
Retouche de paysage : entrez dans le mode édition de Luminar AI
Le mode Édition, symbolisé par une icône de curseurs, rassemble tous les outils mis à disposition de l’utilisateur pour bidouiller ses images. L’interface, à droite de l’écran, se veut épurée et lisible. Si vous n’avez jamais utilisé de logiciel de retouche jusqu’alors, pas de panique : il suffit de suivre pas à pas chaque outil proposé.
Ils sont divisés en quatre catégories : Outils de base, Créatif, Portrait et Professionnel. Ce sont surtout les deux premières catégories qui vont nous intéresser aujourd’hui. Au sein de chacune d’entre elles, on reconnaît du premier coup d’œil quels sont les outils enrichis d’intelligence artificielle grâce à la mention « ai », en jaune.
Notre conseil pratique
Parce que le mieux est l’ennemi du bien, il est important de prendre du recul lorsque l’on retouche une photo. On a vite fait de se laisser emporter par la quantité de curseurs avec lesquels jouer ! Utilisez l’historique (icône en forme d’horloge dans l’onglet Édition) pour remonter le fil de vos retouches. Ainsi, vous aurez une meilleure vision d’ensemble de vos actions et pourrez éventuellement revenir sur vos pas.
Les outils de base
D’entrée de jeu, le logiciel vous suggère d’essayer Enhance AI (« améliorer »). Là où Accent donne un boost de contraste, Embellisseur de ciel vient jouer sur l’intensité de ce dernier.
L’une des premières choses à faire en retouche de paysage, c’est ajuster le cadre et redresser sa photo, si besoin. Pour cela, cliquez sur Composition. Vous pouvez utiliser les curseurs, modifier le ratio et orienter le cadre pour mettre votre image au niveau souhaité, ou vous en remettre au logiciel en optant pour Composition AI. Luminar vous propose donc un recadrage.
Ouvrons ensuite l’onglet Lumière. C’est là que l’on trouve le curseur qui nous permet de régler la balance des blancs et la teinte : il s’agit d’éléments capitaux à ne jamais négliger en retouche de photo. La balance des blancs définit la température d’une photo et doit donc être ajustée en début d’édition. Quant à la teinte, elle vient équilibrer l’image entre les tons verts et roses jusqu’à trouver une tonalité qui correspond à la situation.
L’exposition, le contraste, les hautes lumières, les ombres, les blancs et les noirs sont autant de curseurs qu’il est très intéressant de faire bouger. Ils viennent jouer sur différentes couches de la photo, délivrant divers rendus. À vous de vous emparer de chaque curseur pour trouver le résultat qui vous plaît. Quant aux courbes, c’est un outil particulièrement intéressant quand on sait le maîtriser. Mieux vaut le laisser de côté si vous débutez en retouche de photo.
Les onglets suivants permettent d’agir sur la saturation, sur le bruit (le grain d’une photo), le vignetage, ou encore de convertir une image en noir et blanc. Chaque option est explicite, offrant ainsi un champ de possibilités très large à tous les utilisateurs. Toutefois, le meilleur reste à venir.
Les outils créatifs : sky isn’t the limit anymore
La force de Luminar AI repose bien dans ses outils créatifs. Là où il faudrait des heures de tutoriels et de pratique à un utilisateur débutant sur Photoshop, le logiciel le fait tout seul. Et ça marche !
L’outil Ciel AI, par exemple, permet de remplacer le ciel de son cliché par l’un des ciels proposés par le logiciel. S’il convient de choisir une voûte céleste qui colle à la situation (non, une Voie lactée en pleine journée, ça n’existe pas) ainsi qu’une orientation du soleil adéquate, le résultat à l’application est tout simplement bluffant. Sans compter que le logiciel propose pléthore de curseurs pour ajuster ce nouveau ciel. Une fois mis en place, on n'y voit que du feu.
À cela s’ajoute la possibilité de placer des objets grâce à l’outil Ciel Augmenté AI. Des nuages, un aigle, des feux d’artifice, une planète (oui, une planète)… Laissez faire votre imagination et votre créativité !
Luminar AI met à votre disposition autant d'options qui viendront apporter une touche unique à votre photo et achever votre processus de retouche : Ambiance, Mat, Mystique, Grain de film, etc.
Une fois votre processus d'édition achevé, cliquez sur l’onglet Exporter. Pour enregistrer la photo sur votre ordinateur, sélectionnez « Enregistrer la photo sur le lecteur ». Dans la fenêtre qui s’ouvre, choisissez le fichier de destination et modifiez la taille, le format et bien d’autres informations à l’envi. Cliquez sur Exporter : c’est fait !
Obtenir Luminar AI
Si vous souhaitez progresser en photographie et en retouche d'image, rendez-vous dès aujourd'hui sur Skylum. En simplifiant des techniques professionnelles et en rendant certaines tâches complexes rapides et amusantes, le logiciel va révolutionner votre processus de retouche. Économisez 10 euros en utilisant le code « Clubic2021 » lors de l'achat de votre licence Luminar AI, valable pour une ou deux machines (hors promotion).
Retrouvez Luminar AI, notre partenaire du jour, dans notre comparatif des meilleurs logiciels de retouche photo
On apprécie notamment :
- L'usage de l'intelligence artificielle
- La palette des effets proposés
- La simplicité d'utilisation
