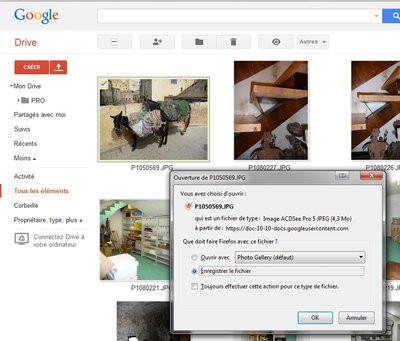Bureau à distance Google Chrome
Pour fonctionner, l'outil de Google nécessite plusieurs prérequis : posséder ou ouvrir gratuitement une adresse de messagerie Gmail, utiliser le navigateur Google Chrome, installer l'extension « Bureau à distance Google Chrome », et activer éventuellement Google Drive si vous souhaitez récupérer des fichiers sur l'ordinateur distant.Installer l'extension
Lancez Google Chrome et assurez-vous que le navigateur est bien connecté à votre compte Google. Pour cela, cliquez sur l'icône des paramètres en haut à droite de l'écran, puis sur « Se connecter à Chrome... » dans le menu déroulant. Saisissez les mêmes identifiants que pour votre compte Gmail. Placez le curseur dans le champ de recherche et tapez tout simplement « Bureau à distance Google Chrome ». Cliquez sur le lien « Chrome Web Store... », et installez l'extension en sélectionnant « Gratuit », puis « Ajouter ».Pour que le système fonctionne, il faut installer l'application sur l'ordinateur que vous voulez contrôler à distance à la maison, et sur celui que vous utiliserez pour y accéder au bureau, par exemple. L'un des atouts de cet outil est qu'il s'installe et se désinstalle en une poignée de secondes. A noter que sur PC, vous devrez autoriser l'application à fonctionner sur Windows. Sur Mac, un message vous invite à installer un petit utilitaire afin d'assurer la connexion avec l'ordinateur distant. Il faut également que l'ordinateur distant reste toujours allumé et que le mode veille soit bien désactivé.
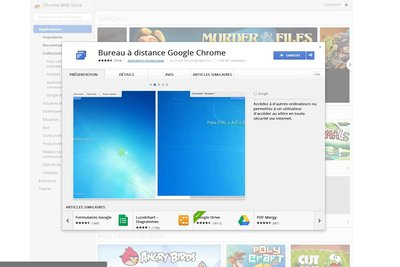
Premiers pas
Dans le menu « Mes ordinateurs », cliquez sur « Premiers pas » puis « Activer les connexions distantes ». Dans la fenêtre que s'affiche, vous devez saisir un code PIN de six chiffres que vous devrez ensuite saisir à chaque fois que vous voudrez vous connecter à distance.
Le service affiche le nom de l'ordinateur distant, et s'il est connecté ou non. A noter qu'il est possible d'installer cette extension sur plusieurs ordinateurs pour pouvoir y accéder ensuite à distance.

Contrôler l'ordinateur distant
Cliquez sur l'icône de l'ordinateur distant auquel vous voulez accéder, saisissez le code PIN et validez. Après quelques secondes, le bureau de l'ordinateur distant (un Mac dans notre exemple) s'affiche dans le navigateur Chrome. Vous pouvez accéder à tous ses contenus, mais également utiliser les logiciels, consultez vos emails, etc. comme si vous vous trouviez devant !
En haut de l'écran, un menu dynamique permet notamment de configurer les options d'écran. Vous avez la possibilité d'afficher l'écran dans sa taille réelle en cliquant sur le mode « Plein écran ». Pour revenir à l'affichage standard, appuyez sur la touche « Echap » de votre clavier.
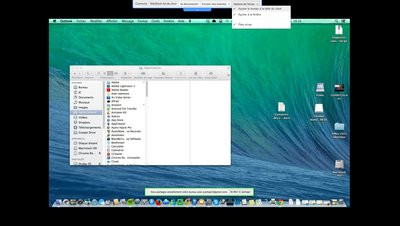
Récupérer des fichiers
Pour transférer des données d'un ordinateur à l'autre, il faut passer par le service Google Drive inclus avec votre compte Gmail. Si vous n'avez pas encore utilisez ce service, lancez par exemple le navigateur Chrome dans la fenêtre de visualisation de l'ordinateur distant et tapez Google Drive dans le champ de recherche. Cliquez sur le premier lien pour accéder directement au service, puis sur « Accéder à mon Drive ». Si vous n'êtes pas déjà connecté à Gmail sur cet ordinateur, vous devez saisir vos identifiants dans la fenêtre qui s'affiche et valider.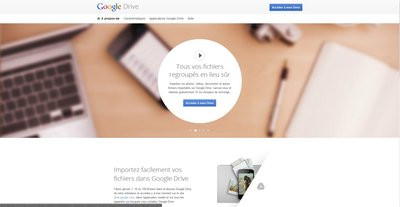
Dans l'interface de Google Drive, cliquez sur la petite flèche à côté du bouton « Créer » et sélectionnez « Importer ». Choisissez le contenu (photo, vidéo, musique, document, etc.) que vous souhaitez transférer, et cliquez sur « Ouvrir ».
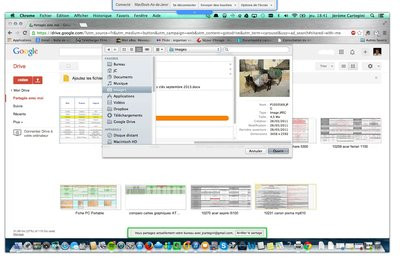
A présent, vous devez vous connecter sur Google Drive depuis l'ordinateur de contrôle. Cliquez sur « Tous les éléments » pour voir les fichiers que vous avez transférés. Pour les récupérer sur votre disque dur, sélectionner les fichiers, faites un clic droit et appuyez sur « Télécharger » dans le menu déroulant, puis validez en cliquant sur « OK ».