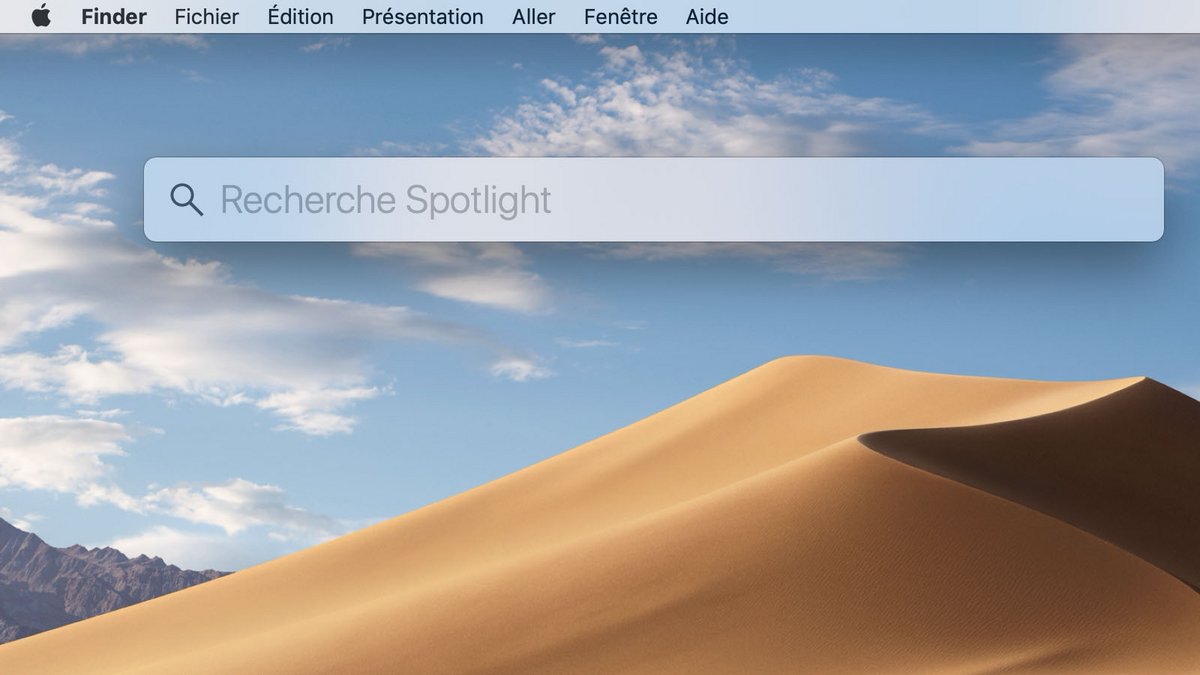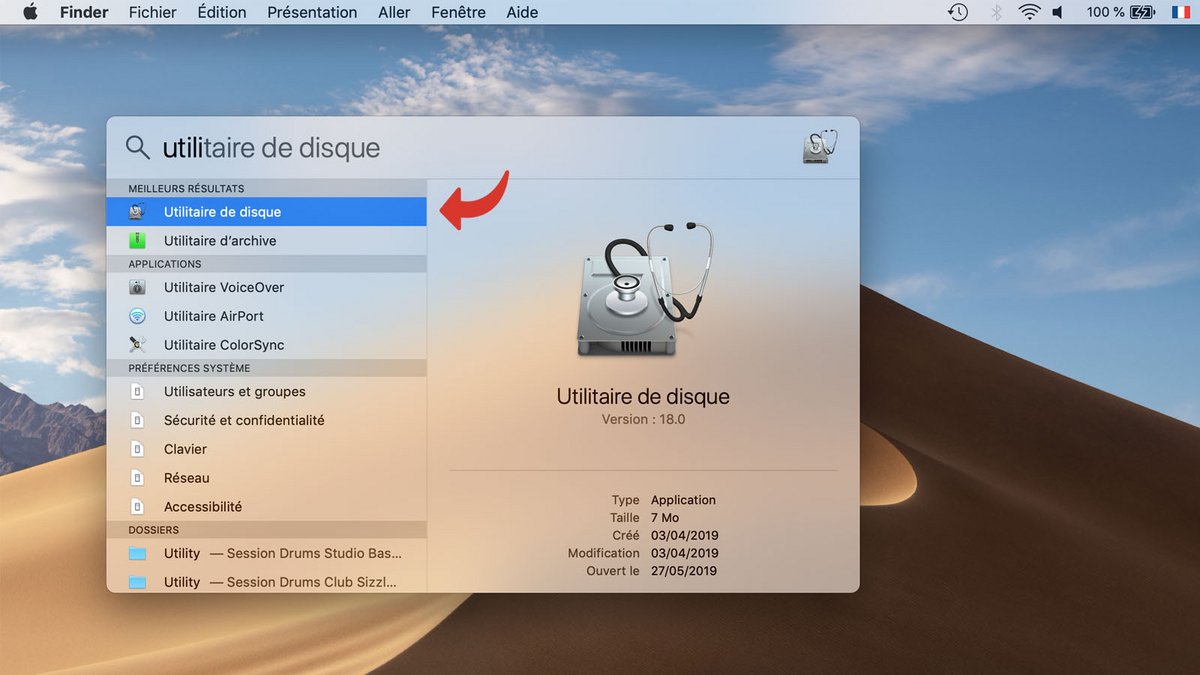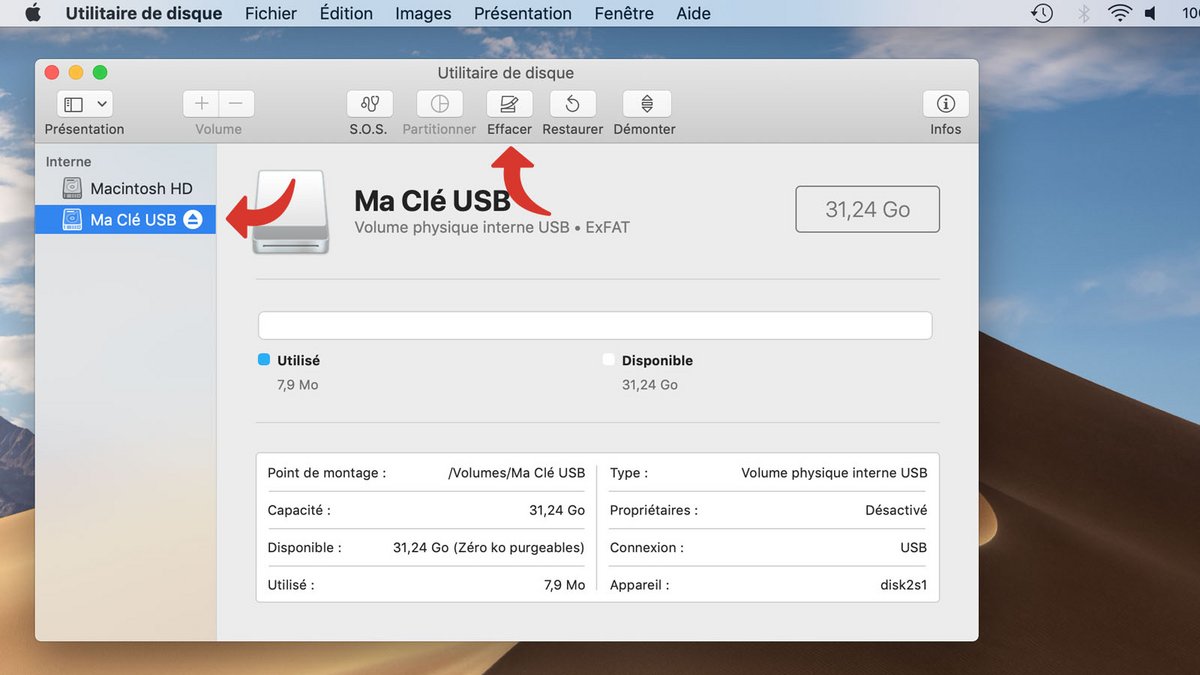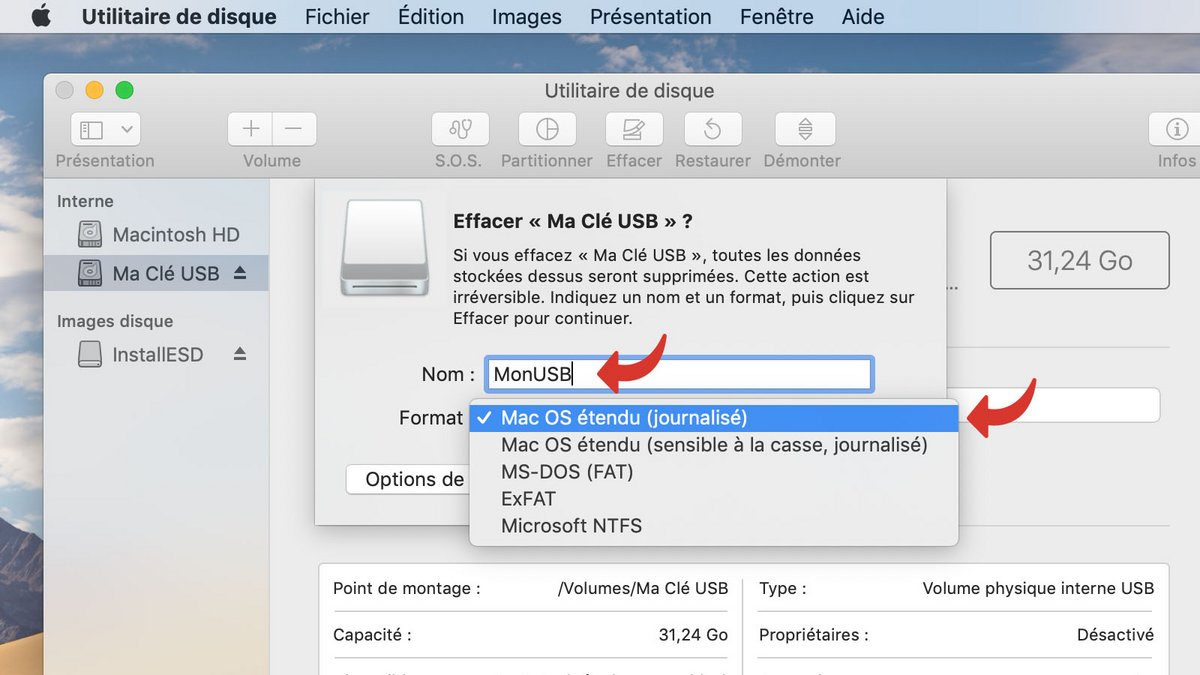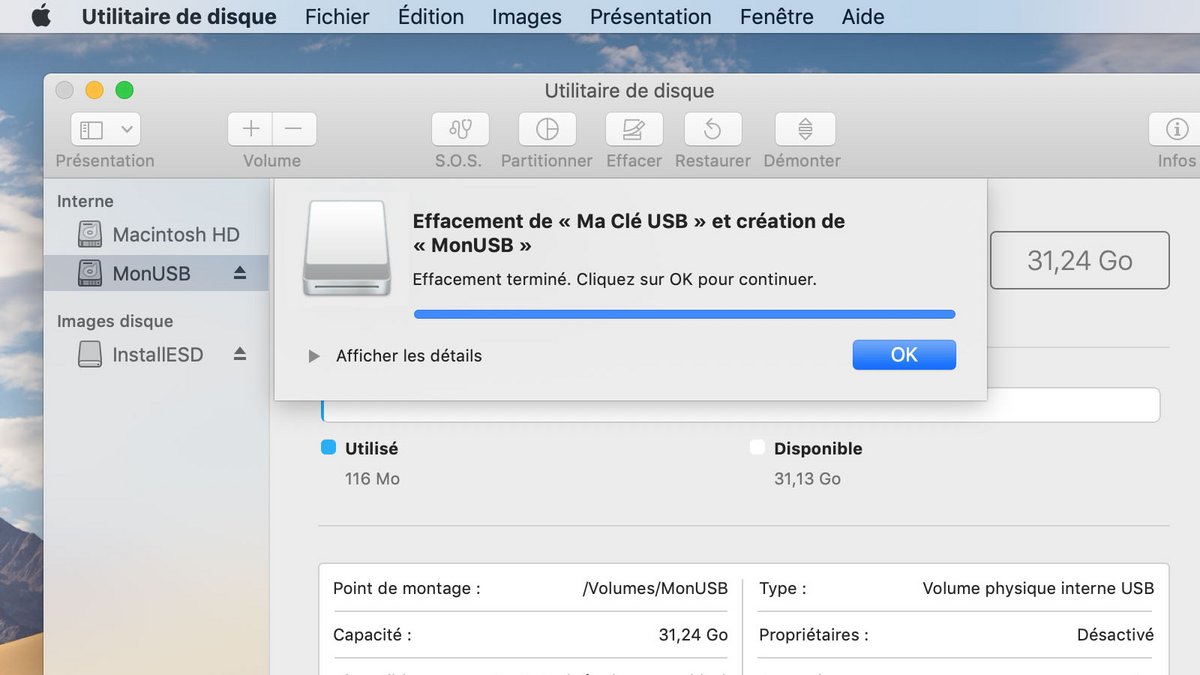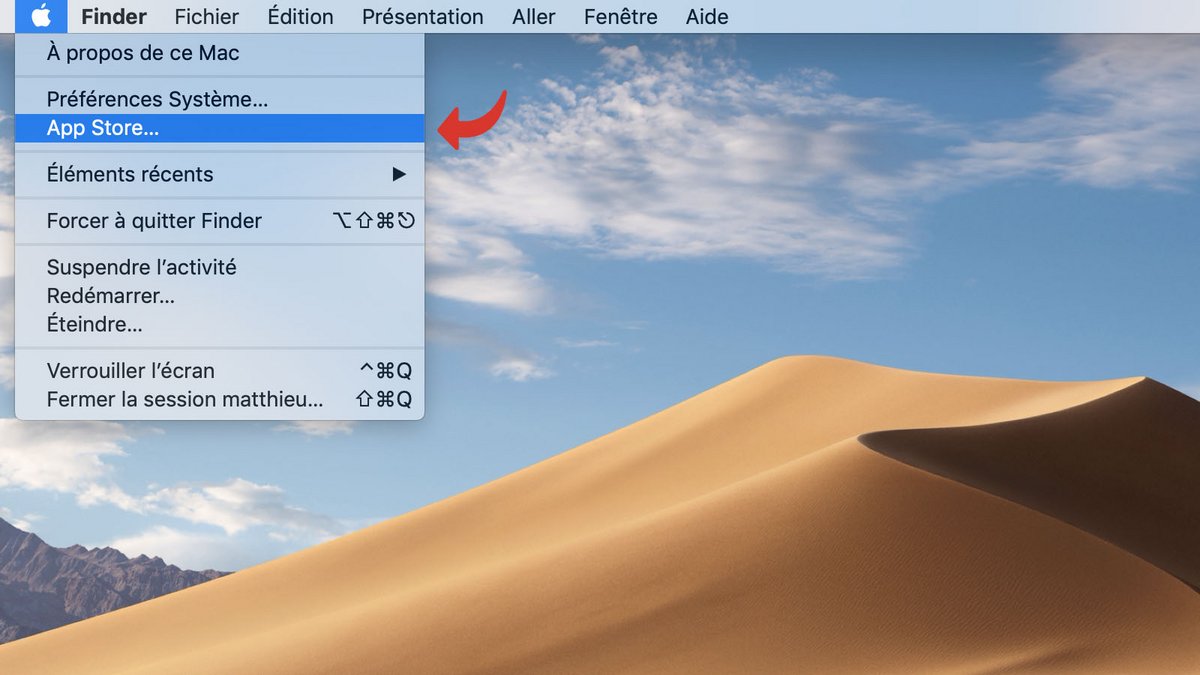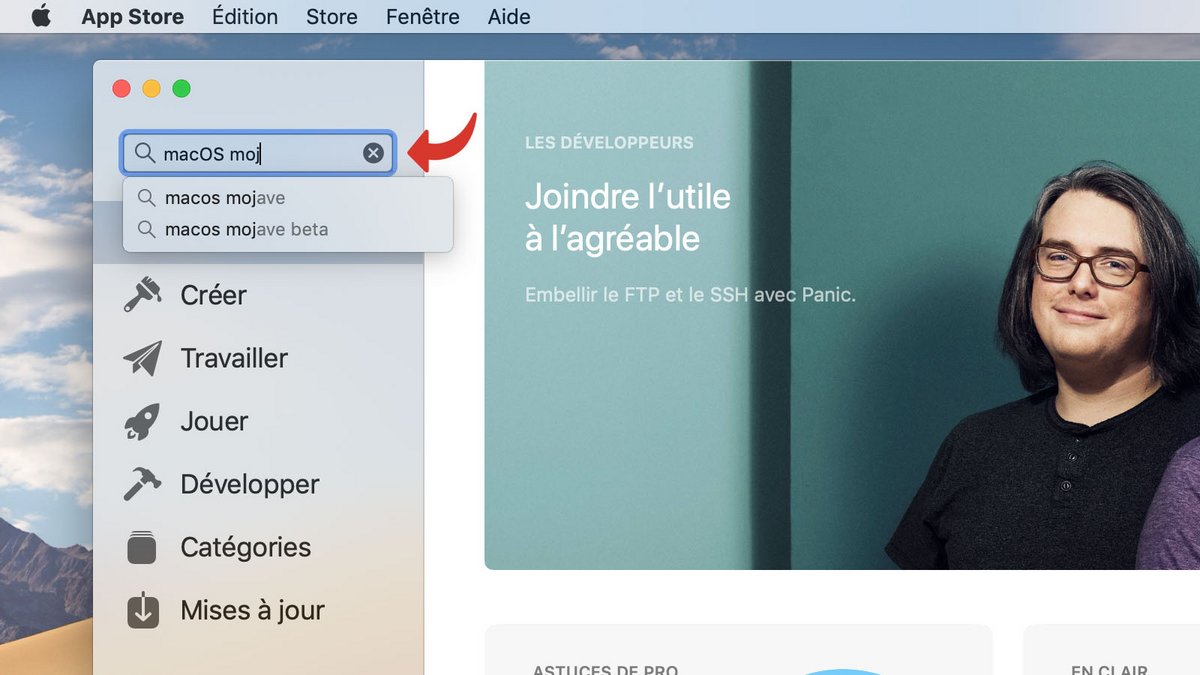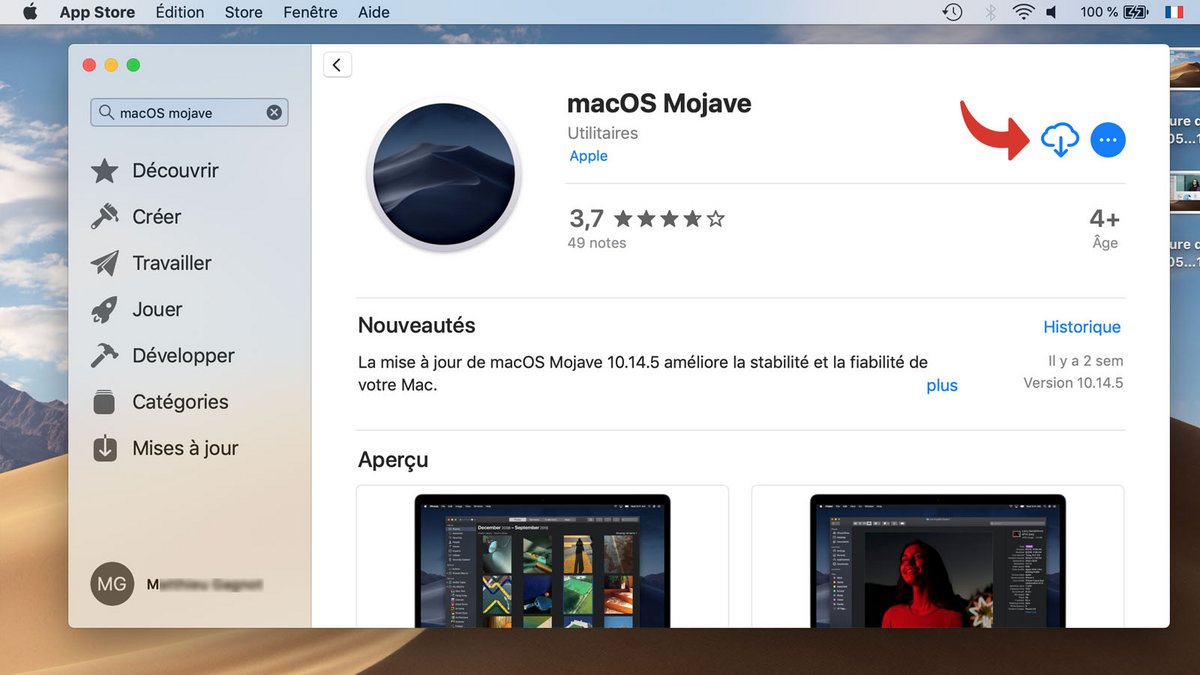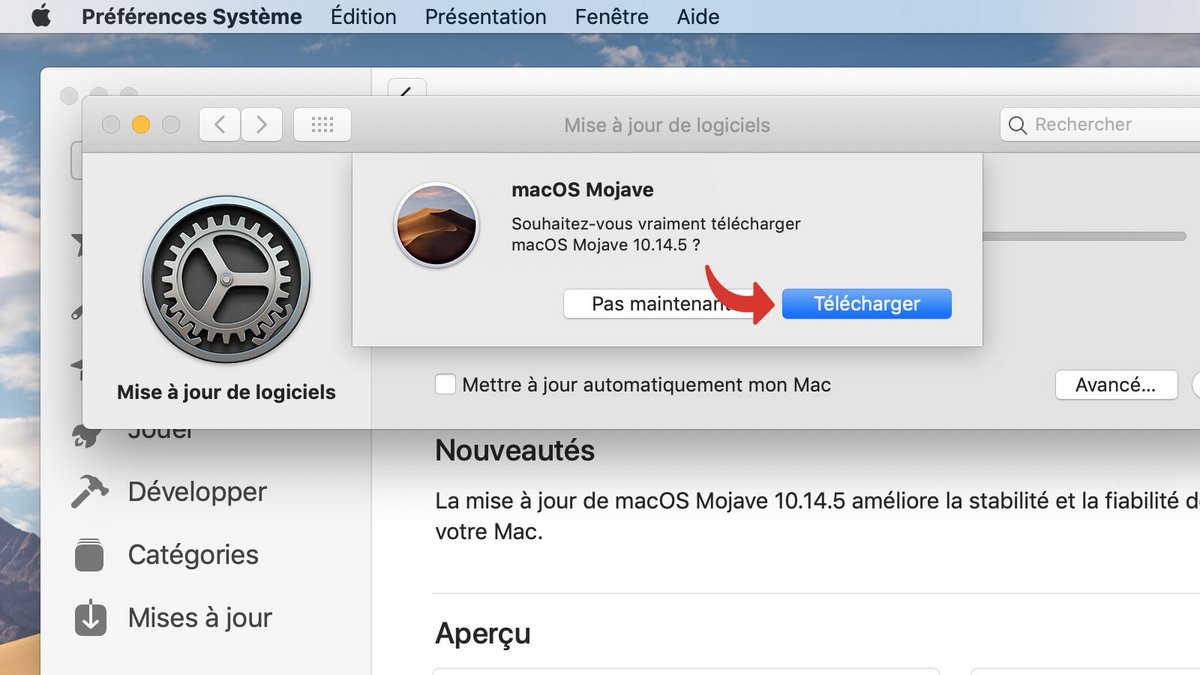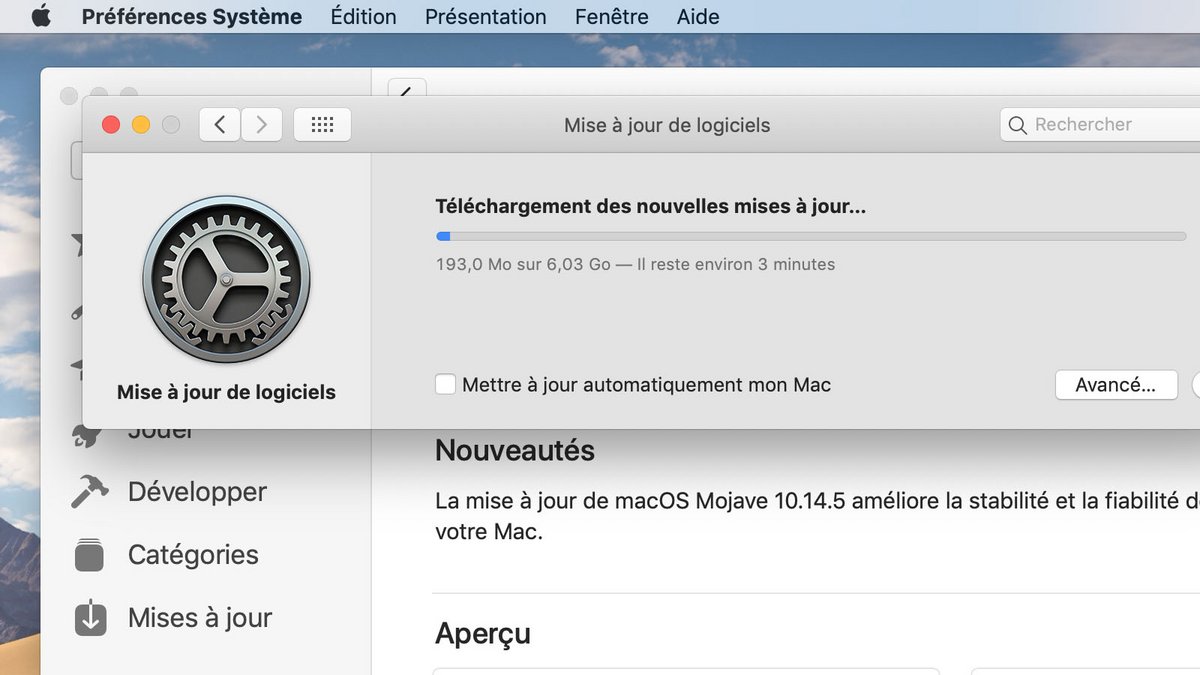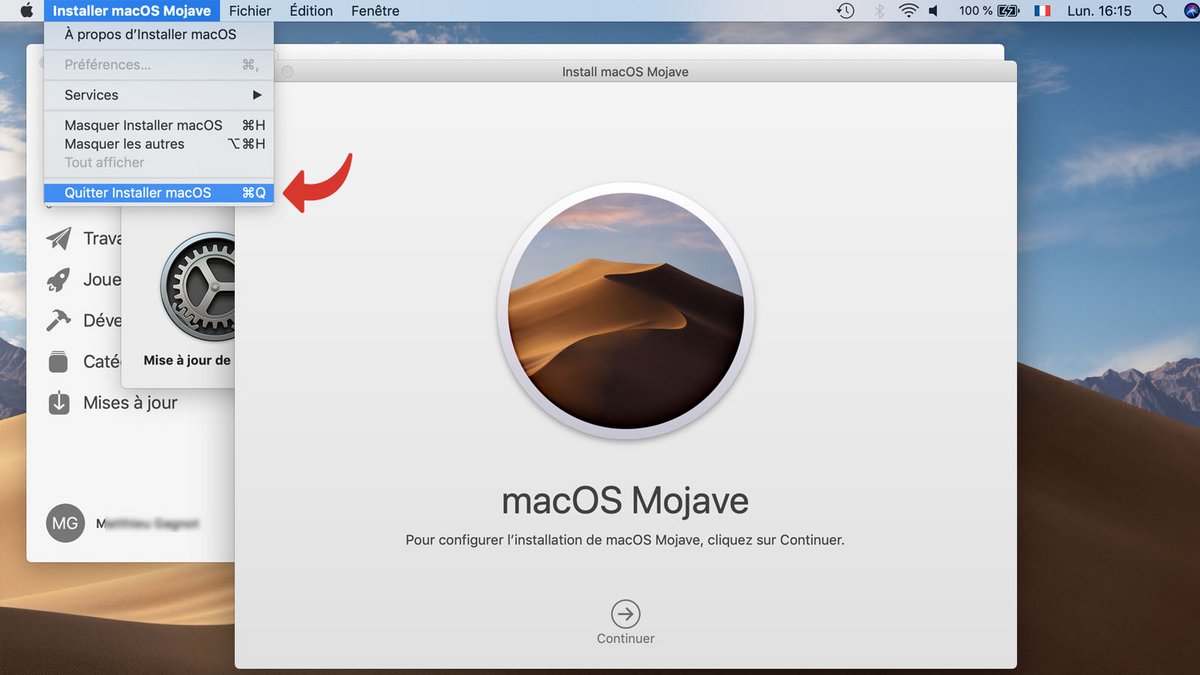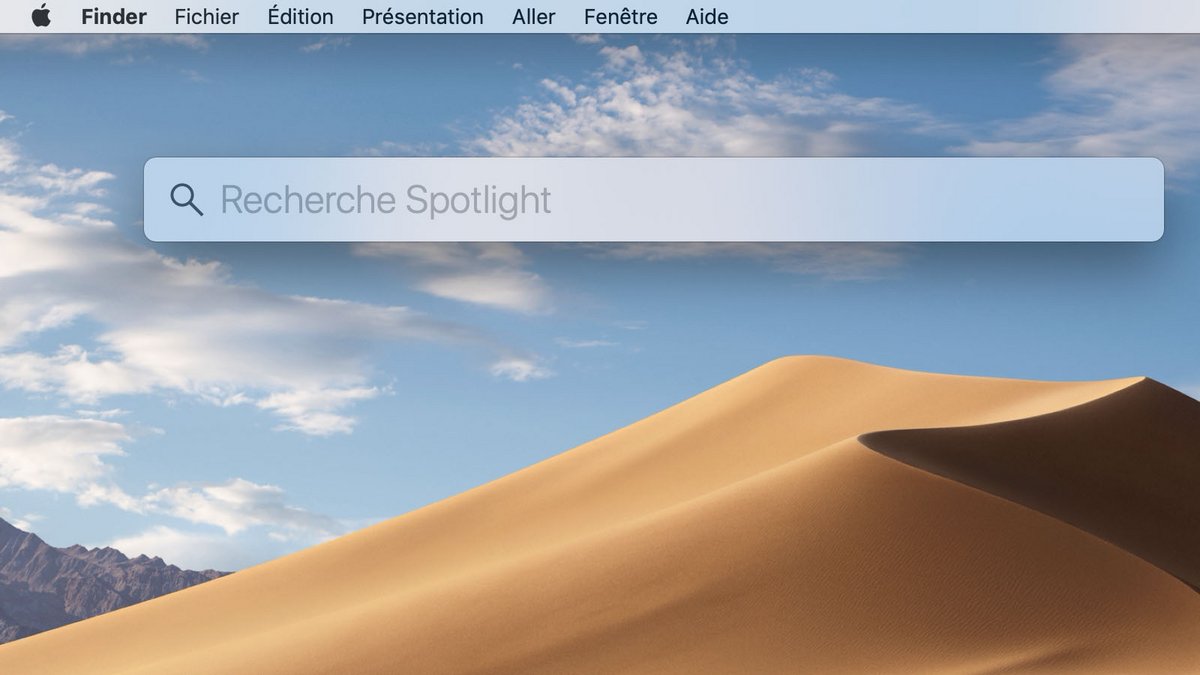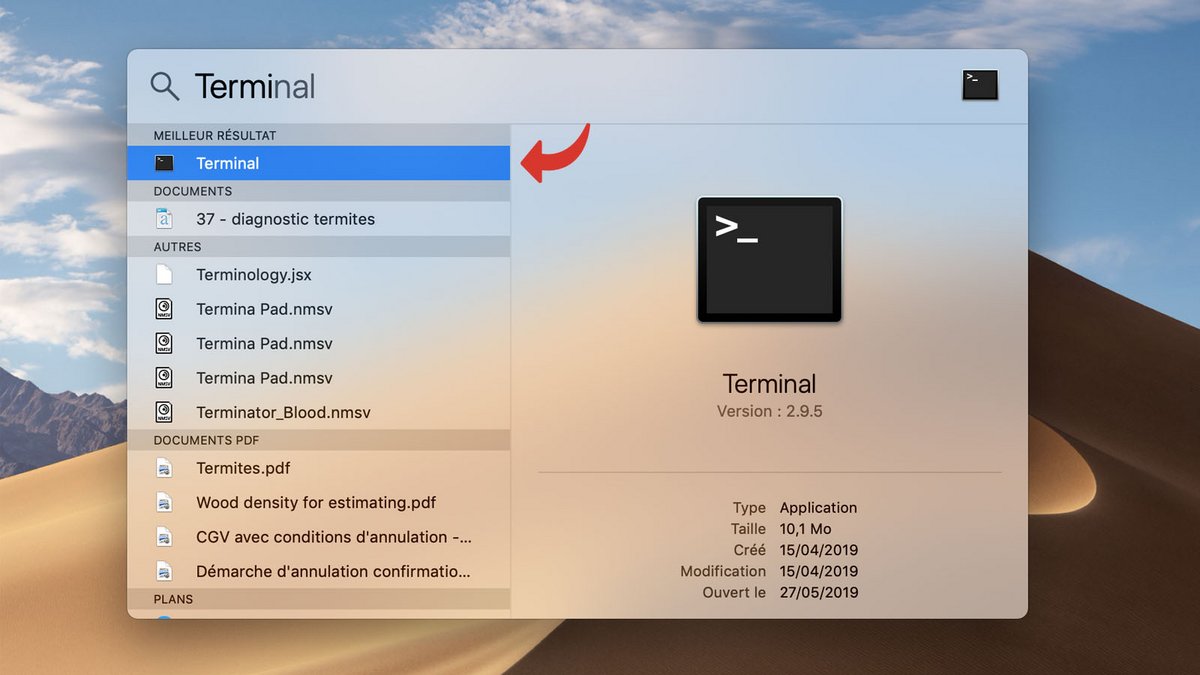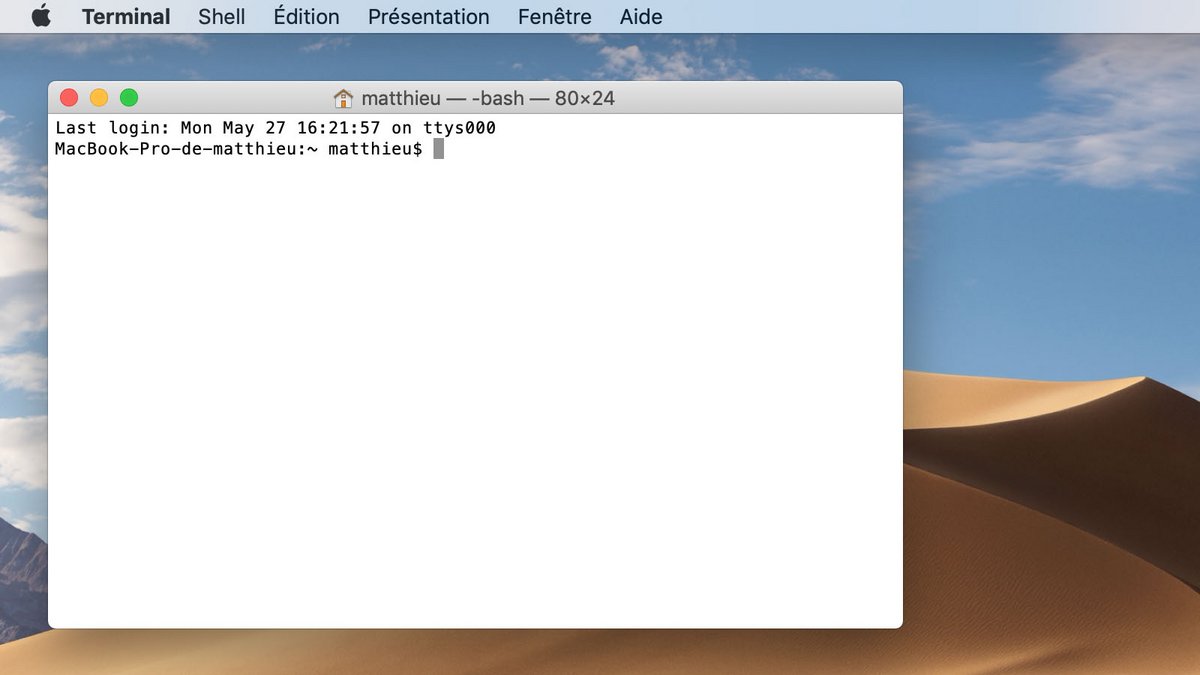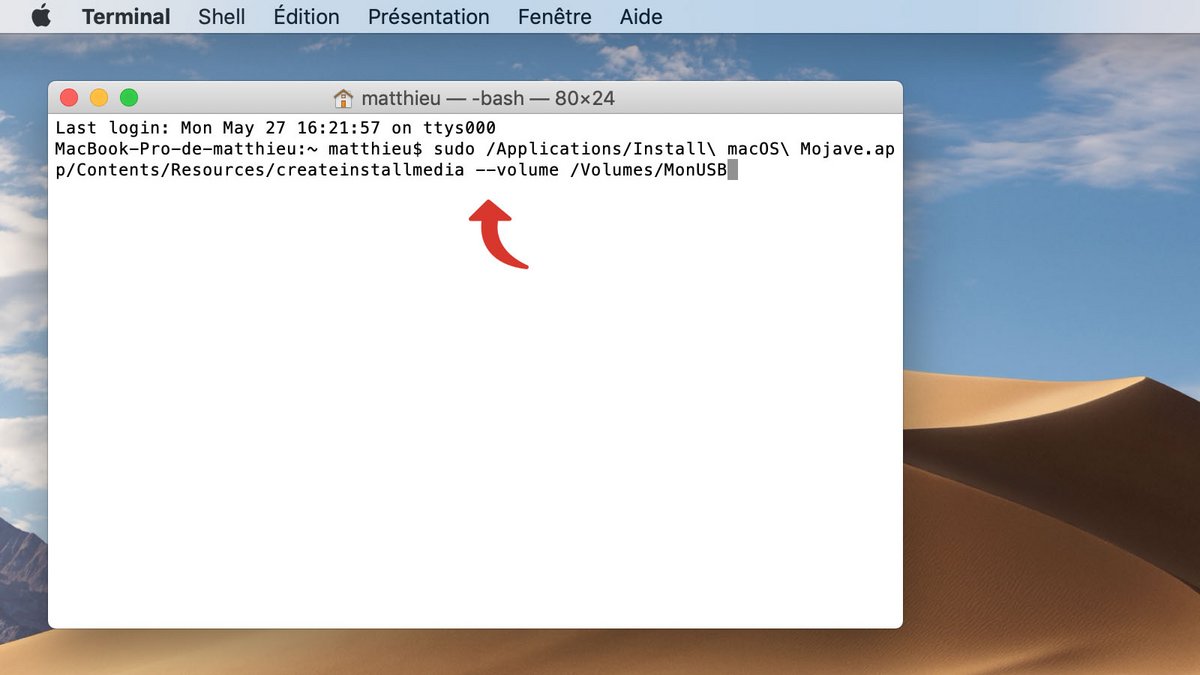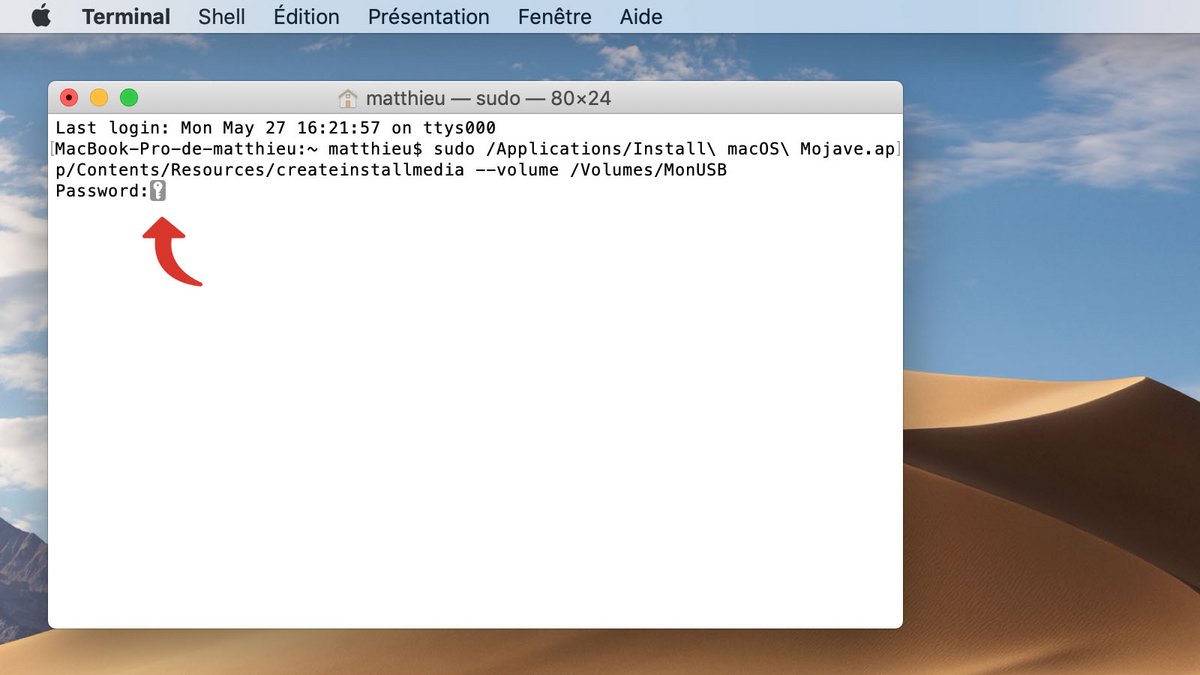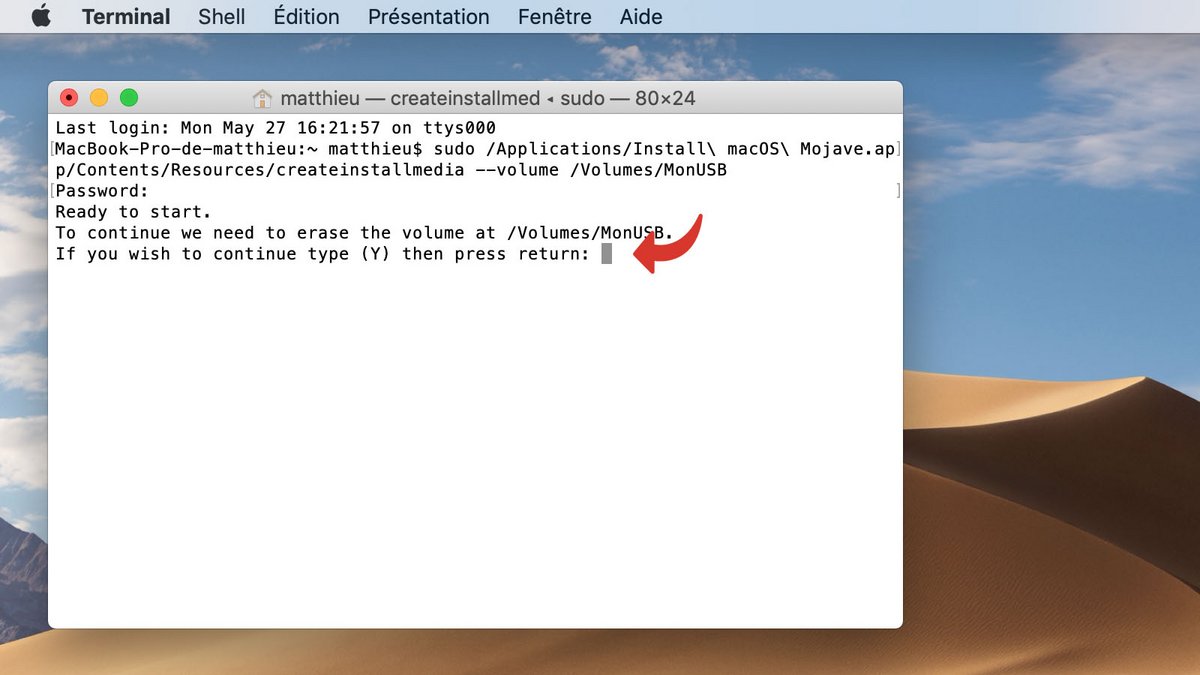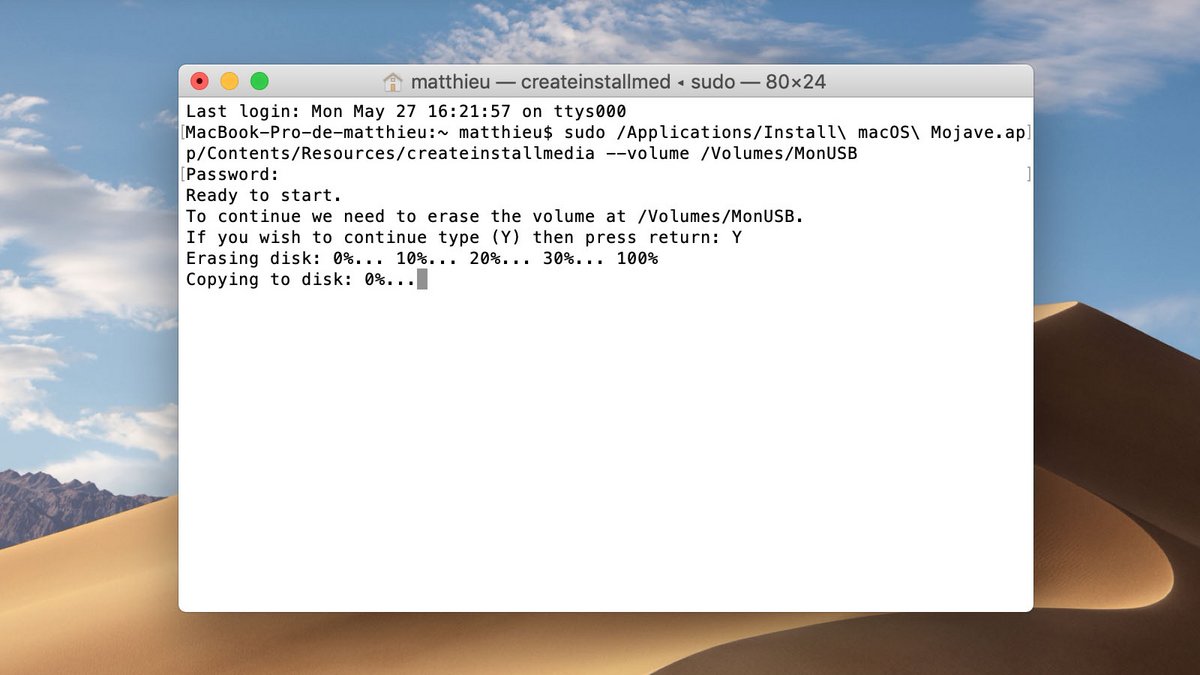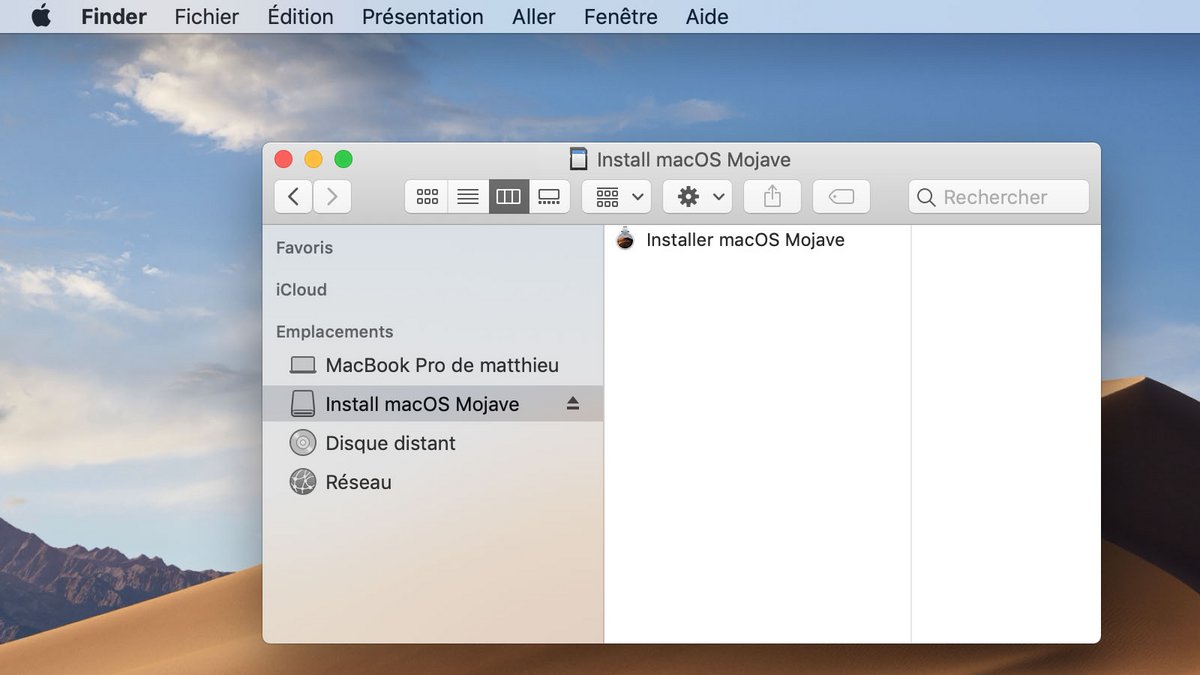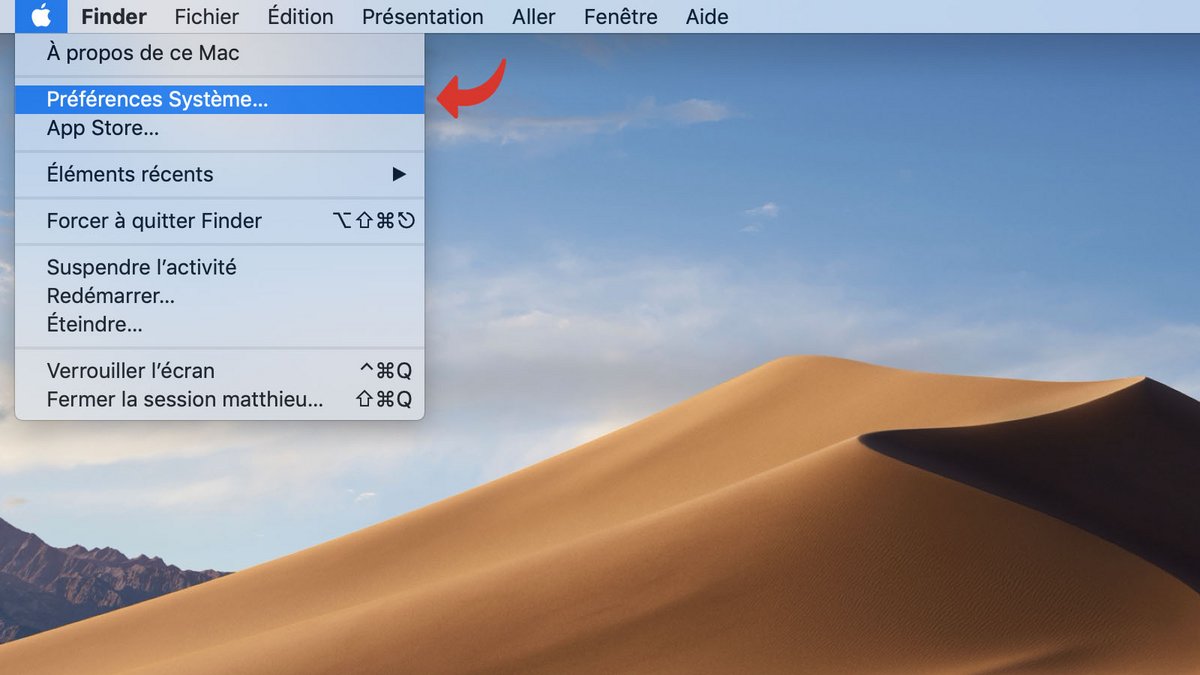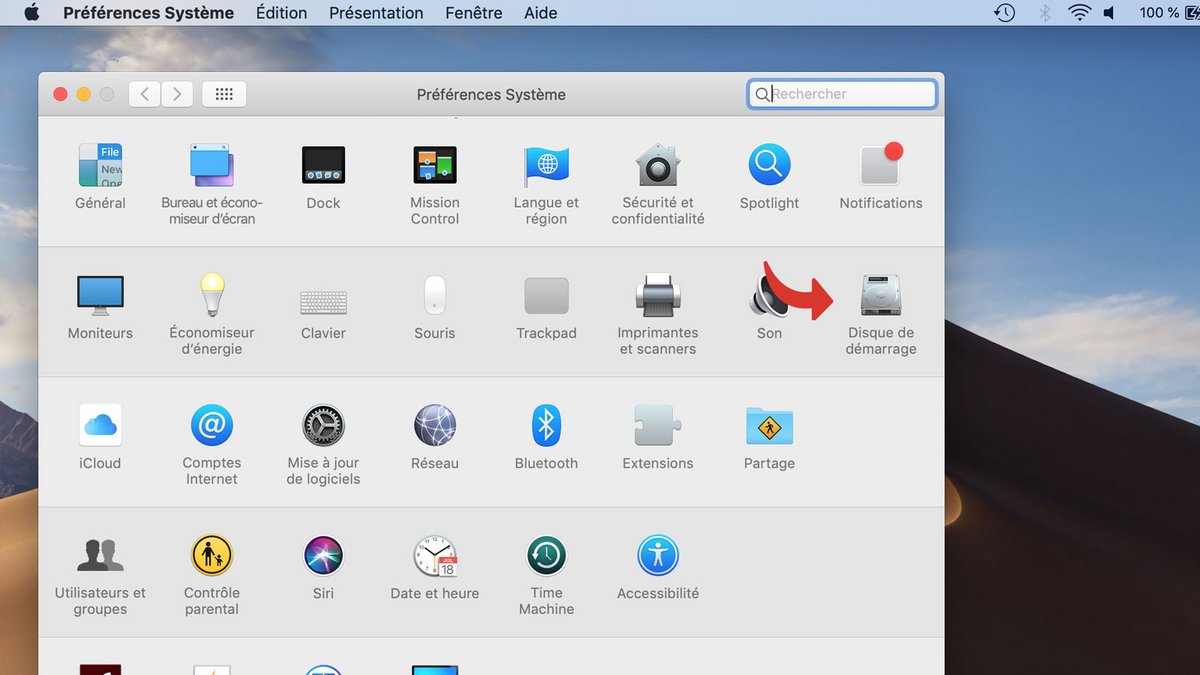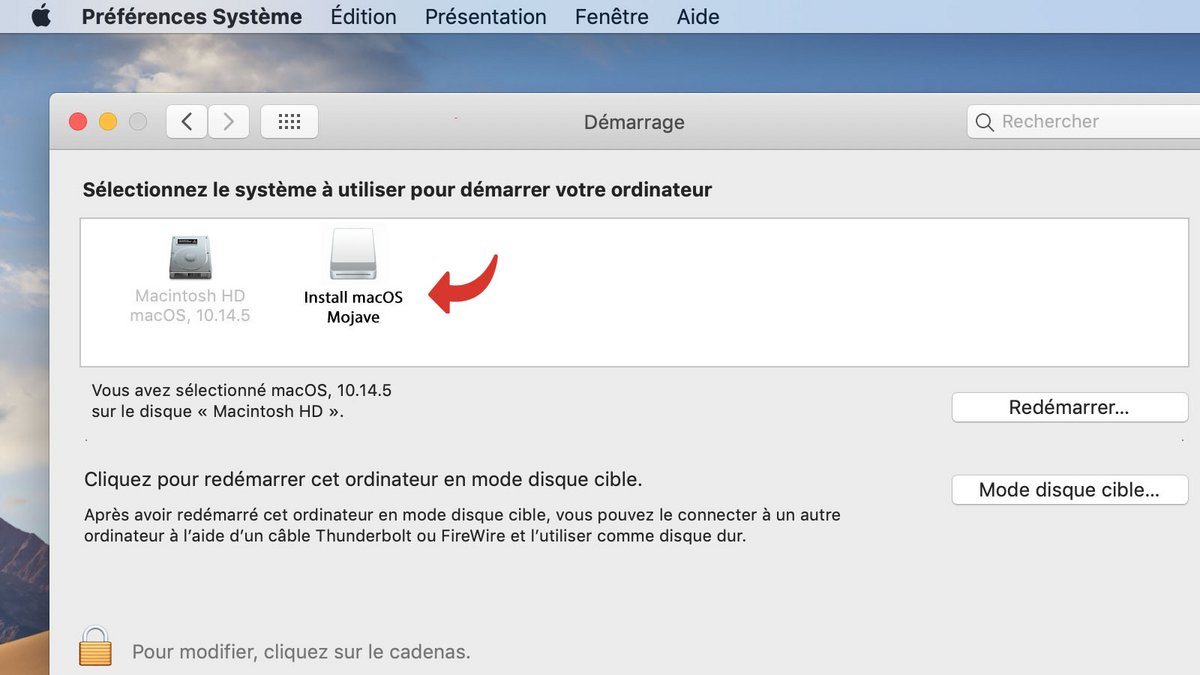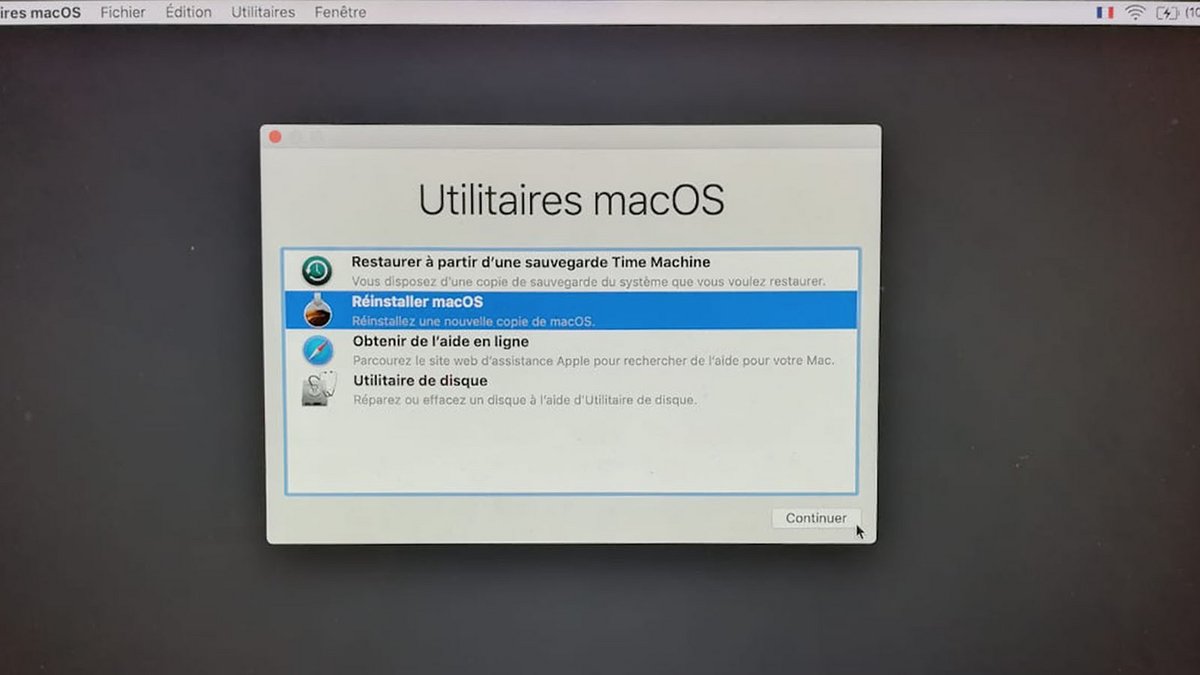Installer macOS depuis une clé USB présente plusieurs avantages : c'est une solution qui peut être utile en cas de panne, si vous voulez réinstaller macOS sans connexion internet ou pour installer l'OS sur plusieurs machines à la chaîne.
Pour exécuter ce tutoriel, il vous faudra une clé USB ou un disque dur externe d'une capacité d'au moins 16Go. Il est indispensable d'en sauvegarder les fichiers sur un autre disque : la clé sera formatée au cours du tutoriel.
Formater votre clé USB
- Appuyez en même temps sur les touches Cmd + Espace pour ouvrir Spotlight.
- Entrez Utilitaire de disque et lancez l'utilitaire.
- Cliquez sur le volume à formater dans la colonne de gauche, puis cliquez sur le bouton Effacer.
- Dans le paramètre Format, sélectionnez Mac OS étendu (journalisé) . Renommez votre clé USB avec un seul mot, tout attaché.
- Attendez jusqu'à ce que l'utilitaire de disque termine de formater la clé USB.
Télécharger l'installeur de macOS
- Cliquez sur le bouton Pomme en haut à gauche de l'écran puis sur App Store.
- Dans la barre de recherche, entrez le nom de votre système d'exploitation actuel (ici, macOS Mojave).
- Sur la page du système d'exploitation, cliquez sur Obtenir ou sur l'icône en forme de nuage.
- Cliquez sur Télécharger.
- Patientez pendant que l'installeur est téléchargé.
- Une fois que l'installeur se lance, quittez-le sans procéder à l'installation.
Créer une clé USB d'installation de macOS
La fenêtre Terminal propose la méthode la plus rapide pour créer facilement une clé USB d'installation de macOS.- Appuyez en même temps sur les touches Cmd + Espace pour ouvrir Spotlight.
- Entrez Terminal et lancez le Terminal.
- Vous devriez voir cette fenêtre s'ouvrir.
- Copiez la ligne de commande suivante, en fonction de votre situation, puis cliquez sur la touche Entrée. Note : dans la ligne de commande, remplacez "MonUSB" par le nom donné à votre clé USB.
Pour un installeur macOS Mojave :
sudo /Applications/Install macOS Mojave.app/Contents/Resources/createinstallmedia --volume /Volumes/MonUSB
Pour un installeur macOS Mojave depuis macOS Sierra ou version antérieure :
sudo /Applications/Install macOS Mojave.app/Contents/Resources/createinstallmedia --volume /Volumes/MonUSB --applicationpath /Applications/Install macOS Mojave.app
Pour un installeur macOS High Sierra :
sudo /Applications/Install macOS High Sierra.app/Contents/Resources/createinstallmedia --volume /Volumes/MonUSB
Pour un installeur macOS High Sierra depuis macOS Sierra ou version antérieure :
sudo /Applications/Install macOS High Sierra.app/Contents/Resources/createinstallmedia --volume /Volumes/MonUSB --applicationpath /Applications/Install macOS High Sierra.app
Pour un installeur macOS Sierra :
sudo /Applications/Install macOS Sierra.app/Contents/Resources/createinstallmedia --volume /Volumes/MonUSB --applicationpath /Applications/Install macOS Sierra.app
Pour un installeur macOS El Capitan :
sudo /Applications/Install OS X El Capitan.app/Contents/Resources/createinstallmedia --volume /Volumes/MonUSB --applicationpath /Applications/Install OS X El Capitan.app - Entrez votre mot de passe administrateur.
- Appuyez sur la touche Y puis sur Entrée.
- Patientez pendant que les fichiers d'installation sont copiés sur la clé USB. Cela peut prendre plusieurs minutes.
- Une fois que les fichiers d'installation ont été copiés, vous disposez d'une clé USB bootable prête à installer macOS.
Installer macOS à partir de la clé USB
- Cliquez sur le menu Pomme en haut à gauche de l'écran, puis sur Préférences Système.
- Cliquez sur le menu Disques de démarrage.
- Sélectionnez le disque correspondant à votre clé USB d'installation de macOS, puis cliquez sur Redémarrer.
- Après avoir redémarré, l'ordinateur vous propose le menu suivant. Cliquez sur Réinstaller macOS et suivez les étapes du processus d'installation.
Attention : il est fortement recommandé de sauvegarder vos fichiers personnels avant de procéder à une réinstallation de macOS. Pour cela, vous pouvez utiliser Time Machine pour créer un point de sauvegarde.
Pour aller plus loin : retrouvez tous nos tutoriels et astuces macOS et apprenez à tirer le meilleur parti de votre système d'exploitation Apple.