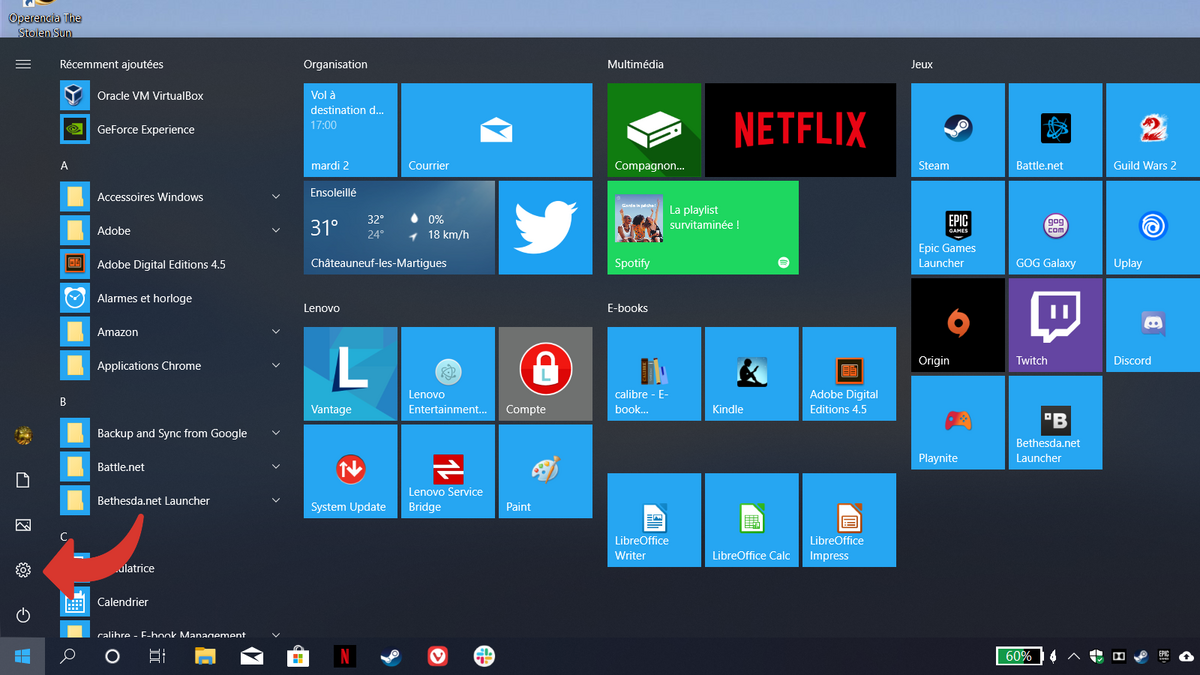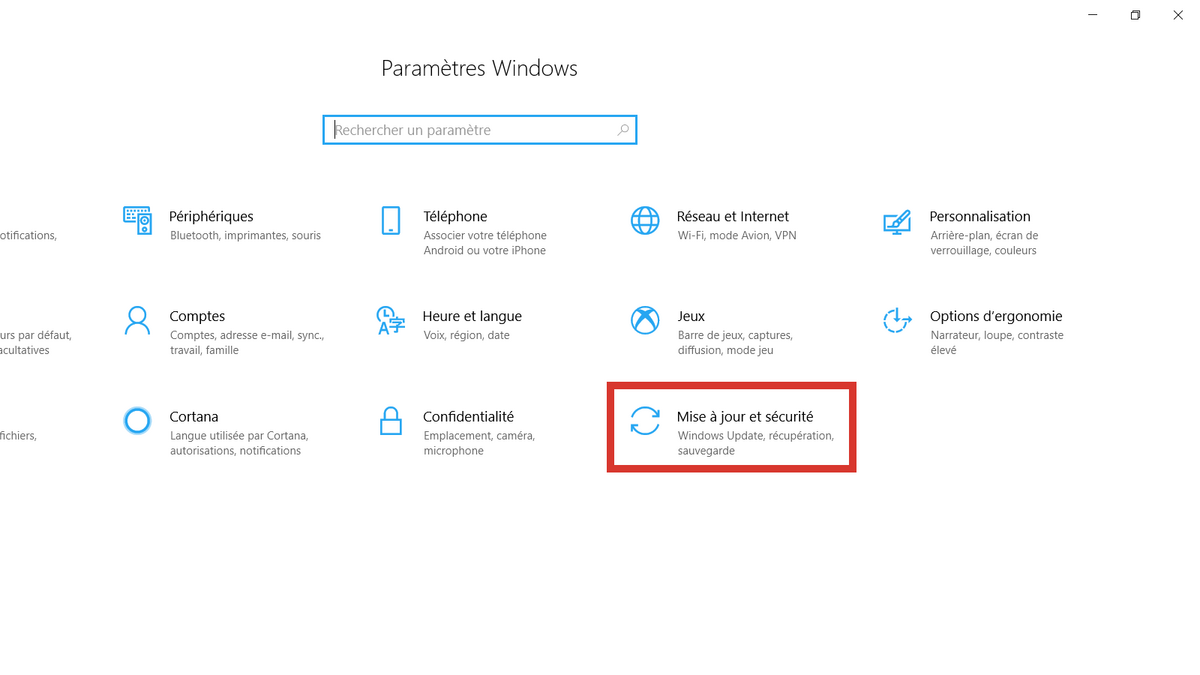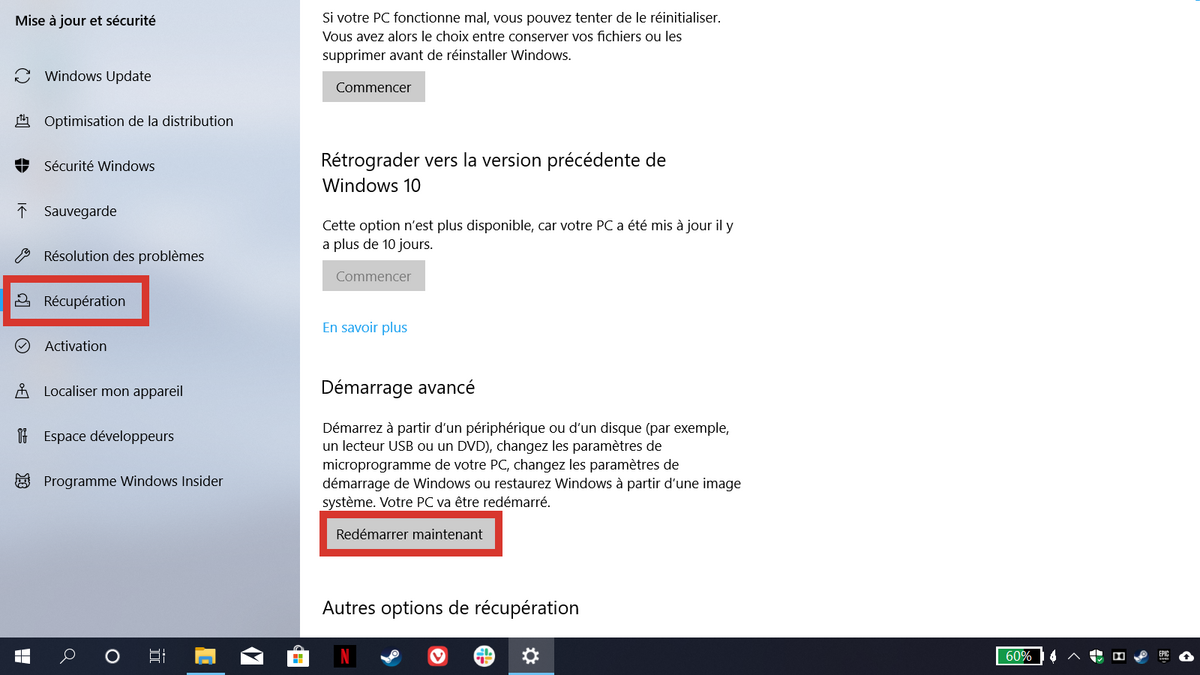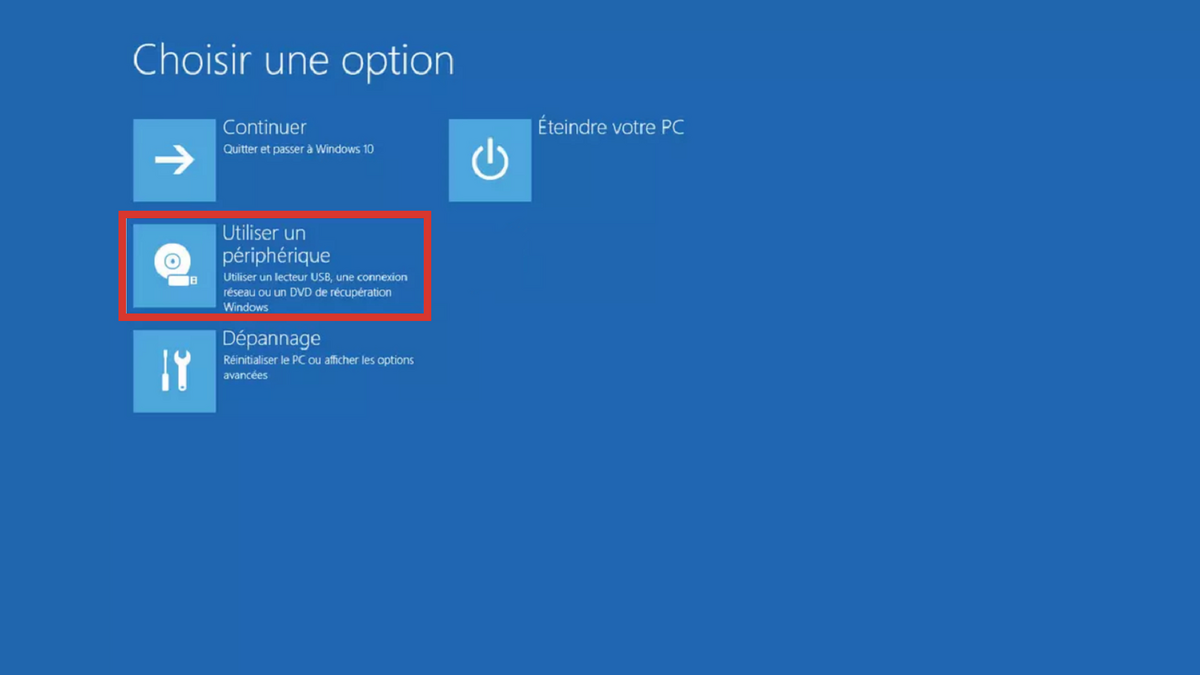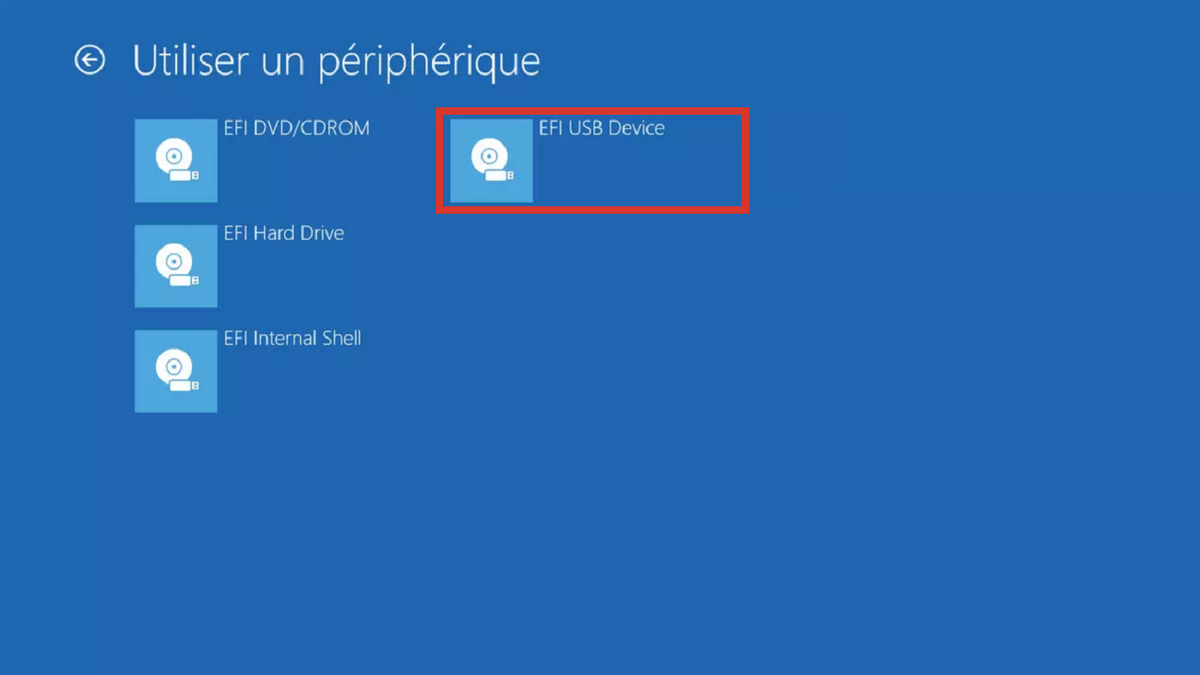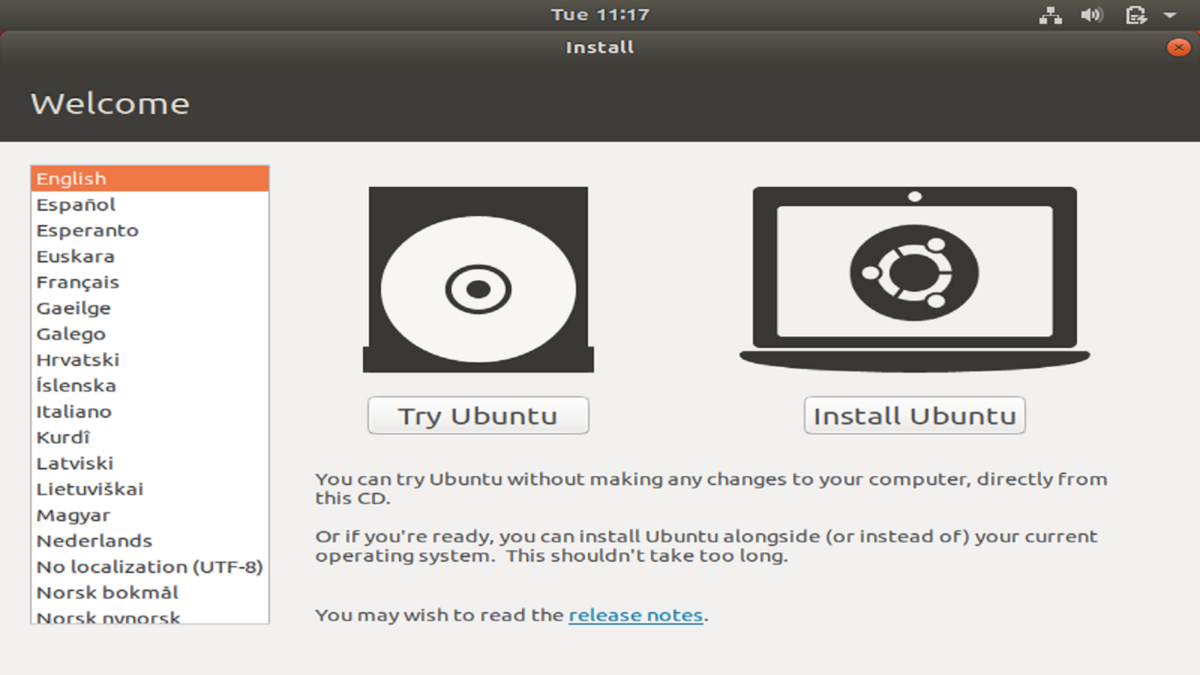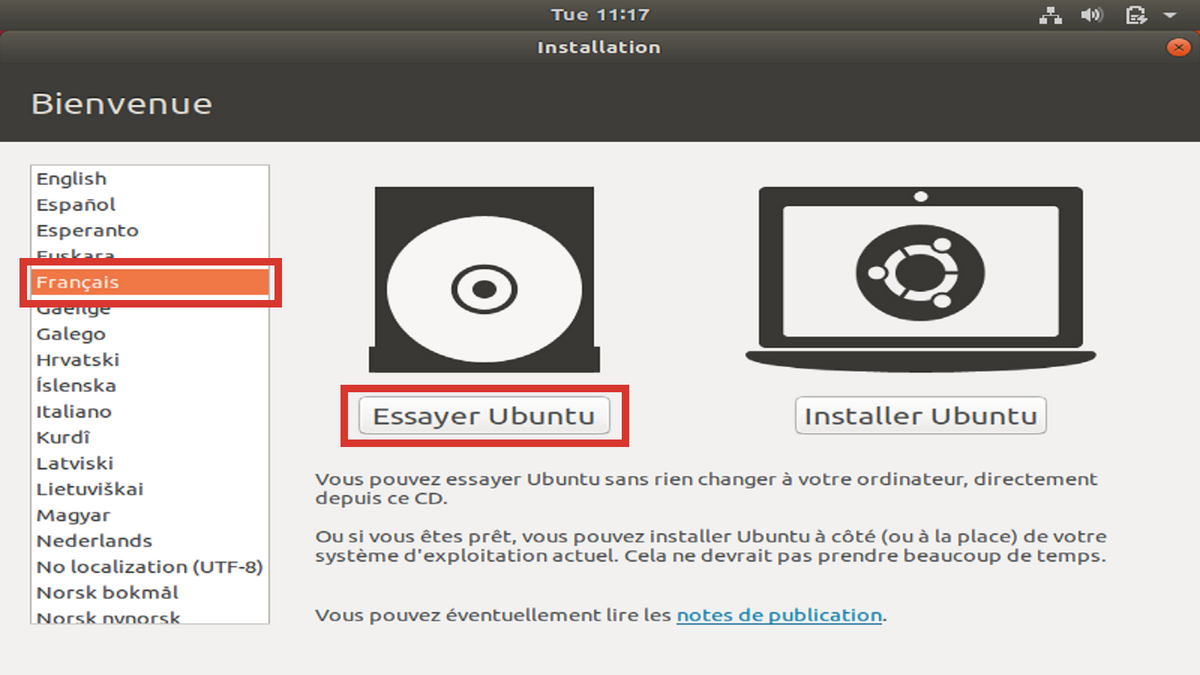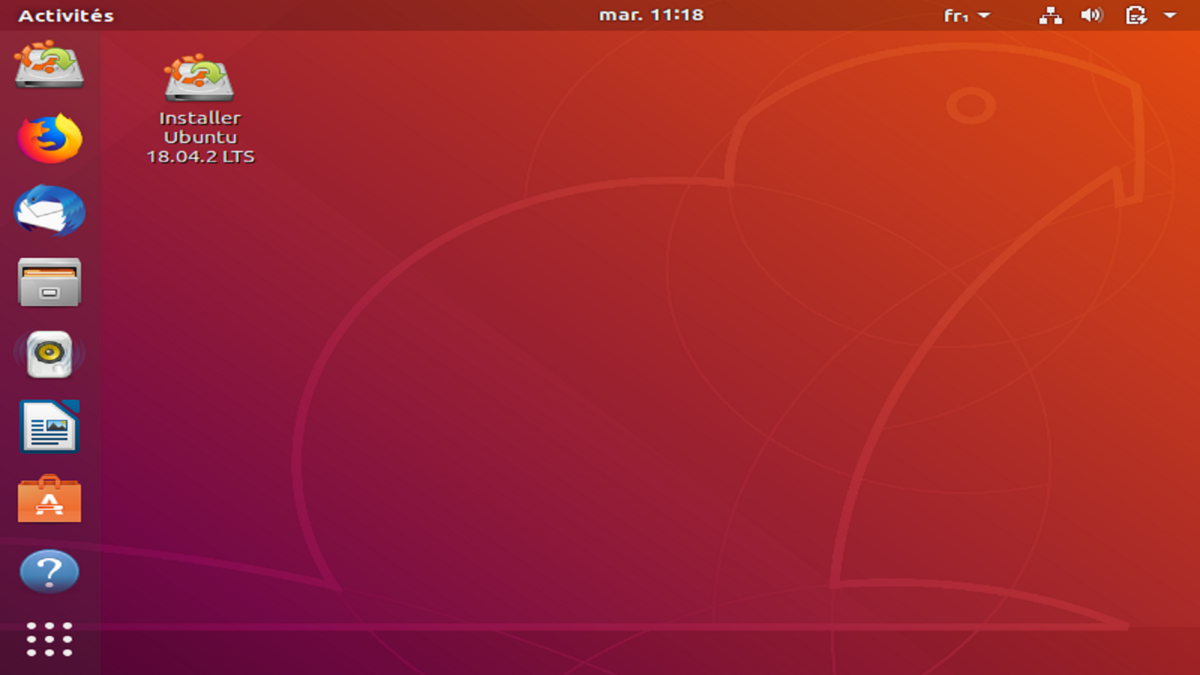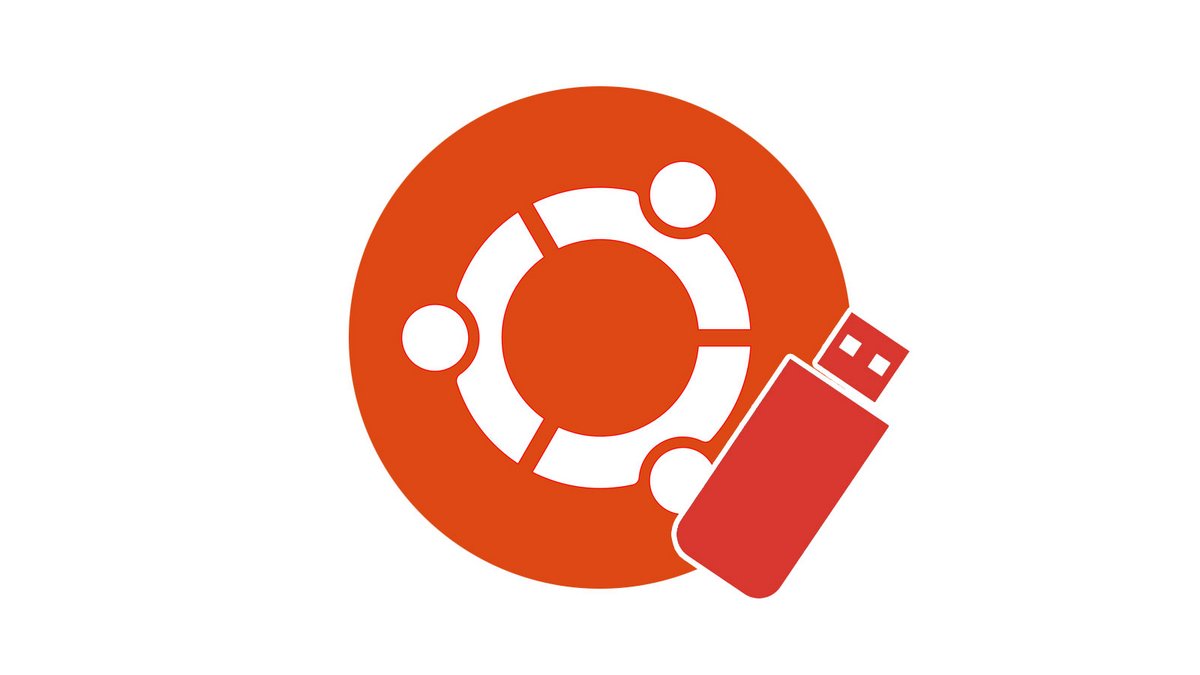
Il n'est pas toujours aisé de changer de système d'exploitation. L'idéal est de pouvoir tester le candidat potentiel sans effacer l'OS existant ou même le modifier. C'est l'une des options proposées par Ubuntu. Dans ce tutoriel, nous allons voir comment essayer Ubuntu sans l'installer sur son PC sous Windows 10.
Pour ce tutoriel, il vous faudra une clé USB bootable dotée d'une version récente de l'OS libre Ubuntu. Ce tuto est basé sur la version 18.04 LTS, mais reste valable pour les versions suivantes. Nous avons consacré un tutoriel à la création d'une clé Live USB avec UNetbootin. N'hésitez pas à le lire avant de vous lancer dans la procédure décrite ci-dessous.
Tester Ubuntu sans l'installer sur son PC
- Insérez la clé USB avec Ubuntu dans l'un des ports du PC à tester. Ouvrez les Paramètres depuis le menu Démarrer.
- Cliquez sur Mises à jour et sécurité.
- Cliquez sur l'onglet Récupération, puis sur Redémarrer maintenant dans la section Démarrage avancé.
- Choisissez l'option Utiliser un périphérique.
- Dans la liste, cliquez sur EFI USB Device. L'ordinateur va redémarrer sur la clé USB.
- Après quelques secondes, un menu apparaît. Il permet de choisir le mode de lancement d'Ubuntu.
- Dans la liste de gauche, sélectionnez la langue Français puis cliquez sur Essayer Ubuntu.
- Après quelques secondes, la version Live USB sera prête. Vous pouvez connecter le système d'essai à Internet, utiliser des applications, etc... Bien entendu, si vous êtes convaincu, vous pouvez passer à l'installation définitive !
Le mode Live USB est très pratique. Il permet en effet de lancer Ubuntu sans modifier l'OS existant. Tout fonctionne grâce à la mémoire vive. Bien entendu, plus votre PC est puissant, plus le test sera concluant. Gardez toutefois à l'esprit que le mode Live USB n'est pas aussi efficace qu'une vraie installation.
Pour aller plus loin : retrouvez tous nos tutoriels et astuces Linux / Ubuntu et apprenez à tirer le meilleur parti de votre système d'exploitation open-source.