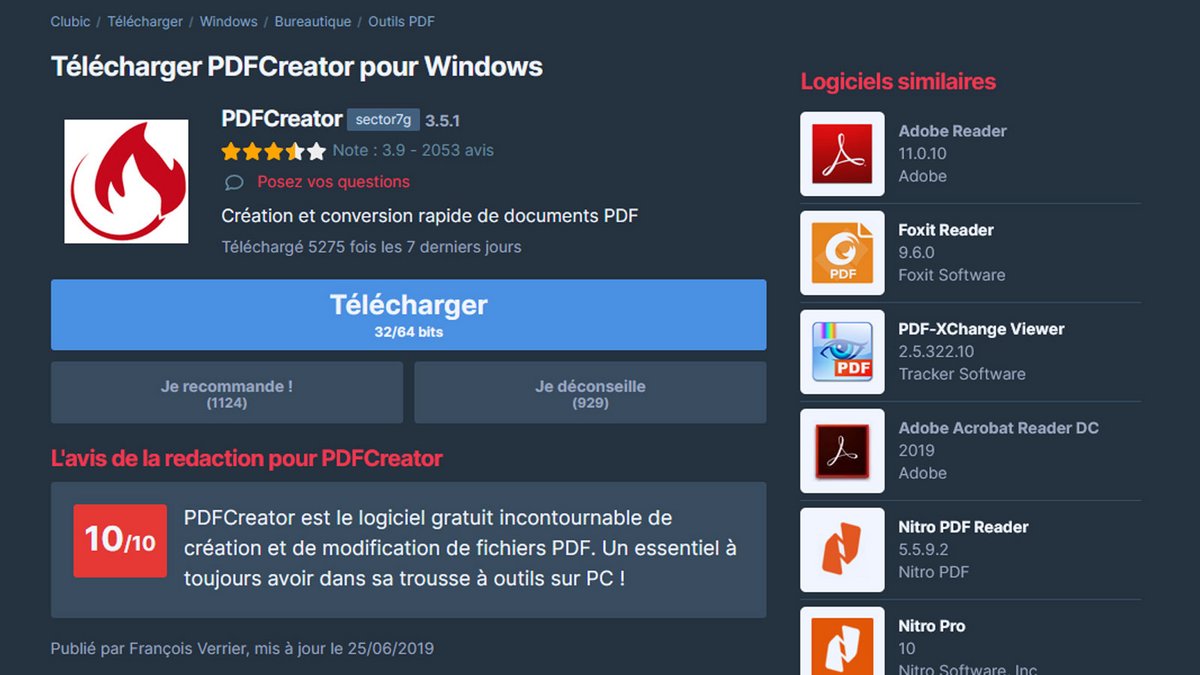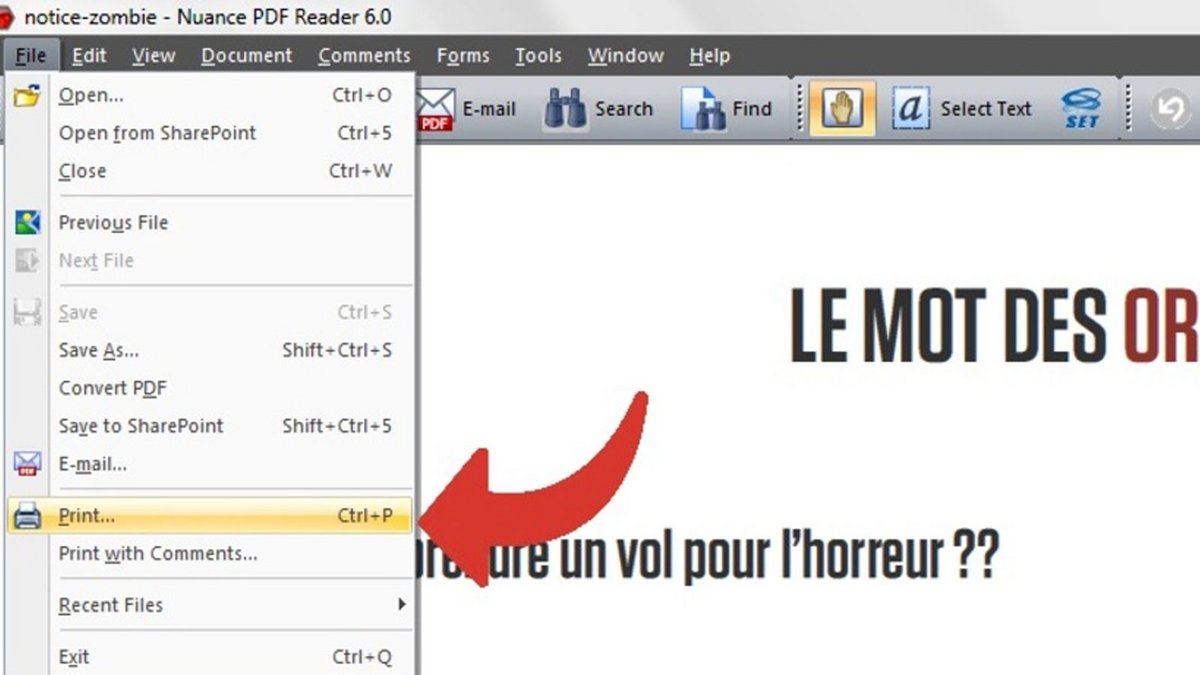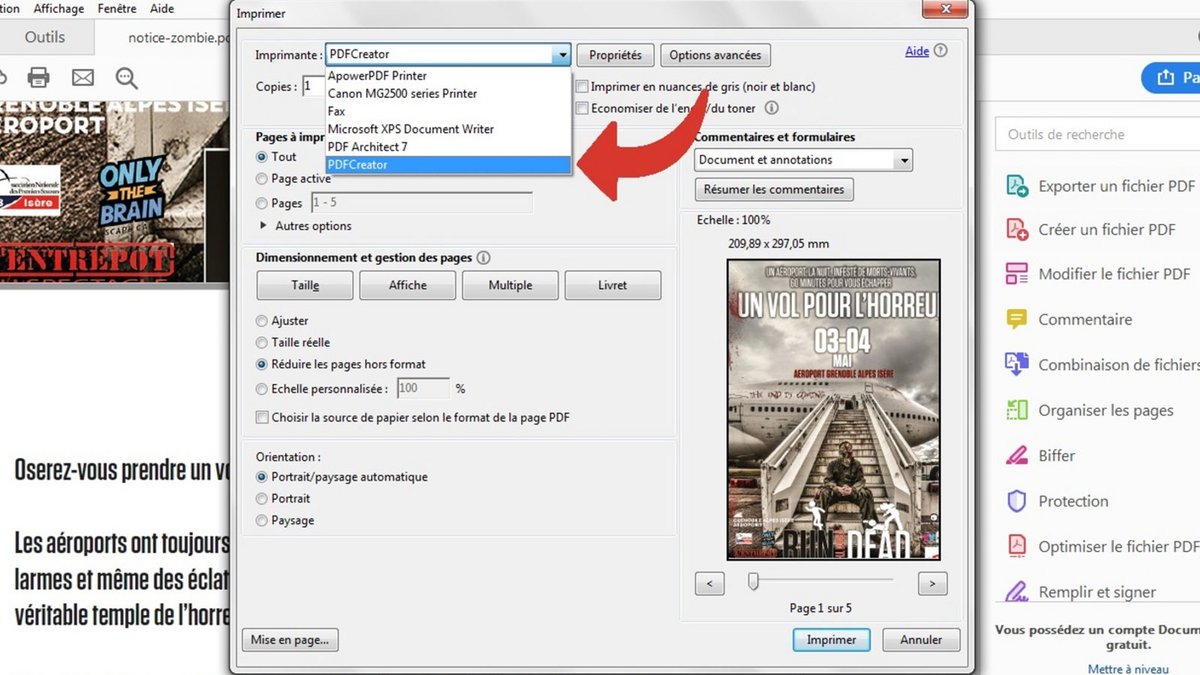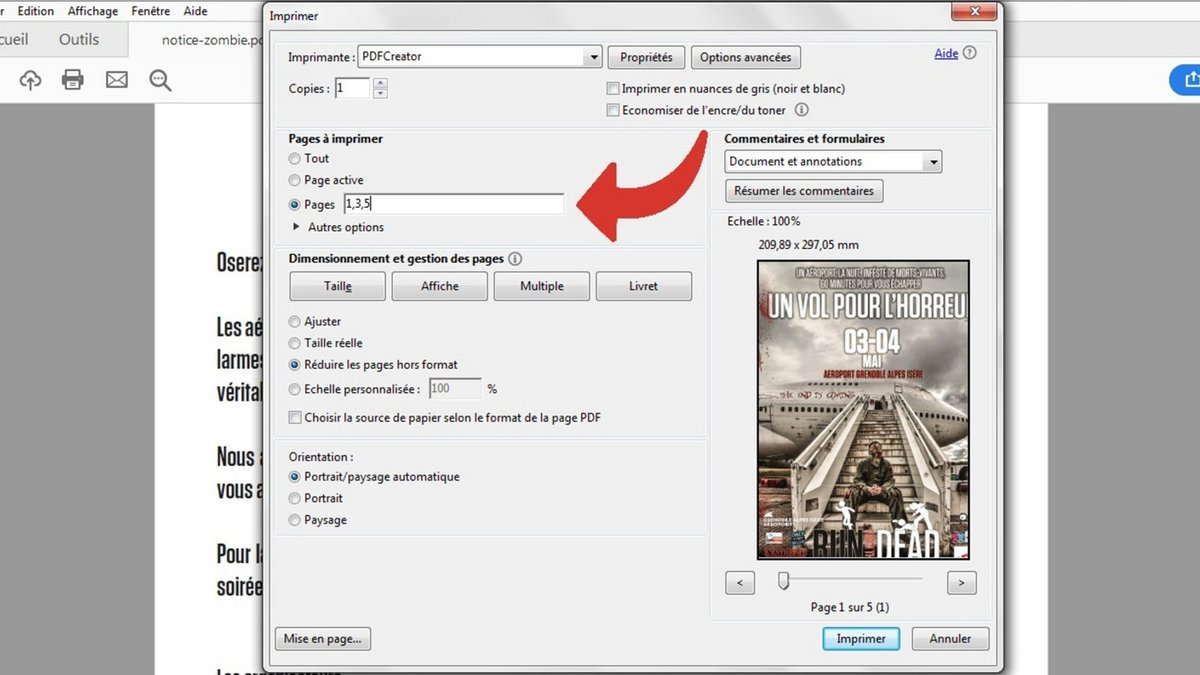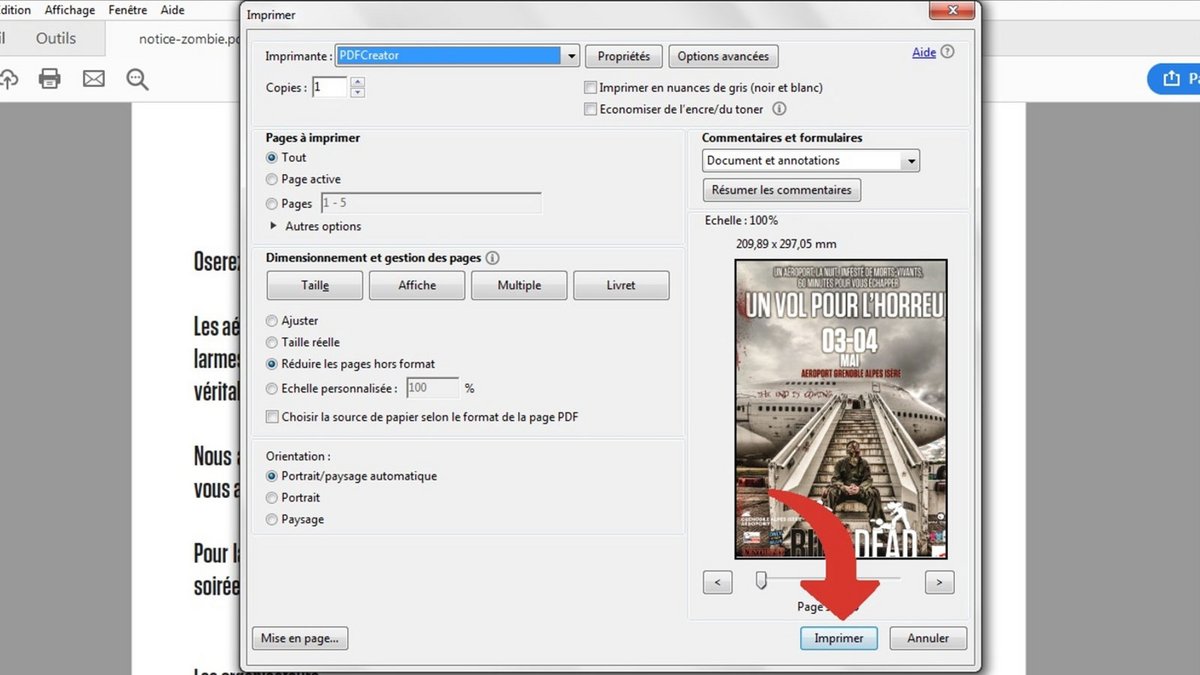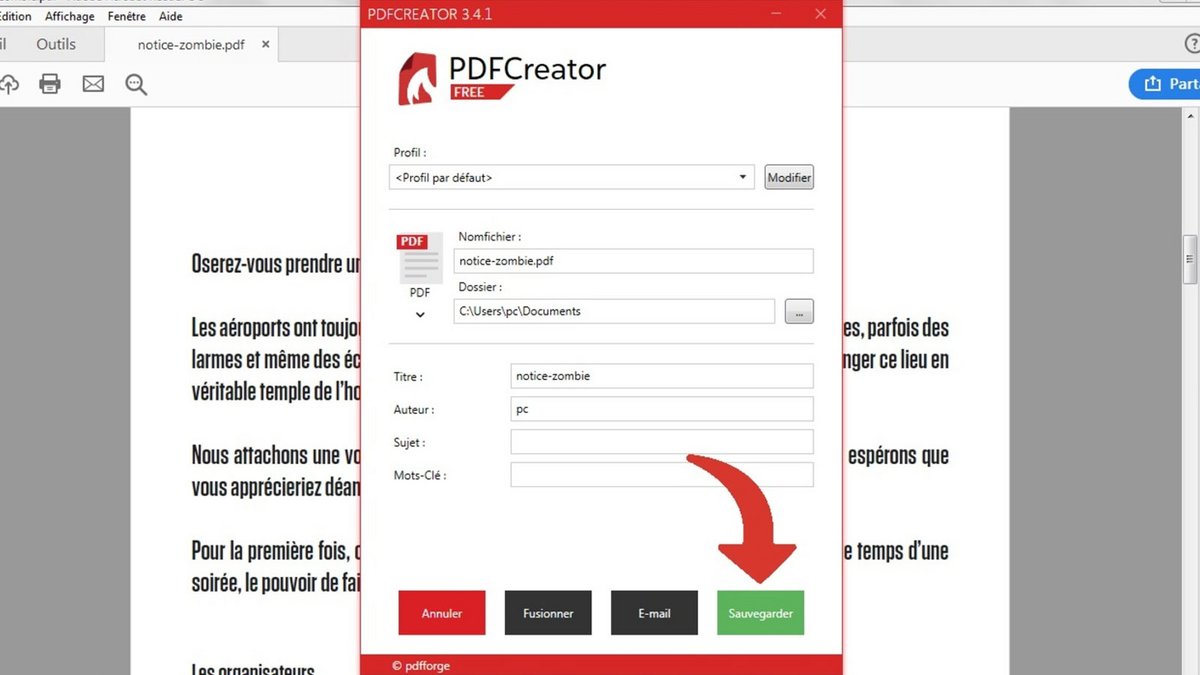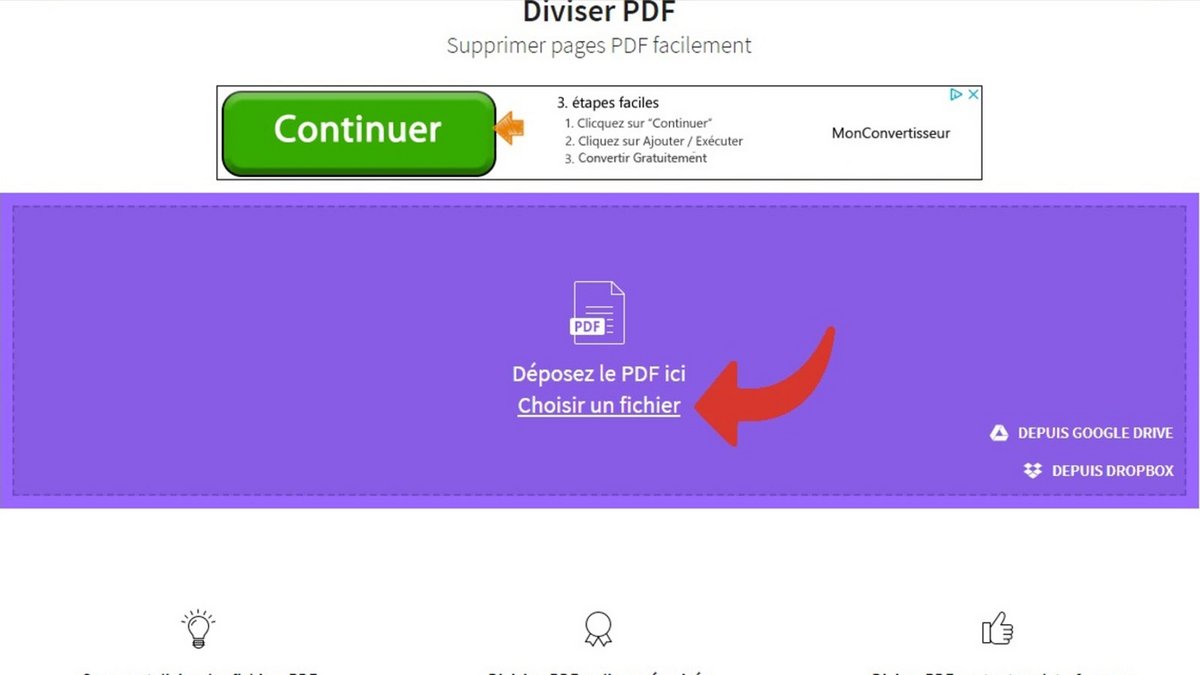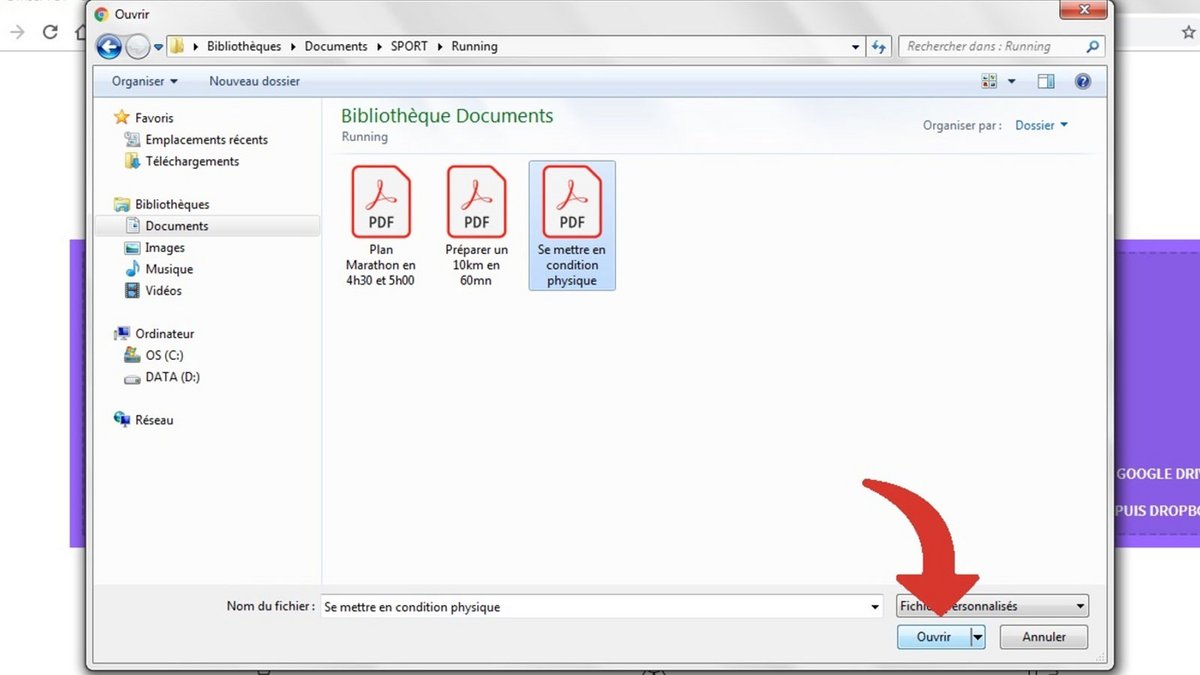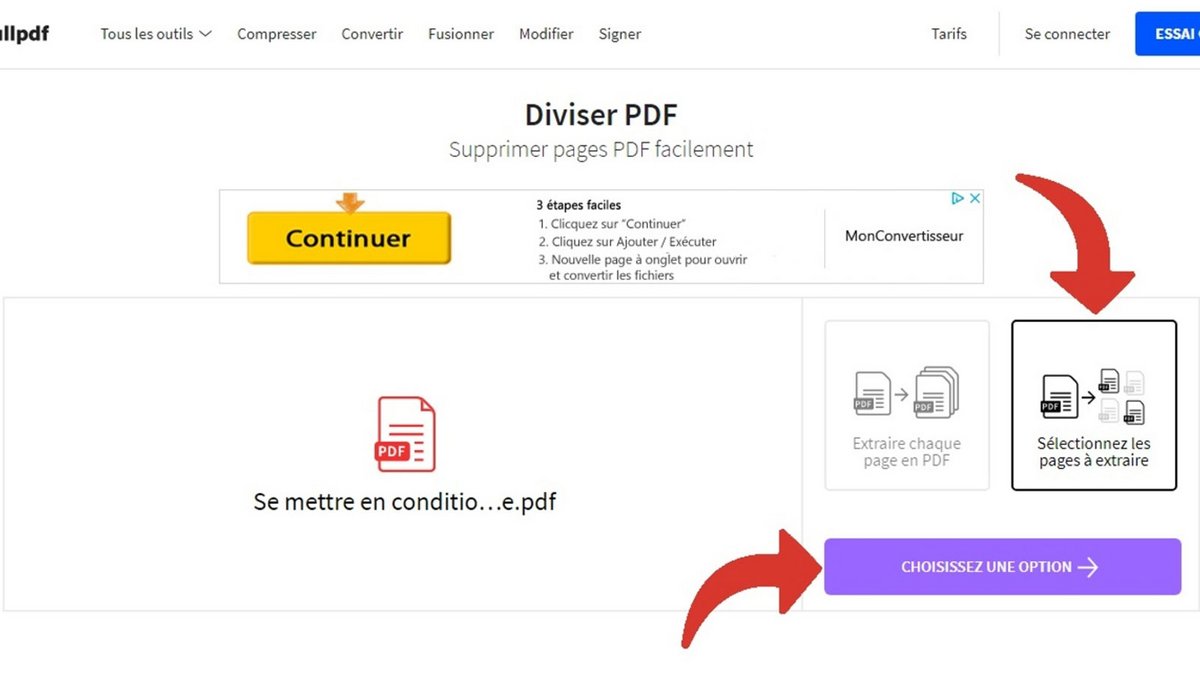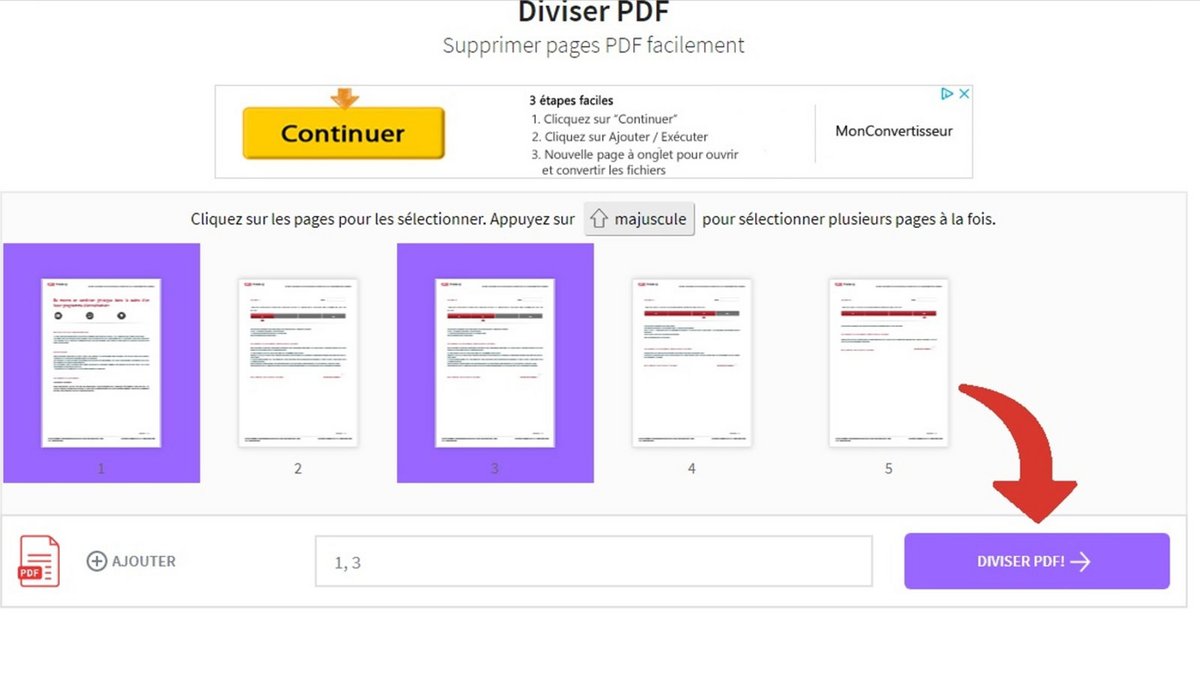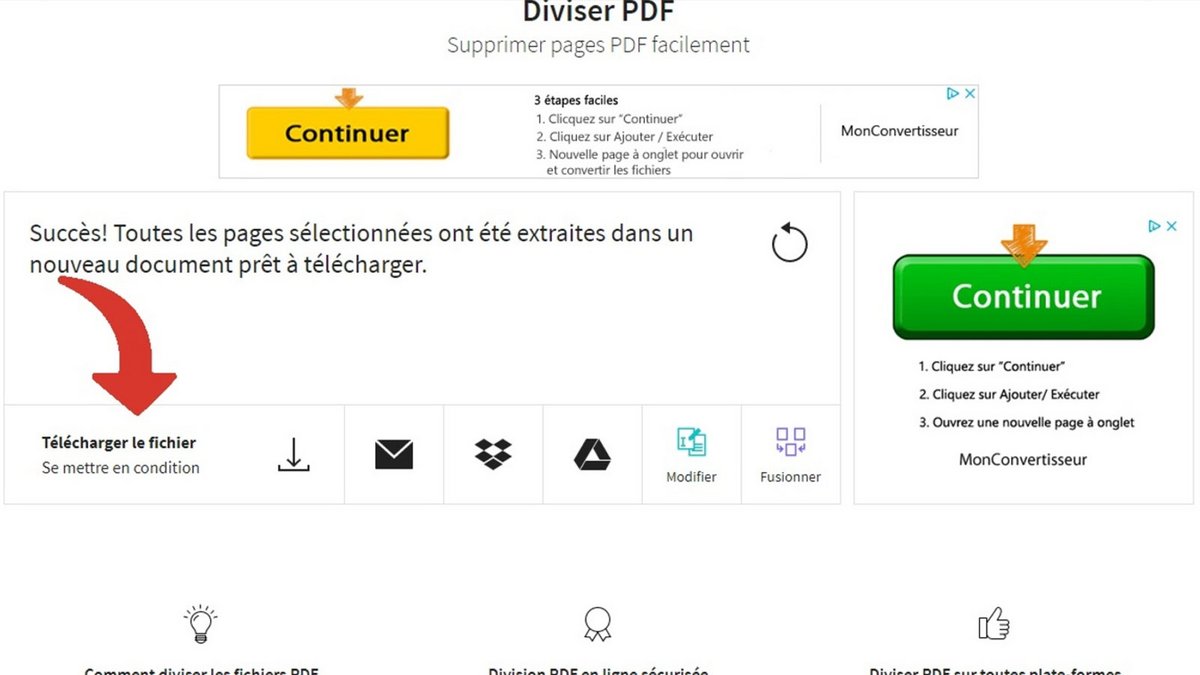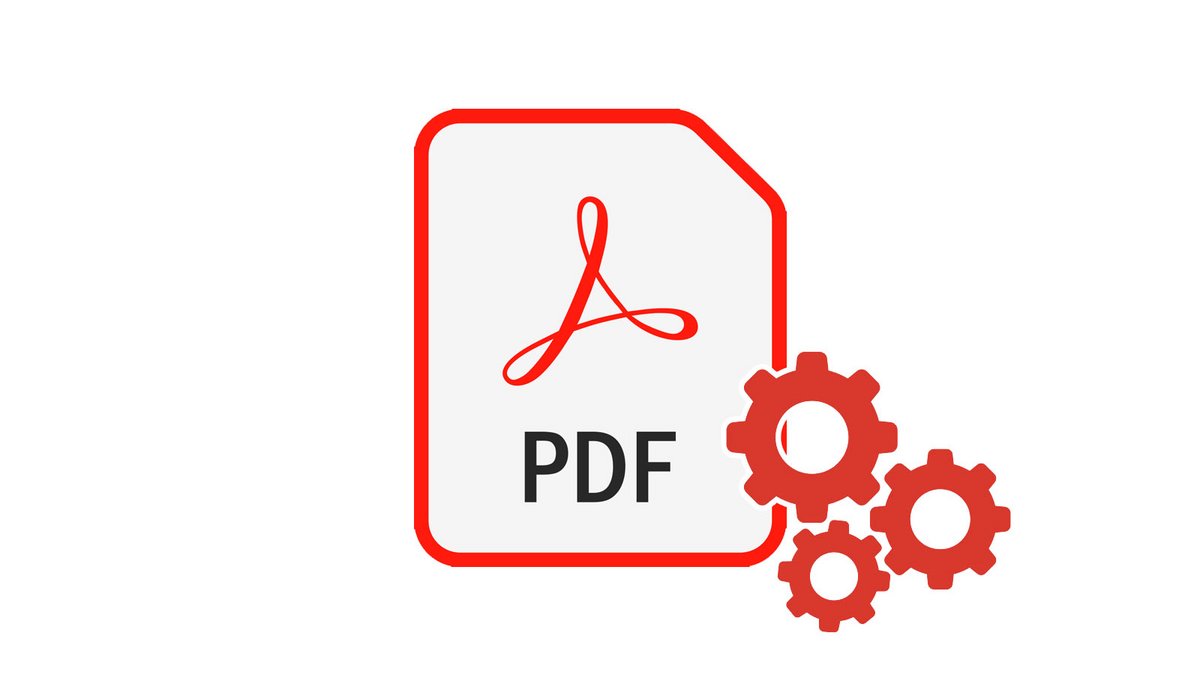
Vous avez reçu un énorme document PDF et souhaitez l'élaguer en supprimant certaines pages qui ne vous semblent pas indispensables ? Deux possibilités s'offrent à vous : utiliser PDF Creator ou un outil en ligne. Dans ce tutoriel, nous vous présentons les deux solutions pour que vous sachiez enfin comment supprimer des pages dans un fichier PDF !
Supprimer des pages dans un fichier PDF avec PDF Creator
- Télécharger PDF Creator. Ce logiciel est gratuit et est très simple à installer : il suffit de suivre les indications données !
- Une fois cette étape réalisée, ouvrez le document PDF et notez le numéro des pages que vous souhaitez CONSERVER. Puis, faites CTRL+P. Vous pouvez aussi cliquer sur Fichier et Imprimer.
- Dans le menu déroulant Imprimante, cliquez sur PDF Creator.
- Cochez ensuite la case Page dans la section Pages à imprimer. Puis, entrez les numéros des pages que vous voulez CONSERVER en les séparant par une virgule ou un tiret s'il s'agit d'une suite (par exemple : pour garder les pages de 1 à 8, entrez 1-8).
- Puis, cliquez sur le bouton Imprimer.
- Dans la boîte de dialogue qui apparait, cliquez sur le bouton Sauvegarder. N'hésitez pas à renommer votre fichier et à choisir votre emplacement de sauvegarde si nécessaire.
Ce nouveau PDF contiendra toute votre sélection et aura donc permis de réaliser un petit élagage du document original.
Supprimer des pages dans un fichier PDF
- Ouvrez votre navigateur Internet et rendez-vous sur un site spécialisé comme SmallPdf. Cliquez ensuite sur Choisir un fichier.
- Sélectionnez le PDF dont vous voulez supprimer les pages et cliquez sur le bouton Ouvrir.
- Puis cliquez sur Sélectionnez les pages à extraire, puis sur Choisissez une option.
- Sélectionnez les pages que vous souhaitez CONSERVER et validez en cliquant sur le bouton Diviser PDF.
- Dernière étape : appuyez sur le bouton Télécharger le fichier pour sauvegarder le PDF sur votre ordinateur !
Vous voilà à présent en possession d'un tout nouveau document PDF, allégé de quelques pages !
Retrouvez d'autres tutoriels sur les fichiers PDF :