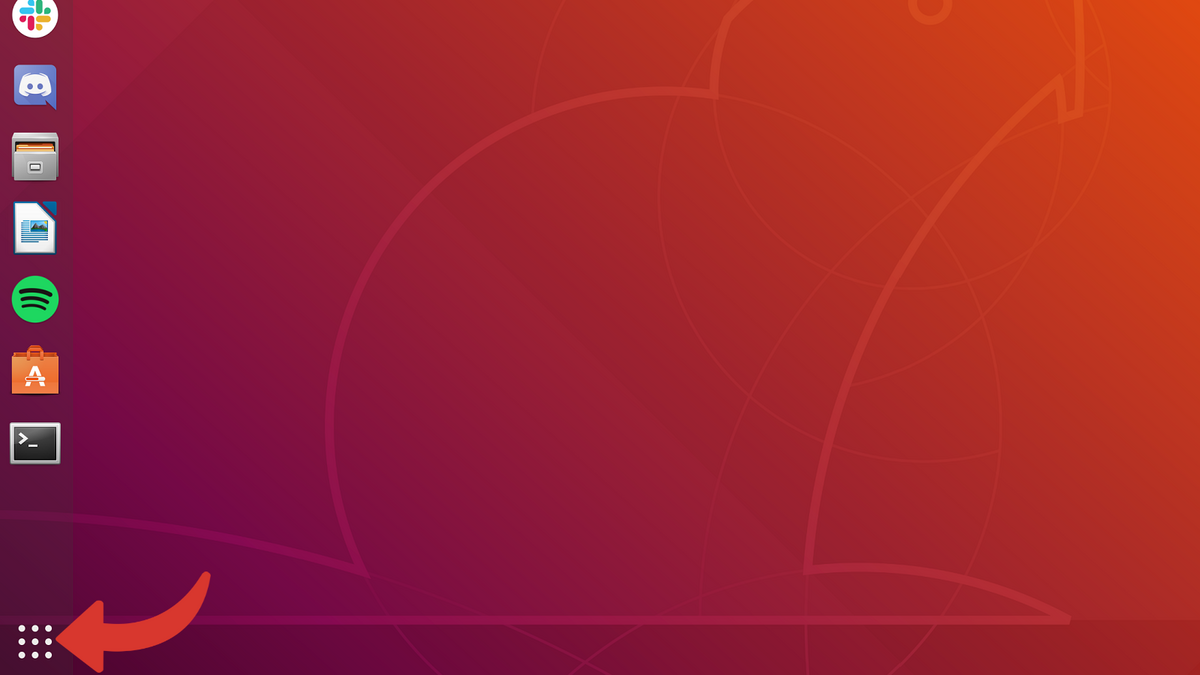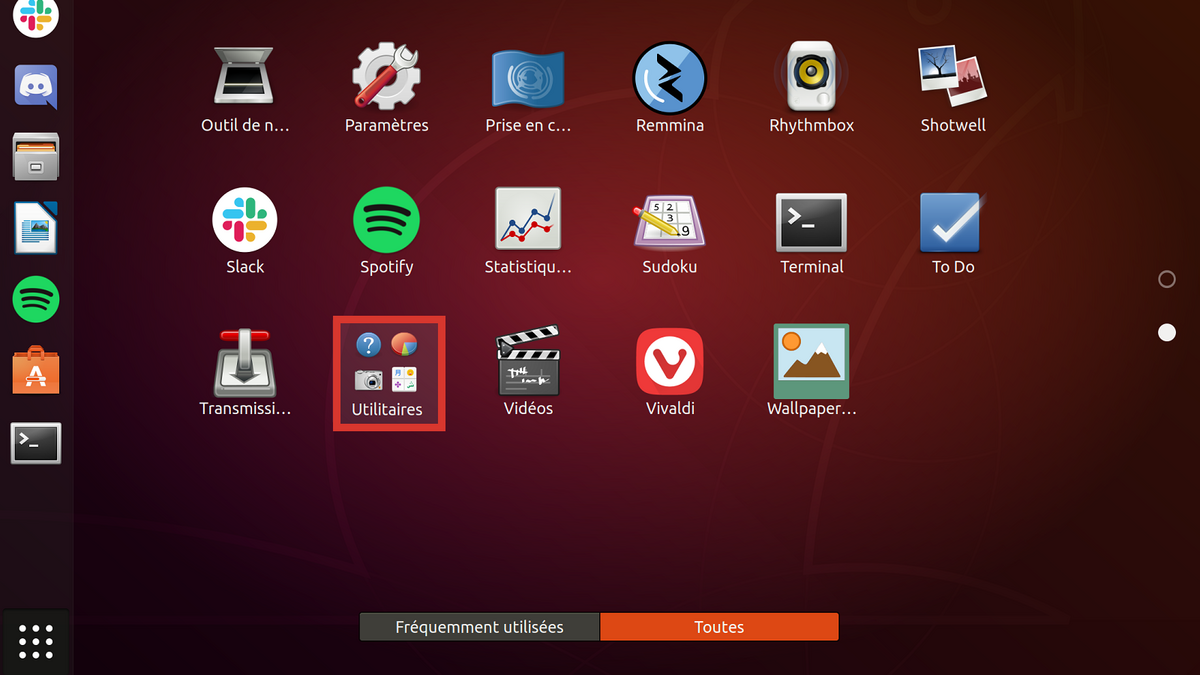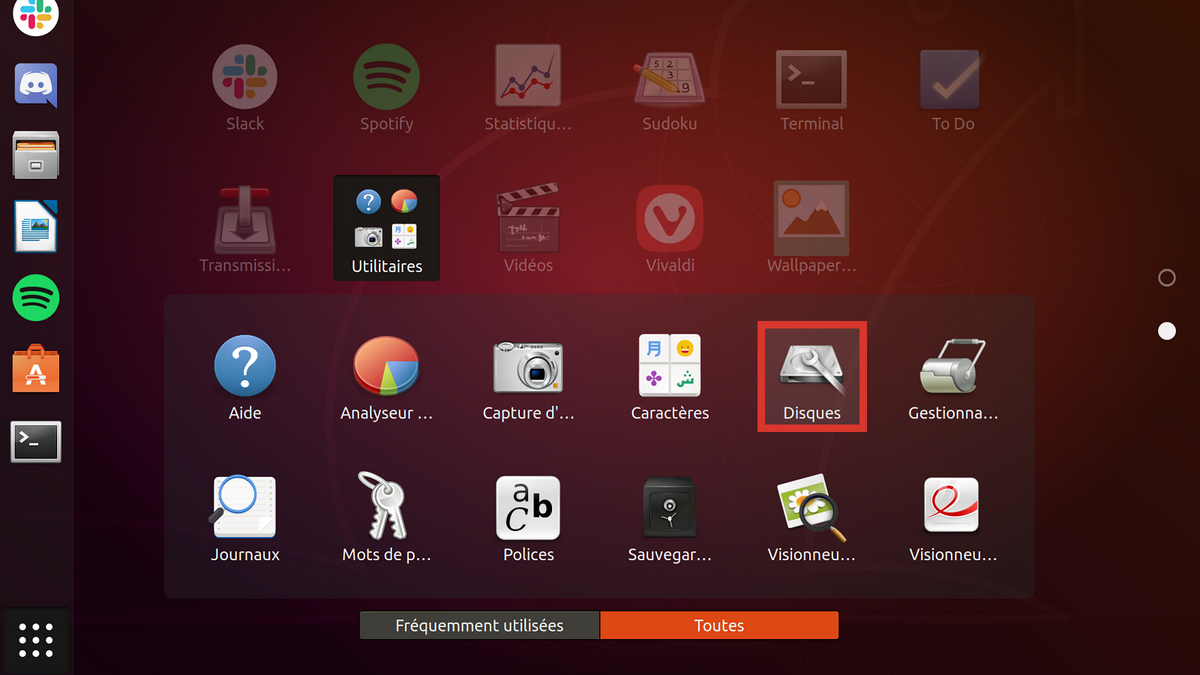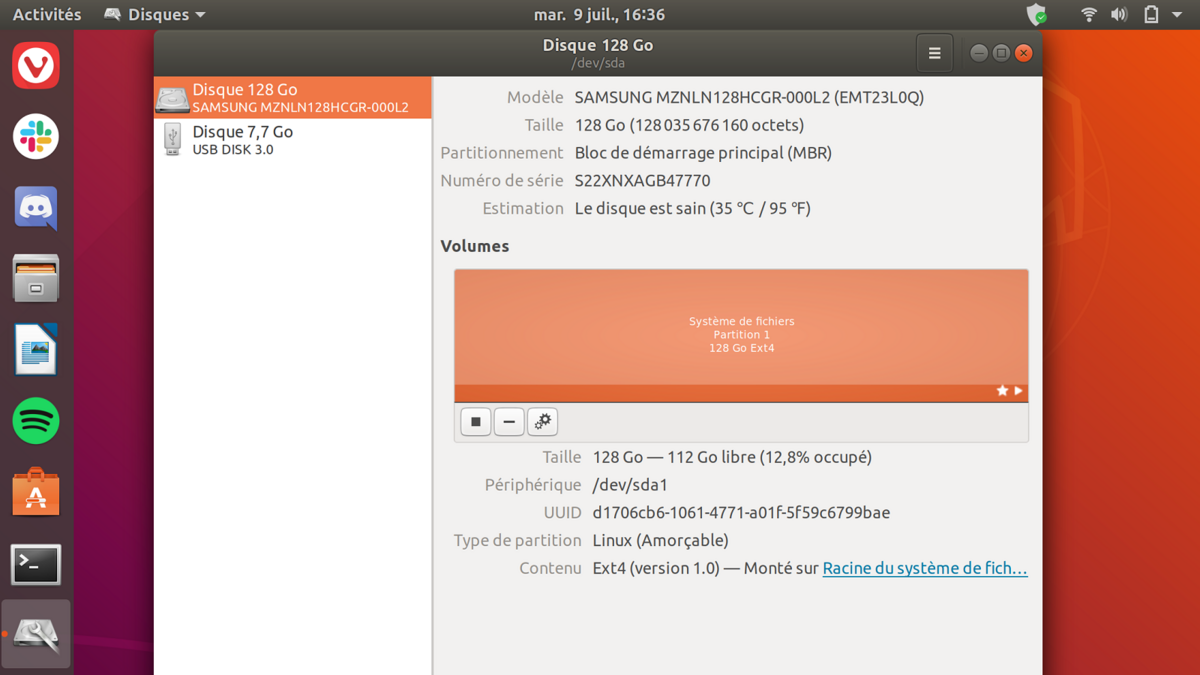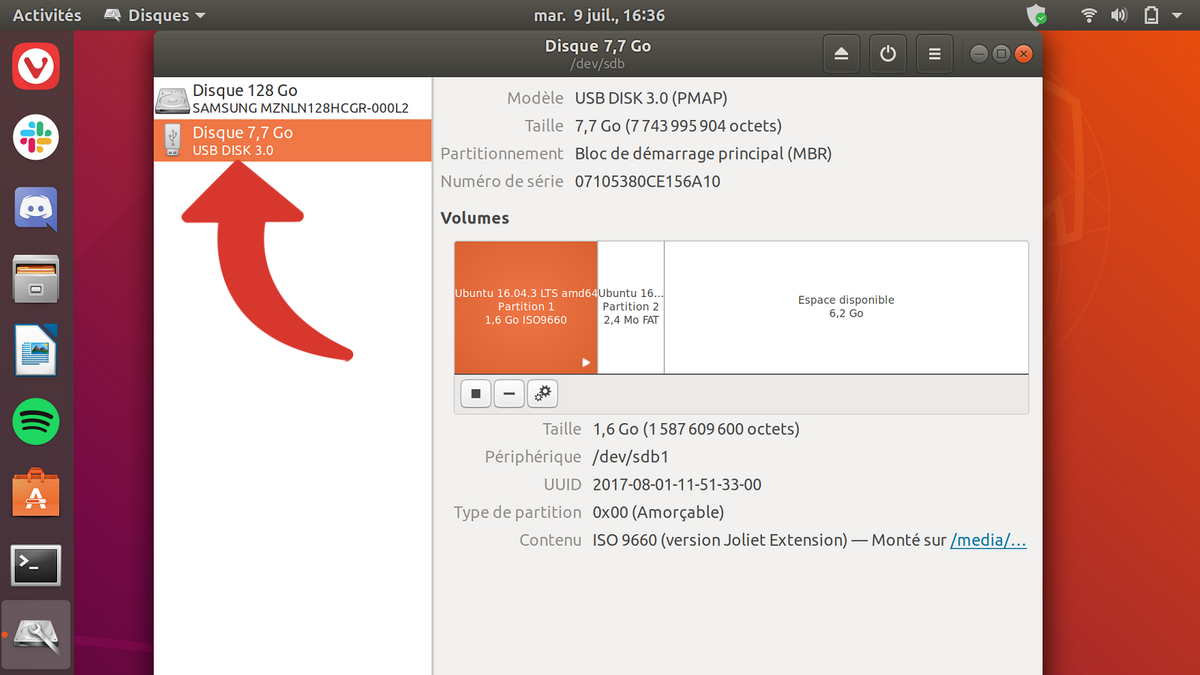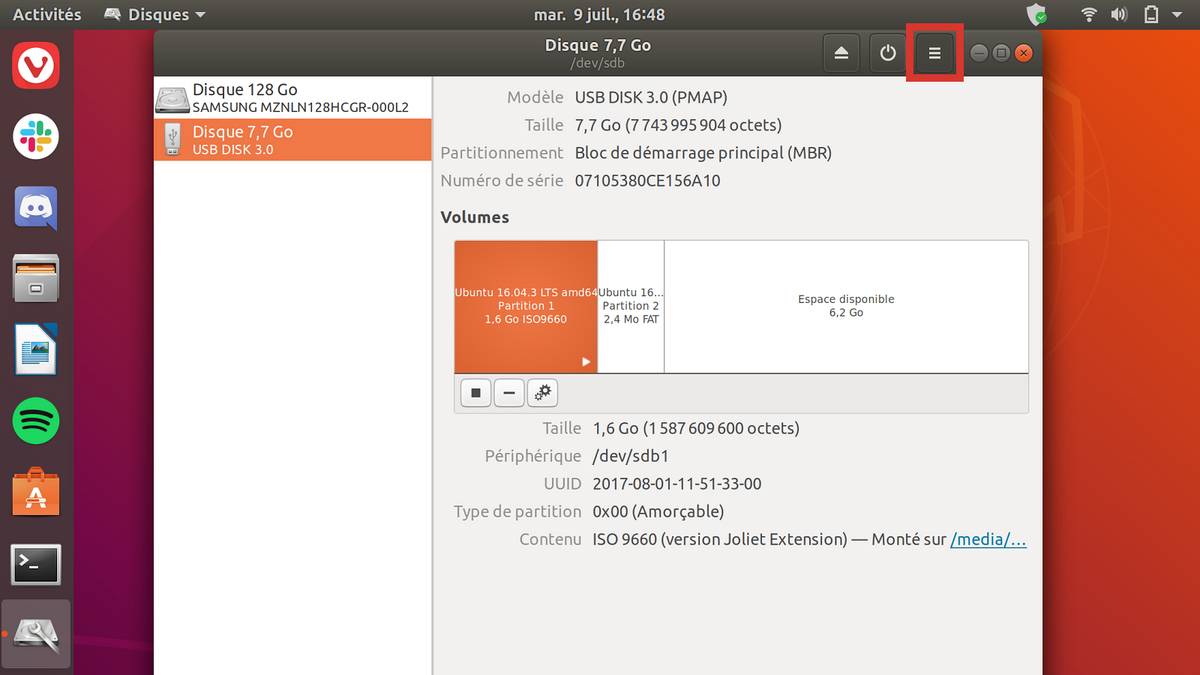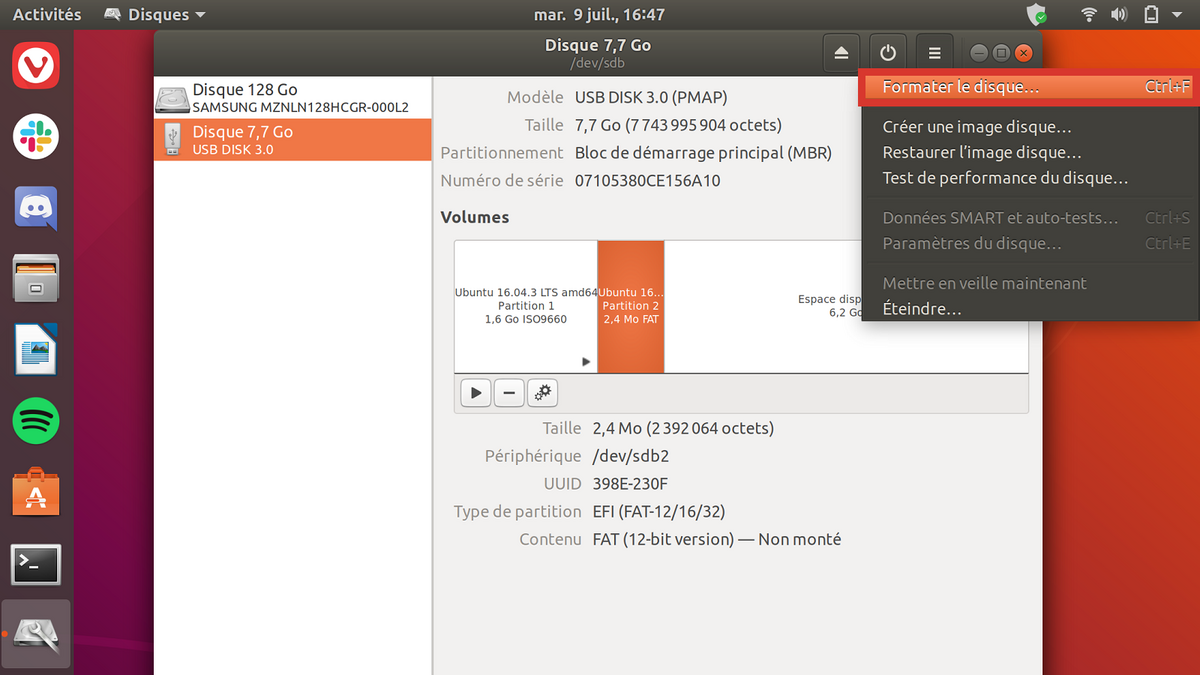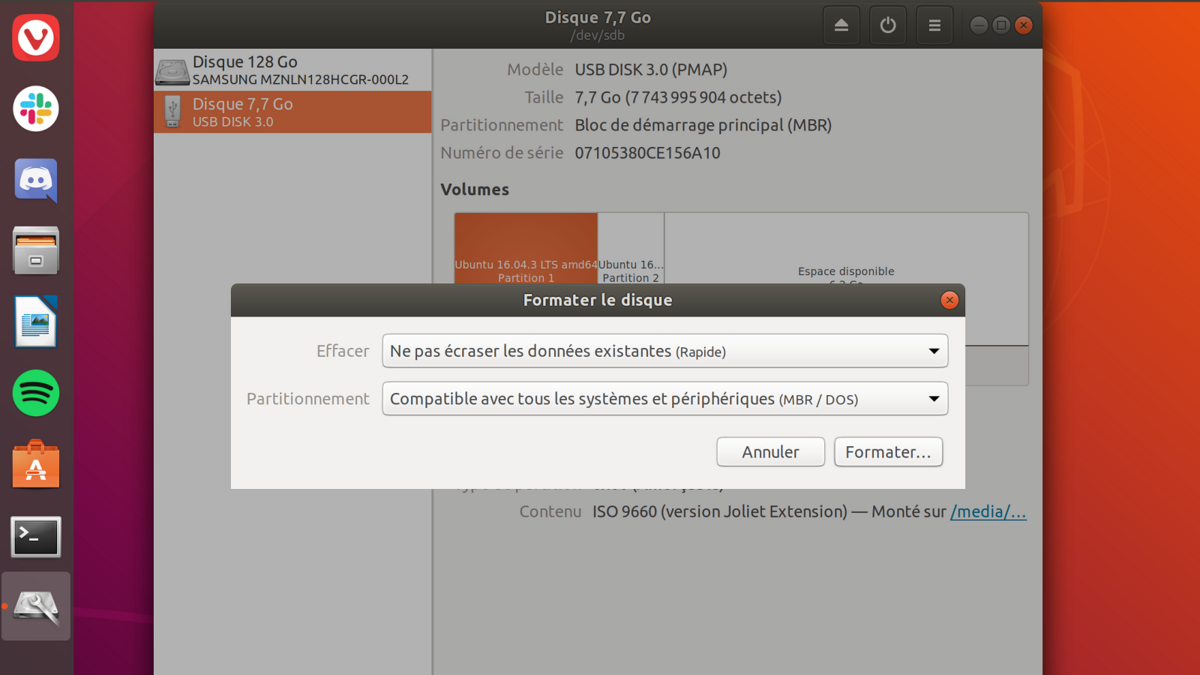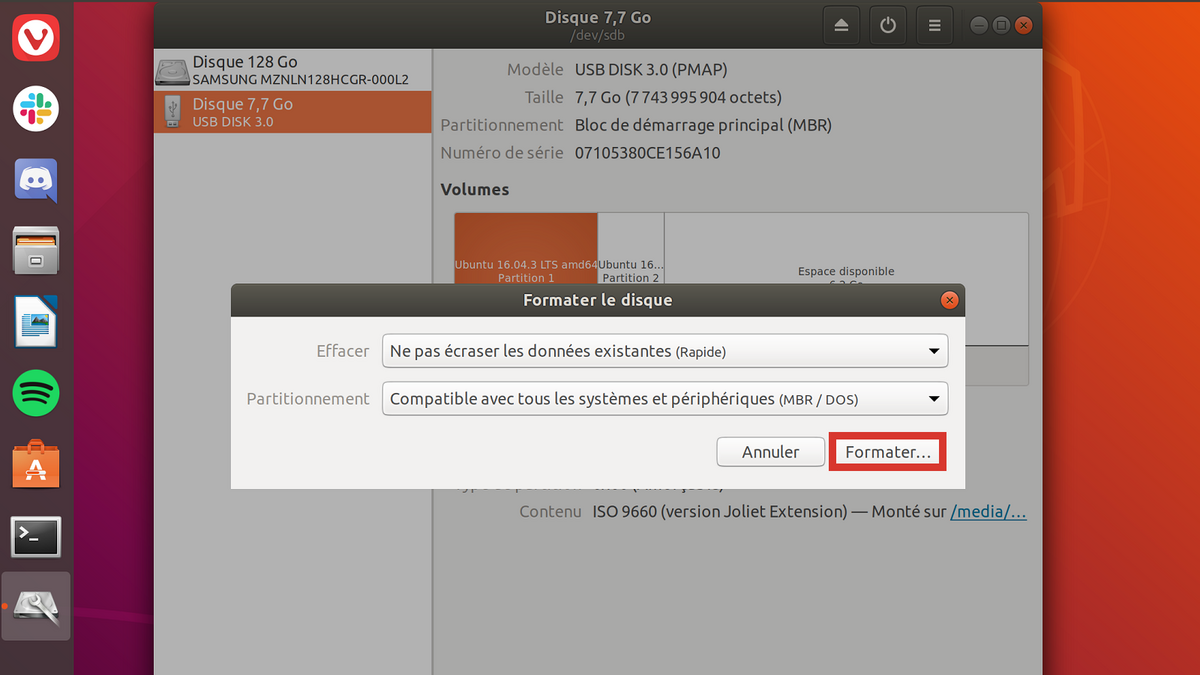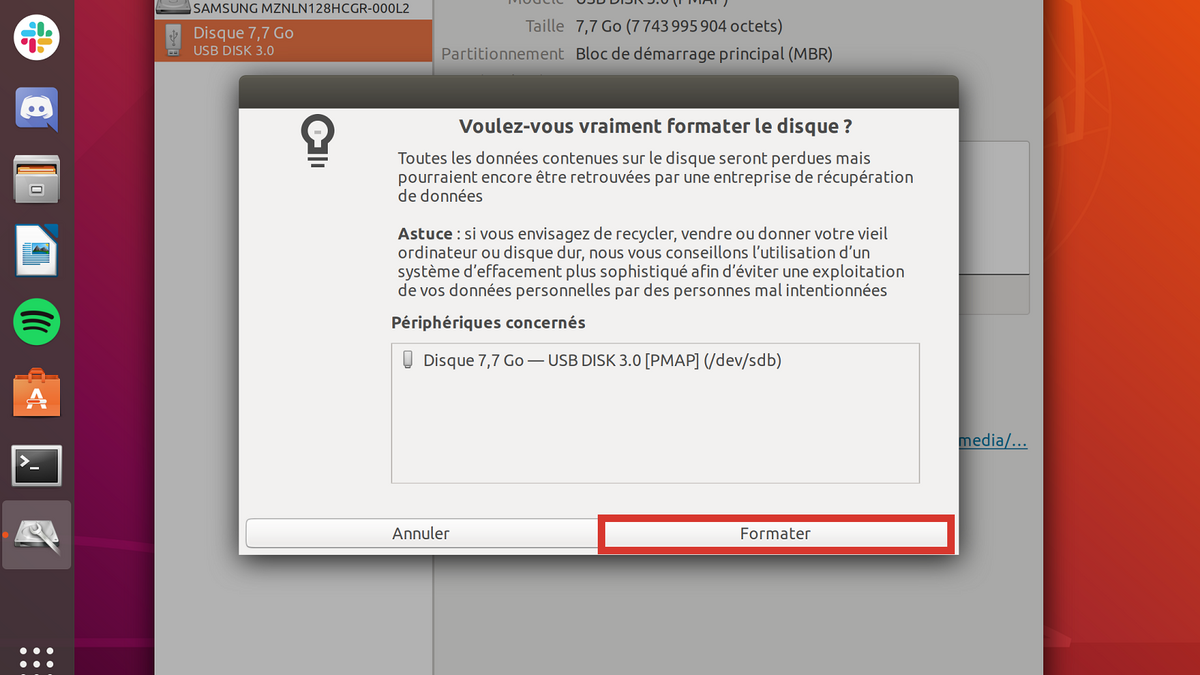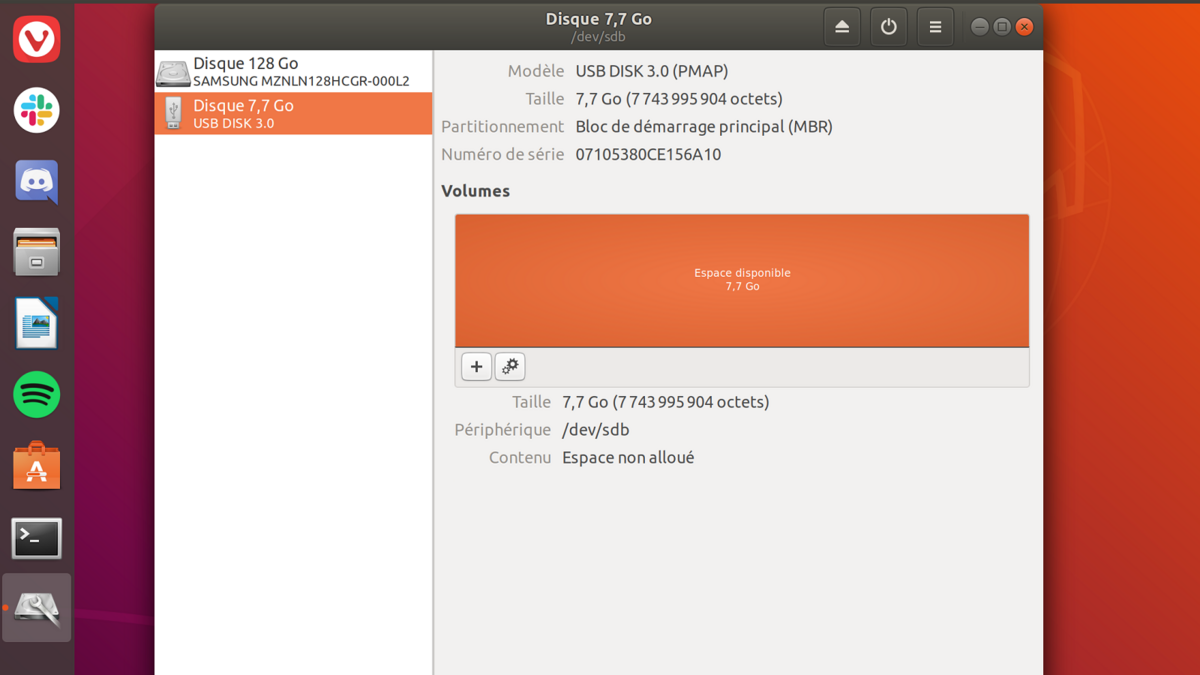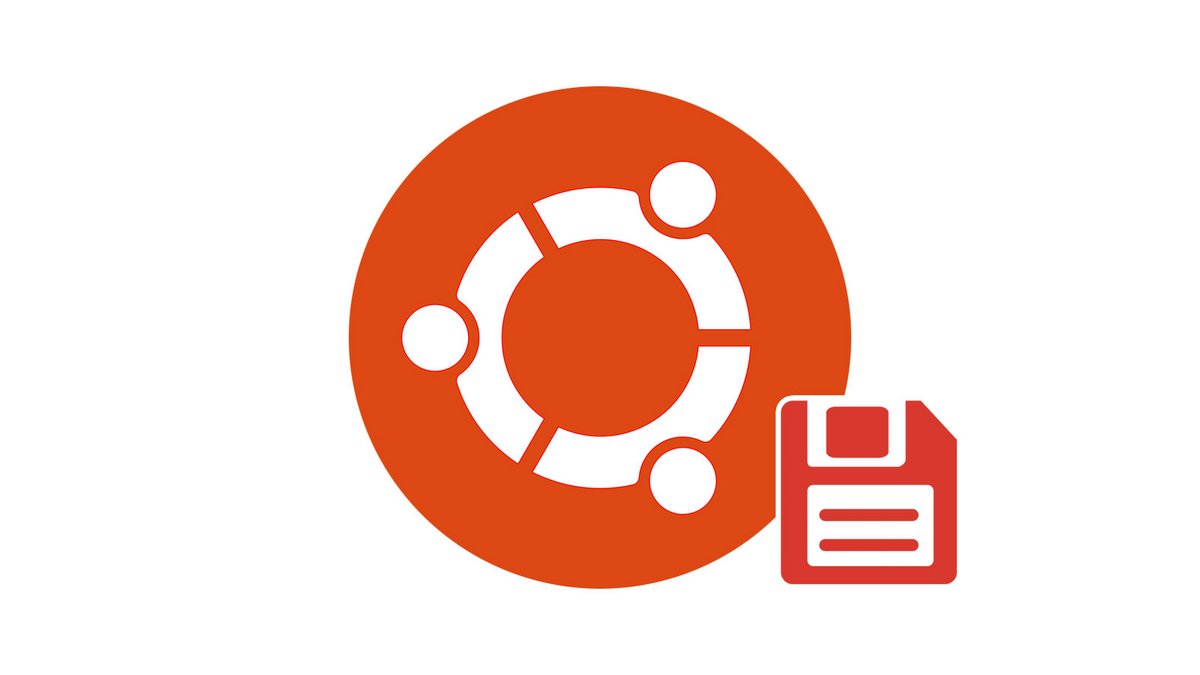
Vous souhaitez recycler un vieille clé USB ou remettre à zéro un disque dur ? Avec Ubuntu, c'est le genre de manipulation qui est très simple à réaliser. Dans ce tutoriel, nous vous expliquons comment formater une clé USB ou un disque dur avec le célèbre système libre de Canonical.
Ubuntu 18.04 dispose d'un petit logiciel préinstallé très pratique et simple d'emploi. Sobrement nommé Disques, il permet d'effectuer toutes sortes de manipulation sur les clés USB et autres moyens de stockage. Aujourd'hui, nous allons traiter du formatage.
Formater une clé USB sur Ubuntu avec l'utilitaire Disques
- Ouvrez le lanceur d'applications.
- Cliquez sur le dossier Utilitaires.
- Ouvrez l'application Disques.
- L'interface vous présente les disques - internes et externes - et clés USB disponibles. Pour ce tutoriel, nous allons formater une clé USB de 8 Go. Faites bien attention à ne jamais formater le disque contenant vos partitions Ubuntu !
- Dans la liste de gauche, sélectionnez la clé USB. À droite, vous voyez les partitions disponibles, leur format et leur taille.
- En haut à droite de l'utilitaire, cliquez sur l'icône représentant trois traits les uns sur les autres.
- Dans le menu qui apparaît, choisissez Formater le disque.
- Une fenêtre vous demande de choisir le type de formatage - rapide ou lent - ainsi que le type de partitionnement. Nous choisirons ici un effacement rapide et un partitionnement de type MBR/DOS, compatible avec tous les systèmes actuels.
- Quand vous êtes sûr de votre choix, cliquez sur Formater.
- Vous devrez confirmer votre choix. Appuyer à nouveau sur Formater.
- En quelques secondes, notre clé USB est entièrement effacée. Vous pouvez ensuite utiliser le logiciel Disques pour recréer une ou plusieurs partitions de divers formats et tailles sur le nouvel espace vide.
Comme vous pouvez le constater, le formatage d'une clé USB est très simple avec Ubuntu. L'utilitaire Disques se révèle redoutable pour gérer tous types d'unités de stockage, que ce soit dans le cadre d'un effacement complet ou pour créer de nouvelles partitions compatibles avec d'autres OS.
Pour aller plus loin : retrouvez tous nos tutoriels et astuces Linux / Ubuntu et apprenez à tirer le meilleur parti de votre système d'exploitation open-source.