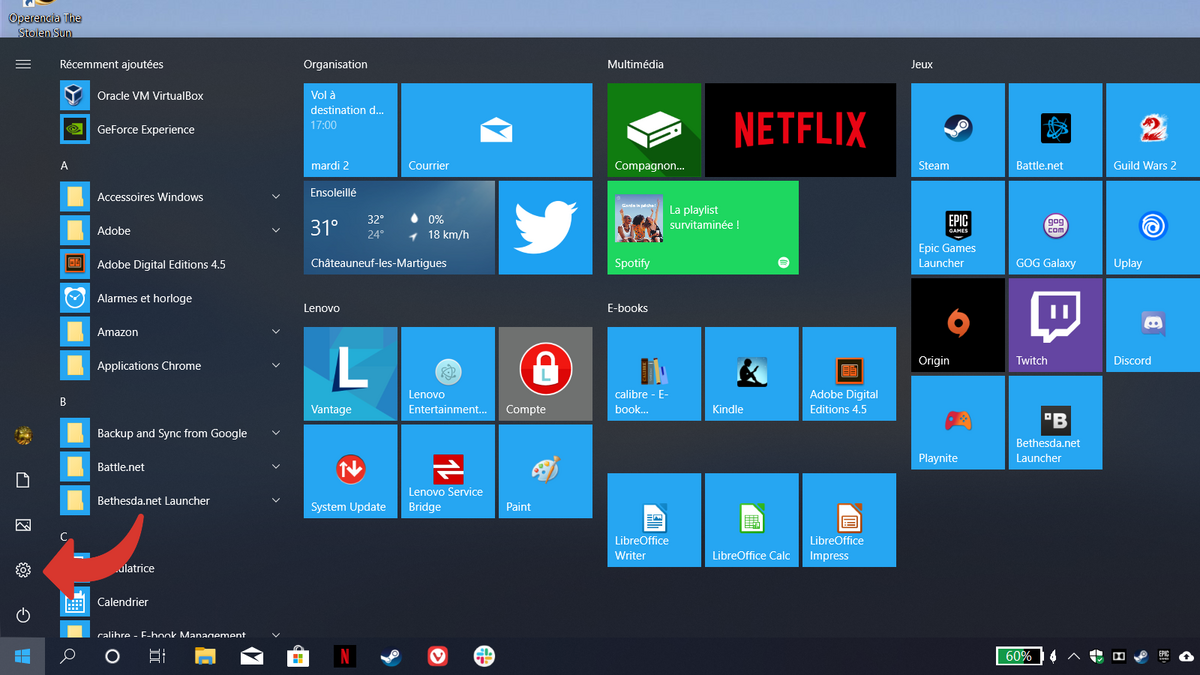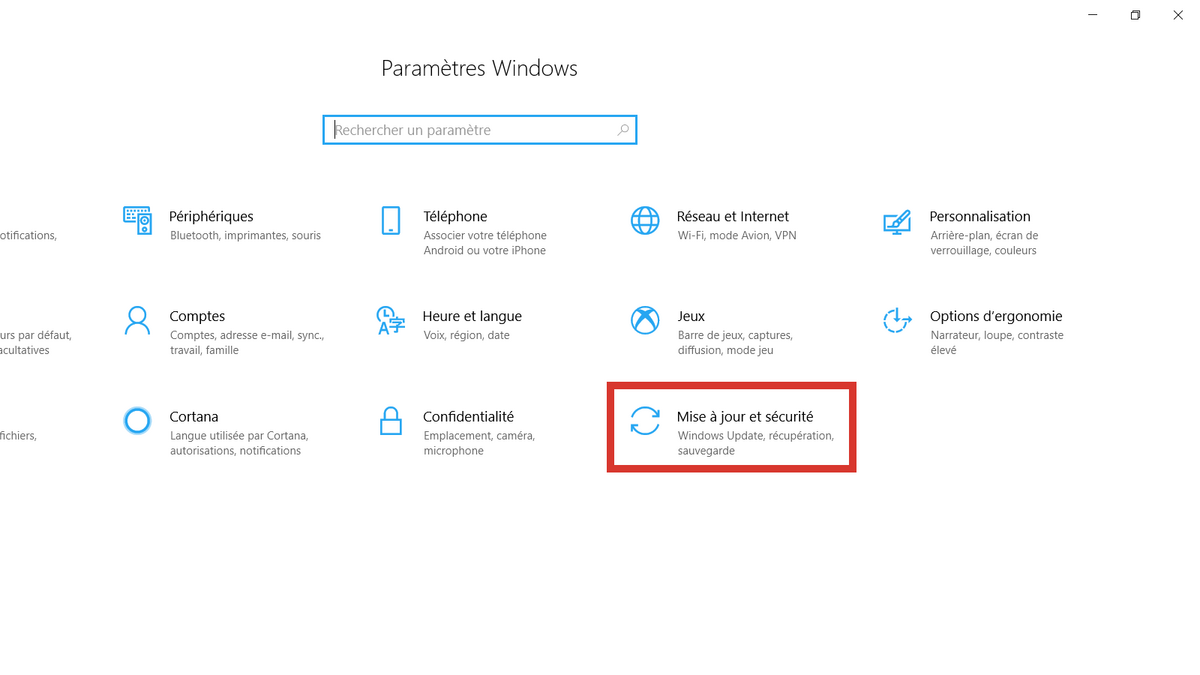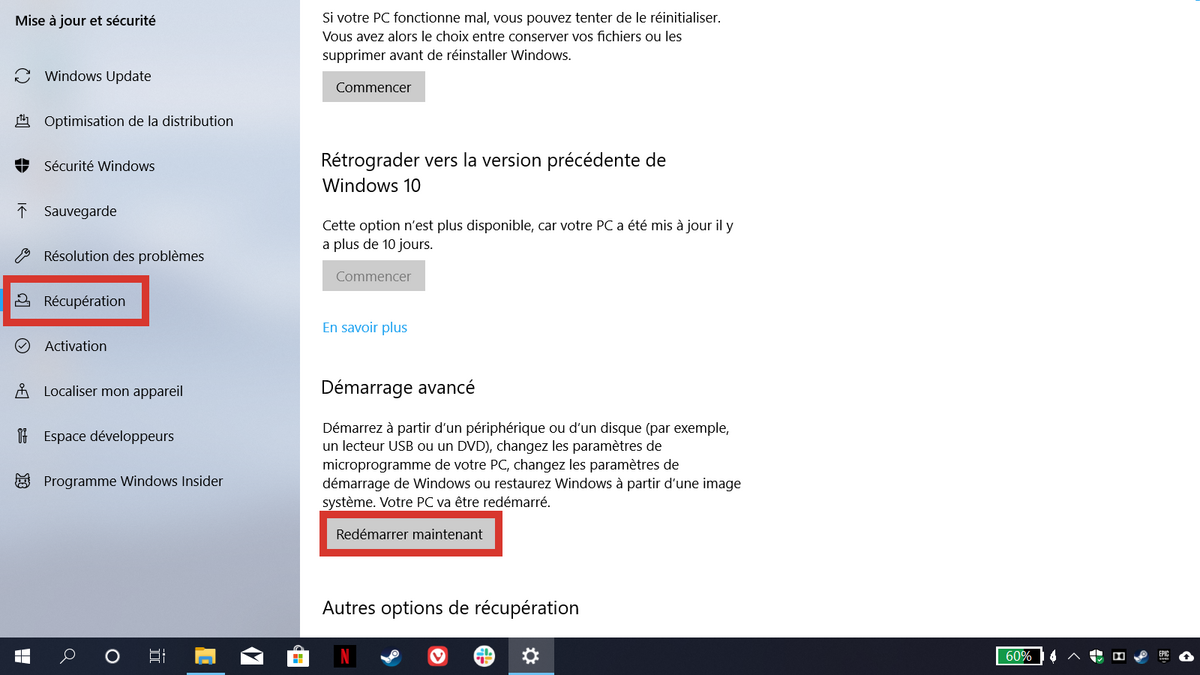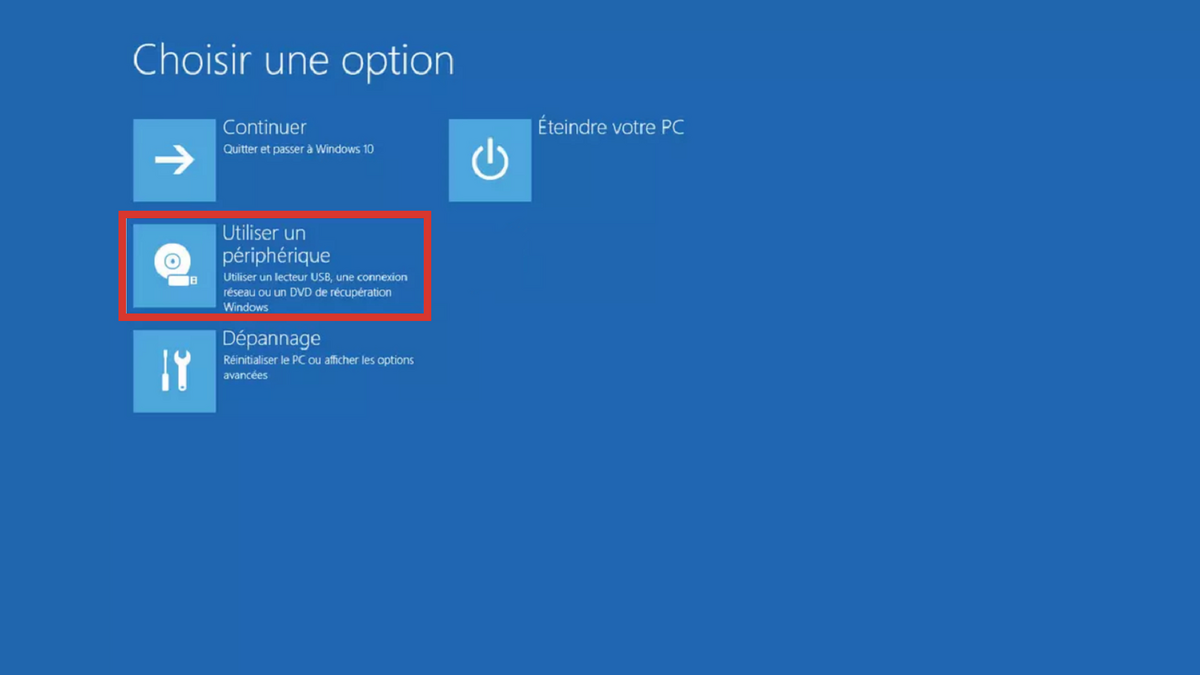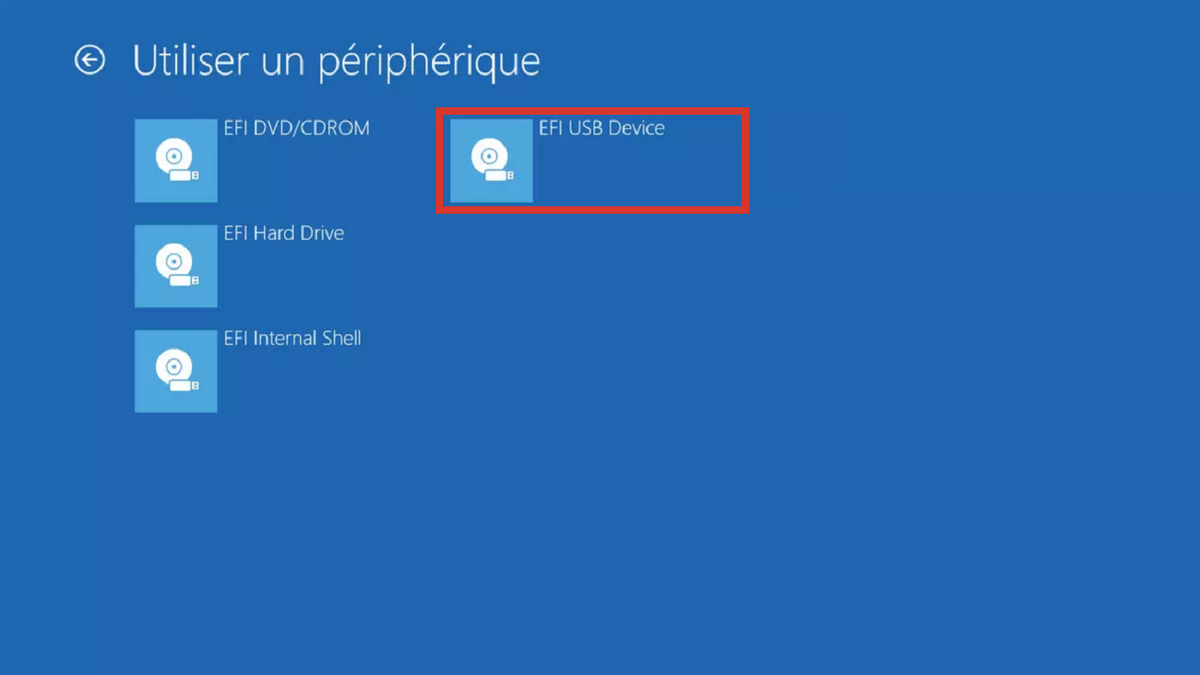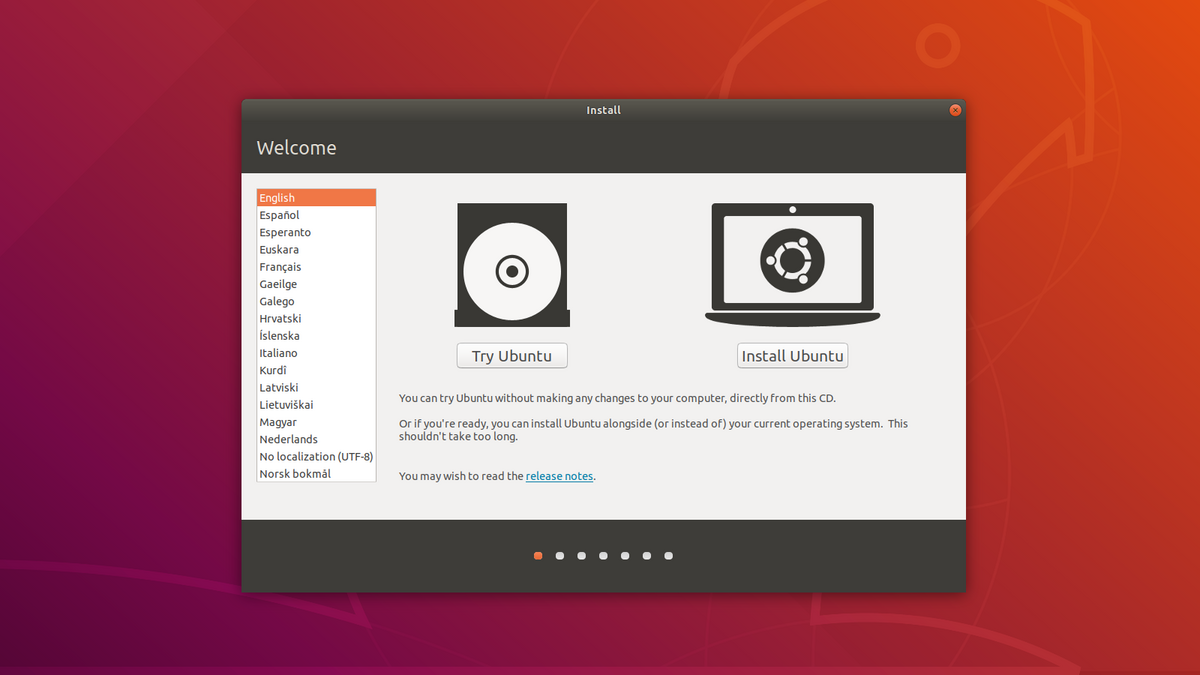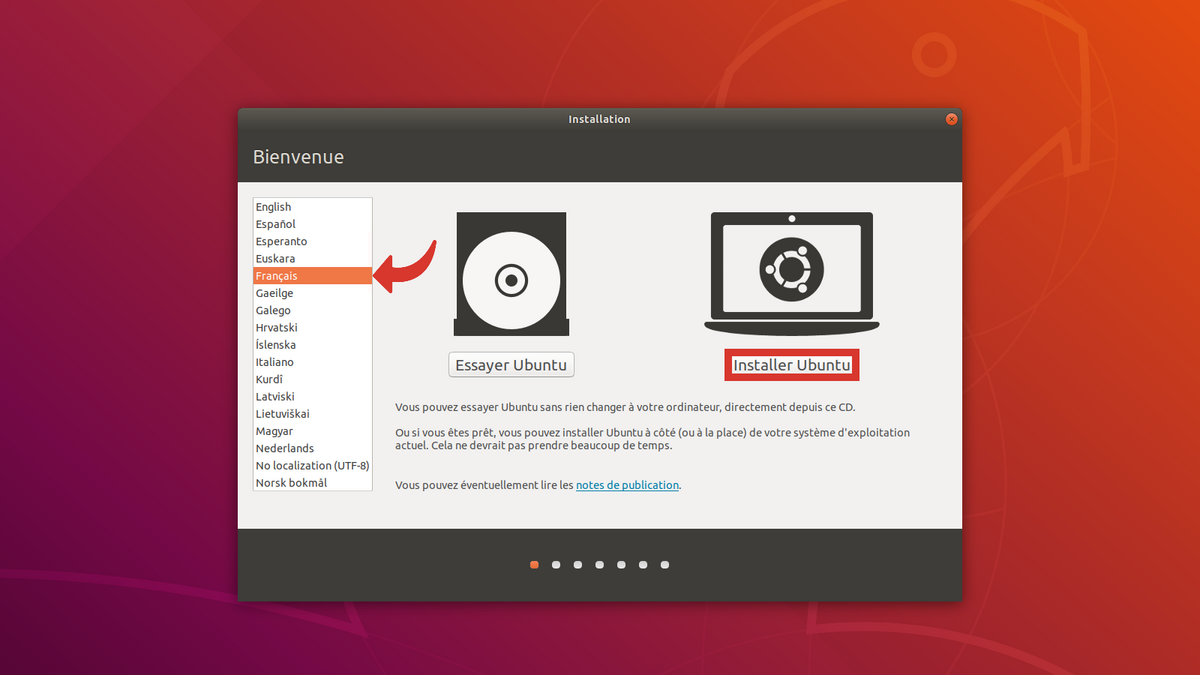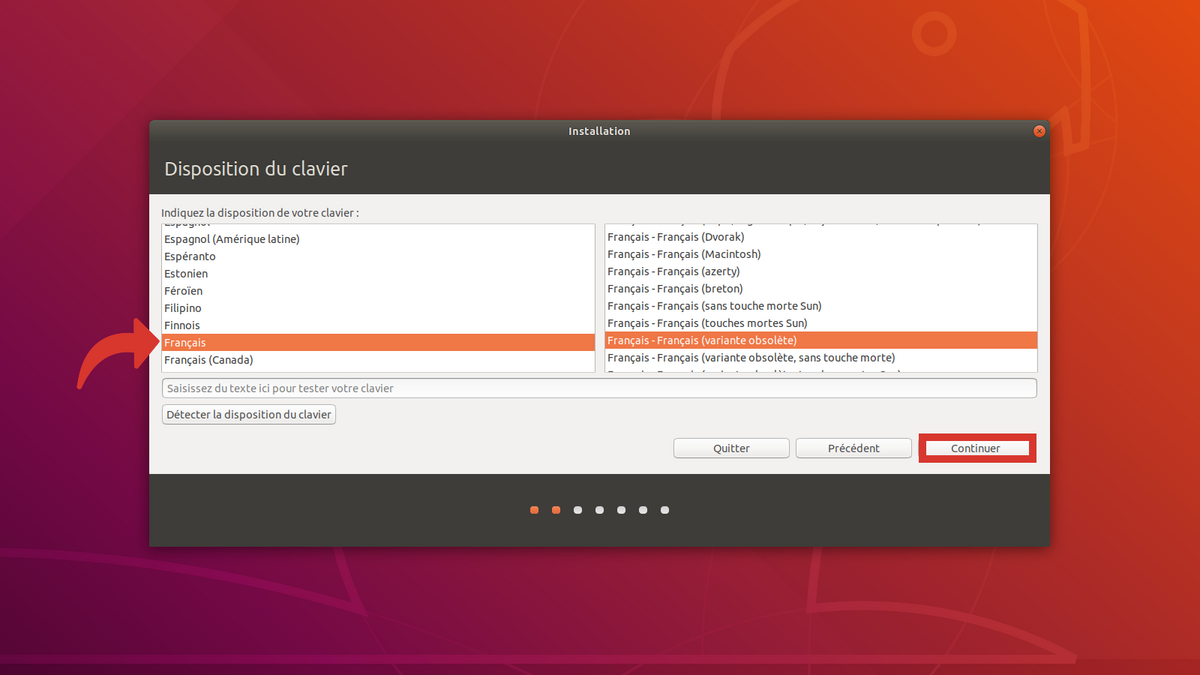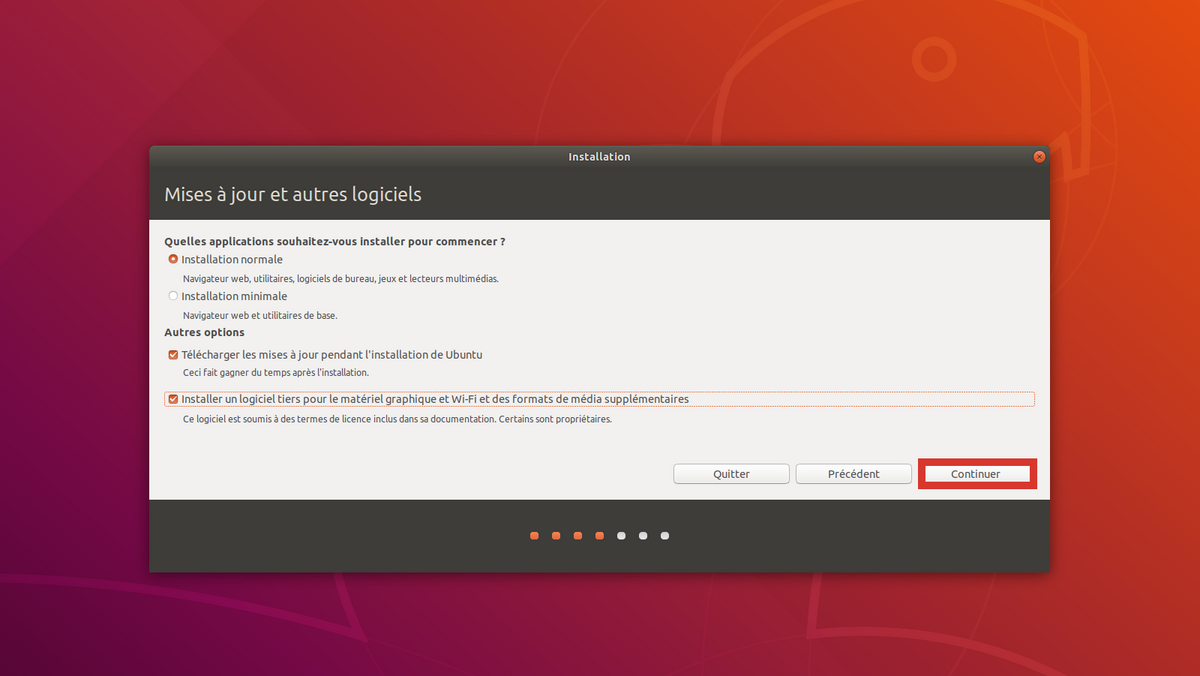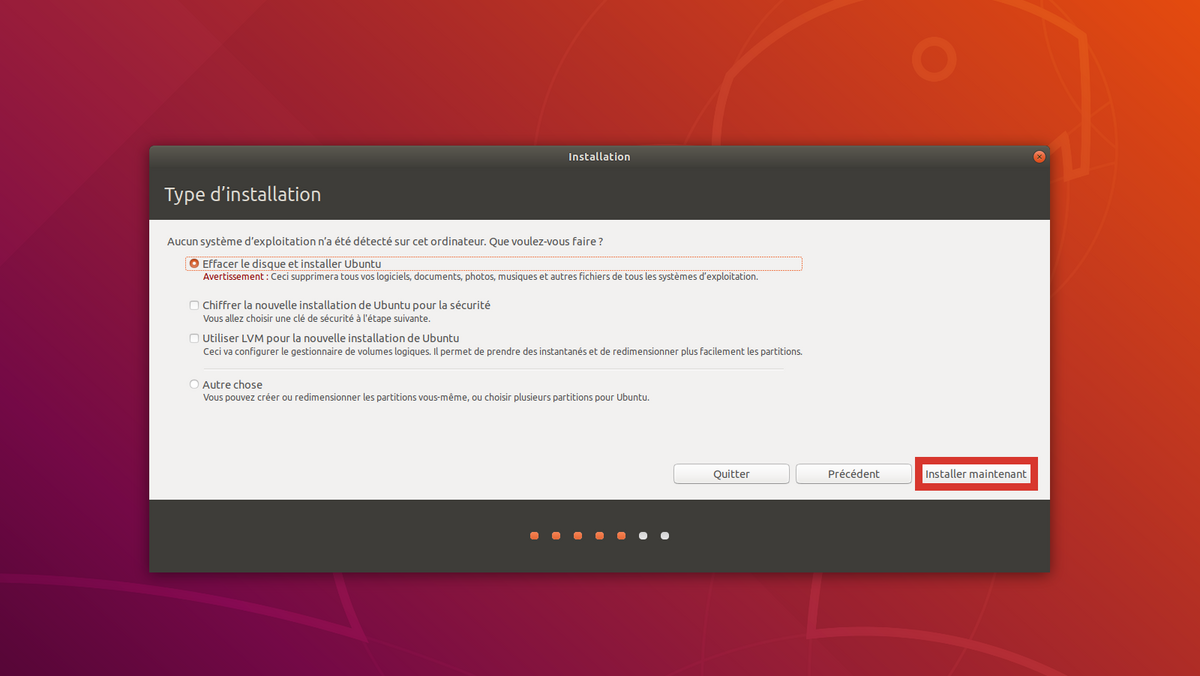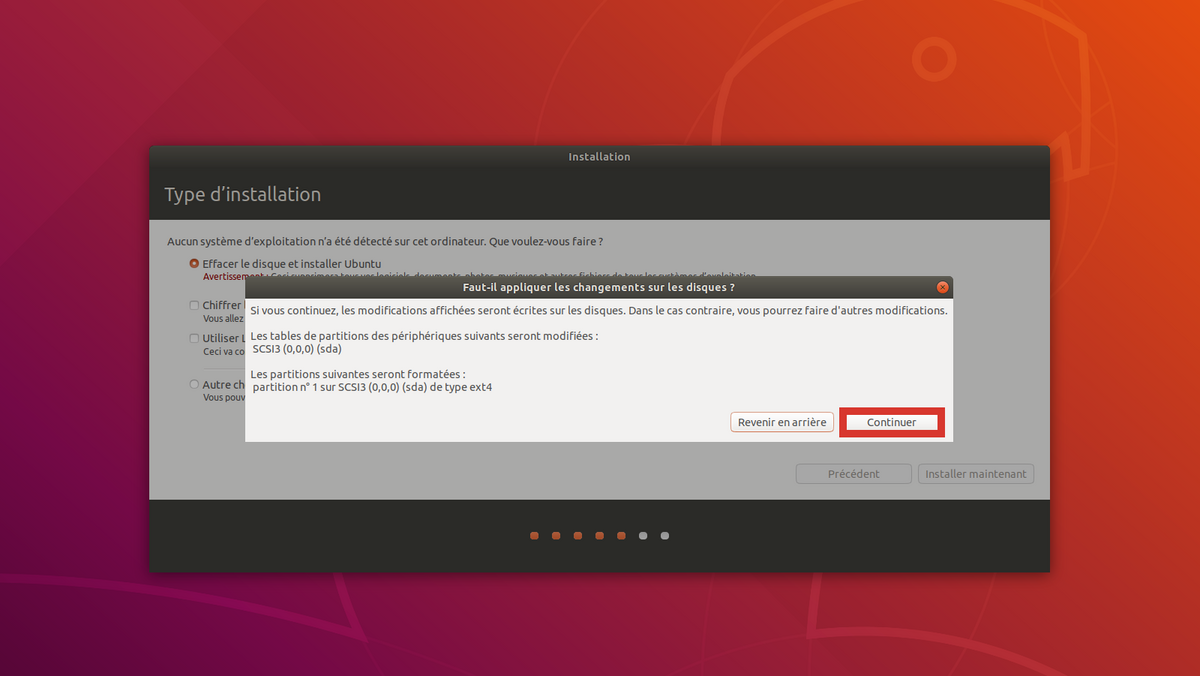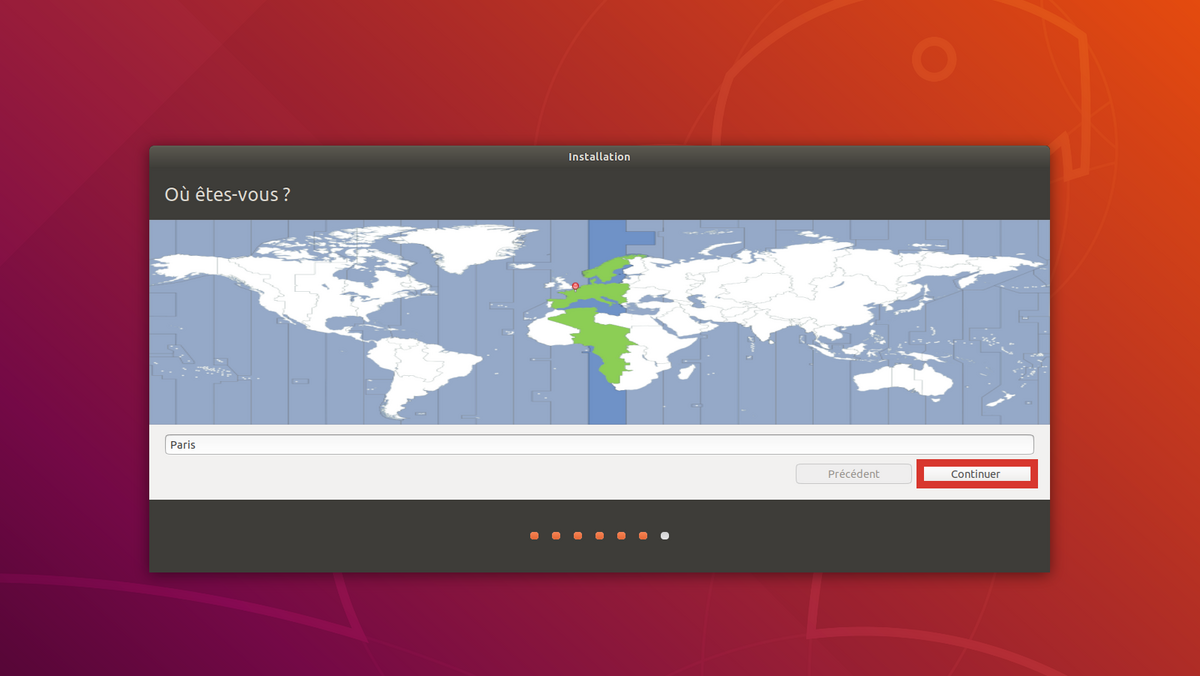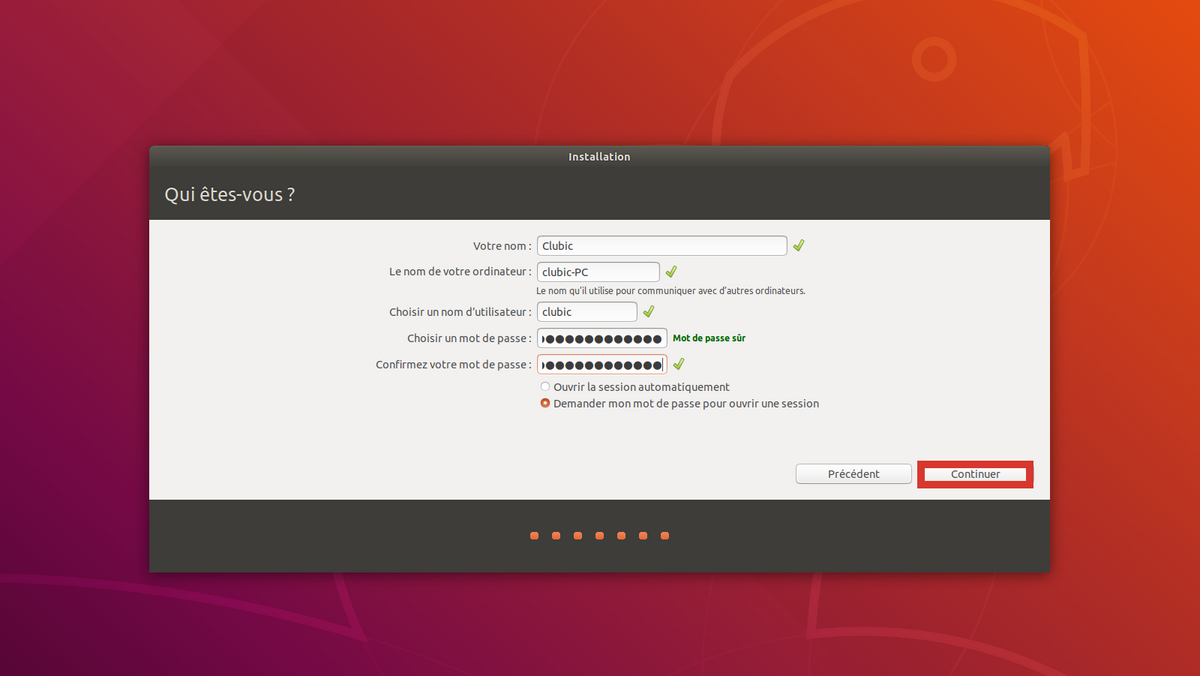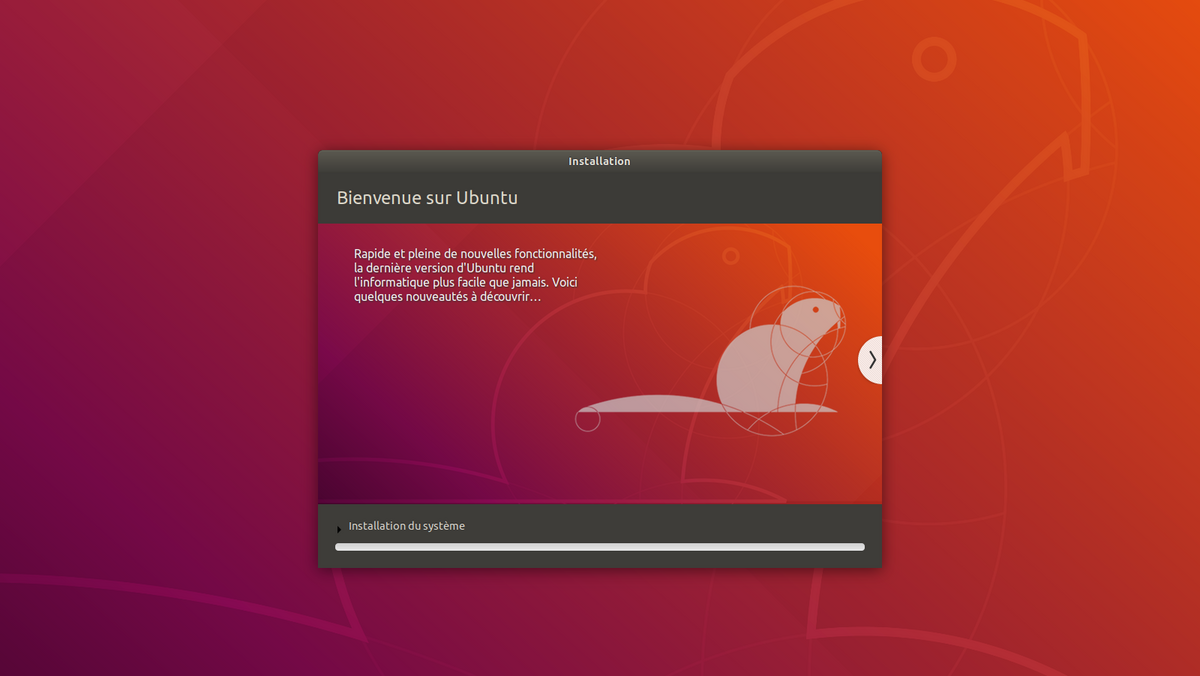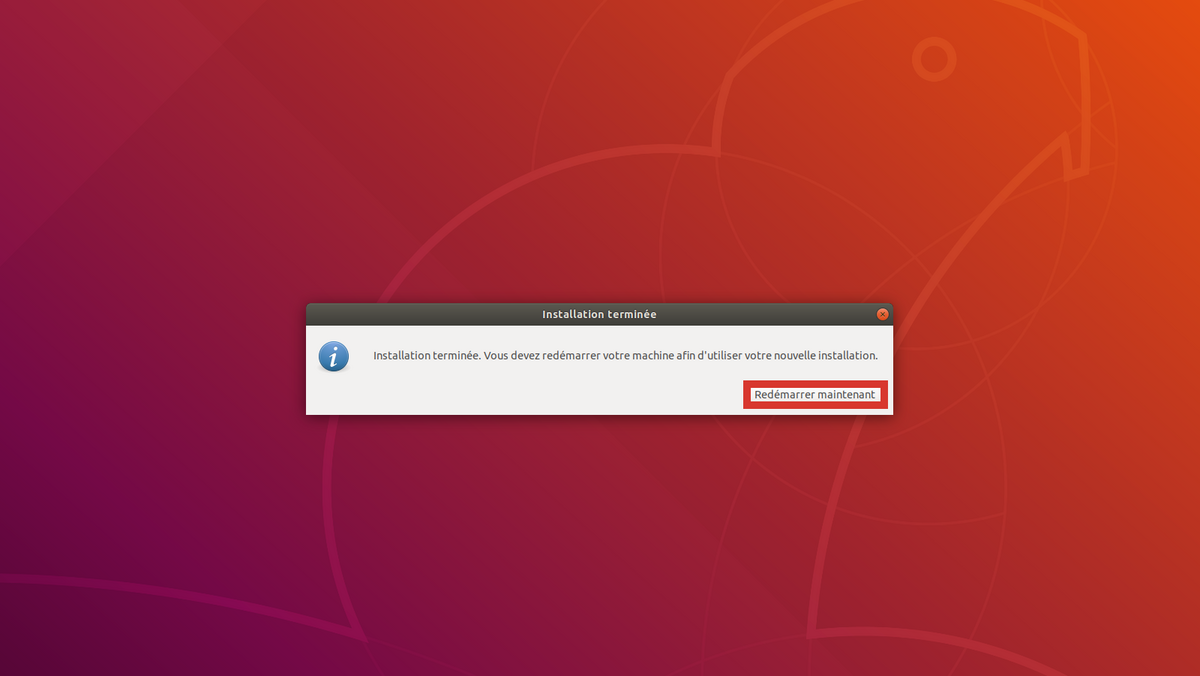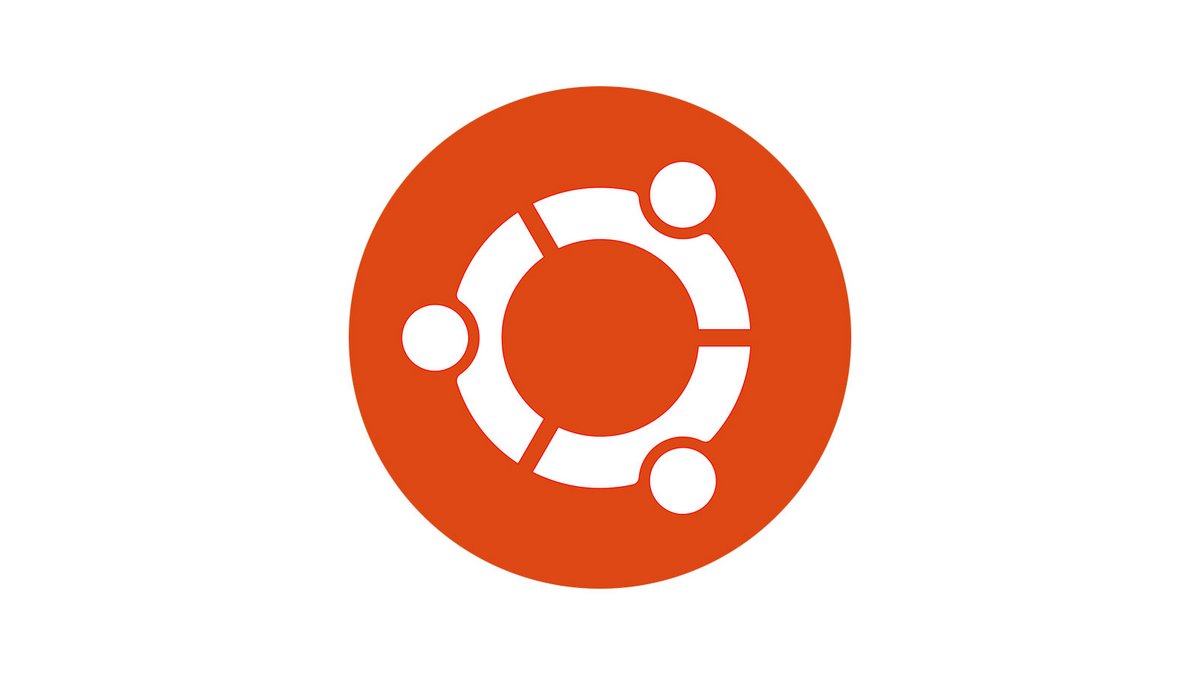
Vous en avez marre de Windows 10 ? Si vous souhaitez essayer une solution alternative ouverte, simple et gratuite, Ubuntu vous tend les mains. Dans ce tutoriel, nous verrons comment installer ce célèbre système d'exploitation GNU/Linux.
Avant de commencer, il vous faudra créer une clé USB bootable avec Ubuntu. Si vous ne savez pas comment faire, n'hésitez pas à consulter notre tutoriel “Comment installer Ubuntu sur une clé USB ?”.
Installer Ubuntu depuis une clé USB bootable
- Insérez la clé USB avec Ubuntu dans l'un des ports du PC à modifier. Ouvrez les Paramètres depuis le menu Démarrer.
- Cliquez sur Mises à jour et sécurité.
- Cliquez sur l'onglet Récupération, puis sur Redémarrer maintenant dans la section Démarrage avancé.
- Choisissez l'option Utiliser un périphérique.
- Dans la liste, cliquez sur EFI USB Device. L'ordinateur va redémarrer sur la clé USB.
- Après quelques secondes, un menu apparaît. Il permet de choisir le mode de lancement d'Ubuntu.
- Dans la liste de gauche, sélectionnez la langue Français puis cliquez sur Installer Ubuntu.
- Choisissez votre disposition clavier. Vous pouvez laisser le choix par défaut ou faire une détection automatique. Validez ensuite avec Continuer.
- Vous pouvez ensuite choisir le type d'installation. Au besoin, vous pouvez télécharger les mises à jour pendant l'installation ainsi que certains pilotes propriétaires. Cochez les cases que vous souhaitez puis cliquez sur Continuer.
- Vous devez maintenant indiquer quel type d'installation effectuer. Par défaut, le disque entier sera effacé pour laisser la place à Ubuntu. Cliquez sur Installer maintenant pour commencer l'installation de votre nouvel OS.
- Un message vous demande de confirmer le nouveau partitionnement. Confirmez votre choix en cliquant sur Continuer.
- Confirmez votre fuseau horaire. Par défaut, il est adapté à votre pays de résidence. Validez avec Continuer.
- Définissez ensuite vos identifiants et mots de passe. Choisissez aussi s'il faut entrer le mot de passe au lancement d'une session ou non. Validez l'ensemble avec Continuer.
- Ubuntu va maintenant s'installer durant quelques minutes. Diverses informations sur le système apparaîtront durant ce temps afin de vous familiariser avec ses possibilités.
- Une fois Ubuntu complètement installé, il faudra redémarrer votre PC. Cliquez sur le bouton Redémarrer maintenant.
Après un reboot, vous pourrez enfin profiter de votre tout nouveau système d'exploitation GNU/Linux !
Pour aller plus loin : retrouvez tous nos tutoriels et astuces Linux / Ubuntu et apprenez à tirer le meilleur parti de votre système d'exploitation open-source.