| Il y a, en informatique, de nombreuses manipulations jugées on ne peut plus simples par l'utilisateur averti. Pour autant, il a bien fallu un jour apprendre à les effectuer ! Sous la forme de fiches pratiques, nous offrons à ceux qui font leurs débuts aujourd'hui un document synthétique pour réaliser l'une ou l'autre de ces tâches élémentaires. Les plus aguerris de nos lecteurs pourront également profiter de ce nouveau service pour rediriger les demandes d'aide qui leur sont adressées. |

Fiche pratique : créer une clé USB d'installation pour Windows 8 Release Preview
La Release Preview de Windows 8 est sortie. Comment l'installer pour essayer le futur Windows ? La méthode la plus rapide et pratique est de créer une clé USB « bootable »... Et on vous explique comment !
Pour installer un système d'exploitation, la clé USB est un support tout indiqué : plus rapide qu'un DVD, plus facilement transportable pour l'installer chez un proche, et surtout universel, puisque de plus en plus d'ordinateurs portables sont dénués de lecteurs optiques. Pour s'essayer à la preview de Windows 8 , on peut procéder de deux façons différentes pour créer une clé USB bootable du système : à partir d'une ISO complète, ou en passant par l'Assistant de Mise à Niveau Windows 8 fourni par Microsoft. Détaillons ces deux méthodes, très simples à mettre en œuvre si on pense à tout.
Méthode 1 : à partir d'une image ISO

1. Tout d'abord, rendez vous sur notre pour télécharger l'image ISO de Windows 8 Release Preview. L'ISO est disponible en deux versions, 32 ou 64 bits, selon votre type de processeur.
2. Il vous faut aussi une clé USB, si possible de bonne taille : une clé de 8 Go est recommandée, sachant que nous n'avons pas pu mener la démarche à son terme avec une clé de 4 Go. Pas besoin de la formater : vous pourrez le faire au cours du processus si la clé contient déjà des fichiers.
3.Pendant l'installation, une clé de licence vous sera demandée. Vous pourrez la trouver sur le site de Microsoft.
Pour créer notre clé USB, on utilisera tout simplement l'outil de Microsoft, Windows 7 USB/DVD Download Tool. Prévu pour les versions en téléchargement de Windows 7, il fonctionne parfaitement avec la Release Preview de Windows 8, et suffira amplement pour la tâche. Vous pouvez le télécharger depuis notre . Le logiciel nécessite une installation.
Une fois lancé, il vous suffit de suivre les étapes suivantes :
4. Cliquez sur le bouton Browse pour sélectionner le fichier ISO que vous avez téléchargé précédemment. Une fois le fichier choisi, cliquez sur le bouton Next.
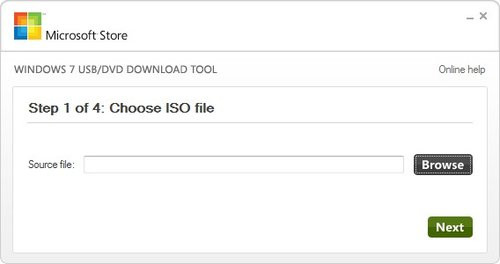
5. Sélectionnez le type de support que vous souhaitez créer. L'outil permet également de créer un DVD à partir de l'image, mais nous voulons créer une clé USB, donc choisissez USB Device.
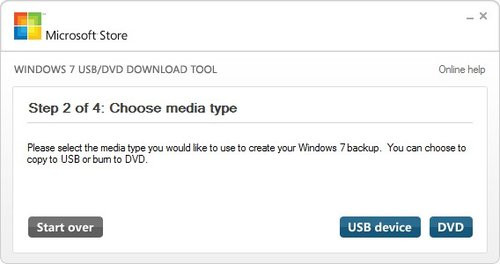
6. Dernière étape : le choix de la destination : choisissez l'unité que vous souhaitez utiliser, puis cliquez sur Begin copying.
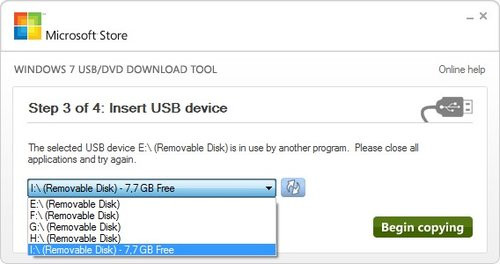
Selon les performances de votre clé USB, l'opération peut prendre un certain temps. Si tout se passe bien, vous devez voir s'afficher le message "Bootable USB device created successfully".
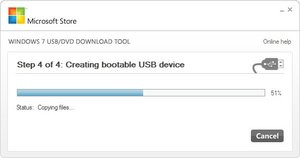
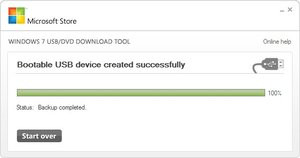
Méthode 2 : à partir de l'Assistant Mise à Niveau de Windows 8
En plus des images ISO 32 et 64 bits, Microsoft fournit également un assistant d'installation qui permet d'installer directement le système, mais aussi de créer un média amovible bootable pour l'installer plus tard. Vous le trouverez également depuis notre : il s'agit du 3e lien de téléchargement que nous proposons.
1. L'assistant va tout d'abord lancer une détection des périphériques pris en charge, ou incompatibles. Ici on note par exemple une alerte de la présence d'un lecteur DVD : normal, puisque Windows 8, dans sa version de base, ne gère pas la lecture de DVD Video

2. Après avoir validé cette étape, l'assistant vous propose une clé de licence, que vous devez noter dans notre cas, puisque nous n'allons pas directement installer Windows 8.
3. L'assistant télécharge alors Windows 8, ce qui peut prendre un certain temps selon votre connexion.
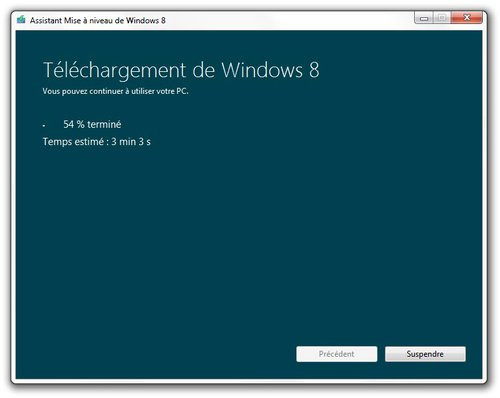
Le téléchargement réalisé, 3 étapes supplémentaires sont encore nécessaires afin de créer notre clé :
4. Parmi les 3 options proposées, choisissez « Installer en créant un média »
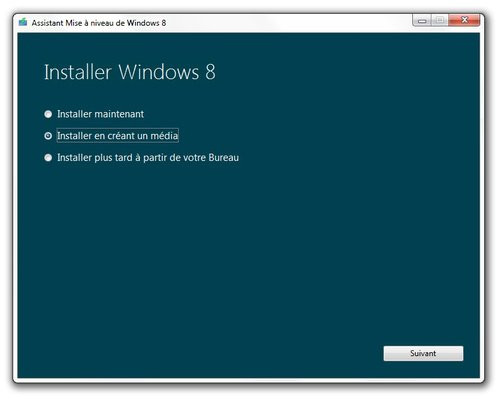
5. Puis, choisissez « Disque mémoire flash USB » (noter que vous pourrez aussi créer, depuis cet écran, une image ISO à graver sur DVD)
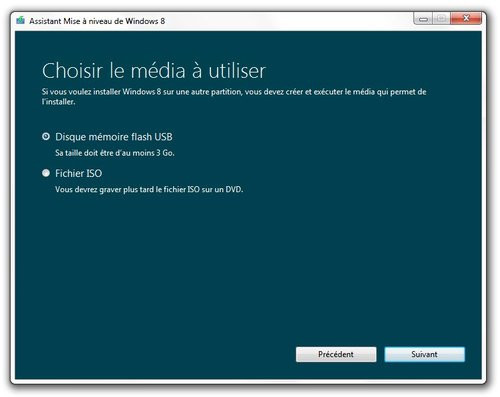
6. Insérez une clé USB. Microsoft préconise une clé de 3 Go au minimum. Nous n'avons pu vérifier qu'avec une clé de 4 Go, qui s'avère ici suffisante, alors qu'elle est trop juste pour la 1ere méthode. Là encore, pas la peine de formater : l'utilitaire s'en chargera pour vous. Cliquez sur Suivant : le reste du processus s'effectue automatiquement.
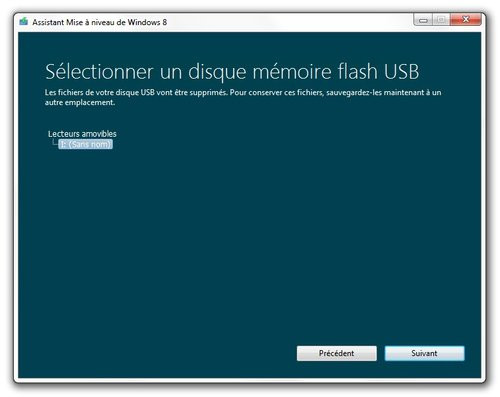
Vous voilà prêt à installer Windows 8 Release Preview à partir de votre clé.
Pour lancer l'installation depuis votre support USB, vous devrez vous assurer que les clés USB se situent avant le disque dur dans la chaine de démarrage du BIOS de votre PC
Télécharger Windows 7 USB/DVD Download Tool pour Windows.
