Comment modifier les paramètres ?
L'affichage double écran se gère par le panneau de configuration du bureau ou via la barre des icônes (ou talismans), plus précisément via l'icône Périphériques. Le plus simple est de passer par le raccourci clavier Windows + P, qui affiche directement le panneau de gestion des écrans. De là, vous pourrez choisir d'afficher l'image sur un des deux écrans, en mode clone ou en mode étendu, qui nous intéresse particulièrement dans ce tutoriel.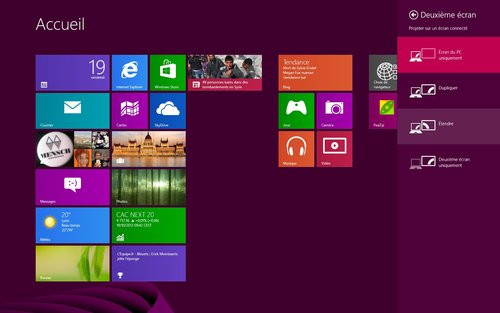
Le réglage peut également s'effectuer depuis la section Affichage du panneau de configuration dans l'environnement bureau, qui n'a pas bougé depuis Windows 7. Pour accéder aux options des moniteurs dans cette section, cliquez sur « Ajuster la résolution ».
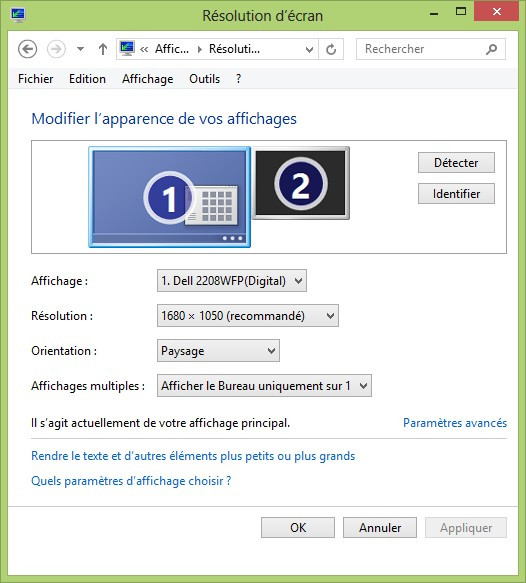
Le mode étendu dans l'environnement bureau
Par rapport aux précédentes versions, Windows 8 gère la barre des tâches sur les deux écrans, avec des possibilités de personnalisation pour l'affichage des boutons des fenêtres ouvertes. Effectuez un clic droit sur la barre, puis cliquez sur Propriétés.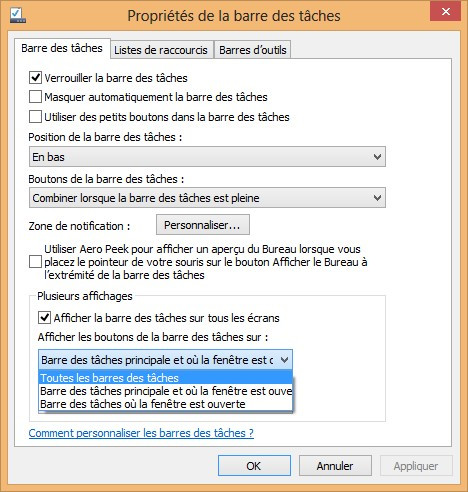
La section qui nous intéresse ici est intitulée « Plusieurs affichages ». Elle comporte deux menus déroulants. Le premier, « Afficher les boutons de la barre des tâches sur », permet de configurer quels boutons s'affichent sur quelle barre :
- Toutes les barres des tâches (par défaut) : affiche sur les deux écrans tous les boutons des fenêtres ouvertes, qu'elles soient sur l'écran de gauche ou de droite,
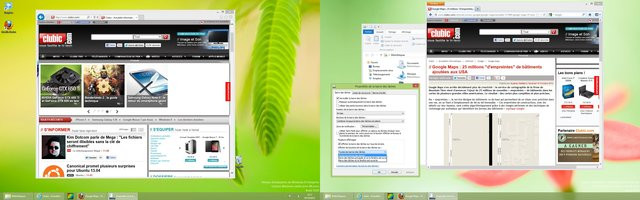
- Barre des tâches prinicpale et où la fenêtre est ouverte : affiche toutes les fenêtres ouvertes sur la barre des tâches de l'écran principal, et uniquement les boutons relatifs aux fenêtres ouvertes sur l'écran secondaire,
- Barre des tâches où la fenêtre est ouverte : N'affiche sur chaque écran que les boutons des fenêtres ouvertes sur chacun d'entre eux.
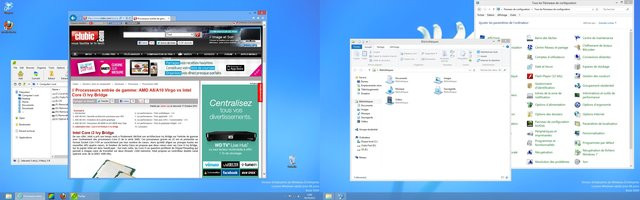
Le second menu permet de configurer l'affichage des boutons (combiné ou non) pour la barre des tâches secondaire.
Les deux barres des tâches peuvent être disposées indépendamment. Pour cela, effectuez un clic droit sur une des deux barres et décochez « Verrouiller toutes les barres des tâches ». Vous pourrez alors les positionner comme bon vous semble.
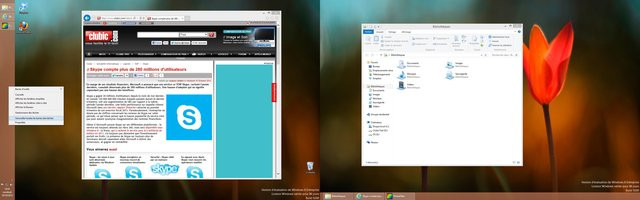
Notez que si vous êtes habitué au fonctionnement de la barre des tâches sous Windows 7, vous pouvez revenir au comportement précédent (affichage sur l'écran principal uniquement).
Autre nouveauté : la possibilité d'affecter des fonds d'écran distincts pour chaque écran. Pour cela, il suffit d'effectuer un clic droit sur le fond d'écran et sélectionner l'écran à utiliser.
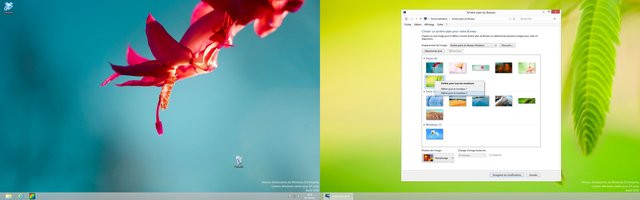
Microsoft a également inclus plusieurs fonds panoramiques optimisés spécifiquement pour le double écran, ainsi qu'un nouveau mode d'affichage « Parcours » pour afficher le même fond en mode panoramique sur les 2 écrans.
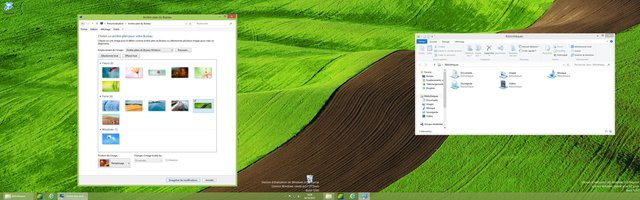
Modern UI et le double écran
Contrairement au bureau Windows, l'accueil de Windows 8 et les applications Modern UI ne peuvent pas être affichés sur 2 écrans, que l'on parle de la même application étendue sur les 2 affichages, ou de 2 applications sur des écrans distincts.En mode double écran, seul un des écrans affiche donc l'environnement Modern UI, tandis que l'autre continue d'afficher sa partie de l'environnement bureau étendu.
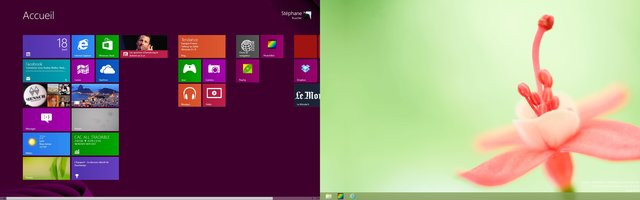
En quelque sorte, une application Modern UI se comporte comme une application classique maximisée : elle « recouvre » la partie du bureau sur laquelle elle est lancée. En revanche, lorsque l'on bascule vers une application desktop qui se trouve sur cet écran, elle disparaît au profit du bureau.
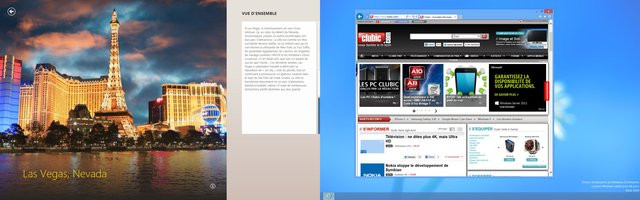
Plus intéressant encore, on peut glisser une fenêtre desktop d'un autre écran vers l'écran affichant l'application Modern UI et celle ci disparaît elle aussi, affichant progressivement le bureau dans son intégralité.
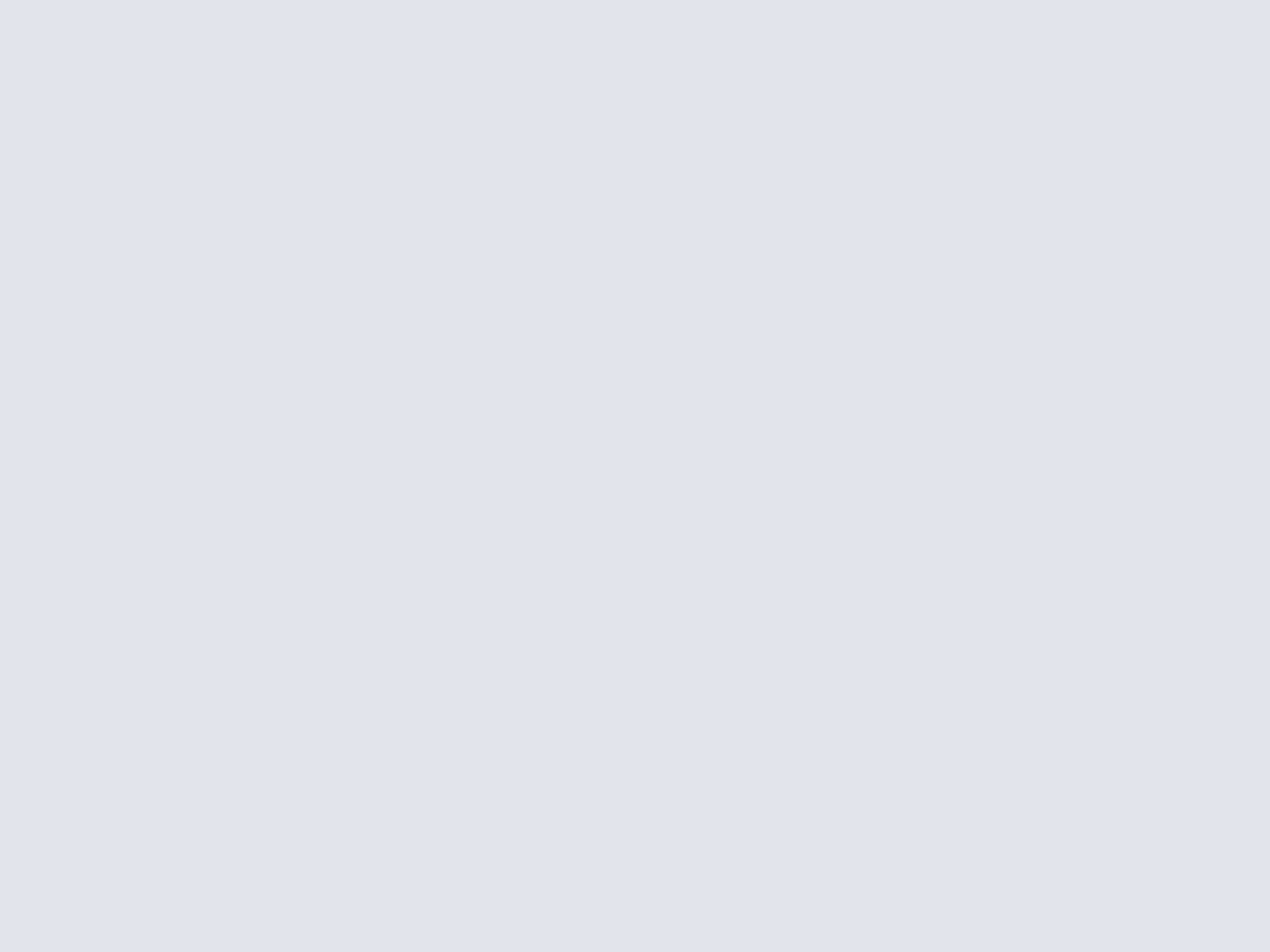
Dans tous les cas, il y a une règle à observer : imaginer que les applications Modern UI se superposent au bureau Windows, comme si celui-ci était toujours affiché en dessous.
Quid des applications ancrées ? Windows 8 permet en effet d'exécuter une application Modern UI dans un bandeau latéral, cohabitant avec le bureau, ou avec une autre application qui occupe l'espace restant. Deux cas de figure :
- Si vous utilisez une application Modern UI ancrée avec le bureau, vous pourrez la déplacer où bon vous semble, soit chaque bord de chaque écran, et même passer une fenêtre d'un écran à l'autre « en dessous » de l'application ancrée.
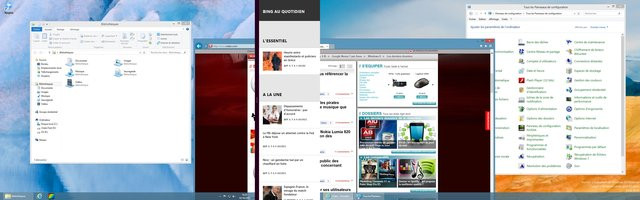
- Si votre écran de gauche affiche 2 applications Modern UI dont une ancrée, et l'écran de droite le bureau Windows, essayez de déplacer uniquement l'application ancrée sur l'écran de droite et... L'autre application suivra ! Eh oui, on vous l'a dit : il est impossible d'exécuter 2 applications Modern UI sur 2 écrans différents !
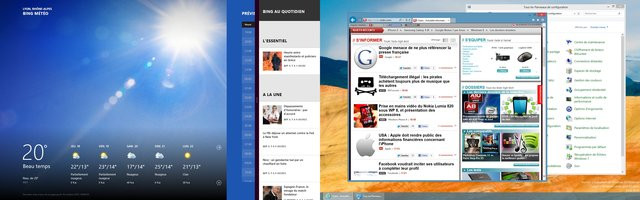
En revanche, il est possible de déplacer une application Modern UI d'un écran à l'autre, simplement en la « saisissant » (comme pour l'ancrer ou la fermer) et en la glissant vers l'autre écran. Autre possibilité : le raccourci clavier Windows + Page Suivante/Précédente permet de switcher Modern UI entre les deux affichages.
Enfin, évoquons le cas des coins actifs. On rappelle que dans Windows 8, le coin inférieur gauche permet de revenir à l'accueil, le bord supérieur gauche d'activer une barre de switch entre les différentes applications ouvertes, et les deux bords de droite la fameuse barre des icônes/talismans. On pourrait penser, et c'était le cas dans les premières previews, que seuls les coins de l'ensemble formé par les deux écrans sont actifs.
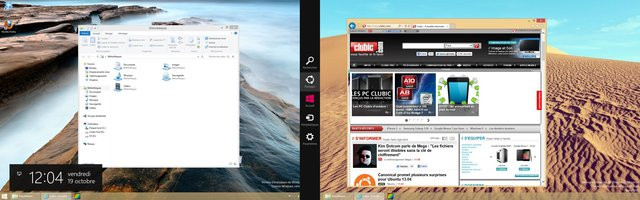
Dans la version finale, les 4 coins sont actifs sur chaque écran. Vous pourrez donc afficher la barre des icônes, la barre des applications ouvertes ainsi que le raccourci de retour à l'accueil sur l'écran principal ou secondaire, et donc afficher l'accueil Windows 8 ou une application Modern UI directement sur ce dernier.
Ecran Ordinateur : découvrez des offres à bas prix sur notre comparateur de prix !
