En cas de pépin, Windows 8 introduit de nouvelles options de redémarrage, de réinstallation, ou de dépannage du PC, justifiées par Microsoft par une raison très simple : le système démarre trop rapidement pour que l'utilisateur ait le temps d'appuyer sur F8 ! Pour accéder à ces options, rendez-vous donc dans les paramètres du PC, dans la section Général. Faites défiler la liste des paramètres vers le bas, et vous verrez apparaître l'option « Démarrage avancé », qui permet d'accéder au dit menu que nous allons détailler plus bas.
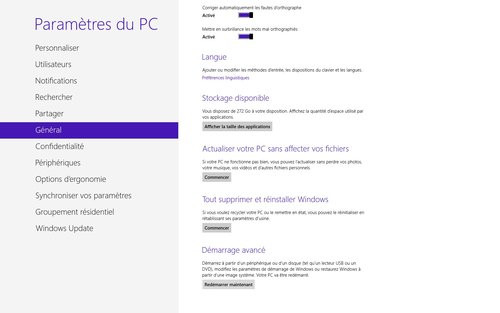
En cas de problème qui empêche le démarrage de Windows, Microsoft assure que l'utilisateur est automatiquement basculé vers ce menu.
Tuto vidéo : accéder au démarrage sans échec sous Windows 8
Le mode de démarrage avancé
Accessible après un redémarrage, ce mode permet tout d'abord d'effectuer une réinstallation de Windows de 2 manières différentes :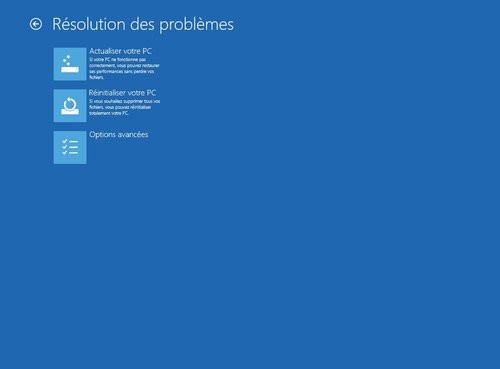
- Actualiser votre PC : lance une réinstallation tout en conservant vos données personnelles, sauvegardées puis restaurées. Attention cependant : cette démarche conserve vos fichiers et vos applications téléchargées sur le Windows Store, mais pas vos applications tierces qui seront toutes supprimées !
- Réinitialiser votre PC : lance une réinstallation totale du système avec les paramètres d'usine. Attention : vous aurez besoin de saisir votre clé produit à l'installation !
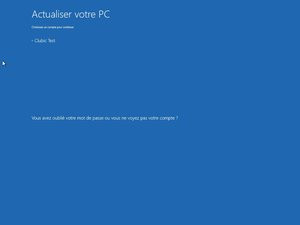
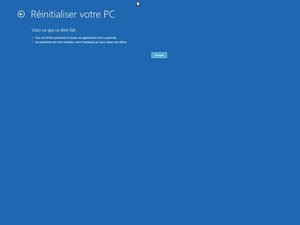
Ces 2 options sont d'ailleurs disponibles directement depuis le module Paramètres du PC de Windows 8, également dans la section générale. En plus de ces deux possibilités de restauration, le mode permet d'accéder à des options avancées :

- Restauration du système : permet de lancer une restauration depuis un point de sauvegarde (via la fonctionnalité de protection du système)
- Récupération de l'image système : lance une récupération, cette fois-ci depuis une image système effectuée au préalable via le module de sauvegarde (intitulé « Récupération de fichiers Windows 7 » dans le panneau de configuration de Windows 8)
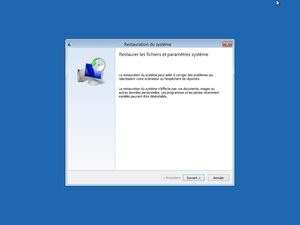
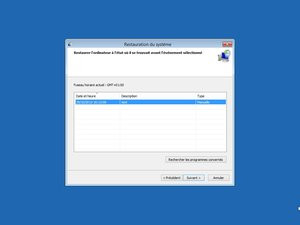
- Réparation automatique : lance l'outil de diagnostic et de réparation automatique permettant de corriger les erreurs éventuelles du système
- Invite de commandes : ... Pas la peine de faire un dessin !
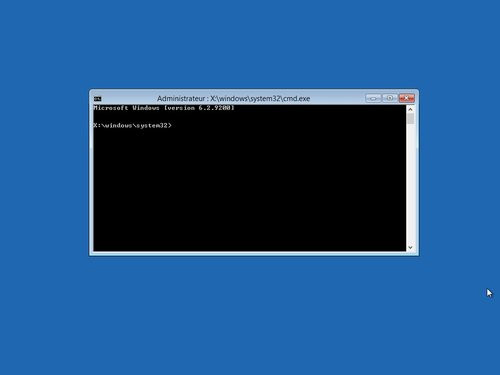
- Paramètres : cette option à l'intitulé peu clair permet en fait de redémarrer le PC en mode sans échec avec une multitude d'options que nous allons détailler plus bas.
Les paramètres de démarrage
Dernier niveau du démarrage avancé, donc, les paramètres de démarrage permettent de lancer Windows 8 en mode sans échec, ou en activant ou désactivant certaines fonctionnalités :
- Activer le débogage ou la journalisation
- Lancer Windows 8 en mode sans échec, avec prise en charge du réseau ou avec invite de commandes
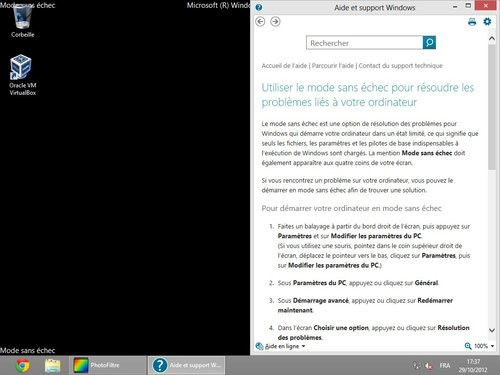
- Lancer Windows 8 en forçant l'affichage en basse résolution
- Désactiver au démarrage la protection antivirus, le contrôle des signatures des pilotes, et/ou le redémarrage automatique en cas d'échec
