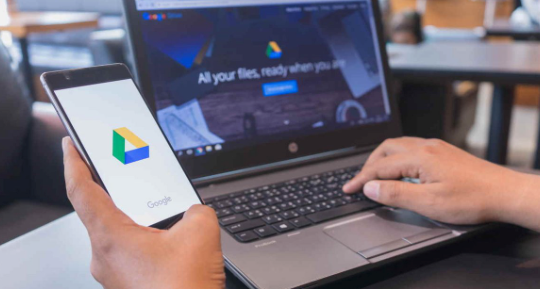
Il parait évident que Google Drive et Microsoft OneDrive font partie des meilleures solutions actuelles pour profiter du travail collaboratif en entreprise. Elles possèdent toutes les deux un accès direct à une suite bureautique de grande qualité, et offrent tout un tas de fonctionnalités qui permettent de faciliter les travaux synchronisés entre collègues. Il existe cependant quelques différences entre les deux services de stockage en ligne, qui peuvent jouer en la faveur de l'un ou de l'autre, en fonction des besoins de chaque groupe de personnes.

- mood5 Go de stockage gratuit
- upload250 Go en limite d'envoi
- home_pinServeurs en Europe
- mood15 Go d'espace gratuit
- upload5 To en limite d'envoi
- home_pinServeurs en Europe
Les deux services de stockage cloud Google Drive et OneDrive ont créé un ensemble d'outils dont le but est d'améliorer la gestion de projets et le travail collaboratif.
Ces deux services ont un avantage de taille : ils sont accessibles de partout ! Avec un smartphone à disposition, il est possible de se connecter à l'un d'entre eux pour accéder à tous les documents importants voire même de les modifier directement depuis ce support. Forcément, il est également possible de les utiliser sur ordinateur ou tablette, mais le prérequis est toujours le même : à partir du moment où l'on possède une connexion internet, il est possible de se connecter pour collaborer sur des projets déjà entamés.
Il faut bien avouer que la problématique en lien avec le travail collectif est assez nouvelle : elle s'est particulièrement développée pendant la pandémie du début des années 2020. Alors que de nombreux collaborateurs en entreprise étaient amenés à rester chez eux, il était nécessaire de trouver une solution pour permettre à tous d'avancer sur des projets de manière synchronisée. Des outils comme Google Drive et OneDrive ont alors été beaucoup plus usités.
Aujourd'hui, avec l'avènement du télétravail dans de nombreuses entreprises, le travail collaboratif est plus que jamais un outil essentiel du quotidien professionnel. Alors autant en profiter pour l'optimiser dans le but de maximiser les profits. Dans cet article, nous allons donc revenir sur les choses à savoir et à faire sur Google Drive et OneDrive afin de rendre la pratique beaucoup plus fluide pour tous les collaborateurs de notre monde.
Google Drive & OneDrive : Les offres pour particuliers et professionnels
Google Drive et One Drive pour particuliers
OneDrive et Google Drive proposent chacun des offres bien différenciées pour les professionnels et les particuliers. Débutons par les particuliers.
Chez OneDrive, 4 offres sont mises à disposition pour les utilisateurs. D'abord, il est possible de profiter d'une version avec 5 Go de stockage cloud gratuit. Ensuite, l'offre Microsoft 365 Basic permet l'accès à 100 Go de stockage en ligne, mais aussi aux versions web de la suite Microsoft Office, ce pour 20€ par an (ou 2€ par mois). L'offre Microsoft 365 Personnel, accessible pour un prix de 69€ par an (ou 7€ par mois) donne quant à elle accès à 1 To d'espace de stockage en ligne et à la version premium de Microsoft Office. Pour finir, la version Microsoft 365 Famille donne accès à 6 To de stockage en ligne (jusqu'à 6 personnes sur le même compte), avec tous les avantages des offres précédentes. Il est donc possible de profiter du travail collaboratif et de Microsoft 365 Premium à partir de l'offre Microsoft 365 Personnel.
Pour Google Drive, plusieurs options sont mises à disposition pour les particuliers. L'offre gratuite permet l'accès sans condition à 15 Go de stockage cloud (ce qui comprend également Gmail). D'autre part, l'offre Basic débute à 100 Go pour un prix de 19,99€ par an. Pour cette offre, il est possible de partager le compte avec 5 personnes ! Il faut ensuite compter sur 29,99€ par an pour 200 Go de stockage cloud, et enfin 99,99€ par an pour le plan particulier le plus élevé, à savoir 2 To de stockage interne. Il est important de mentionner qu'il est possible de profiter du travail collaboratif sur la suite Google Drive directement depuis l'offre gratuite : il n'est donc pas nécessaire de verser un sou pour tirer parti de ce facteur.
Google Drive et OneDrive pour les entreprises
Passons aux offres professionnelles des deux solutions de stockage en ligne, idoines lorsque l'on aborde le travail collaboratif.
Chez OneDrive, on retrouve trois offres pour les entreprises. D'abord, il y a OneDrive Entreprise, disponible pour 4,70€ par mois et par utilisateur. Cette offre donne accès à 1 To de stockage en ligne par personne. Pour un prix de 5,60€ par utilisateur, le plan Microsoft 365 Business Basic donne quant à lui la possibilité supplémentaire de profiter de la version web de Microsoft Office, entre autres. Enfin, concernant l'offre la plus onéreuse, le plan Microsoft 365 Business Standard permet tous les avantages du plan Basic, tout en y ajoutant les versions de bureau de Word, Excel ou Powerpoint. Il faut cependant compter sur 11,70€ par mois pour chaque utilisateur.
Chez Google Drive, les offres Premium pour Entreprises appartiennent au Google Workspace, et se divisent en 3 plans différents. On commence par l'offre Business Starter qui est accessible pour 5,75€ par mois et par utilisateur. Elle permet un accès à un espace de stockage Workspace commun de 30 Go par utilisateur ! Le plan Business Standard permet d'accéder à 2 To de stockage commun par utilisateur, ce pour 11,50€ pour chacun d'entre eux. Enfin, l'édition Business Plus comporte un abonnement de 17,25€ par mois et par utilisateur. Cette offre permet de profiter de 5 To de stockage cloud en commun et par personne. Toutes ces offres permettent un accès direct à la suite Google Drive, permettant instantanément le travail collaboratif !
Créer et organiser ses fichiers dans OneDrive & Google Drive
Comment créer un nouveau fichier dans OneDrive & Google Drive
Pour collaborer efficacement sur un document, il est essentiel de disposer au préalable d'un fichier sur lequel nous pouvons tous travailler ensemble. Pour créer un nouveau document sur Google , il suffit de cliquer sur la boîte "+ Nouveau" située en haut à gauche de l'interface, puis de choisir le type de document sur lequel on souhaite travailler (Docs, Sheets, Slides, Form…). Il est également possible d'importer un document ou un dossier depuis l'espace local.
Sur OneDrive, plus d'options sont mises à la disposition de l'utilisateur lors de la création d'un nouveau dossier. Lorsque l'on clique sur l'onglet "Créer" situé à gauche de l'interface, entre "accueil" et "mon contenu", on atterrit sur une page permettant de choisir le type de document que l'on souhaite créer (Document Word, Excel, Powerpoint, Forms, Lists…). Les utilisateurs peuvent par ailleurs accéder à tout un tas de modèles différents en fonction du fichier qu'il souhaitent créer (Calendrier, CV et lettre de motivation, enquête, présentations…).
Gérer vos fichiers de manière efficace
Création de dossiers et de sous-dossiers
La clé, afin de faciliter le travail collaboratif pour tout le monde, est de bien organiser son espace de travail. Chez soi, cela passe par le nettoyage de son bureau. Sur Google Drive ou OneDrive, c'est plutôt en créant des dossiers et des sous-dossiers pour chaque catégorie de document que l'on parviendra à créer un environnement de travail relativement accueillant pour tous les collaborateurs. Comme dit précédemment, pour créer un nouveau fichier sur Google Drive par exemple, il suffit de créer un nouveau dossier en cliquant sur la boîte "+ Nouveau", puis "Nouveau dossier". Il est ensuite possible d'intégrer les documents choisis dans ce dossier nouvellement créé.
Le partage et la collaboration
Comment partager des fichiers avec OneDrive
Partage de fichiers en lecture seule ou en modification
Une fois que l'on a créé un fichier, encore faut-il pouvoir le partager avec un collègue. Dans OneDrive, un onglet bleu nommé "Partager" situé en haut à gauche du document, permet d'accéder à l'outil de partage. Dans ce dernier, il est possible de choisir si l'on souhaite permettre l'accès au document en lecture seule ou avec des droits de modification. OneDrive permet par ailleurs de choisir directement des collaborateurs capables de modifier le document. Il est ensuite possible de partager par mail, ou plus simplement en partageant le lien que l'on peut copier/coller par la suite.
Gestion des autorisations et de la confidentialité
OneDrive offre par ailleurs deux options de confidentialité différentes : l'une permet de renforcer la protection des fichiers en limitant la durée de leur partage, tandis que l'autre permet de lier un mot de passe pour pouvoir ouvrir le document partagé. Ainsi, un simple lien de partage ne sera pas suffisant pour accéder au document, il sera également nécessaire d'inscrire le mot de passe approprié.
Comment partager des fichiers avec Google Drive ?
Partage de fichiers en lecture seule ou en modification
Au même titre que OneDrive, lorsque l'on clique sur l'onglet bleu "Partager" situé en haut à droite d'un document ouvert dans Google Drive, il est possible de choisir qui aura accès au fichier, s'il sera en lecture seule ou avec droits de modification. Le service cloud permet également d'offrir le rôle de "commentateur" à un utilisateur. Cela lui permettra d'ajouter des commentaires au document choisi, sans lui offrir la possibilité de directement le modifier.
Gestion des autorisations et de la confidentialité
Dans ce domaine, Google Drive manque encore de fonctionnalités. Contrairement à OneDrive, il n'est ici pas possible de lier un mot de passe avec un fichier, ni de limiter l'ouverture de ce dernier dans le temps. Il est donc important de considérer cet aspect lorsque l'on décide de donner le lien d'un document Google Drive à un collègue ou à un ami avec les droits de modification du document.
La collaboration en temps réel sur des documents
La co-édition de documents sur OneDrive
Afin de co-éditer un document sur OneDrive, il est nécessaire de posséder plusieurs éléments : un document adapté à la co-édition (par exemple docx, pptx, xlsx), des applications qui prennent en charge la fonctionnalité (des versions plus récentes qu'Office 2010 pour Word & Powerpoint par exemple), une zone de stockage partagé et les autorisations de modification des co-éditeurs. Si tous ces éléments sont bien respectés, vous pourrez alors profiter de la co-édition entre collègues, afin de mieux s'organiser et constater en temps réel les changements apportés aux documents par les différents collaborateurs.
La co-édition de documents sur Google Drive
La co-édition simultanée de documents sur Google Drive est particulièrement simple à mettre en place : il suffit de partager un fichier à un collègue en lui donnant les droits de modification. Par la suite, tous les utilisateurs présents en simultané sur le document peuvent le modifier en temps réel, en constatant par ailleurs les ajouts et changements apportés par les autres membres de l'équipe. Cette méthode permet ainsi à plusieurs personnes de travailler en même temps sur le même fichier et surtout, à distance. Il s'agit par ailleurs d'un bon outil pour coordonner des projets par exemple.
Gestion des versions et de l'historique
Comment restaurer des versions antérieures de fichiers ?
Cette fonctionnalité est assurément une des plus utiles dans le cadre du travail collaboratif : pouvoir revenir à une version antérieure d'un document. Une solution pratique si par exemple, un collègue aurait malencontreusement apposé des erreurs.
Sur Google Drive, il suffit d'ouvrir un document, puis de cliquer sur l'horloge en haut à droite de l'écran, située à gauche de l'outil permettant d'accéder aux commentaires. Cela ouvre un onglet à droite de la fenêtre avec l'historique des versions antérieures du dossier en question, avec la possibilité de constater qui a modifié quelle partie du document, mais aussi de revenir à une moulure passée du document.
Sur OneDrive, il faut sélectionner le fichier que l'on souhaite restaurer vers une version antérieure, puis choisir "Historique des versions". Cette action permet à l'utilisateur d'accéder à toutes les dernières modifications du document, pour ensuite choisir une version à restaurer. Il est par ailleurs important de noter que, si l'application de synchronisation OneDrive est installée sur le PC, il est également possible de restaurer un fichier vers une version antérieure directement depuis l'explorateur de fichiers de Windows.
Suivi des modifications et de l'historique de fichiers
Pour suivre les modifications et l'historique des fichiers du Drive en temps réel, il suffit d'effectuer la même démarche qu'abordée plus haut. On se rend dans l'historique des versions antérieures du fichier, ce qui permet de constater qui a modifié telle ou telle donnée en son sein, pour potentiellement le corriger ou y apporter des commentaires.
- mood15 Go d'espace gratuit
- upload5 To en limite d'envoi
- home_pinServeurs en Europe
Google Drive est un service de stockage en ligne hautement performant, riche en fonctionnalités et compatible avec de nombreuses applications, incluant sa propre suite bureautique Workspace. Tous les utilisateurs, même gratuits, peuvent profiter de presque toutes ses technologies. Il est parfaitement intégré sur Android, Chromebook, Windows, macOS et iOS, avec des outils de sauvegarde sélective solides. Cependant, il a des problèmes de confidentialité car il n'offre pas de cryptage de bout en bout, laissant les données des utilisateurs accessibles à Google pour collecte et analyse.
- Intégration de Google Workspace
- Nombreuses applications tierces
- Outils de collaboration
- Vitesse de synchronisation
- Sauvegarde sélective
- Confidentialité
- Pas de cryptage sans connaissance
- Absence de synchronisation par blocs
- Partages non protégés par des mots de passe
Sécurité & Confidentialité
Gestion de la sécurité des fichiers
Activation de l'authentification à deux facteurs chez Google et Microsoft
Pour s'offrir une certaine tranquilité d'esprit, Google Drive et Microsoft OneDrive permettent tous deux d'activer l'authentification en deux étapes. Sur Google Drive, il est nécessaire de passer par le panneau "Sécurité", puis "Validation en deux étapes" depuis le compte Google de l'utilisateur. Pour OneDrive, il faut se rendre sur la page "Notion de base sur la sécurité", puis se connecter à son compte Microsoft. Ensuite, il est nécessaire de choisir "Plus d'options de sécurité", et enfin "configurer la vérification en deux étapes". Ces manipulations permettront de rendre l'accès aux comptes OneDrive et Google Drive plus difficile pour une personne ou un organisme tiers, possiblement malveillant.
Configuration de l'accès restreint au fichier chez OneDrive et Google Drive
Après avoir partagé un fichier sur Google Drive, il est possible de mettre fin à ce partage ou de restreindre l'accès à certaines personnes. Pour ce faire, sélectionnez un fichier ou un dossier préalablement partagé, puis cliquez sur "Partagez". Recherchez ensuite la personne avec qui vous ne souhaitez plus partager le document, puis cliquez sur la flèche vers le bas à côté de son nom, et sélectionnez "Supprimer l'accès". Cela permettra de restreindre instantanément son accès au document choisi.
Sur OneDrive, plusieurs options supplémentaires sont mises à disposition des utilisateurs : arrêter directement le partage pour tous, supprimer un lien de partage, ou encore arrêter le partage avec des personnes spécifiques.
Confidentialité des données
Protection des données sensibles sur les stockages de Google Drive & OneDrive
OneDrive promet une protection intégrale des données : elles sont à la fois protégées par le chiffrement TLS lors du transit entre les centres de données, mais aussi physiquement (seul un petit nombre de membres peuvent accéder au centre de données). Les réseaux et identités sont quant à eux isoldés du réseau d'entreprise Microsoft. D'autre part, chaque fichier est chiffré avec une clé AES 256 unique, le standard de sécurité le plus élevé à l'heure actuelle.
Pour protéger au mieux ses données sur OneDrive, il est par ailleurs conseillé d'activer la vérification à deux facteurs, de créer un mot de passe fort, d'ajouter des informations de sécurité à son compte Microsoft, mais aussi d'activer le chiffrement sur appareil mobile.
Chez Google, on le sait, la sécurité et la confidentialité des données est généralement moins impressionnante. D'abord, lorsque Google est en possession du contenu et des clés AES 128 et 256 bits employées pour le chiffrement, l'entreprise peut tout à fait les décrypter et accéder aux documents des utilisateurs. Autrement dit, côté confidentialité, on repassera. Google a pris le choix du partage simple et de la collaboration rapide, au détriment d'outils de sécurité et de confidentialité qui pourraient rendre le tout un peu plus compliqué à employer.
Respect de la conformité réglementaire (RGPD, HIPAA, etc)
Qu'il s'agisse de Google Drive ou OneDrive, les deux organismes se sont engagés à respecter le Règlement général sur la protection des données de l'Union Européenne. Google l'indique même dans un FAQ sur son site dédié : " Nos Conditions relatives au traitement des données définissent clairement nos engagements envers les clients en matière de confidentialité. Nous avons adapté ces règles au fil des ans en tenant compte des commentaires de nos clients et des autorités de réglementation, et les avons mises à jour conformément aux modifications apportées au RGPD."
Idem pour la loi américaine HIPAA (Health Insurance Portability and Accountability Act) : Google Drive et OneDrive s'engagent à respecter cette loi qui implique que toutes les données et renseignements liés à la santé ou aux services de soins de santé d'un individu soient classées en tant que données de santé protégées.
- mood5 Go de stockage gratuit
- upload250 Go en limite d'envoi
- home_pinServeurs en Europe
OneDrive constitue l’une des meilleures solutions pour les utilisateurs de PC. Son interface web figure par ailleurs parmi les plus complètes et conviviales du marché, que ce soit pour la gestion des documents et des contenus multimédia, ou bien le partage de fichiers et la collaboration en temps réel. S’il ne démérite pas sur les autres plateformes avec ses remarquables clients Mac, Android et iOS, son utilisation n’y est toutefois pas aussi transparente que celle de Dropbox. Microsoft a beaucoup amélioré ses technologies de synchronisation, mais il fait toujours l’impasse sur la compression des fichiers pour les transferts ainsi que sur la synchronisation via le réseau local.
Les principaux problèmes de OneDrive sont les mêmes que la plupart des géants du Cloud installés aux États-Unis. Dépourvu de cryptage de bout en bout (sans connaissance), l’éditeur et les autorités qui en feraient la demande peuvent accéder aux données stockées sur les comptes des utilisateurs. OneDrive possède néanmoins de nombreux points positifs, et ses offres pour les particuliers incluant la suite Office demeurent parmi les plus attractives du marché.
- Intégration native dans Windows et Office
- Partage, collaboration et productivité
- Interface web
- Gestion des photos
- Tarifs
- Espace de stockage gratuit
- Dossiers de sauvegarde imposés
- Pas de sécurité de bout en bout
- Confidentialité
- Serveurs installés aux États-Unis (comptes gratuits)
Vous hésitez encore entre deux services de stockage en ligne ? Consultez nos autres avis versus pour faire le bon choix :
- pCloud vs Dropbox : quel service offre la meilleure expérience utilisateur ?
- OneDrive VS iCloud VS Google Drive : lequel choisir pour ses photos ?
- Icedrive VS Google Drive : quel est le meilleur en termes de sécurité cloud
- Icedrive VS pCloud - prix, stockage fonctionnalités, lequel choisir ?
- Proton Drive VS NordLocker VS pCloud : quel est le plus sécurisé ?
- Icedrive VS kDrive : quel est la meilleure plateforme de stockage cloud ?
- Google Drive vs kDrive : des offres gratuites similaires, mais des philosophies différentes
- Alternative à iCloud : découvrez ces 3 excellents services de stockage en ligne
- Alternative à Google Drive : 3 excellents services de stockage en ligne à découvrir
- pCloud VS Dropbox : quel service offre la meilleure expérience utilisateur ?
- Dropbox hacké : voici 3 alternatives
