Réputé pour sa couverture multiplateforme exhaustive, ExpressVPN prend évidemment en charge les systèmes d’exploitation desktop (Window, macOS) et mobiles (Android, iOS), mais également avec de nombreux autres appareils et objets connectés du quotidien. Voici les différentes procédures détaillées qui vous permettront d’installer et de configurer le VPN sur l’ensemble de vos équipements.
Avec plus de 3 000 serveurs répartis dans 105 pays, jouissant d’une réputation solide en matière de sécurité des réseaux et des données personnelles, considéré comme l'un des meilleurs VPN actuels, ExpressVPN permet de protéger jusqu’à 8 appareils en même temps. Compatible avec les ordinateurs et les appareils mobiles, il prend également en charge les TV connectées (Smart TV, Amazon Fire TV, Android TV, Apple TV), consoles de jeux (PlayStation, Xbox, Nintendo Switch), box Internet, serveurs NAS et autres routeurs. Des caractéristiques poussées qu'un simple VPN gratuit ne pourra jamais offrir.

- storage3000 serveurs
- language105 pays couverts
- lan8 connexions simultanées
- moodEssai gratuit 30 jours
- thumb_upAvantage : Gest. mots de passe
Une diversité de plateforme qui implique des procédures d’installation tout aussi variées, dont le degré de complexité varie d’un appareil à l’autre. Pour vous aider dans la configuration d’ExpressVPN sur vos équipements, nous avons regroupé dans cet article une série de tutoriels détaillés et illustrés qui vous guideront pas à pas.
Comment installer et configurer ExpressVPN sur Windows et macOS
Télécharger, installer et démarrer ExpressVPN sur Windows et macOS
Commencez par télécharger le client ExpressVPN pour Windows ou macOS. Exécutez le fichier enregistré pour lancer le processus d’installation automatique. Sur Windows, aucune action de votre part n’est requise. Sur macOS, validez les différentes étapes de l’installation.
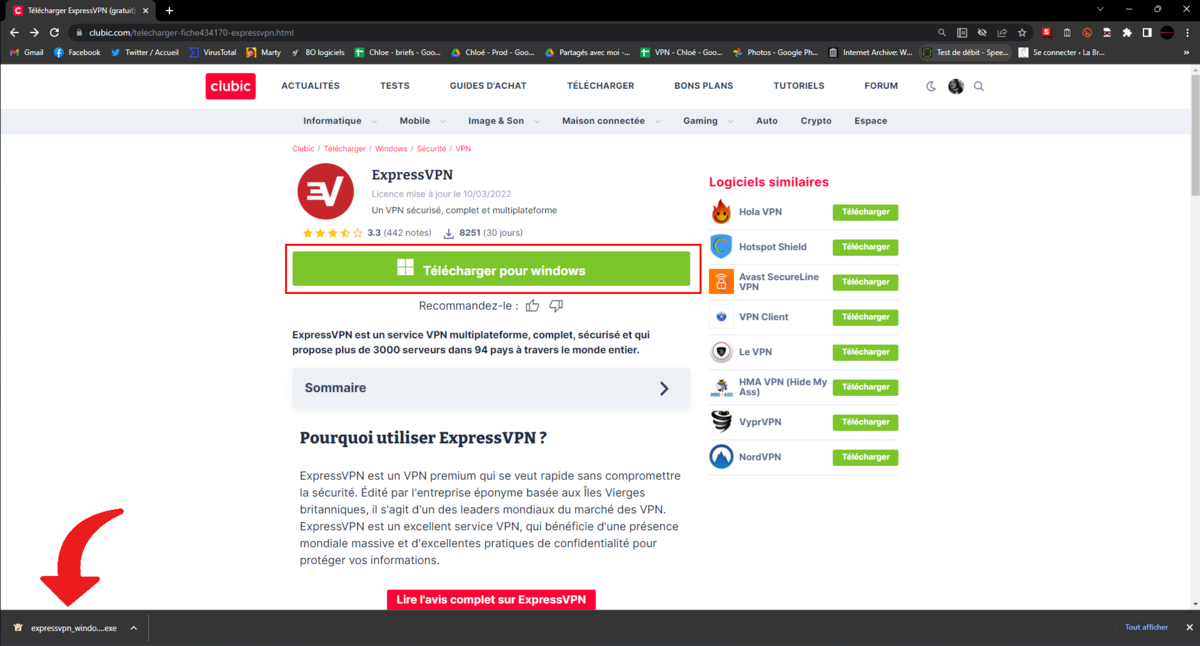
Une fois l’installation terminée, vous accédez à l’interface de connexion du client ExpressVPN. Cliquez sur Connexion pour finaliser l’installation du VPN. À l’étape suivante, saisissez votre code d’activation et sélectionnez Continuer.
NB : Pour retrouver votre code d’activation, rendez-vous sur le site web d’ExpressVPN, rubrique Mon compte > Tableau de bord. Le code se trouve sous la liste des appareils compatibles avec le service.
Les écrans suivants vous invitent à accepter ou décliner différents réglages que sont le lancement automatique du VPN au démarrage du système et le partage de données techniques visant à améliorer le service. Vous pourrez à tout moment modifier vos choix ultérieurement, dans les paramètres du client. Sur macOS, vous devez également autoriser la configuration automatique pour IKEv2.
ExpressVPN est installé et prêt à être utilisé.
Personnaliser les réglages par défaut de ExpressVPN sur Windows et macOS
Livré clé en main pour permettre aux internautes les moins expérimentés d’utiliser le VPN rapidement et de manière sécurisée (connexion instantanée au serveur le plus rapide, choix auto du protocole), ExpressVPN dispose toutefois de quelques options de configuration avancées.
Pour sélectionner manuellement un emplacement géographique, cliquez sur la localisation affichée sur l’écran d’accueil et parcourez la liste des pays / villes disponibles. Afin de faciliter la démarche, ExpressVPN embarque un moteur de recherche fonctionnel.
Contrairement à ses concurrents CyberGhost et NordVPN, ExpressVPN ne dispose d’aucun équipement spécifiquement optimisé pour des usages précis (streaming, torrent, onion, obfuscation, etc.). Malgré tout, le service est capable de contourner efficacement les géorestrictions imposées par Netflix, Amazon Prime Video ou encore HBO. Par ailleurs, le déploiement généralisé de serveurs 10 Gb/s renforce les performances déjà excellentes du VPN (voir le paragraphe Test de vitesse dans notre avis sur ExpressVPN), garantissant une expérience P2P fluide et rapide.
Rendez-vous maintenant dans les Réglages, en haut à gauche de l’écran d’accueil, et cliquez sur Options (Windows) ou Préférences (macOS) pour accéder aux paramètres avancés du VPN.
Depuis l’onglet Général, repérez la catégorie Network Lock et cochez Bloquer tout trafic Internet en cas de déconnexion inopinée du VPN afin d’activer le kill switch.
Dans l’onglet Protocoles, modifiez le protocole VPN utilisé pour sécuriser la connexion aux serveurs VPN. Vous pouvez opter pour OpenVPN (TCP / UDP), Lightway (TCP / UDP, solution maison d’ExpressVPN), ou conserver les paramètres de connexion par défaut. Sur macOS, vous pouvez également sélectionner IKEv2.
Si vous conservez les paramètres par défaut, le service choisit automatiquement la solution la plus sécurisée et la mieux adaptée en fonction du type d’appareil et de connexion Internet (filaire, Wi-Fi, 4G/5G) détectés.
Sur Windows, si vous sélectionnez Lightway, ExpressVPN vous offre la possibilité de modifier manuellement l’algorithme de chiffrement utilisé (AES ou ChaCha20) pour sécuriser les données qui circulent dans le tunnel VPN.
À titre informatif, ChaCha20, couplé à Poly1305, offre de meilleures performances que l’AES, notamment sur les appareils mobiles équipés de CPU ARM. On considère également que les deux algorithmes offrent des niveaux de sécurité similaire, bien que ChaCha20 soit plus vulnérable aux attaques temporelles.
Si, de manière générale, vous ne rencontrez aucun problème de vitesse de connexion lorsque vous utilisez le VPN avec Lightway, nous vous conseillons de conserver la configuration protocole par défaut (ExpressVPN choisit automatiquement l’algorithme de chiffrement).
Cliquez enfin sur OK pour valider les changements effectués dans les réglages d’ExpressVPN.
Profiter des fonctionnalités de sécurité additionnelles d’ExpressVPN sur macOS
Sur macOS, ExpressVPN offre quelques options de sécurité supplémentaires. Toujours dans les Réglages > Préférences, accédez à l’onglet Threat Manager et cochez Bloquer les traqueurs et les sites malveillants.
Enfin, dans le menu Avancé, vérifiez que la Protection contre les fuites IPv6 est bien activée. Dans le cas contraire, cochez la case correspondante.
Comment installer et configurer ExpressVPN sur Android et iOS ?
Télécharger, installer et démarrer ExpressVPN sur Android et iOS
Rendez-vous sur le Google Play Store pour télécharger ExpressVPN sur Android, ou sur l’Apple App Store pour récupérer ExpressVPN sur iOS. Une fois l’installation terminée, lancez l’application et sélectionnez Se connecter. Renseignez l’adresse email utilisée pour créer votre compte et le mot de passe associé. Appuyez sur Se connecter une nouvelle fois.
Suivez les étapes de configuration du VPN, validez les autorisations requises, déclinez la collecte des données techniques.
ExpressVPN est prêt à être utilisé et paramétré de manière plus approfondie.
Personnaliser les réglages par défaut de ExpressVPN sur Android et iOS
Depuis l’écran d’accueil d’ExpressVPN, rendez-vous dans les Options > Réglages > Protection réseau. Activez Bloquer Internet lorsqu’il est impossible de se connecter ou de se reconnecter au VPN pour exécuter le kill switch.
Toujours dans les Réglages, accédez au menu Protocole VPN pour sélectionner manuellement un protocole de tunneling (OpenVPN ou Lightway sur Android, Lightway ou IKEv2 sur iOS). Par défaut, le protocole VPN est automatiquement sélectionné par ExpressVPN.
Enfin, sur Android, vous pouvez configurer le split tunneling. Dans les Réglages > Split Tunneling, cochez Ne pas autoriser les applis sélectionnées à utiliser le VPN pour exclure des applications du tunnel lorsque le VPN est actif. Si vous souhaitez appliquer la protection VPN à deux ou trois applications seulement, préférez activez Autoriser uniquement les applis sélectionnées à utiliser le VPN. Dans les deux cas, appuyez sur l’icône + en face des applications listées pour les ajouter ou les exclure du tunnel VPN. L’opération est réversible à tout moment.
Enfin, sur iOS, rendez-vous dans les Réglages > Threat Manager pour Bloquer les traqueurs et sites malveillants.
Profiter des fonctionnalités de sécurité additionnelles d’ExpressVPN sur Android et iOS
Toujours dans les Options du VPN, accédez au menu Outils de sécurité sur Android, ou Fonctionnalités pour votre sécurité sur iOS. D’ici, vous pouvez vérifier le statut de votre adresse IP (masquée ou non), réaliser des tests de fuites DNS et WebRTC, ou encore générer aléatoirement des mots de passe solides.
Comment installer et configurer l'extension Chrome et Firefox d’ExpressVPN ?
ExpressVPN dispose d’une extension pour les navigateurs Chromium (Chrome, Edge, Brave, Vivaldi, Opera) et Firefox.
Il faut ici préciser qu’il ne s’agit pas d’un standalone, mais d’une sorte de télécommande liée au client de bureau, offrant un accès rapide aux outils de connexion basiques depuis une interface web. En d’autres termes, il convient d’installer et de se connecter à ExpressVPN sur Windows ou macOS pour pouvoir utiliser l’extension de navigateur. Par là même, les réglages techniques comme le choix du protocole et du chiffrement de la connexion doivent être paramétrés depuis le client de bureau.
Rendez-vous sur la page Chrome Web Store d’ExpressVPN, cliquez sur Ajouter à Chrome > Ajouter l’extension. Depuis l’icône du gestionnaire d’extension, à droite de l’Omnibox, repérez ExpressVPN et épinglez-le pour pouvoir y accéder rapidement depuis la barre d’outils.
Sur Firefox, accédez à la page ExpressVPN sur la plateforme Firefox Browser Add-ons, cliquez sur Ajouter à Firefox > Ajouter.
Cliquez sur l’icône d’ExpressVPN pour afficher l’interface de connexion. Déclinez la collecte des données d’utilisation par le fournisseur et sélectionnez Ouvrir l’appli de bureau pour vous connecter au service depuis le client Windows ou macOS.
ExpressVPN pour Chrome et Firefox affiche une interface presque identique à celle du client de bureau. L’écran d’accueil permet de se connecter au serveur le plus rapide, mais également de sélectionner un emplacement (pays/ville) précis après avoir cliqué sur les trois points, à droite de la localisation choisie. Comme sur Windows ou macOS, les serveurs sont regroupés par localisations recommandées et par continents. Un moteur de recherche intégré facilite la sélection d’un pays ou d’une ville spécifique.
Pour configurer de manière plus approfondie ExpressVPN sur Chrome et sur Firefiox, déroulez le menu des Options, en haut à gauche de l’écran d’accueil, et sélectionnez Réglages. D’ici, vous activez/désactivez la connexion automatique du VPN au lancement du navigateur.
Dans les Options > Confidentialité, empêchez la géolocalisation HTML5, bloquez WebRTC et activez HTTPS Everywhere pour renforcer la sécurité et l’anonymat de votre navigation.
Dans la mesure où ExpressVPN pour Chrome et Firefox consiste en une télécommande pour les clients Windows et macOS, la connexion au service depuis l’extension web protège l’ensemble de l’appareil, et pas seulement le trafic émis et reçu par le navigateur.
Comment installer et configurer ExpressVPN sur Xbox et PlayStation et Nintendo Switch ?
Dans la mesure où aucune des trois consoles connectées ne prend en charge nativement les VPN, ExpressVPN propose un service DNS, MediaStreamer, qui vous permettra non pas de chiffrer le trafic Internet entrant et sortant, mais de masquer votre adresse IP et d’émuler une position géographique autre que la vôtre. Une solution adaptée au streaming de contenus géorestreints, ainsi qu’au déblocage de jeux accessibles en anticipé dans certaines régions du monde seulement.
Pour activer MediaStreamer, connectez-vous à votre compte ExpressVPN en ligne. Depuis votre tableau de bord, repérez Réglages DNS, dans la colonne de gauche. Dans la rubrique Enregistrement de votre adresse IP, cliquez sur Enregistrer mon adresse IP. Si votre IP vous est attribuée dynamiquement, activez l’interrupteur Enregistrer automatiquement mon IP. Ce paramètre permet à ExpressVPN de mémoriser ladite adresse et de l’actualiser automatiquement à chaque fois que vous consultez cette page web.
Avant de configurer ExpressVPN sur votre console, il convient également de désactiver le protocole IPv6 (non pris en charge par le service VPN) sur votre réseau.
Sur Windows, ouvrez le Panneau de configuration > Réseau et Internet > Centre de réseau et partage > Modifier les paramètres de la carte. Localisez votre connexion Internet parmi les équipements recensés, clic droit > Propriétés. Dans l’onglet Gestion de réseau, décochez Protocole Internet version 6 (TCP/IPv6). Cliquez sur OK.
Sur macOS, ouvrez le Finder > Applications > Utilitaires > Terminal. Dans l’invite de commandes, saisissez sudo networksetup -listallnetworkservices pour accéder à la liste des réseaux disponibles, puis sudo networksetup -setv6off "nom du réseau" (remplacez l’intitulé entre guillemets par le nom de votre réseau, le plus souvent Wi-Fi ou Ethernet).
Pour réactiver IPv6, ouvrez le terminal et saisissez sudo networksetup setv6automatic "nom du réseau".
Réseau et MediaStreamer sont prêts. Démarrez votre console de jeux.
Installer et configurer ExpressVPN sur Xbox One
Connectez-vous à votre compte utilisateur ExpressVPN en ligne. Depuis votre tableau de bord, sélectionnez Configurer les appareils, dans la colonne de gauche. Dans la liste des appareils compatibles, cliquez sur Xbox pour obtenir l’adresse du DNS MediaStreamer. Conservez-la.
Depuis l’interface d’accueil de la Xbox One, pressez le bouton Xbox de votre manette. Accédez aux Paramètres > Réseau > Paramètres réseau > Paramètres avancés > Manuel et effectuez les modifications suivantes :
- DNS IPv4 principale : indiquez l’adresse IP du DNS primaire fournie par MediaStreamer.
- DNS IPv4 secondaire : ne pas modifier.
Cliquez sur Continuer pour valider les modifications et redémarrez la console.
Installer et configurer ExpressVPN sur PlayStation
Connectez-vous à votre compte utilisateur ExpressVPN en ligne. Depuis votre tableau de bord, sélectionnez Configurer les appareils, dans la colonne de gauche. Dans la liste des appareils compatibles, cliquez sur PlayStation pour obtenir l’adresse du DNS MediaStreamer. Conservez-la.
Sur l'écran d'accueil de la PlayStation 4, rendez-vous dans les Paramètres > Réseau > Configurer la connexion Internet > Wi-Fi ou Ethernet > Personnalisé. Sélectionnez votre réseau, laissez les paramètres de l’adresse IP en Automatique et indiquez Ne pas spécifier pour le nom d’hôte DHCP.
Concernant les Paramètres DNS, choisissez Manuelle et effectuez les modifications suivantes :
- DNS primaire : indiquez l’adresse IP du DNS primaire fournie par MediaStreamer.
- DNS secondaire : ne pas modifier.
Poursuivez la configuration sans vous attarder sur les Paramètres MTU (Automatique) et le Serveur Proxy (Ne pas utiliser). Terminez avec Tester la connexion. Si besoin, redémarrez la console.
Sur PlayStation 5, le chemin de configuration change, mais la manipulation reste la même. Rendez-vous dans les Paramètres de la console (icône roue crantée) > Réseau > Paramètres > Configurer la connexion Internet. Sélectionnez votre réseau, choisissez Paramètres avancés > Paramètres DNS > Manuelle et effectuez les modifications suivantes :
- DNS primaire : indiquez l’adresse IP du DNS primaire fournie par MediaStreamer.
- DNS secondaire : ne pas modifier.
Validez deux fois et redémarrez la console.
Installer et configurer ExpressVPN sur Nintendo Switch
Connectez-vous à votre compte utilisateur ExpressVPN en ligne. Depuis votre tableau de bord, sélectionnez Configurer les appareils, dans la colonne de gauche. Dans la liste des appareils compatibles, cliquez sur MediaStreamer pour obtenir les adresses primaire et secondaire du serveur MediaStreamer. Conservez-les.
Depuis l’interface d’accueil de la Switch, accédez aux Paramètres de la console (icône roue crantée) > Internet > Paramètres Internet. Sélectionnez votre réseau et choisissez Modifier les paramètres.
Dans la liste des paramètres du réseau, repérez Paramétrage du DNS, sélectionnez Manuel et effectuez les modifications suivantes :
- DNS primaire : indiquez l’adresse IP #1 fournie par MediaStreamer.
- DNS secondaire : indiquez l’adresse IP #2 fournie par MediaStreamer.
Sauvegardez les modifications et effectuez un Test de connexion (Paramètres de la console > Internet) pour vérifier la bonne configuration d’ExpressVPN sur la Switch.
Comment installer et configurer ExpressVPN sur Amazon Fire TV ?
Rendez-vous sur l’Amazon App Store pour télécharger et installer l’application ExpressVPN. Sélectionnez Ouvrir.
À l’étape suivante, renseignez vos identifiants (adresse email et mot de passe associés au compte), cliquez sur Se connecter.
Autorisez ExpressVPN à configurer une connexion VPN sur votre Fire TV, déclinez la collecte des données techniques.
ExpressVPN pour Amazon Fire TV affiche une interface identique à celle des clients desktop et mobiles. Cliquez sur les trois points, à droite de la localisation choisie, pour accéder à la liste des emplacements de connexion disponibles (triés par localisations recommandées et continents).
Depuis l’écran d’accueil d'ExpressVPN, sélectionnez l’icône des Options > Réglages > Protection réseau pour activer le kill switch, Réglages > Protocoles VPN pour modifier le protocole de tunneling (Lightway ou OpenVPN), et Réglages > Split Tunneling pour exclure des applications du tunnel VPN lorsqu’elles se connectent à Internet.
Comment installer et configurer ExpressVPN sur sa box Internet ?
Configurer un VPN sur un routeur doit permettre de sécuriser le réseau entier, et donc, logiquement, tous les appareils qui y sont connectés. Malheureusement, les box Internet grand public ne sont pas compatibles avec les applications VPN, quel que soit le service souscrit. Il reste toutefois possible de configurer une connexion OpenVPN sur la Freebox.
Cette méthode nécessite de savoir exactement ce que l’on fait puisqu’une mauvaise configuration de la box pourrait générer des failles de sécurité importantes sur le réseau domestique. Par là même, on précise que le paramétrage manuel d’ExpressVPN sur la Freebox ne chiffre que le trafic émis et reçu par l’application de téléchargement et le client torrent de la box.
Récupérer et éditer le fichier de configuration *.ovpn
Connectez-vous à votre espace ExpressVPN en ligne et sélectionnez Configurer des appareils, sans la colonne de gauche. Faites défiler la liste des appareils compatibles avec le service et cliquez sur Configuration manuelle.
Dans le bloc Configuration manuelle, à droite de l’interface, repérez et notez votre identifiant et votre mot de passe. Ils serviront à compléter le processus d’installation sur la Freebox.
Sous vos identifiants, recherchez le ou les pays (triés par continents) auxquels vous souhaitez vous connecter via ExpressVPN. Cliquez sur la ou les localisations choisies pour récupérer le fichier *.ovpn associé.
Les fichiers *.ovpn téléchargés ne sont pas utilisables en l’état sur la Freebox. Il convient d’en modifier quelques lignes. Ouvrez-les à l’aide d’un éditeur de texte comme le Bloc-Notes de Windows ou NotePad++. Recherchez et supprimez les entrées suivantes :
- route-method exe
- route-delay 2
- redirect-gateway
Sauvegardez vos fichiers fraîchement édités sans changer leur nom d’origine.
Configurer ExpressVPN sur la Freebox
Depuis votre navigateur, connectez-vous à votre interface de gestion Freebox OS. Une fois connecté, cliquez sur Paramètres de la Freebox > Mode avancé > Client VPN > Configuration VPN > Ajouter une connexion.
Dans la fenêtre de Configuration client VPN, renseignez les champs suivants :
- Description : le nom de votre choix (ex. ExpressVPN US)
- Type de serveur VPN : OpenVPN
- Nom d’hôte : identifiant attribué par ExpressVPN (différent de l’adresse email), précédemment noté
- Mot de passe : mot de passe attribué par ExpressVPN, précédemment noté
- Fichier de configuration : chargez le fichier *.ovpn tout juste téléchargé
Cliquez sur Sauvegarder. Répétez l’opération pour tous les fichiers *.ovpn téléchargés et édités.
La configuration enregistrée apparaît désormais dans la fenêtre Client VPN. Déroulez le menu Connexion active et sélectionnez votre client ExpressVPN. Cliquez sur Appliquer pour démarrer la connexion VPN. Vérifiez le bon fonctionnement de la manipulation dans l’onglet État de la connexion VPN.
Rendez-vous enfin dans l’onglet Applications de la fenêtre Client VPN, cochez Gestionnaire de téléchargements et validez avec Appliquer. Répétez ces opérations pour toutes les connexions configurées.
Pour couper la connexion VPN, retournez dans l’onglet Configuration VPN, sélectionnez Aucune dans le menu Connexion Active, puis cliquez sur Appliquer.
Comment installer et configurer ExpressVPN sur Android TV et Apple TV ?
Depuis l’écran d’accueil de votre Android TV, rendez-vous sur le Google Play Store. Sur Apple TV (tvOS 17 et versions ultérieures), rendez-vous dans l'App Store. Recherchez et téléchargez ExpressVPN. Sélectionnez Ouvrir.
Renseignez vos identifiants de connexion au service VPN (adresse email et mot de passe du compte utilisateur). Déclinez la collecte des données techniques et autorisez le service à créer une connexion VPN.
Depuis l’écran d’accueil, similaire à ceux des clients desktop et mobiles, sélectionnez les trois points en face de la localisation choisie par défaut pour accéder à la liste des emplacements de serveurs disponibles.
Rendez-vous dans les Options (icône trois barres suspendues) > Réglages > Protection réseau pour activer le kill switch. Depuis les Réglages > Protocoles VPN, modifiez le protocole utilisé pour sécuriser et isoler la connexion (OpenVPN ou Lightway). Enfin, dans les Réglages > Split Tunneling, sélectionnez les applications à exclure du tunnel VPN lorsque vous activez ExpressVPN.
Consultez nos autres guides et tutoriels sur ExpressVPN
- ExpressVPN : comment profiter de l'essai gratuit ?
- ExpressVPN : remboursement et résiliation
- ExpressVPN : puis-je débloquer Netflix ?
- ExpressVPN : comment activer le kill switch ?
- ExpressVPN : comment obtenir un code promo ?
- NordVPN vs ExpressVPN : duel au sommet - lequel choisir ?
- CyberGhost vs ExpressVPN : lequel choisir ?
- storage3000 serveurs
- language105 pays couverts
- lan8 connexions simultanées
- moodEssai gratuit 30 jours
- thumb_upAvantage : Gest. mots de passe
ExpressVPN propose un niveau de service de premier ordre. Difficile de le prendre en défaut, tant concernant sa politique de confidentialité qu'au sujet des performances et de la sécurité de ses serveurs, la qualité de ses applications ou encore sa couverture multiplateforme. Sa capacité à débloquer les sites de streaming à l'étranger, dont Netflix et Amazon Prime Video, en font un compagnon de voyage idéal, d'autant qu'il affiche des vitesses de connexion impressionnantes et des latences minimes, quel que soit le serveur sélectionné. Seule ombre au tableau : des prix élevés qui pourraient pousser les internautes à se tourner vers des offres plus économiques et de qualité équivalente, comme CyberGhost ou NordVPN.
- Vitesses de connexion très élevées et linéaires
- Vaste couverture géographique
- Débloque les catalogues étrangers de streaming dont Netflix US et Amazon Prime Video
- Interface soignée et accessible à tous
- Prix plus élevés que d'autres solutions VPN équivalentes
