| Il y a, en informatique, de nombreuses manipulations jugées on ne peut plus simples par l'utilisateur averti. Pour autant, il a bien fallu un jour apprendre à les effectuer ! Sous la forme de fiches pratiques, nous offrons à ceux qui font leurs débuts aujourd'hui un document synthétique pour réaliser l'une ou l'autre de ces tâches élémentaires. Les plus aguerris de nos lecteurs pourront également profiter de ce nouveau service pour rediriger les demandes d'aide qui leur sont adressées. |

Fiche pratique : Redimensionner ses photos avec ou sans logiciel
A l'heure des reflex et des compacts de 10 millions de pixels en plus, il arrive souvent que l'on soit embarrassé par les dimensions et le poids trop importants d'un fichier. C'est particulièrement vrai lorsque l'on souhaite inclure des images dans une annonce, les envoyer par mail ou encore les afficher sur un site ou un blog. Voici trois solutions rapides et simples pour les redimensionner, avec ou sans logiciel.Préambule :
La taille (exprimée en pixels) et le poids (exprimé en Mo ou Ko) de l'image sont des caractéristiques interdépendantes. Selon la solution de redimensionnement utilisée, on réduit soit l'une puis l'autre, soit les deux simultanément.
Solution 1 : Redimensionner ses photos lors de l'envoi par mail
Pour un envoi d'images par messagerie, à la fois rapide et sans prise de tête, il existe une solution très simple qui ne nécessite aucun logiciel et qui consiste à charger automatiquement une version réduite des fichiers dans la fenêtre du message. Notez que cette manipulation doit être faite avant d'avoir créé le message en question.
1. Dans le répertoire qui contient les images, sélectionnez la ou les images que vous souhaitez envoyer. Pour sélectionner plusieurs images, gardez la touche « Ctrl » enfoncée et cliquez sur chacune successivement. Pour sélectionner toutes les images, enfoncez les touches « Ctrl » et « A ». Les images sélectionnées apparaissent en surbrillance bleue.
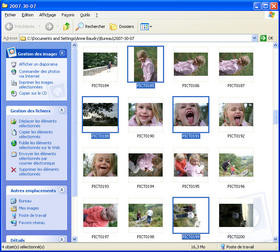
2. Effectuez un clic droit sur la sélection, et choisissez « Envoyez vers », puis « Destinataire ».
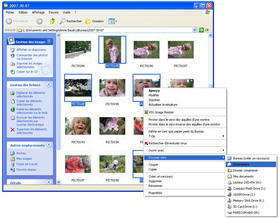
3. Dans la boîte qui s'affiche, cochez « Réduire la taille de toutes mes images ». Le lien « Afficher plus d'options » vous permet de préciser les dimensions des clichés de sortie.


4. Cliquez sur « OK » : les images sont automatiquement ajoutées en pièces jointes au message qu'ouvre Outlook (ou tout autre client de messagerie). Il ne vous reste plus qu'à écrire votre message et à sélectionner le ou les destinataires.
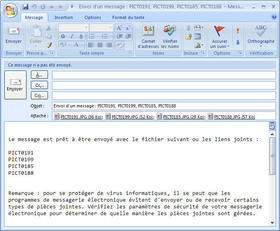
Voici ce que cela donne pour notre exemple :
- Poids et dimensions des images d'origine : environ 4 Mo pour 2 000 x 3 008 pixels
- Poids et dimensions des images envoyées : environ 50 Ko pour 640 x 480 pixels
Solution 2 : Redimensionner ses photos par lot avec VSO Image Resizer
Un logiciel tel que VSO Image Resizer permet de redimensionner ses photos avec beaucoup de simplicité. Vous pouvez télécharger le logiciel depuis cette fiche : Télécharger VSO Image Resizer.
1. Dans la fenêtre « Ouvrir », sélectionnez le ou les fichiers de votre choix. Pour sélectionner plusieurs images, gardez la touche « Ctrl » enfoncée et cliquez sur chacune successivement. Pour sélectionner toutes les images, enfoncez les touches « Ctrl » et « A ». Validez en cliquant sur « Ouvrir ». Le nombre d'images sélectionnées s'affiche dans l'en-tête de la boîte de dialogue « VSO Image Resizer ».
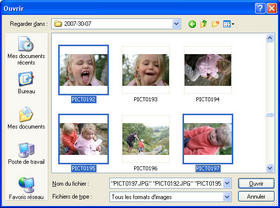
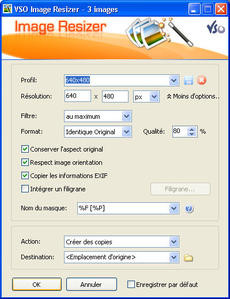
Si vous souhaitez un résultat spécifique, modifiez les réglages suivants :
- Profil et résolution : il s'agit d'indiquer les dimensions finales du fichier, en pixels, en pourcentage ou bien en se rapportant aux caractéristiques du périphérique de destination.
- Filtre : ce réglage permet de préciser le comportement du logiciel dans le cas de fichiers de dimensions inférieures à la résolution choisie. Prenons le cas d'un fichier de départ de 640 x 480 pixels et d'une résolution choisie de 1 600 x 1 200 pixels : si le filtre est sur « Au minimum », l'image sera interpolée de façon à atteindre cette résolution minimale. A l'inverse, le filtre sur « Au maximum » évitera qu'il y ait un redimensionnement.
- Conserver l'aspect original : ce réglage permet de préserver les proportions d'origine des images (hauteur x largeur) lorsque la résolution choisie n'est pas homothétique.
3. Trois choix vous sont ensuite proposés : « Créer des copies », « Redimensionner l'original » et « Déplacer ». Attention, ces choix ne sont pas sans risque dans la mesure où une manipulation mal choisie peut vous conduire à écraser vos originaux ! Le plus prudent est alors de s'en tenir aux réglages par défaut, à savoir : « Créer des copies » et « Emplacement d'origine ».
Pour information, voici les effets des autres combinaisons de réglages possibles :
- « Déplacer » et « Emplacement d'origine » : les originaux sont écrasés et remplacés par les versions réduites.
- « Déplacer » et « Bureau » : les nouveaux fichiers sont enregistrés sur le bureau ; les originaux sont supprimés.
- « Créer des copies » et « Bureau » : le nouveau fichier est enregistré sur le bureau et le l'orignal est préservé.
- « Redimensionner l'original » : les originaux sont écrasés et remplacés par les versions réduites. Le logiciel vous enverra un avertissement avant de procéder à l'écrasement des originaux par les nouveaux fichiers.
Avertissement :
S'il est très simple de réduire les dimensions d'une image, la manipulation inverse est très délicate, voire impossible. Le redimensionnement est irréversible et doit donc être effectué avec prudence.
4. Sélectionnez les réglages de votre choix et validez en cliquant sur « OK ». Une fenêtre de progression s'affiche à l'écran. L'application se ferme ensuite sitôt le redimensionnement terminé tandis qu'un compte-rendu s'affiche indiquant le nombre d'images traitées et le gain d'espace obtenu.


Solution 3 : Redimensionner ses photos depuis l'appareil
Les appareils photo offrent la possibilité d'enregistrer des images d'une résolution inférieure à celle du capteur (par exemple, 2 millions de pixels au lieu de 8 millions). Ce rééchantillonnage (réduction du nombre de pixels qui composent l'image) peut se faire dès la prise de vue mais également, dans le cas de certains appareils, après la capture de l'image.
Note :
Les manipulations varient en fonction des appareils et de l'organisation de leurs menus (c'est ici le Panasonic Lumix DMC-TZ1 qui a été utilisé). Cette procédure vous est donnée à titre indicatif pour vous permettre de comprendre le principe du redimensionnement depuis l'appareil.
Rééchantillonnage dès la prise de vue
1. Dans le menu « Prise de vue » sélectionnez le réglage « Format d'images » et choisissez « 2 MP ».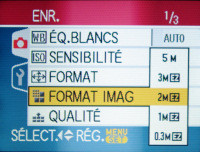
L'appareil est alors configuré pour enregistrer des fichiers dans une résolution réduite. Pour revenir à la normale, effectuez la même manipulation et choisissez le réglage « 5 MP ».
Rééchantillonnage après la prise de vue
Certains appareils photo intègrent une fonction de redimensionnement après la prise de vue. Cette fonction vous permet, depuis le fichier original enregistré aux dimensions et la qualité maximales, de créer une version réduite de l'image.1. Dans le menu « Lecture », sélectionnez le réglage « Redimensionner » puis choisissez la valeur 2 millions de pixels.
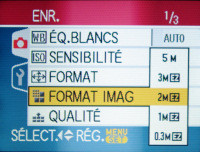
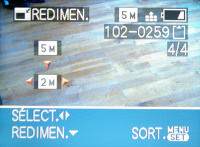
2. Enregistrez l'image en veillant à ne pas écraser l'original. De cette façon, vous disposez d'un fichier léger pour l'envoi par mail et d'un plus qualitatif pour l'impression et la retouche.

