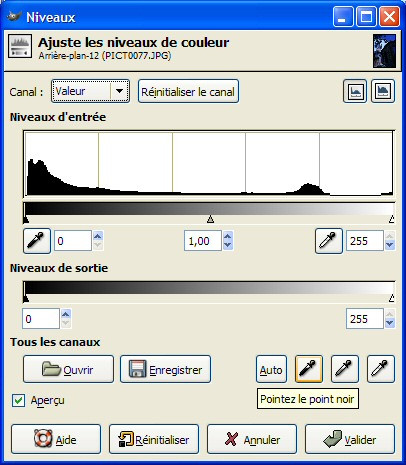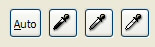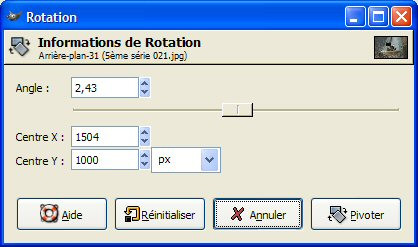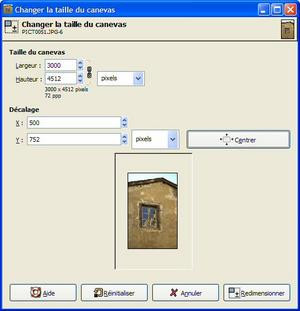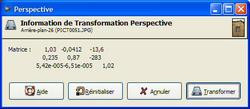Le B.A.-ba de la retouche photo
Depuis que nos photos ne sont plus directement traitées par les labos, mais qu'elles transitent voire s'accumulent sur nos PC, la question de leur retouche se met à concerner un nombre croissant de personnes. Les photos sont à notre disposition, malléables à souhait, et les divers logiciels proposés un peu partout à des tarifs variables nous incitent à les retoucher ou à les transformer. La question des outils n'est pas vraiment le problème principal (sauf si l'on considère l'embarras dû au nombre des applications proposées). Reste donc celle - conséquente -, du pourquoi et du comment de la retouche.« Bien » retoucher n'a rien de simple. Ce n'est ni une fin en soi, ni une démarche évidente, surtout lorsque l'on n'a pas vraiment idée du résultat que l'on souhaite obtenir. Laissée à elle-même, n'importe quelle personne peu expérimentée commencera sans doute par appliquer toutes sortes de filtres fantaisistes à ses photos. Dans ce cas, le résultat, plutôt désastreux, est garanti, peut-être même après l'application d'un filtre seulement ! Pour autant, ces tentatives malheureuses ne doivent pas sonner le glas de la retouche, si précieuse pour révéler nos photos. Cet article s'adresse à tous ceux qui ont eu trop souvent la main lourde, qui ne savent ni en quoi consiste une retouche convenable, ni comment s'y prendre pour la réaliser. Quelles sont les améliorations que l'on peut apporter à une photo ? Quels sont les défauts que l'on peut corriger simplement ? Qu'est-ce qui peut être fait au moment de la prise de vue pour éviter d'avoir à post-traiter les photos de façon conséquente ? Voici, résumé en quelques questions, l'esprit de ce dossier.


Avant / Après... et bientôt à vous de jouer !
Ni graphistes, ni apprentis sorciers
Afin de nous mettre véritablement à la portée de tous et de faire de ce dossier autant que possible un article pratique, nous avons utilisé différents logiciels, tous téléchargeables gratuitement, comme support à nos propos. Nous avons alterné pour profiter des meilleures fonctionnalités et de la simplicité de chacun. Voici les applications que nous avons utilisées :- GIMP (Télécharger gratuitement The Gimp)
- Noiseware (Télécharger gratuitement Noiseware)
- Photofiltre (Télécharger gratuitement Photofiltre)
- Picasa (Télécharger gratuitement Picasa)
Il n'y a qu'un pas entre retoucher et « réinterpréter » une photo, et il est vite franchi. Certaines retouches, telles que l'ajout de sources d'éclairage ou la désaturation partielle, tiennent ainsi plus du graphisme que de la photo, et à plus fortes raisons celles qui consistent à rectifier les nez tordus et faire apparaître sur les photos des gens absents lors de la séance ! Il ne s'agit pas ici de vous aider à vous transformer en graphiste ou en apprenti sorcier. Cet article, qui a pour seule ambition de guider les premiers pas, s'en tiendra à la retouche comprise comme l'action de révéler les photos « brutes de capteur » et de corriger leurs petites imperfections. Car même si beaucoup de vos photos vous paraissent très bien telles qu'elles, elles se trouveront encore mieux après un simple réglage de contraste et luminosité, et nous espérons pouvoir vous en convaincre. Pour autant, tous les appareils ne sont pas égaux devant la retouche. Certains sont réglés pour délivrer des images très contrastées et très saturées, « prêtes à l'emploi », d'autres des images « molles », moins convaincantes sur le moment, mais offrant de plus larges possibilités de retouche. On ne retouchera pas de la même façon les photos aux couleurs très saturées issues d'un ultra-compact de type Canon Ixus et celles d'un reflex. À vous d'apprendre progressivement de quelles corrections vos photos ont besoin en règle générale. Mais le plus important à retenir de ce préambule est tout de même ceci : un minimum d'attention lors de la prise de vue vous permettra d'éviter nombre de retouches fastidieuses, et de gagner ainsi un temps précieux sur le post-traitement.
Quelques précautions à prendre
La qualité des retouches que l'on peut effectuer est en partie fonction de celle de l'image de départ.Au moment de la prise de vue
- Privilégiez donc les réglages les plus qualitatifs (Jpeg fin par exemple) au moment de la prise de vue.
- Si votre appareil le permet, photographiez en mode Raw (ou Tiff). L'image capturée contient alors plus d'informations que le fichier Jpeg, et elle est plus « malléable », se prêtant ainsi mieux aux retouches.
Si vous partez d'une image « papier »

Voici quelques conseils pour bien tirer parti de cette étape de numérisation, et utiliser au mieux votre scanner :
- Vérifiez la propreté de la vitre du scanner, et nettoyez-la au besoin.
- Numérisez au moins à la moitié de la résolution de votre scanner : si la résolution maximale est de 1 200 dpi, numériser au moins à 600 dpi.
- Si votre scanner les propose, utilisez les options « netteté » ou « détramage ».
Pour la suite des opérations, nous vous invitons à « piocher » dans cet article les étapes nécessaires à la retouche que vous souhaitez entreprendre. Si vous numérisez des photos anciennes et abîmées (craquelées, jaunies, tachées), l'outil que vous allez le plus solliciter est celui de tampon, présenté dans cette partie.
Lors de la retouche
- Ne travaillez jamais directement sur les originaux des fichiers.
- Effectuez une copie de l'image (clic droit > copier).
- Pour éviter que la qualité ne se dégrade au fil des modifications / réenregistrements, enregistrez-la dans l'un des formats suivants : Tiff (*.tiff) / Gimp (*.xcf).
- Créez un calque à chaque modification importante de l'image. Cette précaution sera utile dans le cas de retouches importantes, ou de plusieurs retouches consécutives sur une même image. La règle « 1 calque = 1 retouche importante » permet de préserver les retouches intermédiaires. On peut ainsi supprimer le calque « Sépia » qui correspond à une transformation de l'image en sépia, sans perdre le bénéfice des retouches faites avant (Amélioration de la luminosité par exemple) et après (telles que Recadrage).
- Conservez cette version .tiff. Utilisez-la comme point de départ pour des retouches ultérieures.
- Enregistrez une copie de l'image en Jpeg pour vos besoins courants.
Des « tout en un » ergonomiques
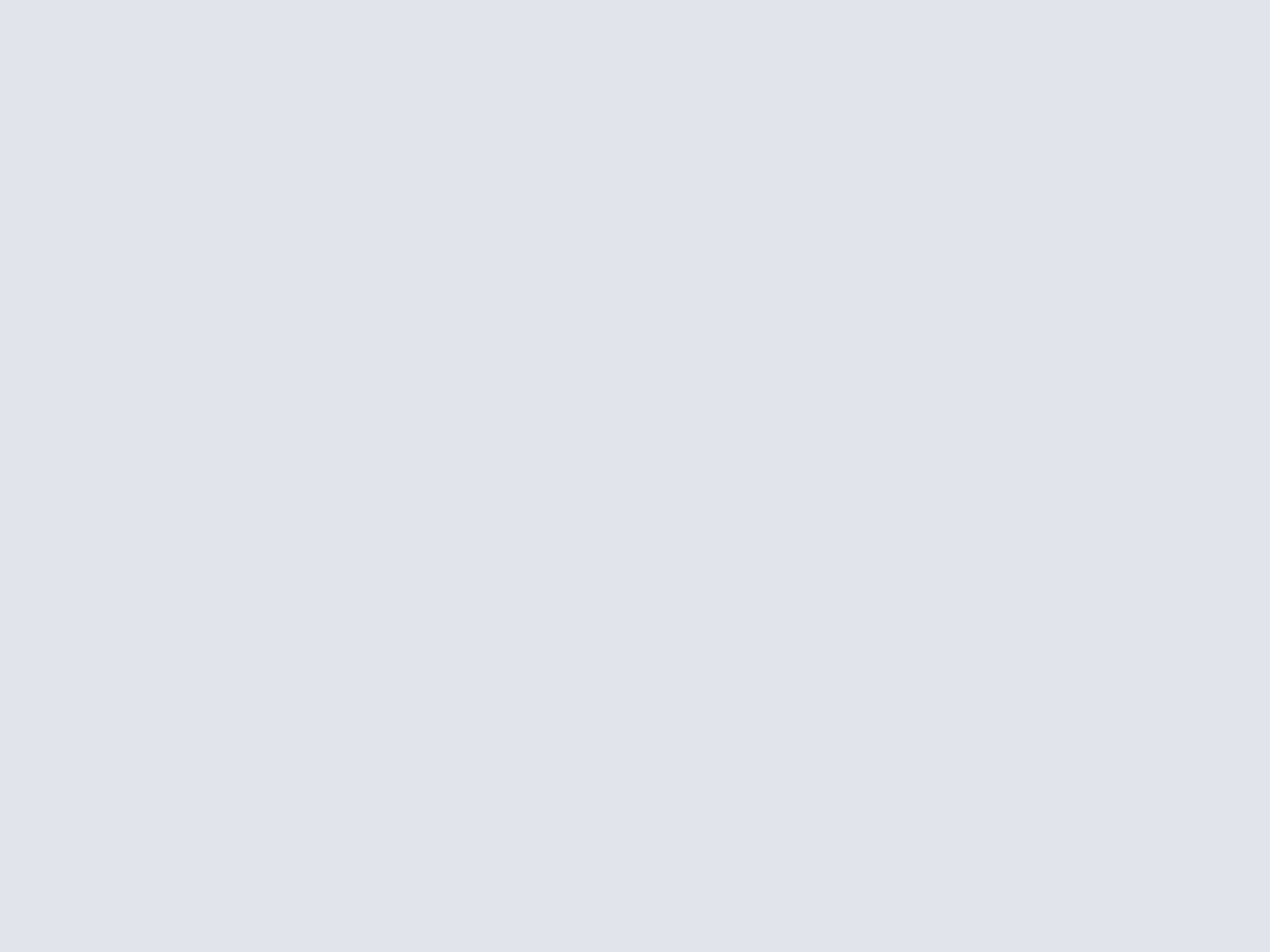
Paint Shop Pro X
Paint Shop Pro, édité par Jasc avant d'être racheté par Corel, vient de franchir le cap de la dixième version. Le principal point fort de Paint Shop Pro est d'être une véritable alternative au mastodonte qu'est Photoshop, et de se négocier à un prix raisonnable (environ 120 euros), soit un dixième du prix de Photoshop !
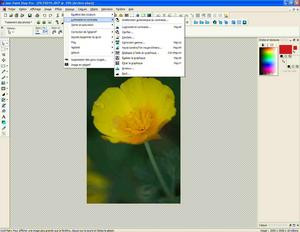
Paint Shop Pro
Paint Shop Pro ne se contente pas d'être meilleur marché, il est aussi plus simple. Les outils sont accessibles depuis la barre d'outils située en haut de l'écran, et on les sélectionne facilement. L'interface est épurée, sans les multiples palettes flottantes de Photoshop. Le logiciel offre de nombreux réglages automatiques convaincants (Équilibre des couleurs / Amélioration du contraste / Amélioration de la saturation / Suppression des yeux rouges...) à côté d'outils permettant des réglages pointus comme les niveaux, les courbes et les masques. Une fois les repères pris, on effectue toutes les retouches confortablement et sans perte de temps, surtout lorsqu'on décide d'automatiser les plus courantes au moyen d'un script simple à paramétrer. On peut également utiliser les scripts « réglementés », proposés par défaut par le logiciel, tels que celui dit de « correction automatique des photos ». Paint Shop Pro X peut être téléchargé ici en version d'essai limitée à 30 jours.
Adobe Photoshop CS2
Il est presque vain de tenter une présentation du logiciel, à la fois parce que sa renommée dépasse de loin la sphère des professionnels auxquels il est pourtant destiné, et d'autre part parce qu'il est si dense qu'une description en un paragraphe aura bien du mal à en esquisser les contours. La spécificité de Photoshop est de présenter les fonctions sous forme de palettes flottantes, que l'on affiche lorsqu'on en a l'utilité et que l'on déplace dans le plan de travail en fonction de ses besoins.

Adobe Photoshop CS2
Chaque outil s'ouvre dans une palette spécifique qui permet de le personnaliser (taille et opacité de la brosse, etc.). Photoshop est un logiciel pro qui, à ceux qui sont peu aguerris, donnera l'impression d'une usine à gaz. Une version de démonstration est proposée ici au téléchargement.
Photoshop Elements
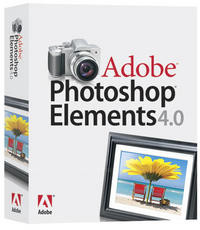
Corriger l'exposition
Les photos dites « brutes de capteur » sont souvent ternes ou « molles ». C'est un problème pour ceux qui souhaitent des photos disponibles de suite, mais c'est un atout pour ceux qui aiment les retoucher, car ils ont ainsi une plage de manœuvre beaucoup plus importante que si le contraste avait été plus fort, les couleurs plus saturées d'origine, etc.Au moment de la prise de vue :
- Au moment de la prise de vue, le Bracketing vous sera d'une grande utilité pour augmenter vos chances de capturer une image avec une exposition correcte. Ce mode consiste à prendre trois (ou cinq parfois) clichés d'affilés en modifiant à chaque fois l'exposition, généralement de façon légère (soit +/- 1/3 d'IL), mais parfois plus importante. Les trois images se répartissent comme suit :



Exposition nominale, - 1/3 d'IL, + 1/3 d'IL
Le bracketing n'est pas une fin en soi. On ne garde que la meilleure des trois photos.
- Utilisez l'histogramme (live ou non) si votre appareil le propose.
- Profitez de ce que votre appareil est numérique pour visionner aussitôt vos photos, et refaire aussitôt celles qui ne sont pas convaincantes.
- Les logiciels de retouches les plus avancés proposent plusieurs outils pour corriger l'exposition, notamment les courbes, les niveaux, l'histogramme et le réglage gamma. Pour apprécier les possibilités de chacun, et de quelle façon il agit sur l'image, faites des essais comparatifs à partir de photos noir et blanc. Les différences engendrées par les différentes manipulations seront bien plus sensibles qu'en couleur.
Révéler une image...
Il suffit de peu pour permettre à une image de révéler tout son potentiel. En intervenant très légèrement sur les réglages de luminosité et contraste, on ne dénature pas la photo comme on pourrait le craindre, mais au contraire, on la révèle, on l'embellit considérablement. Ces deux paramètres fonctionnent de pair et les régler n'a d'autre but que de permettre de restituer à l'image le blanc pur et le noir profond dont l'œil a besoin pour trouver ses repères....au moyen de la « courbe magique »
Ce qualificatif de magique convient bien à cette courbe souvent désignée sous le nom de « courbe en S ».

Avant et après utilisation de la « courbe magique »
Avec GIMP
1. Dans le menu Outils, choisissez Outils de couleurs puis Courbes.
2. Tirez légèrement le point inférieur vers le bas, et remontez légèrement le point supérieur.
3. Appréciez les modifications au moyen de l'aperçu, et modifiez la courbe (toujours légèrement) pour parvenir au résultat souhaité.
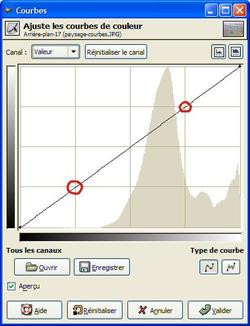

Tirez le point inférieur vers le bas, et remontez le point supérieur
... au moyen de l'histogramme
Les résultats seront un peu moins fins, mais cette manipulation permet également de lever le « voile » avec une grande simplicité.Avec GIMP
1. Dans le menu Outils, choisissez Outils de couleurs puis Niveaux.
2. La manipulation consiste à déplacer les curseurs noir et blanc pour les caler sous chacune des extrémités de l'histogramme.
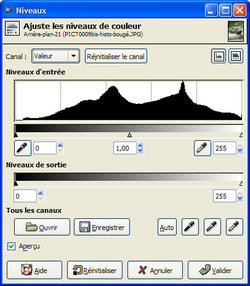
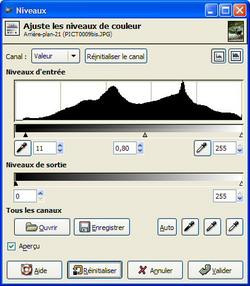
On déplace le curseur noir pour le caler sous le début de l'histogramme, puis on ajute le curseur central en fonction de l'effet souhaité
3. Dans un second temps, vous pouvez faire des ajustements en déplaçant le curseur médian (gamma) vers la gauche pour diminuer la luminosité moyenne ou vers la droite, pour l'augmenter.
4. Validez pour sauvegarder vos modifications.

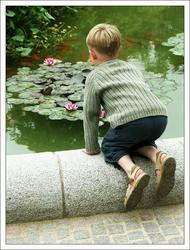

L'image de départ, puis l'image corrigée au moyen de la courbe en S et enfin au moyen de l'histogramme
À noter :
- Quel que soit le type de retouche pour lequel vous opterez, pensez à ajouter ensuite un brin de netteté aux photos, pour finir de les « révéler ».
Rattraper des photos sur et sous-exposées
La retouche - à plus forte raison au niveau élémentaire auquel nous nous situons -, ne peut pas faire de miracles sur cet aspect. Elle est notamment incapable de :- Restituer du détail dans les zones brûlées où le capteur n'en a pas enregistré.
- Dévoiler les détails contenus dans les zones complètement bouchées (unies / noires).
Si vous désirez tout de même tenter l'aventure, tirez parti des différents outils d'amélioration du contraste et de la luminosité, en cherchant ceux qui vous seront les plus utiles au moyen de tâtonnements. Prenez surtout garde à vos manipulations n'améliorent pas l'image d'un côté pour la dégrader de l'autre. Ainsi, lorsque l'on débouche des ombres très profonde, il est fréquent de faire apparaître du « grain ». Arrêtez-vous avant, ou alors si votre logiciel le propose, estompez ce grain à l'aide d'un outil de type « doigt » ou « goutte d'eau ».
On a largement débouché cette image au moyen de l'outil Courbes au-dessus. Elle a été nettement améliorée, mais du grain est apparu.
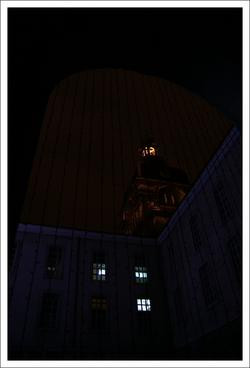
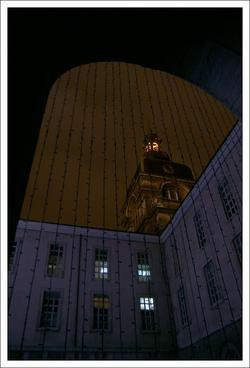
On peut difficilement déboucher des ombres profondes sans faire apparaître du grain
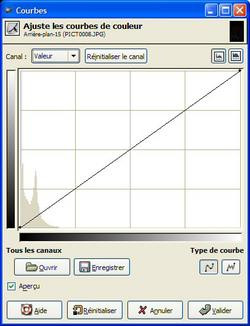
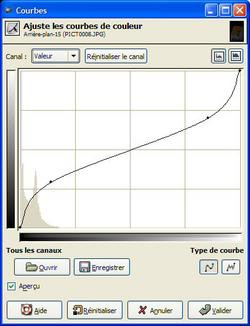
On s'est servis de l'outil Courbes pour effectuer cette retouche
Augmenter la netteté
Accentuer la netteté permet d'obtenir un rendu plus flatteur (l'image est plus détaillée) et, dans une certaine mesure, de « rattraper » une photo légèrement floue.À noter :
- Si vos photos sont bruitées, l'ajout de netteté rendra le bruit encore plus visible, puisqu'il est affiné comme les autres éléments de l'image. Evitez d'accentuer la netteté de ces images !


Soyez prudent avec l'ajout de netteté qui augmente la visibilité du bruit numérique
- La netteté est une option couramment proposée par les appareils photo. Si vous trouvez vos photos trop « molles » et que vous ne souhaitez pas retoucher, paramétrez l'option netteté de votre appareil sur « plus net ».
- L'ajout de netteté est habituellement appliqué en dernier dans l'ordre de traitement, après que toutes autres modifications aient été faites.
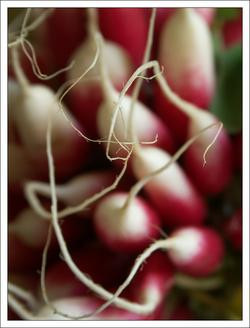
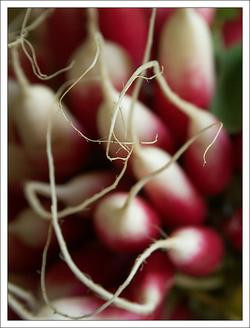
Avant et après l'ajout de netteté
Avec GIMP
1. Dans le menu Filtre, choisissez Amélioration puis Renforcer la netteté.
2. Utilisez l'option Aperçu pour apprécier la portée de la retouche et cliquez sur Valider si les corrections par défaut vous conviennent.
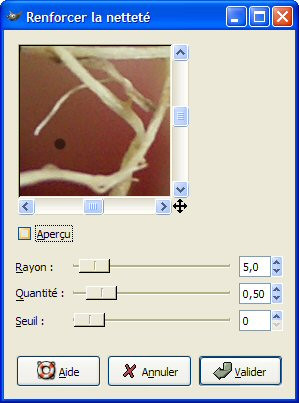
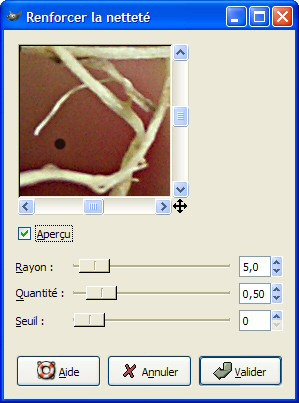
Utilisez la fonction Aperçu pour apprécier les modifications. Attention à l'abus de netteté !
3. Vous pouvez diminuer ou renfoncer la portée des retouches en modifiant les valeurs d'un ou des trois paramètres suivants :
- Rayon : indique la largeur relative du halo créé.
- Quantité : contrôle la profondeur du « pic » créé de chaque côté du bord.
- Seuil : indique la différence de valeur qui doit exister entre les pixels pour que la correction s'applique.
Corriger les yeux rouges
Si les yeux sont souvent rouges lorsque l'on utilise le flash, c'est parce que la lumière pénètre jusque dans le fond de l'œil en faisant apparaître les vaisseaux sanguins. La correction des yeux rouges est une retouche plutôt compliquée. Les meilleurs résultats s'obtiennent en utilisant les fonctions de calques notamment, que nous aborderons ici avec GIMP. De nombreux logiciels proposent des fonctions de correction automatique pour ce problème. Nous vous présentons l'une des plus convaincantes, celle de Picasa.Au moment de la prise de vue :
- Forcez la fermeture de l'iris au moyen d'un pré-éclair (en utilisant le mode Anti Yeux rouges de votre flash).
- Évitez de photographier un sujet lorsqu'il vous regarde de face.
- Ajoutez autant que possible de la lumière dans la pièce, pour diminuer la dilatation des pupilles.
- Évitez de zoomer (le téléobjectif favorise le phénomène). Approchez-vous plutôt de votre sujet, et optez pour un angle plus large.
- Utilisez le flash en indirect. S'il s'agit d'un flash externe, orientez-le vers le plafond. S'il s'agit d'un flash intégré, placez un réflecteur à sa base. Le but est que la lumière émise ne revienne pas vers l'objectif.
- Si vous avez un flash externe TTL (ou que vous pouvez commander à distance à l'aide d'un cordon relié à la prise synchro-flash de l'appareil), déportez le flash de l'axe de l'objectif.
Avec Picasa
Picasa se sort avec énormément de simplicité et de rapidité de cette retouche pourtant peu évidente.

La correction des yeux rouges avec Picasa est simple et plutôt efficace
1 - Doucle-cliquez dans l'image pour qu'elle s'ouvre dans l'onglet de retouche.
2 - Sélectionnez « Yeux rouges » et tracez une sélection autour des yeux comme vous y invitent les indications de la boîte de dialogue. La correction se fait aussitôt et automatiquement.
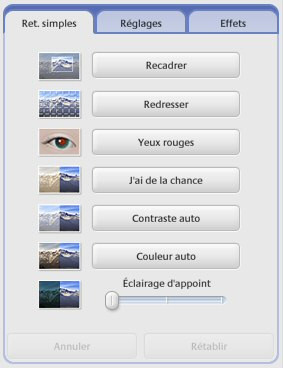
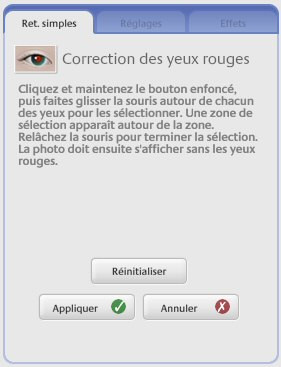
Sélectionnez « Yeux rouges » et sélectionnez les yeux avec la souris pour retirer la couleur rouge
3 - Renouveler autant de fois qu'il y a d'yeux rouges à corriger dans la photo puis cliquez sur Appliquer pour sauvegarder les modifications.
Avec GIMP
Cette retouche implique l'utilisation des calques.


Avant et après la correction des yeux rouges dans Gimp
1 - Dans le menu Dialogue, cliquez sur Calques pour afficher la boîte de dialogue des calques.
2 - Créez un calque en cliquant sur l'onglet Dupliquer le calque.
3 - Dans le menu Filtre, choisissez Couleurs, puis Canal Mixer, et saisissez les valeurs suivantes (Rouge : 0 / Vert : 50 / Bleu : 50). Cliquez sur Valider.
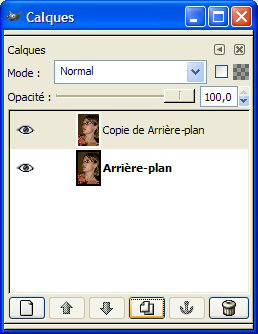
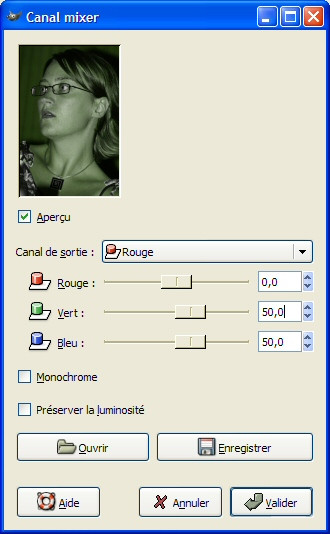
Dupliquez le calque (étape 2), puis saisissez les valeurs suivantes (étape 3)
4 - Faites un clic droit sur le calque et choisissez « Ajouter un masque de calque ». Choisissez « Blanc (opacité complète) » et validez.
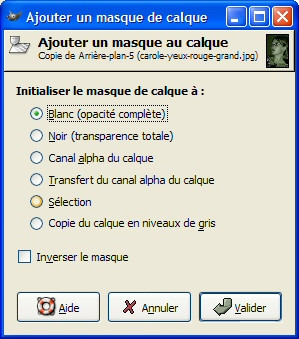
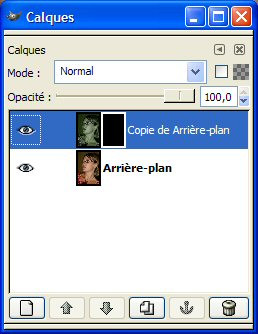
Créez un masque de calque blanc (étape 4) puis choisissez le noir comme couleur d'arrière-plan (étape 5)
5 - Changez la couleur du masque de calque en noir : dans la palette d'outils, sélectionnez l'outil « Remplit avec une couleur ou un motif ». Sélectionnez la couleur noir en premier plan, et cliquez dans l'image avec l'outil « pot de peinture ». La photo perd sa teinte verte.
Zoomez dans l'image (onglet pour le réglage en bas à gauche de l'écran) pour avoir un bon confort de retouche.



Remplissez l'arrière-plan en noir. La photo perd sa teinte verte
6 - Intervertissez les couleurs noir / blanc pour disposer du blanc en premier blanc, et sélectionnez l'outil Pinceau en paramétrant la taille de la brosse et l'opacité (sur 100).

Modifiez l'ordre des couleurs de 1er et arrière plan, puis sélectionnez le pinceau avec une opacité de 100
7 - Dans l'image, « peignez » l'une après l'autre les zones rouges avec le pinceau.
Le rouge est supprimé tandis que les éventuels éclats de lumière sont préservés.
Supprimer une dominante de couleur
Le rôle de la Balance des blancs est souvent méconnu de ceux qui utilisent leur appareil de façon automatique, et en recourant au besoin aux programmes « résultat ». Ce réglage a pour but d'indiquer à l'appareil la « couleur du blanc » pour un éclairage donné. Sous une lumière de type tungstène, une surface blanche apparaîtra légèrement jaune ; de la même façon, elle sera bleutée sous un plein soleil.Au moment de la prise de vue :
Le réglage de la balance des blancs a pour but d'éviter l'apparition de ces dominantes de couleur, qui ne correspondent pas à ce que l'on voit en réalité. Sous un éclairage « normal » (lumière du jour), le réglage automatique de la balance est généralement satisfaisant. Dès que l'on sort de ce cas de figure standard, il faut le corriger, soit :
- En utilisant l'une des valeurs pré-programmées proposées par l'appareil : nuageux, tungstène, flash...
- En effectuant un réglage manuel (si votre appareil le permet) pour avoir une correction fine. Pour cela, placez-vous sur la position réglage manuel et dirigez l'appareil vers un objet blanc (idéalement une feuille blanche que vous pensez à avoir toujours dans votre sac photo) pour lui indiquer la valeur de référence.
Avec GIMP
L'image que nous utilisons ici est typique de l'erreur qui consiste à photographier avec une balance des blancs inappropriée. Ici, après une soirée où il avait été utilisé en intérieur, l'appareil était resté sur une balance « flash » censée compenser les dominantes rouges des éclairages intérieurs. Appliquée à cette scène de plein soleil, qui avec une balance auto aurait déjà eu tendance à virer au bleu, nous voilà avec une photo on ne peut plus saturée en bleu ! Pour autant, tout n'est pas perdu. Comme lorsqu'une couleur a déteint sur du linge plus clair à la lessive, nous allons pouvoir ici « ravoir » notre photo.


Avant / Après
1. Dans le menu Outil, choisissez Outils de couleur puis Niveau. La boîte de dialogue « Niveaux » s'affiche.
2. Vous voulez aller vite ? Tentez votre chance en cliquant sur « Auto ». Si la retouche vous satisfait, enregistrez l'image, sinon, ainsi que nous vous le proposons, utilisez successivement les pipettes « Pointez le point noir », « Pointez le point gris » et « Pointez le point blanc ».
3. Essayez de vous représenter l'image comme étant en niveaux de gris, ou plus simplement ouvrez-la à part et désaturez-la (Calque > Couleur > Désaturer) à part pour localiser les noir / gris / blanc correspondant aux valeurs nécessaires pour la correction.
4. Cliquez sur la pipette « Noir » et pointez-la sur la zone la plus foncée de l'image (sous le toit par exemple).
5. Cliquez ensuite sur la pipette « Gris » et pointez-la sur le volet du bas.
6. Cliquez enfin sur la pipette « Blanc » et pointez-la sur le crépi.


Rendu de l'image après correction avec des points « noir » et « gris »


Corrections « manuelle » (obtenue après avoir pointé successivement les points noir, gris et blanc) et « auto »
À noter :
- Contrôlez le rendu au fur et à mesure de la retouche. Si la correction entraînée par le point que vous avez choisi vous parait excessive, pointez-en un autre, plus clair ou plus foncé !
Sur ce second exemple, la dominante (rouge) est moins prononcée que précédemment. Elle est quant à elle typique d'une balance laissée sur la position auto alors qu'il aurait fallu un réglage de type « tungstène ».


Les éclairages artificiels donnent un rendu peu naturel aux images. Corrigez cette dominante !
Débruiter une image
Le bruit numérique est un phénomène constitué de pixels parasites de couleur, qui se superposent à l'image. Ils apparaissent lors de poses longues (typiquement les poses de nuit) ou lorsque l'on monte en sensibilité (400, 800 Iso et plus). Le bruit est gênant en ce qu'il fait perdre du détail à l'image, et qu'il peut aller jusqu'à la consteller de points colorés très visibles ! Les compacts numériques sont particulièrement sensibles au phénomène, avec des images bruitées, parfois dès les plus basses sensibilités.

Avant et après un débruitage sous Noiseware
Au moment de la prise de vue :
- Évitez la valeur « auto » pour la sensibilité, car l'appareil à tendance à aller au-delà de son niveau de bruit acceptable. Contrôlez la montée du bruit en fixant vous-mêmes la sensibilité au minimum (généralement 50 ou 100 Iso). Pour cela mettez vous par exemple en mode P (Programme) : il vous permet de régler la sensibilité tout en gardant le bénéfice des autres automatismes.
- Vous pouvez choisir de sous-exposer légèrement, plutôt que de monter en sensibilité, pour gagner une vitesse d'obturation plus élevée. Vous n'avez ensuite plus qu'à corriger l'exposition. Mais cette manipulation peut parfois être plus destructrice qu'une montée en Iso. Si vous le pouvez, testez les deux solutions pour déterminer laquelle donne les meilleurs résultats.
On retouche !
Plusieurs applications se consacrent spécifiquement au traitement du bruit. La plupart se présentent sous la forme de plugs-in qui s'intègrent aux principaux logiciels du marché, tels Photoshop et Jasc Paint Shop Pro. Parmi eux, NeatImage se distingue en proposant des profils spécifiques à chaque appareil, car le bruit varie en effet d'un appareil numérique à l'autre. A cette application un peu complexe, nous préférons Noiseware, dont une version est disponible gratuitement.Avec Noiseware
Le traitement est on ne peut plus simple.
1 - Ouvrez l'image dans l'application en la sélectionnant à partir du menu File (> Open).
2 - Cliquez sur Go, dans le menu de gauche. Noiseware traite l'image en quelques secondes à peine.
3 - Si vous n'êtes pas satisfait du traitement par défaut, vous pouvez affiner les réglages en modifiant les paramètres proposés dans le menu de gauche.
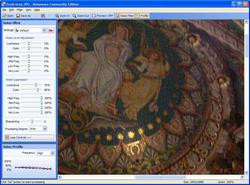
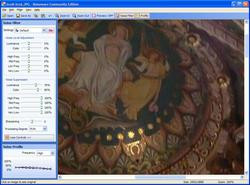
Application des paramètres par défaut
Quelques conseils :
- Le niveau de bruit est un paramètre dont l'appréciation est laissée à chacun. Certains seront gênés par le bruit présent sur telle image, d'autres non. C'est en fonction de votre propre appréciation que vous déciderez de le post-traiter ou non.
- Après un débruitage, pensez à compenser la perte de détail en ajoutant un peu de netteté. Attention à ne pas forcer sur ce réglage, sous peine d'un résultat peut être encore moins agréable que l'image de départ !
- Le bruit est beaucoup plus discret sur une image passée en noir et blanc : on ne retrouve pas les détails perdus, mais on supprime la couleur de ces pixels parasites. Le bruit devient presque esthétique, en se transformant « pseudo grain » argentique.
- Pour réduire le bruit ou supprimer des éléments d'une image, on peut ajouter à Gimp un module baptisé GREYCStoration. Il est proposé au téléchargement depuis cette page.

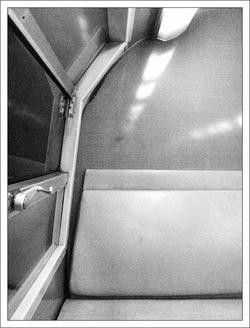
Une fois l'image passée en noir et blanc, le bruit est moins désagréable, voire presque esthétique
Gommer des détails gênants / Reconstituer de la matière
Il suffit parfois d'un rien pour gâcher une photo. Des fils électriques fins mais disgracieux, un élément « hors sujet » que l'on devine en haut à gauche de l'image, etc. Si le défaut est mineur, l'outil Tampon suffira à le faire disparaître, et à faire une Photo Plus épurée. La retouche consiste simplement à recouvrir la partie dérangeante par la couleur du fond à la laquelle elle se superpose.Lors de la prise de vue :
- Plutôt que de peiner en retouche, à chercher à retirer une branche qui semble passer d'une oreille à l'autre d'une personne ou à gommer un fond trop fouillis derrière le sujet, il vaut mieux faire attention à ces « détails » au moment de la prise de vue, et ne pas hésiter à se déplacer ou faire se déplacer légèrement son sujet. Non seulement on gagne en temps de retouche, mais on a aussi un résultat plus propre.


La vue est belle, mais les fils de clôture, même discrets, la « défigurent ». Nous allons les retirer !
Avec Photofiltre

1. Dans la barre d'outil, sélectionnez l'outil Tampon.
2. Indiquez un rayon et une opacité, et sélectionnez l'option « fixe » au besoin :
- Le rayon sera d'autant plus important que la zone à corriger sera large.
- Le paramètre opacité permet quant à lui de copier une zone en appliquant une certaine transparence. Diminuer l'opacité permet d'atténuer un défaut, au lieu de le supprimer purement et simplement. Cherchez le bon réglage en procédant à différents essais.
- Lorsque fixe est décoché : les deux points se déplacent dans la même proportion
- Lorsque fixe est coché : le point d'origine reste fixe.


A gauche, fixe décoché / A droite Fixe coché. En rouge le point d'origine, en jaune le point à partir duquel on applique le tampon.
On choisit volontairement un rayon très large pour que l'exemple soit plus significatif.
Aucun de ces deux résultats n'est satisfaisant pour notre cas de figure, mais l'exemple permet d'apprécier le rôle de cette option « fixe ». Les meilleurs résultats seront en général obtenus en variant fréquemment la zone d'échantillonnage (l'origine du tampon) pour être au plus près des caractéristiques de la zone que l'on corrige: on évite ainsi de créer des motifs artificiels comme dans notre second exemple.
3. Définissez l'origine du tampon (la zone que l'on va copier à un autre endroit) en maintenant la touche CTRL enfoncée et en cliquant sur cette zone.
4. Relâchez la touche, et recouvrez la partie dérangeante en utilisant la souris comme un pinceau. Changez fréquemment la zone d'origine du tampon.


Avant / Après. On a aussi profité de ce que l'outil était « sorti » pour retirer la poussière visible en bas de la montagne.
À noter :
- Zoomez dans l'image pour avoir un meilleur confort de retouche.
- De la même façon que l'outil tampon peut être utilisé pour supprimer des défauts, il peut être utilisé pour reconstituer de la matière.
Recadrer une image
Une image réussie est à la fois bien cadrée, et bonne techniquement. C'est tellement vrai qu'il suffit parfois d'un angle de vue original pour transformer un sujet banal en image qui suscitera l'intérêt de tous. Nous avons consacré un dossier complet à ces questions, et vous pouvez le consulter ici.Au moment de la prise de vue :
Le cadrage est un travail qui se fait principalement au moment de la prise de vue. En effet, il contribue tout autant, si ce n'est plus, que les bons réglages à créer une photo réussie. Pendant la prise de vue, l'œil doit donc travailler pour repérer les cadrages parlants, intéressants, et ne sélectionner que cette partie « du réel » en appuyant sur l'obturateur.
- Si vous ne faites pas d'emblée l'effort de composer, vous risquez de vous retrouver avec des photos sans grand intérêt.
- Si vous composez en post-traitement, vous risquez, en recadrant largement, de perdre beaucoup en résolution et donc de ne plus pouvoir imprimer que des petits formats.
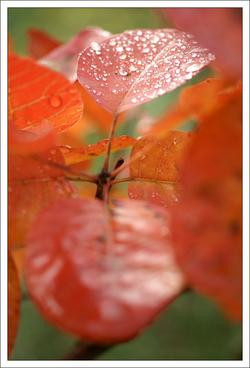

On a tant en si bien recadré à partir de l'image de départ, que les dimensions de la seconde ne suffisent plus que pour l'affichage
Néanmoins, le recadrage léger est une opération des plus courantes et des plus utiles, qui permet elle aussi de parfaire une image. Par exemple, il est possible de supprimer de l'espace d'un côté pour faire disparaître un élément perturbateur, pour décentrer le sujet, le placer sur un point chaud, venir faire mourir une ligne dans un angle... Autant de raisons et bien d'autres de recadrer !
Recadrer en respectant le ratio de l'image
Cette image peut être améliorée au moyen d'un recadrage léger. C'est parti !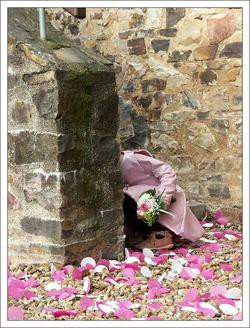
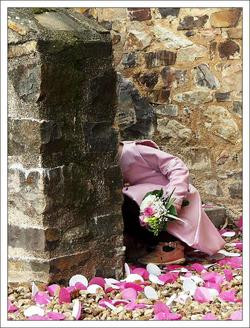
En recadrant, on supprime le poteau inesthétique, et on place le sujet plus précisément sur un point fort
Avec GIMP
1 - Dans le menu Outil, choisissez Outil de transformation, puis Découper et redimensionner.
2 - Tracez une sélection rectangulaire dans l'image.
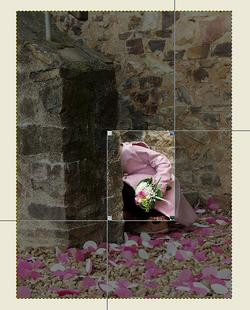

Tracez une première sélection dans l'image (étape 2) puis modifiez-la (étape 4)
3 - Dans la boîte de dialogue qui s'affiche, entrez l'une ou l'autre des valeurs suivantes dans les champs Largeur et Hauteur:
- 800 x 600 si votre image est au format 4:3
- 800 x 532 si votre image est au format 2:3
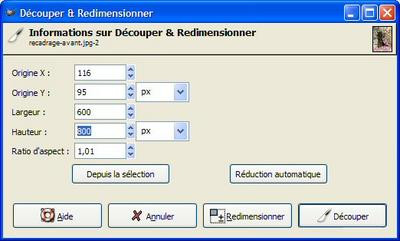
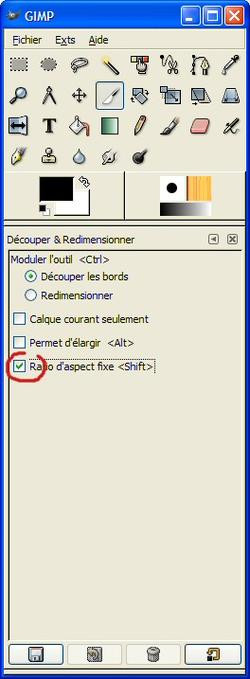
Renseignez les champs Largeur et Hauteur. Cochez le champ Ratio d'aspect fixe (étape 4)
4 - Dans la boîte à outils, cochez Ratio d'aspect fixe
5 - Pressez la touche Shift pour conserver ce ratio, et modifiez la taille de sélection en fonction de vos besoins :
- Utilisez les angles haut/gauche et bas/droit pour modifier la taille de la sélection.
- Utilisez les angles haut/droit et bas/gauche pour déplacer votre sélection dans l'image.
7 - Enregistrez l'image ou continuez vos modifications.
Avec PhotoFiltre
1 - Tracez une sélection rectangulaire dans l'image.
2 - Effectuez un clic droit dans l'image et choisissez Paramétrage manuel.
3 - Dans la boîte de dialogue qui s'affiche, entrez l'une ou l'autre des valeurs suivantes dans les champs Largeur et Hauteur:
- 800 x 600 si votre image est au format 4:3
- 800 x 532 si votre image est au format 2:3
Cochez le champ Conserver les proportions, et validez en cliquant sur OK.
4 - Pressez la touche Entrée pour conserver ce ratio, et modifiez la taille de sélection en fonction de vos besoins en utilisant l'un ou l'autre des quatre angles.
5 - Effectuez un clic droit dans l'image et choisissez Inverser la sélection.
6 - Effectuez un clic droit dans l'image et choisissez Couper.
7 - Dans le menu Image, choisissez Recadrage automatique.
8 - Enregistrez l'image ou continuez vos modifications.
À noter :
- Plus une photo est large, et plus il est possible de recadrer (ce qui équivaut à retirer des pixels) tout en gardant une définition suffisante pour l'impression.
- Pour recadrer en carré, procédez de la même façon mais entrez des valeurs Largeur et Hauteur de type 200 x 200 par exemple.
- Pour un recadrage « libre », ou la sélection d'une partie d'une image, ne sélectionnez pas de ratio, et tracez la sélection que vous souhaitez directement sur l'image.
Réduire les dimensions et le poids
On redimensionnera les images que l'on doit envoyer par mail, ou encore celles que l'on destine uniquement à l'affichage et à la lecture sur l'ordinateur. La taille (les dimensions en pixels) et le poids (exprimé en Mo ou Ko) de l'image sont des caractéristiques qui dépendent l'une de l'autre. Selon le logiciel utilisé, on réduit soit les deux en même temps, soit l'une et l'autre consécutivement.Au moment de la prise de vue
- Si vous destinez vos images à l'envoi par mail, vous pouvez régler votre appareil sur une taille d'image réduite, comme 800 x 600. Cela vous évitera d'avoir à passer par un logiciel de retouche pour les redimensionner, et cela vous permettra surtout de les envoyer directement.
- Pour un envoi d'image rapide et sans « prise de tête », il existe une solution très simple. Dans le répertoire, sélectionnez la ou les image(s) directement (elles apparaissent en surbrillance bleue), effectuez un clic droit, et choisissez Envoyez vers, puis Destinataire. Dans la boîte qui s'affiche, cochez « Réduire la taille de toutes mes images ». Les images sont automatiquement ajoutées en pièces-jointes au message qu'ouvre Outlook.

Voici ce que cela donne pour notre exemple :
- Poids et dimensions de l'image d'origine : 5,01 Mo pour 1 920 x 2 560 pixels
- Poids et dimensions de l'image reçue : 57,7 Ko pour 360 x 480 pixels

Les dimensions de l'ordre 800 (largeur) par 600 (hauteur) pixels sont idéales pour l'affichage et l'envoi par mail.
Avec GIMP
Réduire la taille
1 - Dans le menu Image, choisissez Échelle et taille de l'image.
2 - Pour préserver les dimensions (rapport hauteur / largeur) de l'image, verrouillez les champs en cliquant sur la chaîne.
3 - Cliquez sur Échelle pour procéder au redimensionnement.
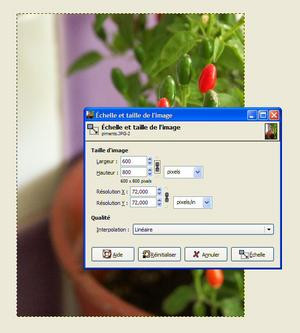
Entrez les dimensions hauteur / largeur et cliquez sur Échelle
Réduire le poids
1 - Choisissez Fichier, puis Enregistrer sous.
2 - Choisissez un emplacement, renommez votre photo pour ne pas écraser le fichier d'origine, puis cliquez sur Enregistrer.
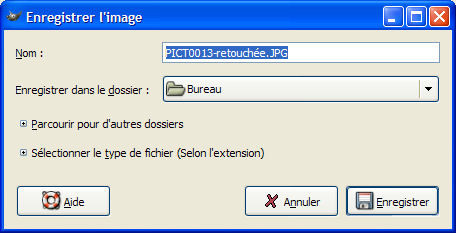
Renommez votre fichier, pour préserver l'original
3 - Cochez le champ « Afficher l'aperçu dans la fenêtre d'image ». Gimp indique alors la taille du fichier (ici 838,3 Ko).
4 - Diminuez la qualité jusqu'à parvenir à la valeur souhaitée pour le poids (environ 150 Ko) et validez.


Cochez « Aperçu » pour afficher le poids, puis ajustez-le au moyen de l'onget qualité
Avec Photofiltre
Réduire la taille
1 - Dans le menu Image, choisissez Taille de l'image.
2 - Dans la boîte de dialogue, cochez les onglets « Conserver les proportions » et « Optimiser ».
Les dimensions « idéales » d'une photo que l'on destine à l'affichage sont d'environ 800 x 600 pixels. Entrez « 800 » en largeur, la hauteur sera quant à elle automatiquement calculée. De son côté, le poids de l'image s'affiche à titre indicatif en haut à droite.
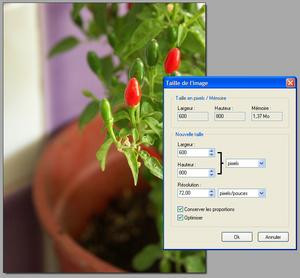
Entrez les dimensions hauteur / largeur et cliquez sur OK
Réduire le poids
L'ajustement du poids se fait au moment de l'enregistrement du fichier modifié. Plus une photo sera « légère », et plus elle sera facile à manipuler. Votre destinataire (si vous l'envoyez par mail) la réceptionnera plus rapidement, et elle se chargera également plus rapidement lorsque vous l'ouvrirez dans une application.
1 - Dans le menu Fichier, choisissez Enregistrez sous.
2 - Choisissez le répertoire de destination de l'image et donnez-lui un nom.
3 - Cliquez sur Aperçu pour afficher la taille de l'image. Pour réduire ce poids, déplacez le curseur Compression vers « Qualité inférieure ». Ici pour un fichier en 800 x 600, on recherche un poids d'environ 150 Ko.
Redresser une image, corriger la perspective
Parfois, même en suivant tous les conseils destinés à éviter de photographier de travers, ou d'avoir des images marquées par des distorsions (vous trouverez quelques-uns de ces conseils ici), on arrive à avoir des images bancales ou qui trahissent trop le point de vue d'où elles ont été prises. Heureusement, on peut venir à bout de cette perspective en post-traitement (même si c'est loin d'être simple),.Lors de la prise de vue :
- Corriger des distorsions a un impact sur la taille de l'image. Plus la distorsion corrigée est importante, et plus la portion utilisable de l'image sera réduite. Si vous savez que vous allez devoir corriger la perspective d'une photo, cadrez large en prévision du recadrage qu'elle nécessite.
- La périphérie de l'image est plus affectée que le centre par les distorsions : évitez de placer des droites dans les angles et, encore une fois, cadrez large pour pouvoir vous permettre de supprimer les côtés de l'image.
- L'image peut être tout simplement penchée, et non déformée. Si vous vous êtes fait une spécialité des horizons fuyants, des fonds de travers, utilisez l'un ou l'autre de ces outils : grille de composition de votre appareil (si elle ne s'affiche pas par défaut, tâtonnez dans les réglages, elle y est sûrement), trépied avec niveau à bulle (à condition d'avoir un sol droit !).
C'est à l'envers
Voici comment retoucher avec Gimp et PhotoFiltre.Avec Gimp
Dans le menu Image, choisissez Transformer, puis Rotation 90° sens horaire ou Rotation 90° sens anti-horaire.
Avec Photofiltre
Dans le menu Image, choisissez Rotation, puis Rotation 90° horaire ou Rotation 90° anti-horaire.
Ça penche...
Si l'image est simplement penchée, et non déformée, utilisez l'outil Rotation.
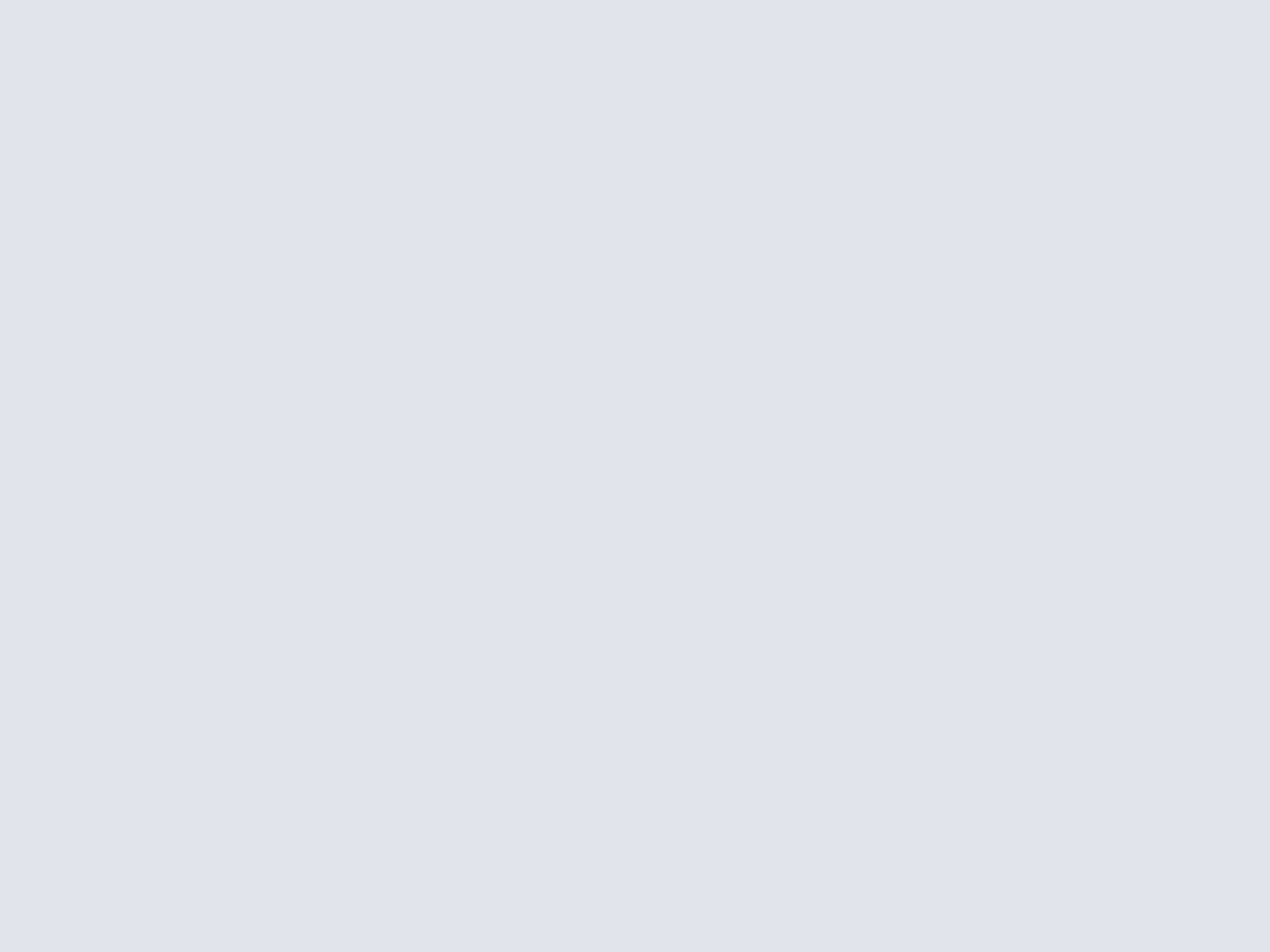
Remettez vos images d'aplomb
Avec Gimp
1 - Affichez la grille qui va vous aider à retrouver l'horizontalité et la verticalité. Dans le menu Affichage, choisissez Afficher la grille. Au besoin, réglez la configuration de la grille avec l'option Configurer la grille dans le menu Image.
2 - Dans le menu Outil, choisissez Outil de transformation puis Rotation.
3 - Faites pivoter l'image dans le sens voulu au moyen de l'axe central.
4 - Dans la boîte de dialogue, validez la retouche en cliquant sur Pivoter.
5 - Il faut ensuite supprimer les zones « mortes » occasionnées par le recadrage. Dans le menu Outil, choisissez Outil de sélection, Sélection rectangulaire.
6 - Pour recadrer en respectant un ratio, sélectionnez l'option « Ratio d'aspect fixe » et renseignez les champs largeur et hauteur (800 x 600 pixels si votre image est de type 4/3, 800 x 532 si votre image est de type 2/3 par exemple).
7 - Utilisez le curseur pour tracer une forme qui correspond au recadrage que vous souhaitez pour l'image.
8 - Dans le menu Image, sélectionnez Découper l'image.
9 - Pensez à « finir » l'image en accentuant la netteté. Pour cela, rendez-vous à la page suivante.
Avec Photofiltre
Dans le menu Image, choisissez Rotation, puis Paramétrée.
C'est tordu...
L'outil Distorsion vous permet de corriger les distorsions dues à la perspective, par exemple lors d'une prise de vue de biais ou en contre-plongée. Vous vous en servirez presque exclusivement pour des photos incluant des constructions, ou alors sur une petite partie (affiche...) d'une photo.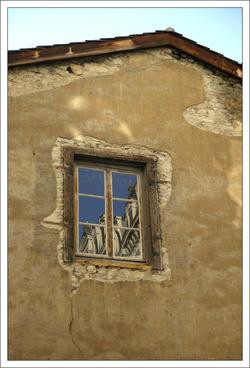
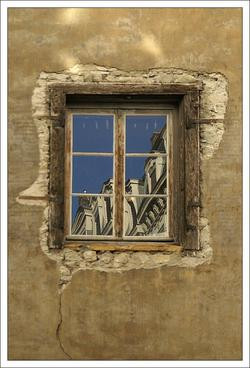
Une fois la perspective supprimée, l'image ne trahit plus le point de vue en contre-plongée d'où elle a été prise
Dans Gimp
Commencez par agrandir la zone de travail :
Agrandir la zone de travail permet d'effectuer les manipulations plus confortablement, et surtout de perdre moins de surface utile lors du recadrage qui suit.
1 - Dans le menu Image, choisissez Taille du canevas.
2 - Modifiez largement les valeurs Hauteur et Largeur, puis sélectionnez Centrer.
3 - Validez en cliquant sur Redimensionner.
Continuez en corrigeant la perspective :
1 - Dans le menu Outil, choisissez Outil de transformation puis Perspective.
2 - Sélectionnez l'outil Perspective. Une grille s'affiche à l'écran.
3 - Déplacez la grille pour la faire correspondre avec les lignes de la partie que vous souhaitez redresser.
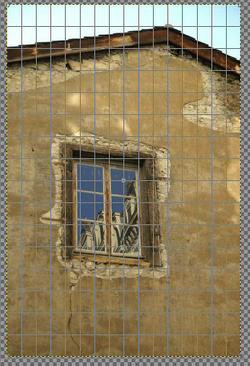

Tirez sur la grille, à partir des poignées qui vous semblent les plus judicieuses, pour la juxtaposer à la forme à redresser
4 - Validez en cliquant sur Transformer.
6 - Pour vérifier la rectitude des lignes, affichez la grille (Affichage > Afficher la grille). Au besoin, réglez la configuration de la grille (Image > Configurer la grille). Si le redressement n'est pas suffisant, recommencez l'opération en appliquant une nouvelle fois la grille "Perspective".


Affichez la grille pour contrôler l'alignement. Il faudra ensuite recadrer l'image
6 - Recadrez l'image pour supprimer les parties tronquées.
Convertir en noir et blanc, effectuer un virage sépia
Un des grands avantages du numérique sur l'argentique, est que l'on peut photographier en couleurs, puis réaliser simplement une version noir et blanc du plus bel effet de cette même image.Lors de la prise de vue :
La plupart des appareils proposent un mode noir et blanc (voire sépia). Vous pouvez choisir cette option pour photographier directement en noir et blanc et vous éviter le post-traitement. Mais ce réglage direct a deux inconvénients :
- Il effectue une simple conversion en niveaux de gris, peu contrastée.
- Pas de place pour les regrets : on dit définitivement adieu à la couleur. Si vous optez néanmoins pour cette solution, vous pouvez améliorer le rendu du noir et blanc en augmentant le contraste sur « Plus fort ».
Si vous choisissez d'effectuer la conversion en noir et blanc dans un logiciel de retouche, vous avez alors l'embarras du choix des réglages. Les plus simples se contentent, comme votre appareil, de simplement désaturer l'image en la convertissant dans des gris moyens. D'autres méthodes, dont celle qui consiste à travailler à partir du mélangeur de couches, donnent de meilleurs résultats. Elle permet surtout d'obtenir un noir et blanc personnalisé, très doux ou très contrasté.
On convertit en noir et blanc
Avec GimpNous choisissons à nouveau Gimp pour cette retouche, car le logiciel permet des réglages plus fins que ceux proposés par PhotoFiltre.
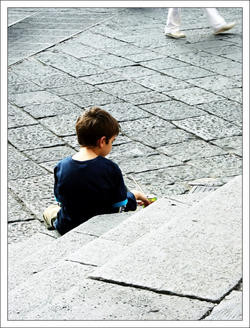
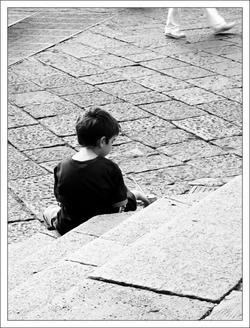
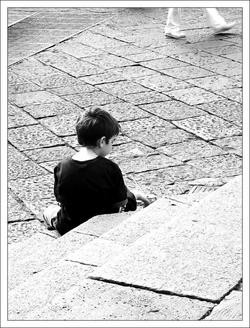
Photo d'origine, simple désaturation puis noir et blanc au moyen de l'outil Canal Mixer
1 - Dans le menu Filtre, sélectionnez Couleur puis Canal Mixer.
2 - Cochez la case Monochrome.
3 - Modifiez la valeur des différents canaux en fonction de l'effet recherché, en vous aidant de la miniature.
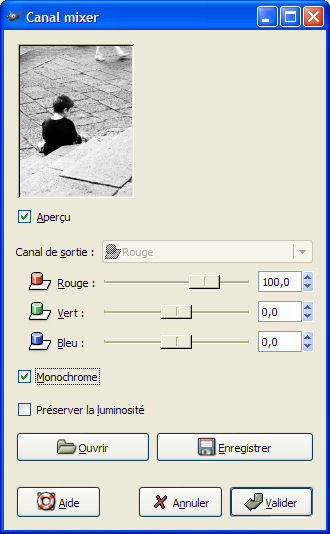
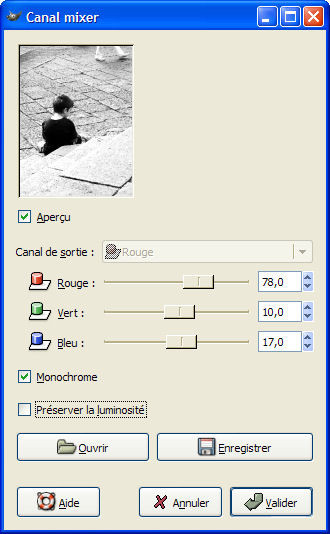
Cochez la case Monochrome, puis modifiez la valeur des canaux jusqu'à arriver au résultat souhaité
À noter :
- Avant de convertir une image en noir et blanc, réglez les niveaux afin d'avoir des blancs bien blancs et des noirs bien noirs.
- Pour une conversion noir et blanc rapide, choisissez Mode puis Niveau de gris dans le menu Image.
On amorce un virage sépia
Le sépia est tout simplement un ton que l'on obtient à partir d'une photo noir et blanc. Pour cette retouche on retrouve à la fois Gimp et Photofiltre.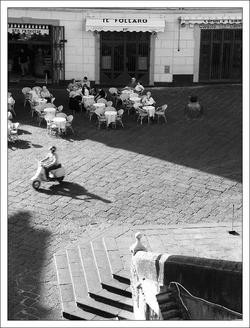
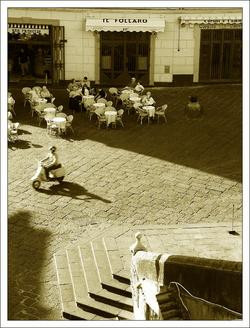

Conversion d'une image noir et blanc en image sépia avec Photofiltre, puis avec Gimp
Avec Photofiltre
À partir de l'image noir et blanc...
1 - Dans le menu Filtre, sélectionnez Couleur puis Sépia. C'est tout !
Avec Gimp
Gimp propose quelques options supplémentaires par rapport à Photofiltre, pour un sépia moins « brut ».
1 - Dans le menu Script-Fu, sélectionnez Décor puis Vieille photo
2 - Modifiez éventuellement les paramètres par défaut que propose Gimp, puis validez.
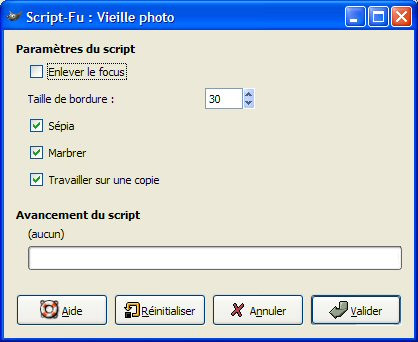
Quelques options vous sont proposées
À noter :
- Le sépia convient particulièrement aux portraits.
- Le sépia est typiquement la tonalité des photos anciennes ; cette teinte véhicule donc un sentiment de nostalgie. Mieux vaut être conscient de cette connotation avant de l'utiliser, au risque de parvenir à un résultat à contre-courant, sur des photos dont le sujet est très nettement contemporain.
- Pour donner un effet photo ancienne, allez dans les filtres à la recherche d'effets « craquelure » ou « bord pas droit ». Gimp propose par exemple un effet « Taches de café » dans Script-Fu > Décor > Vieille photo.
Un petit rien qui met si bien en valeur
Pas besoin de sortir vos cutters et papiers Canson pour réaliser de savants passe-partout et autres Marie-Louise ! Les images que l'on publie sur Internet, ou que l'on envoie par mail, se prêtent à ce genre de mise en valeur tout comme leurs homologues papier. Avec pour principaux avantages, un coût zéro et une grande rapidité d'exécution.Pour réaliser un cadre simple
Les cadres les plus simples sont souvent les meilleurs ! Voici comment ajouter un encadrement simple (tout blanc ou tout noir par exemple). Avant de commencer, redimensionnez votre image.
Un cadre simple, efficace, et rapide à réaliser (mais ici en blanc sur fond blanc, on a bien du mal à le remarquer ;-) !)
Avec PhotoFiltre
1 - Dans le menu Filtres, choisissez Encadrement puis Cadre simple.
2 - Dans la boîte de dialogue, entrez 20 en largeur et 100 en opacité. Si vous souhaitez modifier la couleur, déroulez le menu Couleur, et faites votre choix.
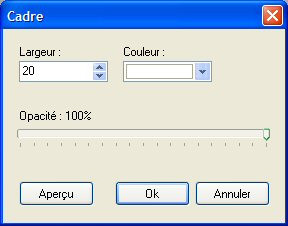

Choisissez largeur, opacité et couleur du cadre
3 - Cliquez sur OK pour valider.
Avec Gimp
L'ajout de bordures se fait en passant par le menu Script-Fu :
- Bordures simples et complexes : Script-Fu > Décor > Ajouter une bordure. Renseignez les champs taille de la bordure (largeur / hauteur) et couleur. Pour des cadres « complexes », recommencez l'opération autant de fois que nécessaire.
- Ombre portée : Script-Fu > Ombre > Ombre portée
Pour réaliser un cadre fantaisie
Vous pouvez réaliser des cadres plus originaux en ajoutant des lisérés de couleur, ou en faisant un cadre en plusieurs parties. Ces cadres un peu plus complexes se réalisent en une série d'étapes, que l'on répète autant de fois que nécessaire.Avec Photofiltre
Voici comment réaliser le cadre suivant :

Un cadre où un liséré de couleur vient en rappel des tons de l'image.
1 - Dans le menu Image, choisissez Encadrement extérieur.
2 - Ajoutez 2 pixels noirs puis validez.


Ajoutez 2 pixels noirs (étape 2), 6 jaunes (étape 3), puis 22 pixels noirs
3 - À nouveau, dans le menu Image, choisissez Encadrement extérieur. Ajoutez à présent 6 pixels reprenant l'un des principaux tons de l'image.
4 - Terminez en ajoutant 22 pixels noirs.
D'autres exemples
Voici les caractéristiques des deux cadres suivants :- Cadre simple : 1 pixel noir, 20 blancs, 1 noir
- Cadre large : 20 pixels noirs, 6 gris, 200 noirs
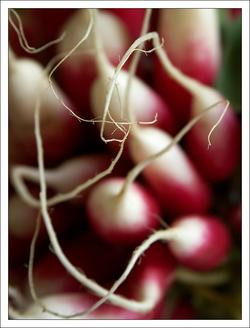

Deux cadres sobres, mais qui mettent bien en valeur l'image
À noter :
- Les cadres que l'on ajoute ainsi sont avant tout destinés à une publication sur le web. Vous pouvez néanmoins décider de les ajouter à vos fichiers destinés à l'impression. La procédure est alors en tous points identique, sauf que vous ne redimensionnez pas l'image avant d'appliquer le cadre, et que les bordures devront être beaucoup plus larges que celles indiquées dans nos exemples.
- Les cadres peuvent également être internes à l'image.
- Les ombres portées sont également une façon très simple et très efficace de mettre les images en valeur. On les trouve dans le menu Image, en choisissant Ombre extérieure.
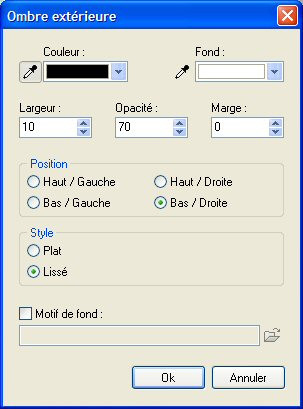
Une ombre portée met très simplement et très efficacement une image en valeur
Retoucher vite et bien
On l'a déjà dit, retoucher prend du temps, beaucoup de temps. Alors, pourquoi ne pas retoucher par lots ? Le traitement par lots peut concerner uniquement quelques images, ou bien toutes les images d'un même « lot » ou d'une même série, qui auront peu ou prou les mêmes caractéristiques, voire les mêmes défauts. De la même façon, le traitement par lots peut porter sur toutes les retouches (réglage du gamma / netteté, etc.), ou seulement une partie (redimensionnement / encadrement).
Ces photos issues d'une même série présentent plus ou moins les mêmes caractéristiques (sous-exposition notamment).
Nous allons les retoucher par lots.
À noter :
Pour pallier l'absence de prévisualisation, retouchez d'abord « manuellement » une des photos de la série, notez les réglages que vous lui appliquez, puis reportez-les dans la boîte de dialogue. Voici nos réglages pour cette série :
- Correction gamma : 1,50
- Tons sombres : intensité -9
- Luminosité : 4 / Contraste : 10
- Netteté : plus net
Avec Photofiltre
Nous allons retoucher cette série « pour le web », c'est-à-dire en redimensionnant les images et en leur ajoutant une ombre portée qui les mettra en valeur lors de l'affichage.
1 - Dans le menu Outil, choisissez Automatisation.
2 - Choisissez un répertoire source (2005-06-12-Montagne) et un répertoire cible (2005-06-12-Montagne/Retouches).
3 - Sélectionnez les images que vous souhaitez retoucher, tout le dossier ou seulement quelques images comme dans notre exemple (Cochez alors « Sélection personnalisée » et ajoutez des photos à votre sélection en maintenant la touche CTRL enfoncée).
4 - Finalisez éventuellement les autres choix :
- Format d'export : Jpeg / Tiff...)
- Qualité : détermine le poids du fichier final
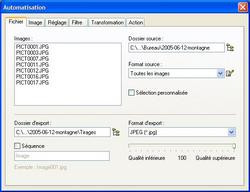
Dans l'onglet « Image » :
1 - Cochez « taille de l'image » et « conserver les proportions ». Nous redimensionnons ici en partant sur la base d'une largeur de 800 pixels.
2 - Cochez « taille de la zone de travail », puis sélectionnez « ombre portée » (avec 7 comme valeur ici).
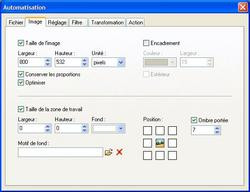
Dans les onglets « Réglage » et « Filtre » :
1 - Reportez les réglages indiqués plus haut (Correction gamma : 1,50, etc.)
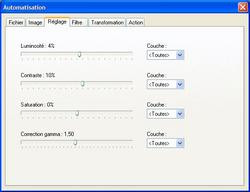
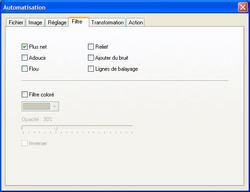
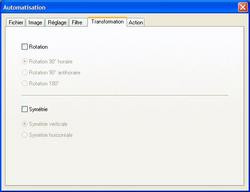
On ne touche à rien dans l'onglet « Transformation »
Dans l'onglet « Action » :
1 - Sauvegardez vos paramètres si vous devez les utiliser à nouveau sous peu.
2 - Validez en cliquant sur OK.
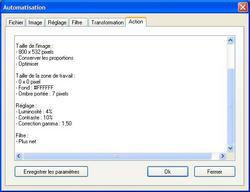
3 - Les images sont traitées les unes à la suite des autres, sous vos yeux ébahis !

Notre série retouchée en quelques minutes seulement, paramétrage de la boîte de dialogue compris.
À noter :
- Gimp n'offre pas de commande simple pour le traitement par lots. Le logiciel est puissant et permet effectivement d'automatiser des tâches et de corriger plusieurs photos à la fois, mais il faut pour cela réaliser des scripts et taper quelques lignes de commande. C'est pour cela que nous lui avons préféré Photofiltre, très simple et très ergonomique, pour cette manipulation.
Conclusion
Nous voici parvenus à la fin de cet article, qui se proposait de vous guider dans la réalisation des retouches que l'on peut qualifier « d'élémentaires » ou d'incontournables lorsque l'on souhaite travailler une photo. À chacune des étapes (recadrage, correction des yeux rouges, etc.), nous avons pris appui sur un logiciel, cherchant à chaque fois le plus approprié et le plus simple, tout en essayant de ne pas multiplier le nombre d'applications utilisées (il y a tant de logiciels disponibles !). Notre choix s'est à chaque fois arrêté sur des logiciels gratuits - ou sur la version gratuite de ces mêmes logiciels -, ou libres (pour Gimp). L'idée était là encore de rendre l'article simple et accessible à tous, et pas de proposer un énième tutoriel pour un Photoshop qui se négocie tout de même autour de mille euros ! Il aurait été peut-être plus simple pour ceux qui débutent vraiment, et qui souhaitent prendre des repères durables, que nous nous focalisions sur une unique application. Pourtant, dans la pratique, à l'exception de ceux qui utilisent un logiciel « tout en un » comme Photoshop, il est plus que courant de « grapiller » ainsi pour prendre le meilleur de quelques applications, et nous avons décidé de ne pas déroger à cette règle de bon sens.Cet article ne prétend pas être exhaustif dans le choix des retouches « de base » proposées. Il se propose juste de donner un aperçu des corrections les plus fréquemment appliquées à une photo, pour la révéler et la parfaire, sans tomber dans les excès du graphisme. Les retouches photo élémentaires ne sont effectivement pas conçues pour transformer les photos, et peut-être aurez-vous ainsi trouvé que certains « Avant / Après » manquaient de caractère. Mais cumulées lorsqu'il y a lieu (une correction de la perspective, suivie d'un recadrage, et d'une accentuation de la netteté, etc.) elles permettent de révéler tout le potentiel d'une image... à condition que la photo de départ ait tout de même été pourvue de quelques solides qualités intrinsèques ! C'est pourquoi quelques conseils relatifs à la prise de vue viennent en introduction de chacune des parties, pour vous faciliter la retouche qui, si elle peut être un moment ludique, est également un gouffre de temps. À chacun de vous à présent de trouver son équilibre entre attention apportée à la prise de vue, et retouche !