| Il y a, en informatique, de nombreuses manipulations jugées on ne peut plus simples par l'utilisateur averti. Pour autant, il a bien fallu un jour apprendre à les effectuer ! Sous la forme de fiches pratiques, nous offrons à ceux qui font leurs débuts aujourd'hui un document synthétique pour réaliser l'une ou l'autre de ces tâches élémentaires. Les plus aguerris de nos lecteurs pourront également profiter de ce nouveau service pour rediriger les demandes d'aide qui leur sont adressées. |

Fiche pratique : Une copie de sauvegarde de vos DVD
Si le DVD est un support bien plus résistant que son ancêtre la VHS, il n'en reste pas moins sensible au ravage du temps qui passe. De plus, perdre un DVD prêté à un ami ou le rendre illisible du fait d'une manipulation peu précautionneuse peut arriver. Autant de raisons de faire une copie de sauvegarde avec un logiciel comme DVD Shrink.Etape 1 : Téléchargement et installation

2. Lancez l'installation du logiciel.
3. Acceptez la licence du programme et cliquez quatre fois sur « Suivant » avant de choisir « Installer » puis « Terminer ».
Etape 2 : Arborescence et choix du contenu

2. Si vous êtes à l'aise dans vos choix, décochez les éléments inutiles comme des langues supplémentaires ou les bonus.
Vous pouvez en effet alléger la sauvegarde en retirant les éléments que vous ne jugez pas indispensables. Pour vous aider à identifier ces éléments, prenez garde à l'indication de taille affichée dans les colonnes de droite des différentes fenêtres : elle pourra vous éviter de décocher accidentellement la vidéo principale.
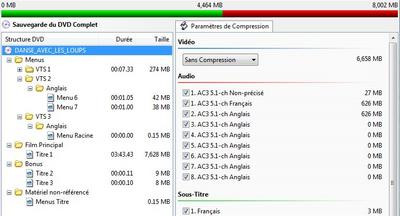
Plutôt que de décocher un à un les éléments que vous ne souhaitez pas voir apparaître sur votre sauvegarde, vous pouvez cliquer sur le bouton « Remaniement ». Vous composez alors vous-même votre DVD avec les parties de l'original que vous voulez. Pour cela, un glisser-déplacer de la colonne de droite vers la colonne de gauche suffit.
Etape 3 : Compression et remaniement
La plupart des DVD sont enregistrés sur des supports double couche et tout le monde ne possède pas forcément de graveur adapté, sans compter que les supports sont encore très onéreux à l'heure actuelle. Possibilité vous est donc offerte de réduire la taille de la vidéo que vous allez copier.
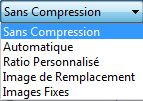
2. L'utilisation du ratio personnalisé n'a d'intérêt que si vous souhaitez ajouter d'autres données à votre sauvegarde.
3. Vous pouvez également choisir de ne pas compresser votre film si vous prévoyez d'utiliser des DVD double couche.
Les paramètres de compression sont également disponibles dans la partie « Remaniement » du logiciel.
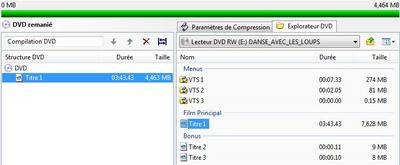
Etape 4 : Paramètres et sauvegarde
Votre compression définie, il vous reste à cliquer sur le bouton « Sauvegarde ».

2. Sinon, choisissez l'image ISO, très simple à graver par la suite.
3. Lancez la gravure en cliquant sur « OK ».
Dans les autres paramètres, deux choses à retenir :
- dans l'onglet « Qualité », vous pouvez cocher plusieurs options qui amélioreront la qualité de votre sauvegarde dans le cas d'une compression ;
- pour les paramètres de gravure, vous pouvez indiquer le nom du volume de sauvegarde.
L'arborescence d'un DVD, une notion à ne pas négliger. Vous avez pu l'observer dans votre DVD original et lors de la création de votre sauvegarde, l'arborescence du DVD est un élément incontournable. Les fameux dossiers « VIDEO_TS » et « AUDIO_TS » sont en effet indispensables au bon fonctionnement de votre sauvegarde. Pourquoi ? En réalité, seul le répertoire VIDEO_TS (pour Video Title Sets) est nécessaire, le dossier AUDIO_TS (pour Audio Title Sets) ne possédant un contenu que dans le cas des DVD audio. Cependant, la présence de ces deux répertoires est requise par nombre de lecteurs DVD de salon. À noter qu'il vous est tout à fait permis d'ajouter un autre dossier contenant d'autres informations pouvant être lues sur une platine DivX ou un ordinateur par exemple.
