Cet article publié en 2008 est obsolète. Veuillez consulter la version 2009 de notre comparatif de logiciels de montage vidéo.

Histoire de vous aider dans le montage vidéo de vos œuvres, nous passons en revue six des logiciels de montage vidéo grand public les plus en vue. De l'incontournable Studio a Premiere Elements en passant par Magix et VideoStudio, sans oublier une escapade dans le monde professionnel avec Vegas Pro 8 et son équivalent grand public Vegas Movie Studio 8.0, nous ferons le point sur les nouveautés apportées par les dernières versions en date de ces logiciels, des logiciels qui ont été renouvelés, tour à tour, depuis la dernière rentrée scolaire.

Premiere Elements fait peau neuve

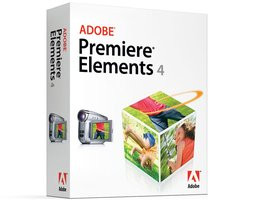
Un peu à l'instar de Pinnacle, Adobe nous propose ici trois onglets colorés donnant accès aux divers outils du logiciel. Toutefois, l'éditeur ne reprend pas la logique de Pinnacle puisque l'agencement des commandes n'est pas réparti selon les trois grandes tâches du montage (acquisition, édition, exportation). Adobe utilise effectivement des critères qui lui sont propres puisque l'onglet Modifer sert à importer ou acquérir des vidéos, mais aussi à leur ajouter des transitions et des effets alors qu'un onglet dédié permet de créer des menus avant d'accéder aux fonctions de partage pour exporter le contenu ainsi produit.
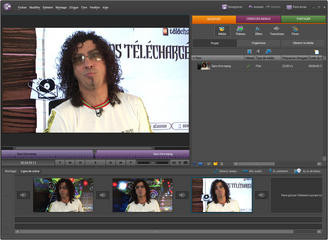
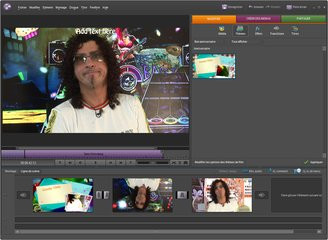
Interface nouvelle formule de Premiere Elements 4.0
Premiere Elements 4.0 : acquisition et montage
Comme la plupart de ses camarades, Premiere Elements 4.0 permet d'importer des médias vidéo depuis un fichier (MPEG 1/2/4, H.264, DV, AVI, etc.), un DVD non protégé, un caméscope DV ou HDV, une interface de capture USB ou même une webcam pour ne citer que quelques-unes des possibilités. La nouveauté, c'est qu'Adobe intègre à Premiere Elements l'organiseur de médias que l'on retrouve du reste dans Photoshop Elements et qui permet d'accéder à tous les éléments multimédias déjà catalogués de votre bibliothèque avec pour chaque nouveau projet, la création d'un nouvel album. Ainsi, en capturant un nouveau métrage depuis n'importe quelle source, celui-ci est automatiquement ajouté dans la bibliothèque et réutilisable dans n'importe quel projet. Pour nos essais, nous avons tenté l'acquisition vidéo depuis un caméscope HDV via l'interface FireWire : la configuration est un peu hésitante et pas forcément très conviviale. On se perd dans quelques boîtes de dialogue pour sélectionner notamment le fabricant du caméscope, mais au bout de quelques clics on prend le contrôle du caméscope Sony et l'on peut démarrer l'acquisition en 1080i. L'acquisition terminée, le clip est automatiquement ajouté au projet en cours et l'on peut démarrer l'édition.
Acquisition vidéo : ici avec une source DV
Pour faciliter le montage, Adobe propose une nouvelle fonction de détection de scènes qui tronçonne automatiquement vos rushs HDV en fonction du contenu alors que pour les acquisitions DV standards, la détection de scènes se base toujours sur les codes temporels. Comme avec tout logiciel, il est possible de déplacer les clips sur la ligne de temps par simple glisser/déposer ou encore de scinder un clip donné en utilisant l'outil ciseau après avoir positionné le repère de lecture. Le scrubbing audio est ici de la partie pour vous permettre de conserver un repère audio lors de vos déplacements dans un clip. Selon l'affichage, la ligne de temps affiche par défaut, dans son mode « Ligne de scène », de larges vignettes représentant la scène de début de chaque clip avec sous le moniteur une mini-vue montage permettant d'effectuer des opérations basiques de découpage. Il est du reste possible de basculer l'affichage en mode « montage » pour retrouver une présentation à la Premiere Pro. Cette dernière se destine par ailleurs à des amateurs éclairés, la présentation multipiste n'étant pas nécessairement accessible à tous. Avec trois pistes vidéo, et autant de pistes audio associées par défaut, Premiere Elements propose un maximum de 99 pistes audio et vidéo ! Le logiciel offre en plus, dans sa vue « Montage », une fonction d'extension temporelle qui permet, d'un simple clic, d'étendre la durée d'un clip vidéo ou de le raccourcir en se contentant de le redimensionner à la volée, une possibilité qui si elle est présente sous Studio, n'est pas aussi simple à mettre en œuvre.

Pour les réfractaires au montage vidéo, Adobe introduit des thèmes : l'utilisateur sélectionne un type d'événement (anniversaire, mariage, bébé, voyage, etc.) ou un style (film muet, vidéo musicale) et le logiciel se charge de construire automatiquement un film à parti de vos rushs en ajoutant les transitions, titres génériques et menus nécessaires. C'est pratique pour les fainéants, mais cela manque tout de même de charme même s'il reste heureusement possible d'éditer le travail accompli en automatique par le logiciel.
Les autres fonctionnalités
Parmi les nouvelles fonctions disponibles dans Premiere Elements 4.0, introduit un filtre de correction des mouvements visant à stabiliser les images alors que de nouveaux filtres permettent d'imiter l'effet du présentateur météo. En filmant votre sujet sur un fond de couleur unie (bleu ou vert) il est possible de remplacer le fond par l'arrière-plan de votre choix : là encore, cette fonction est plaisante, mais proposée par la concurrence, qu'il s'agisse de Magix ou de Pinnacle, depuis des années déjà. Dans un autre registre, le module de mixage audio a été passablement revu puisque la nouvelle fenêtre de mixage se présente comme une table de mixage audio. Chaque piste audio dispose de ses propres potentiomètres (balance, volume, etc.) qu'il vous est possible d'ajuster à votre guise, car le but du mixeur est de vous permettre de régler au mieux le volume des différentes pistes : audio du film, bande-son, commentaire en voix off... Il est à noter que les anciens outils de réglage du volume demeurent naturellement accessibles. Toujours dans le domaine du son, Adobe propose une aide à la détection du rythme de votre bande-son via le bouton « Détecter les temps » disponible dans la ligne de scène. Charge à Premiere Elements d'ajouter les bons marqueurs, aux endroits où le rythme est le plus soutenu et à vous, ensuite, de synchroniser le tout. Pas question en revanche de prise en charge audio multicanal avec cette mouture de Premiere Elements, la stéréo faisant toujours office de référence alors que Pinnacle ou encore Ulead propose une implémentation 5.1 depuis un bon moment. Du reste, s'il est possible de créer des fondus audio en ouverture ou en fermeture d'un clip, la ligne de temps ne permet pas de créer à chaque clic sur le graphique du volume un nouveau point de réglage.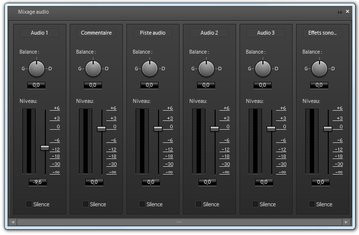
La console de mixage audio proposée par Premiere Elements 4.0
Intégrant une vingtaine de nouvelles transitions, dont certaines en 3D, Premiere Elements 4.0 propose un module de titrage amélioré. Celui-ci est dorénavant capable d'animer les titres avec des options de flottement, de zoom ou encore d'estompage. Si l'on peut créer de toutes pièces son propre titre, il est aussi possible de partir d'un modèle, Adobe proposant toute sorte de titres animés : du titre officiel façon générique au titre décontracté avec des ballons passant devant la caméra pour un anniversaire par exemple. On regrettera la nouvelle présentation de l'éditeur de texte et plus particulièrement l'affichage très approximatif des divers styles de texte disponibles alors que les exemples de titres animés sont tous en anglais tandis que les icônes permettant de modifier l'espacement des caractères ne seront pas forcément parlant pour tous.
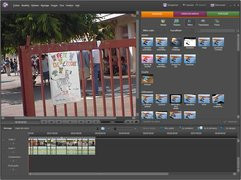
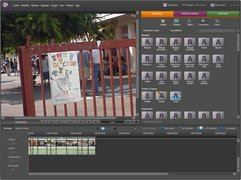

Navigation au sein des effets et transitions de Premiere Elements 4.0, vue du titreur
À l'instar du titreur, le module de création de menus profite d'améliorations sensibles avec plusieurs modèles disponibles alors que le chapitrage est effectué de manière automatique par Premiere. Une fois un modèle retenu, il est possible de le personnaliser pour y ajouter titres, éléments vidéo de son choix, images et autres effets sonores. En matière d'export, Premiere Pro 4.0 propose la gravure de vos œuvres sur Blu-ray, pour peu que vous possédiez un graveur Blu-ray naturellement, alors qu'Adobe fait l'impasse sur le HD-DVD. Il est vrai que les graveurs à ce format ne sont pas forcément légion. On retiendra les nouveaux profils permettant d'exporter une vidéo pour des appareils comme l'iPhone, l'iPod, le Zen, la PSP ou le Zune, alors que la très à la mode publication sur YouTube est naturellement d'actualité.
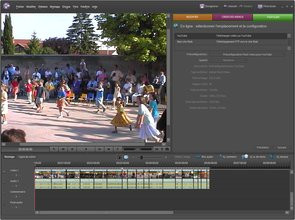
Export vers YouTube depuis Premiere Elements 4.0
Alors que le logiciel autorise l'édition des vidéos HD acquises en 1080i, nous l'évoquions plus haut, il faut bien reconnaître que Premiere Elements 4.0 n'est pas très véloce dans ces conditions. Outre l'occupation processeur, qui grimpe rapidement à 50 % sur notre Core 2 Duo E6400, le logiciel peut se figer plusieurs secondes avant de rendre la main lors d'un simple changement de clip vidéo par exemple alors que l'occupation mémoire semble parfois gargantuesque avec 750 Mo monopolisés pour un projet de cinq minutes. Et attention, si les flux H.264 ou HDV sont gérés en édition, le logiciel ne prend pas en charge, pour l'heure, l'AVCHD : une lacune assez regrettable même si Adobe promettait, il fut un temps, un patch pour ajouter cette fonction.
Apple iMovie 08 : iMovie Remixed

L'interface d'iMovie 08 évolue en effet considérablement et outre le nouvel habillage noir façon Aperture, l'interface est constituée d'une bibliothèque de projets, d'un moniteur de prévisualisation et d'une bibliothèque de médias avec de-ci de-là quelques contrôles pour lancer la capture, insérer des titres ou transitions ou encore procéder à un rognage et... c'est tout ! Exit donc la ligne de temps qui sert habituellement à placer les clips pour constituer petit à petit son film... iMovie 08 impose en effet un tout nouveau style de fonctionnement qui nécessite une phase d'apprentissage inévitable, phase tout de même quelque peu frustrante. Toutefois, ce n'est pas forcément un mal, car à l'usage, la simplicité d'iMovie séduit.
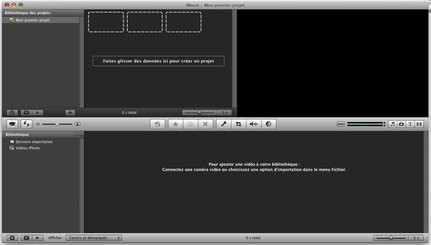
Interface d'iMovie 08 au tout premier lancement : austère ?
Au démarrage d'iMovie 08, un nouveau projet est automatiquement créé. Celui-ci constitue en quelque sorte le remplaçant de la ligne de temps et il va falloir l'enrichir des vidéos de la bibliothèque du même nom pour constituer petit à petit votre court métrage. Notez au passage que le projet est sauvegardé de manière transparente dès qu'un changement lui est apporté alors que lorsque vous créez un nouveau projet, le logiciel vous demande de choisir le ratio : 4/3, 16/9 et 3/2 pour iPhone. Notre deuxième bibliothèque, située dans la partie inférieure de la fenêtre de l'application, contient les vidéos déjà importées depuis un appareil photo numérique via Iphoto et se complète au fur et à mesure de vos acquisitions vidéos depuis iMovie. À la manière de la bibliothèque d'iPhoto, les vidéos capturées par iMovie sont automatiquement scindées en fonction des jours de prise grâce au timecode de la bande (il faut naturellement utiliser un matériel DV ou HDV) alors qu'une détection de scènes explose chaque capture en autant de clips qu'il y a de scènes.
Niveau importation et capture justement, tout se passe en cliquant sur le bouton représentant une caméra ou en allumant simplement votre caméscope. Par défaut réglé en automatique, pour dérusher vos bandes automatiquement, le module d'importation peut être débrayé pour vous permettre de démarrer une capture manuelle. Dans le cas d'une source HDV, le logiciel vous laisse choisir entre un import pleine résolution, 1440x1080, ou en demi-résolution pour une plus grande fluidité. À noter que la capture peut aussi être effectuée en utilisant l'iSight intégrée à votre MacBook alors que le format AVCHD est pris en charge.

Le module de capture vidéo d'iMovie 08
Le plus déroutant reste donc la métaphore qui remplace la ligne de temps, c'est-à-dire le projet, car ici pour ajouter un clip vidéo il convient d'abord de sélectionner son contenu. L'idée est que la bibliothèque vidéo contient des rushs dont seule une partie est effectivement destinée à être conservée. Il faut donc sélectionner, au sein de chaque clip la partie que l'on désire garder, un peu comme on sélectionne du texte. Pour ce faire : on clique sur le point de départ souhaité dans la représentation visuelle du clip puis on déplace sa souris jusqu'au point de sortie : ceci provoque l'apparition d'un rectangle jaune qui se redimensionne automatiquement en fonction de vos déplacements alors que le moniteur affiche en permanence l'image du point de sortie actuel. La sélection opérée, on peut alors glisser le clip et le déposer dans la bibliothèque de projets qui représente donc notre montage final. Les morceaux de vidéo ainsi ajoutés peuvent être réédités par la suite. Il est à noter que la bibliothèque vidéo affiche un comportement assez plaisant : le survol de la souris sur les clips vidéos se fait avec un scrubbing audio qui s'accompagne d'un affichage des images individuelles de chaque séquence, et ce, au fur et à mesure de votre survol. La bibliothèque dispose également d'un mode d'import d'images fixes avec accès aux bases de données Aperture et iPhoto.
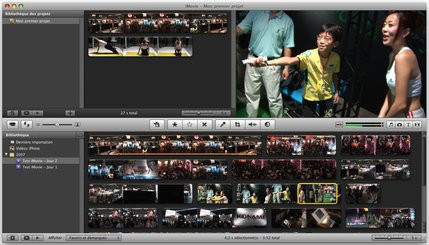
iMovie 08 et ses deux bibliothèques dont l'ordre d'affichage peut être interverti
Bien sûr dans ce nouveau mode de fonctionnement tout n'est pas parfait. Au-delà du problème de précision, la disparition de la ligne de temps n'aidant pas à un positionnement des plus pointus, on regrette l'impossibilité d'effectuer une sélection sur plusieurs clips vidéos ou encore l'impossibilité de glisser/déposer un clip entier que l'on souhaiterait conserver sans d'abord sélectionner son contenu.
iMovie 08 : plus en détails
Plus simple, iMovie est aussi parfois franchement simpliste... L'impossibilité de définir précisément un point d'entrée et un point de sortie pour un clip vidéo devrait en énerver plus d'un, malgré le pseudo éditeur de trim accessible notamment par la commande ajuster, alors que le logiciel est extrêmement basique dès lors qu'il s'agit d'ajouter de la musique à son projet. Un clic sur l'icône en forme de note de musique affiche la bibliothèque audio et il suffit de glisser un morceau depuis la bibliothèque iTunes sur le projet en question pour ajouter un nouveau fond sonore à la vidéo. Surprise, la piste audio n'apparaît pas séparément et selon qu'on lâche le morceau sur un clip vidéo ou sur la fenêtre de projet, le morceau est associé soit au clip en question soit au projet dans sa globalité. Dans ce dernier cas de figure, une sélection verte englobant nos clips apparaît alors qu'iMovie 08 effectue automatiquement le fondu en sortie si le clip vidéo est plus court que le morceau retenu. Un clic droit sur la sélection permet du reste de passer à l'éditeur de trim pour définir manuellement la portion audio à retenir afin d'accompagner votre vidéo alors que vous pouvez déplacer la sélection musicale en la faisant glisser tout en ajustant sa durée en redimensionnant ses bords.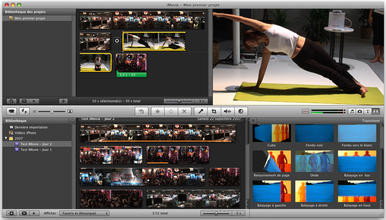
Apple iMovie 08 à l'oeuvre
Pour chaque élément de votre projet, divers contrôles sont accessibles, soit en utilisant la barre d'outils séparant les deux bibliothèques soit en usant des petites icônes qui s'affichent lorsque vous mettez votre pointeur sur un clip vidéo. C'est ainsi qu'il est possible de créer des fondus audio en manuel ou d'ajuster le volume d'un clip, ou d'une piste audio, à sa guise via la palette ajustements audio. En ce qui concerne le traitement de la vidéo, une palette permet de régler les niveaux, la luminosité, le contraste ou encore la saturation. Apple propose par ailleurs des outils de recadrage et de rotation de la vidéo assez simples à utiliser même s'il ne semble pas possible de faire le rognage sur une courte portion d'un clip vidéo sélectionné, l'effet étant appliqué à tout le clip. À noter du reste que la prévisualisation du clip ne change pas après le rognage, seul le moniteur prenant en compte la modification.
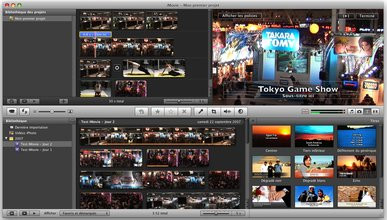
Apple iMovie 08 : les styles de titre disponibles
Parmi les autres fonctionnalités, Apple met à disposition de ses utilisateurs une douzaine de transitions, pas plus, et autant de modèles de titres préconçus. L'ajout d'un texte à un projet se fait, après sélection du style, par glisser/déposer sur le clip vidéo de son choix : selon l'endroit du clip où vous lâchez le titre celui-ci apparaîtra en incrustation sur le début de la vidéo, sur toute la vidéo ou juste sur la fin de la vidéo. Il est qui plus est possible d'ajuster la durée d'un titre en déplaçant l'élément bleu qui le caractérise et en le redimensionnant. L'édition des titres se fait directement dans le moniteur de visualisation et Apple propose bien sûr diverses options de titrage (choix des polices de caractères, etc.).
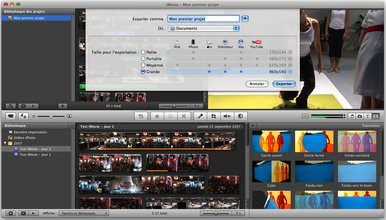
Apple iMovie 08 et les options de titrage
L'effet Ken Burns des précédentes versions d'iMovie a été conservé et amélioré, mais on se demande quand même où sont certaines fonctions proposées par tous les autres logiciels de ce comparatif comme l'ajustement de la vitesse de lecture ou encore le montage multipiste avec incrustation vidéo ! Et ne parlons pas de bande-son Dolby en 5.1 ou bien de l'absence de marqueurs pour le chapitrage DVD... Reste les options d'exportation que l'on retrouve par un clic droit sur le projet avec une fonction de publication sur YouTube en plus de la publication sur une galerie web .Mac. L'export sur bande DV n'est lui non plus pas d'actualité, ni même la gravure sur DVD, Apple proposant cette fonction avec un logiciel distinct, iDVD. Dernière précision, l'export d'une bande HDV, initialement capturée dans une résolution de 1440x1080 se fera en 960x540, maximum pour éviter les temps de rendu... Bref iMovie 08 est vraiment une version 1.0 qui devrait fort heureusement s'enrichir au fil du temps. Seule rare satisfaction : les performances du logiciel sur notre MacBook Pro 15 pouces sont tout à fait convenables.
Pinnacle Studio 11 Ultimate
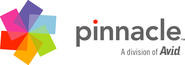

En revanche, l'utilisation mémoire de Studio semble contenue, le logiciel ne tombant pas dans les excès d'Adobe... Bien sûr, nous aurions aimé reprendre l'argument de Pinnacle, à l'époque du lancement de Studio 10, qui consistait à dire que le moteur de Liquid Edition était synonyme d'une plus grande fiabilité. Hélas, il n'en est rien et le nombre de patchs pour Studio 10 en atteste. Bref, le fait que Studio utilise dorénavant le moteur de Liquid n'est pas forcément un si bon choix, au moins en ce qui concerne la réactivité du programme.
La première nouveauté de ce Studio 11 est naturellement sa compatibilité native avec Windows Vista, le dernier système d'exploitation en date de Microsoft. On ne pourra bien sûr pas s'empêcher de remarquer que le logiciel ne remplit pas les critères de la certification Windows Vista puisqu'il ne reçoit que le label de « Works with Windows Vista ». C'est toutefois mieux que Premiere Elements qui n'est même pas certifié. Reste que l'on ne comprend toujours pas pourquoi un bouton TitleDeko apparaît dans la barre des tâches Windows, en plus du bouton Studio, lorsque le programme est chargé, et ce, sans même faire un détour dans le titreur. Au-delà des problématiques de compatibilité, l'interface graphique de Studio 11 subit un nouveau lifting. Celui-ci n'est pas tant esthétique que fonctionnel. En effet, et pour la première fois, la fenêtre de travail de Studio est redimensionnable ! Une véritable première que l'on espérait plus. Sur un écran large de type 24 ou 30 pouces, Studio 11 se dote même d'une interface adaptée permettant de multiplier le nombre de clips sur lesquels on peut travailler. Miracle !
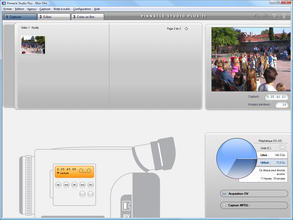
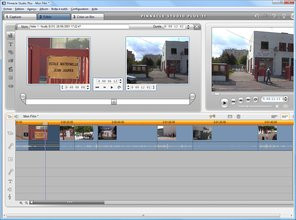
Pinnacle Studio 11 Ultimate : Capture et édition, ici depuis une source DV
Naturellement la métaphore de Studio, qui consiste, et ce, depuis la première version du logiciel à découper le travail d'édition en trois grands axes, via trois onglets, reste d'actualité. On retrouve donc l'onglet capture, l'onglet édition et l'onglet production, ce dernier permettant d'effectuer le rendu du projet et de l'exporter sous forme de fichier, CD, DVD ou même cassette. On notera au passage la nouvelle représentation visuelle du caméscope dans l'onglet de capture. Pour le reste, Studio 11 s'inscrit dans la continuité de ce que Pinnacle propose depuis quelques années déjà : les outils d'édition de montage étant toujours présentés de la même manière. Pour mémoire, l'onglet Edition se compose de trois éléments : un album où l'on peut visionner les fichiers vidéos présents sur son ordinateur (Pinnacle n'a d'ailleurs toujours pas amélioré son explorateur de fichiers qui est en l'état inutilisable pour naviguer sur son disque, nous gardons espoir pour la version 12), une fenêtre de visualisation vidéo, ainsi qu'une timeline ou ligne de temps. Avec trois présentations différentes, la ligne de temps comporte conserve son affichage en deux temps avec toujours la présence d'un raccourci qui permet d'accéder à la boîte à outils vidéo renfermant diverses fonctions comme le cutter (cet outil permet pour mémoire de tronquer les parties indésirables d'un clip vidéo) mais aussi d'accéder aux plug-ins, ou encore aux options audio avancées. Pour rappel, la ligne de temps de Studio n'est pas tout à fait multipiste, du moins pour la vidéo, le programme gérant au mieux un maximum de deux pistes vidéos. Alors que le scrubbing, ou balayage audio, est disponible dans la ligne de temps Studio, il n'est pas possible de procéder à une extension temporelle comme sous Premiere Elements. Pour ralentir ou accélérer la vidéo, il faudra passer par la boîte à outils et user des plug-ins.
Studio 11 et la HD
Dans les éditions Plus et Ultimate, Studio 11 gère les flux haute-définition. Il est donc possible d'importer des séquences HDV (la version haute définition du DV) ou encore en AVCHD (le standard défini par Sony et Panasonic et basé sur le H.264) et de travailler dessus comme on le ferait avec des séquences vidéos traditionnelles. C'est une différence notable avec Premiere Elements notamment qui ne gère pas l'AVCHD... Il va toutefois sans dire que la configuration de la machine devra suivre ! Inutile d'espérer effectuer un montage HD sur un système Athlon XP ou Celeron D. Si nous critiquions le moteur Liquid employé par Studio en début d'article, il faut toutefois souligner que lors de nos tests d'édition en HDV, le logiciel de Pinnacle s'est montré beaucoup plus souple et réactif que celui d'Abobe. Alors que Premiere Elements s'accaparait plus de 700 Mo de mémoire vive, Studio n'en consommait « que » 480 Mo sur la même machine ! Surtout, le logiciel ne marquait pas de longues pauses de plusieurs secondes entre chaque action, un point à nos yeux important.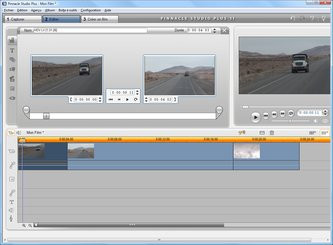
Edition HDV sous Studio 11
En prime, Studio 11 intègre dorénavant nativement l'authoring HD-DVD sur DVD. Introduite avec un patch de Studio 10, cette fonction permet de créer des menus au standard HD-DVD et de graver vos films HD sur un classique DVD. Naturellement, il ne faudra pas espérer stocker de trop longues vidéos sur ce type de support puisqu'un DVD de 4,7 Go ne contiendra pas plus de 30 minutes. À noter la possibilité de mixer contenu vidéo en définition standard, contenu HD et même photos sur un DVD utilisant le format HD-DVD. Mais alors, quid du Blu-ray ? Le format mis en avant par Sony n'est pas géré directement, la gravure sur Blu-ray n'étant pas implémentée. En revanche, depuis la mise à jour 11.1, il est possible de créer un disque AVCHD pouvant être gravé sur un DVD standard et donc lu par une platine Blu-ray.
Studio 11, les autres fonctionnalités
Pinnacle profite de Studio 11 pour intégrer de nouveaux outils notamment en matière audio. Le logiciel inaugure ainsi le générateur de musique Scorefitter qui crée automatiquement un fond musical. Pour ce faire, il suffit de puiser dans une collection de 40 morceaux haute fidélité en sélectionnant un style de musique par exemple. À noter que Scorefitter complète dans Studio 11 le moteur SmartSound des précédentes éditions, SmartSound étant toujours disponible. Oui, mais voilà, Pinnacle n'a pas pris la peine de traduire le nom des styles musicaux en français proposés par Scorefitter... Dommage !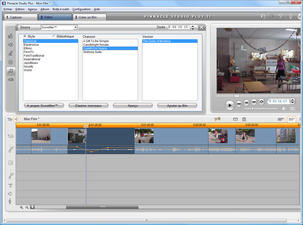
Le générateur ScoreFitter à l'œuvre
Dans sa mouture Ultimate, une édition rappelons-le livrée avec un drap vert pour filmer un sujet sur un fond de couleur uni en vue de procéder à une incrustation vidéo, le logiciel est accompagné d'un plug-in audio de niveau professionnel SoundSoap 2. Il s'agit ici de nettoyer une bande-son qui serait un peu ancienne et donc affectée par des bruits parasites et autres cliquements. Attention, ce plug-in est entièrement en anglais, et il exige une activation, certes gratuite, et un enregistrement en ligne auprès de l'éditeur lors du premier démarrage de Studio 11 Ultimate. Du reste, Studio gère les pistes sons multicanal, de la stéréo au 5.1, une fonction dont tous les logiciels ne peuvent se targuer.
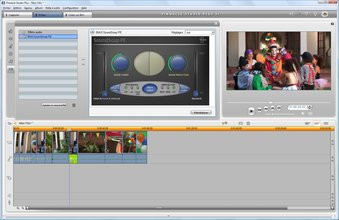
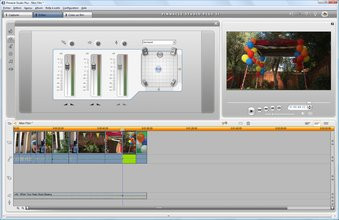
Module externe Sound Soap et gestion du son 5.1 sous Studio 11
Pinnacle succombe par ailleurs à la mode du web 2.0 puisque Studio 11 se dote d'une fonction de partage des vidéos sur le Web. L'onglet de création de film comporte ainsi une fonction d'export de la vidéo directement sur les serveurs de Vidéo. Étrangement, Pinnacle ne prend pas en charge le très populaire YouTube ni même le plus français et donc hexagonal DailyMotion. Précisons que les profils d'exportation vers la PSP ou vers l'iPod sont toujours d'actualité dans Studio 11.
Sony Vegas Pro 8 : premiers contacts

Lors de son premier démarrage, Vegas Pro 8 vous invite à saisir le numéro de série avant de vous proposer un enregistrement en ligne qui aura pour effet d'activer le logiciel. Résolument professionnel, le logiciel tranche sérieusement avec les Premiere Elements et autres Studio, l'interface étant ici totalement différente et pour tout dire un rien austère. L'utilisateur novice sera qui plus est vite perdu devant le côté touffu de l'interface qui se compose d'une barre d'outils, d'un ruban regroupant diverses activités par le biais d'onglets comme l'exploration de fichiers, les outils de montage vidéo ou encore l'accès aux transitions, alors qu'on retrouve un moniteur de prévisualisation, un indicateur de niveau sonore pour chacun des canaux stéréo sans oublier la large timeline ou ligne de temps présente sur la partie inférieure de la fenêtre.

Interface de Vegas 8 : ici avec l'explorateur d'effets
Dépourvu d'assistants, le logiciel est loin de prendre l'utilisateur par la main puisque pour importer une vidéo, il faudra en passer par le menu fichier. L'opération se déroule alors dans une fenêtre séparée qui propose divers modes d'acquisition avec notamment des fonctions de dérushage par lots ou encore la possibilité d'acquérir précisément de la vidéo en spécifiant manuellement les timecodes. Compatible DV, HDV et AVCHD, le module d'acquisition vidéo de Vegas se pare d'un moniteur de prévisualisation qui permet de contrôler l'état d'avancement de la capture. Bizarrement, d'une capture à l'autre, celui-ci affiche notre vidéo ou un écran noir... Signalons la fonction « capturer bande » qui rembobine automatiquement la cassette pour démarrer la capture au début de celle-ci et arrête le processus dès la fin de la cassette, et ce, de manière automatique. Dans la même fenêtre, on dispose d'un explorateur, avec fonction de recherche, pour retrouver ou accéder aux derniers clips numérisés. À noter que par défaut, la détection de scènes tronçonne automatiquement votre fichier vidéo en autant de petits clips que le logiciel détecte de scènes différentes.
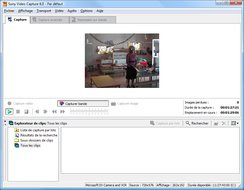
Le module de capture de Vegas Pro 8
Place au montage vidéo...
L'acquisition effectuée, charge à vous de retrouver le dossier où les clips ont été stockés pour les ajouter à votre projet. Multipiste, Vegas Pro 8.0 inaugure la gestion de plusieurs caméras, utilisées durant le même tournage, une fonctionnalité il est vrai définitivement professionnelle. Avec un seul mode d'affichage, la timeline dispose du scrubbing audio et d'un outil zoom qui permet d'agrandir ou de réduire la taille des vignettes représentant le contenu de vos clips. Petite subtilité séduisante : le volet latéral de la timeline comprend un curseur pour régler le débit d'un clip vidéo. Contrairement à un Studio où il faut passer en édition avancée et accéder aux plug-ins pour modifier le débit de lecture, Vegas offre ici une grande simplicité d'autant que le redimensionnement pur et simple du clip sur la timeline donne le même résultat. Simplicité que l'on retrouve lorsque d'un simple clic droit sur un clip on peut inverser son sens de lecture !
Le module de découpage vidéo
Les options de découpage de la vidéo sont en revanche nettement moins intuitives puisqu'il faut cliquer droit sur le clip vidéo ajouté à la ligne de temps pour l'ouvrir dans le module de découpage. Celui-ci permet alors de rapidement définir un point d'entrée et un point de sortie ou encore de diviser en un clic un clip existant. Allant bien plus loin que la plupart des logiciels de ce comparatif, Vegas permet de recadrer une vidéo ou d'effectuer un zoom sur celle-ci. Il est également possible d'effectuer une inclinaison de la vidéo, le tout s'effectuant comme souvent avec Vegas dans une fenêtre tierce, mais avec une relative facilité. Celle-ci se dote d'une zone de gestion des images-clés afin de créer de véritables effets de pan & zoom (entre autres) sur vos vidéos, et ce, en toute simplicité.
Vegas et les fonctions avancées
Particulièrement complet, Vegas propose des outils assez inédits pour les logiciels de retouche vidéo grand public avec notamment un module de détection et de correction des problèmes de synchronisation audio et vidéo, ou encore un encodeur Surround 5.1. Quand Premiere Elements 4.0 ne dispose toujours pas d'encodeur audio multicanal, Vegas Pro 8 propose un encodage Dolby Digital en AC3. Et puisqu'il est question d'audio, sachez que le logiciel gère un nombre de pistes illimité avec un échantillonnage 24 bits pour 192 kHz alors qu'il embarque une trentaine d'effets audios personnalisables. À ce sujet, et à l'instar d'Adobe, Sony propose dorénavant une console de mixage qui offre une interface unique, au travers d'une énième fenêtre séparée, pour le mixage des divers signaux audio constituant votre projet.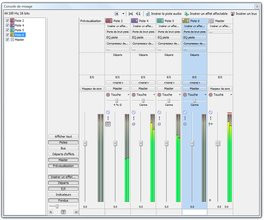
Table de mixage audio
Parmi les nouveautés introduites avec cette huitième mouture, outre le moteur vidéo en virgule flottante sur 32 bits, Sony propose bien sûr la gravure Blu-ray. Il est ainsi possible de graver un disque Blu-ray directement depuis la ligne de temps avec la possibilité de graver son film sans le moindre menu. Attention, la gravure sur Blu-ray nécessite l'achat du codec AC-3 en ligne pour l'encodage Dobly Digital et celui-ci n'est pas donnée : 199$ pièce ! On retrouve dans Vegas Pro 8 une toute nouvelle titreuse qui s'affiche comme l'une des plus complètes de ce comparatif. Accessible depuis l'onglet générateur de médias, la titreuse s'exécute dans une fenêtre séparée et offre une multitude de paramètres, au nom parfois un rien étrange, à commencer par des options de placement très précises, des animations complexes préprogrammées (déplacement du texte selon une rampe, un sinus, etc.) et bien sûr des options de police avancées avec la possibilité de modifier les options de mot, caractère et ou paragraphe.
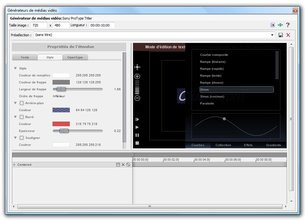
Le titreur de Vegas Pro 8
Terminons ce tour d'horizon de Vegas Pro 8 en précisant que le logiciel gère comme formats de sortie des grands classiques comme l'AVI, le MPEG1 ou MPEG2, mais aussi le MOV ou le WMV pour n'en citer que quelques-uns. On retrouve également une fonction d'export vers la PSP sans oublier un export direct sur bandes DV ou HDV.
Sony Vegas Movie Studio Platinum 8.0

Assez léger, le logiciel s'installe en quelques clics avec une rapidité déconcertante alors qu'aucune option de personnalisation n'est proposée par le programme d'installation, Sony faisant dans l'efficacité. Il est à noter que DVD Architect Studio, le logiciel de création de menus DVD, s'installe séparément comme c'est déjà le cas avec Vegas Pro 8.0. Le premier lancement de Vegas Movie Studio Platinum 8.0 se traduit par l'apparition de l'assistant d'enregistrement qui va procéder à l'activation en ligne du logiciel, un mal hélas nécessaire.
Ces formalités accomplies, le logiciel s'ouvre sur une fenêtre astuces recensant plusieurs liens hypertexte qui pointent vers les divers didacticiels accompagnant le logiciel et permettant de se familiariser un minimum avec Vegas. Et autant ne pas vous faire languir plus longtemps, Vegas Movie Studio Platinum 8.0 reprend la même interface que son grand frère Vegas Pro 8 ! Sony se contente simplement d'intervertir l'ordre d'affichage par défaut des éléments de la fenêtre avec la ligne de temps affichée au-dessus de l'explorateur de contenus, ce dernier offrant, via divers onglets, un accès aux fichiers du disque dur, à l'outil de découpage ou encore aux effets et transitions proposées par Sony. Curieusement, le moniteur de prévisualisation vidéo se retrouve donc en bas à droite de la fenêtre de l'application. Arborant les mêmes icônes que Vegas Pro 8.0, Vegas Movie Studio Platinum 8.0 est à n'en pas douter le plus austère de nos logiciels de montage vidéo grand public. Car si l'interface de Vegas Pro 8.0 ne choque pas pour un logiciel professionnel, elle n'est pas franchement accessible au premier venu et les didactictiels ont un petit goût de minimum syndical de la part de Sony...
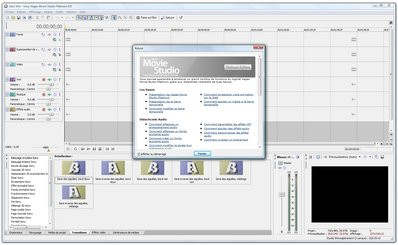
Vegas Movie Studio 8.0 : premier lancement, affichage des astuces
Pour l'acquisition des médias, le logiciel hérite du module de capture vidéo de Vegas Pro 8.0 avec prise en charge des formats DV, HDV et même AVCHD. Les webcams USB sont du reste supportées et l'outil de capture n'a pas été dépouillé de ses fonctions d'acquisition par lots, des fonctions pourtant résolument professionnelles. Comme avec tout logiciel de montage, à l'exception il est vrai d'iMovie, Vegas Movie Studio fonctionne par glisser/déposer des clips vidéos sur la ligne de temps. On reproche d'ailleurs à l'explorateur de fichiers intégré l'absence de l'arborescence Windows Vista qui rend inaccessible le fameux dossier Vidéos sauf à se perdre dans les méandres de son disque dur. Quant à la ligne de temps, celle-ci se compose par défaut d'une piste vidéo et d'une piste de superposition vidéo alors que Sony offre un total de trois pistes audio (voix off, musique, effets) en plus d'une piste pour les incrustations de texte. Le scrubbing audio est naturellement de la partie.
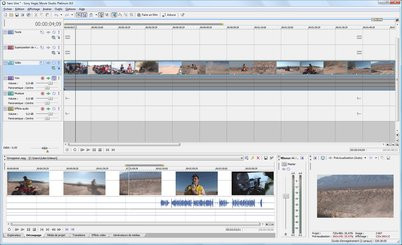
Une interface... vraiment pas grand public !
Pas franchement multipistes, Vegas Movie Studio ne gérant qu'un maximum de trois pistes vidéo (c'est peu face au 99 pistes de Magix), le logiciel propose dans ses palettes l'outil découpage. Celui-ci permet de rapidement sélectionner les morceaux de vidéo que l'on souhaite conserver à partir de ses rushs. Il suffit ici de cliquer droit sur un clip de sélectionner ouvrir dans l'outil de découpage puis de créer une sélection en déplaçant la souris sur les vignettes. La sélection peut alors être envoyée directement sur la ligne de temps. En prime, et comme Vegas Pro 8, le redimensionnement à la volée des clips vidéos sur la ligne de temps augmente ou réduit leur débit, c'est à dire leur vitesse de lecture, si la touche CTRL est enfoncée lors de l'opération. Reprenant les outils de montage déjà disponibles dans Vegas Pro 8, son petit frère propose donc à l'utilisateur des fonctions de recadrage et de panorama de la vidéo. Assez puissants, ces outils se doublent d'une gestion des images clés, ce qui permet d'avoir un parfait contrôle sur la durée et le positionnement des effets en question.

Vegas Movie Studio 8.0 et sa palette de recadrage
Vegas Movie Studio 8.0 : les autres fonctions
Comme c'est le cas avec Studio 11, et comme là encore Vegas Pro 8.0, Vegas Movie Studio gère les systèmes bi-écran avec la possibilité d'avoir sur le premier écran l'interface de montage et sur le second moniteur la prévisualisation plein écran du projet. Parmi les fonctions du logiciel on citera la prise en charge des fichiers 5.1 créés par les caméscopes HDV, à ne pas confondre avec l'édition Dolby Digital de Vegas Pro 8 qui n'a pas été conservée dans cette mouture grand public du logiciel. On retrouve également un moteur audio optimisé multi-cœurs, mais pas de console de mixage, alors que Sony propose la bagatelle de 220 transitons et de 350 effets vidéos dans l'édition Platinum de Movie Studio. Le fameux effet du présentateur météo figure en bonne place dans la liste des effets disponibles.Compatible en import et en export avec les flux audios ATRAC, Sony oblige, le logiciel se dote, comme une unique concession faite au grand public, d'un bouton « Faire un film » dans sa barre d'outils. Celui-ci affiche un assistant qui va vous permettre une fois le montage achevé d'exporter votre œuvre sur le support de votre choix. Plus limité que Vegas Pro 8, et n'offrant pas de prise en charge Blu-ray, Vegas Movie Studio propose quand même un export sur caméscope DV ou HDV en plus du profil d'exportation PSP. Pas question cependant de partager ses vidéos sur YouTube, Sony proposant son propre site d'échanges de vidéos en ligne et pas question non plus d'exporter ses vidéos sur un iPod, un iPhone ou même un Zune...
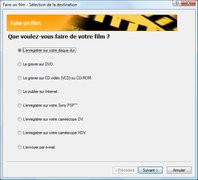
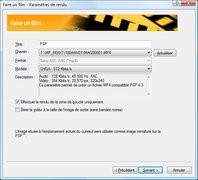
Assistant de création de film avec export sur PSP
Enfin, si vous aviez retenu des lignes consacrées à Vegas Pro 8.0 la richesse du module de titrage, un module compatible ProType, ne rêvez pas... Vegas Movie Studio 8.0 se retrouve avec un titreur d'un autre âge, sans modèle prédéfini avec des fonctions assez limitées. Certes les images clés sont supportées par le titreur, mais les effets d'animation qu'il propose n'ont pas grand-chose à voire avec Vegas Pro 8.

Rendez-nous le titreur de Vegas Pro 8 !
Magix Video Deluxe 2008 Plus : premiers tours de piste
Développé par les Allemands de Magix, Video Deluxe nous revient dans une nouvelle version 2008 qui est bien sûr présentée comme compatible Windows Vista. Livré sur un seul DVD, le logiciel va prendre de longues minutes à s'installer une fois le mode d'installation sélectionné (automatique ou personnalisée). Rappelant quelque peu Nero, Magix Video Deluxe 2008 se propose, lors de l'installation, de phagocyter à peu près tous les types de fichiers multimédias de votre PC : fichiers image, fichiers audio, et fichiers vidéo ! Magix veut en effet s'associer à toutes les extensions pour devenir votre programme de lecture par défaut. C'est pénible et l'on décochera systématiquement les extensions en question via trois écrans successifs... Et surprise ! L'installation terminée on découvre sur son bureau une avalanche de raccourcis vers des logiciels Magix : Photo Manager, Goya, Music Manager, autant de programmes dont nous n'avons pas sollicité l'installation et qui pourtant viennent polluer d'office notre système ! Vérifications faites, il est possible de spécifier au programme d'installation de ne pas copier Photo Manager et Music Manager, en revanche Goya est systématiquement installé tout comme Magix Xtreme Photo Designer.
Dès l'installation, Magix nous enquiquine !
Seconde déconvenue, le lancement de Magix Video Deluxe 2008 est long, assez long, presque aussi long que chez Pinnacle, alors que les textes s'affichant dans la fenêtre de lancement sont tous en anglais. Pire lors du premier lancement, si vous retirez le disque d'installation du lecteur le logiciel vous invite à le relancer, disque inséré pour vérifier son authenticité... Et comme si tout cela ne suffisait pas, la dernière surprise, de taille, vient de la désactivation d'Aero sous Windows Vista ! Magix Video Deluxe 2008 ne supporte en effet pas les effets de transparence de Windows Vista et c'est du reste le seul logiciel de montage vidéo dans ce cas. Passer ces mauvaises surprises, on découvre, fort heureusement, une interface qui semble claire et facile d'accès, bien qu'elle n'ait pas beaucoup bougée depuis le cru 2007 du logiciel. Lors de notre dernier comparatif, nous reprochions à Magix, alors en version 2006, son côté fouillis qui n'en faisait pas, selon nous, un logiciel véritablement grand public. Les versions se sont succédées et Magix Video Deluxe 2008 Plus affiche lui une interface épurée, relativement facile d'accès avec trois onglets : Enregistrer, Éditer et Graver (un peu à l'instar de Studio donc), et l'affichage en permanence d'un moniteur de prévisualisation et d'une vue d'ensemble de votre projet. Cette dernière vue, dont l'affichage est simplifié par défaut correspond bien entendu à la ligne de temps. Lors du premier démarrage, le logiciel vous invite à acquérir un fichier depuis un vaste éventail de sources : caméscopes DV et HDV sont pris en charge sans oublier les dispositifs analogiques et les webcams USB. Le format AVCHD est lui aussi pris en charge. La capture s'effectue dans une fenêtre séparée et le logiciel prend automatiquement le contrôle du caméscope. Il vous est possible d'ajuster le point de départ de la lecture et la fenêtre affiche logiquement un aperçu ainsi que le timecode courant. Aucun souci ici pour l'acquisition depuis notre caméscope HDV en 1080i.


Une interface bien léchée, à droite l'assistant de capture
En avant le montage...
Notre capture terminée nous pensions démarrer directement le montage... eh bien non ! Un message d'avertissement nous informe en effet qu'il faut activer notre logiciel pour déverrouiller le codec MPEG2 pour les simples besoins de la lecture et du montage ! Rendez-vous donc en ligne où, après avoir créé un compte Magix, nous attendons un bon quart d'heure avant de recevoir le code d'activation... Décidément, chez Magix on n'aime pas simplifier la vie des utilisateurs. Autre reproche que nous formulons à l'encontre de Video Deluxe 2008 Plus : le dossier de stockage de la vidéo capturée. Le logiciel créé en effet un sous dossier baptisé « MAGIX_Video_deluxe_2008_PLUS » dans notre dossier Documents et celui-ci contient divers sous dossiers assez abscons... Dernière mauvaise surprise : la lecture de notre clip HDV s'avère particulièrement saccadée une fois la capture achevée. C'est d'autant plus surprenant que le même fichier, capturé donc avec Magix, se lit de manière parfaitement fluide sous Vegas, Studio et dans une moindre mesure Premiere Elements 4.0.
Après la capture... il faut activer le codec MPEG2 en ligne !
Multipiste (jusqu'à 99 pistes dans la version Deluxe Plus), la zone de montage de Magix Video Deluxe 2008 propose trois affichages différents et c'est le mode timeline ou ligne de temps qui nous a convaincus puisqu'il s'agit du plus complet et du plus précis. Ce mode offre une barre d'outils appréciable avec boutons couper/copier/coller et divers autres boutons pour grouper ou dissocier des éléments. D'un simple clic on se retrouve donc avec d'un côté la bande-son et de l'autre, la vidéo. À noter que le scrubbing audio s'active via un mode spécial, le logiciel ne le proposant hélas pas par défaut. Autre bizarrerie de Magix, pour scinder un clip vidéo existant il faut se positionner via le moniteur de prévisualisation en utilisant la commande de jog, puis cliquer sur le bouton caméra et enfin sur la commande « Couper scène », aucun raccourci plus direct (hormis le raccourci clavier) n'étant proposé alors que le curseur de la ligne de temps n'offre pas le même mode de déplacement que les autres logiciels vidéos. À noter, la gestion des keyframes ou images clés peut se faire directement depuis la ligne de temps.
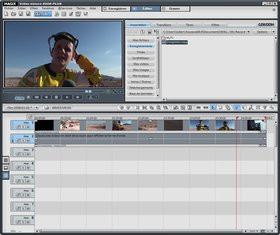
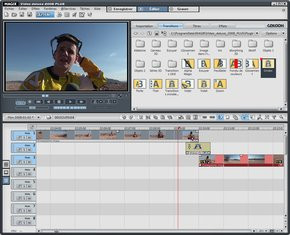
Montage vidéo sous Magix : au travail !
Du reste, et à l'instar de Studio, le fait de redimensionner un clip vidéo à la volée depuis la ligne de temps ne change en rien son débit de lecture. Pour ce faire, il faut cliquer au préalable sur l'outil extension et ensuite redimensionner les clips. Autre possibilité : passer par l'éditeur d'effets vidéo auquel on accède depuis un clic droit sur la vidéo pour finalement cliquer sur « Effets vidéo ». Pour ajouter d'autres effets à un clip vidéo, il est aussi possible de passer par l'onglet effets disponible non loin du moniteur de prévisualisation vidéo. Celui-ci regroupe divers effets que l'on ajoute à un clip par simple glisser/déposer. Une fois un effet associé à un clip, le nom de l'effet apparaît en dessous du clip dans la timeline et un double clic sur le nom en question permet d'ouvrir le module Story Maker pour régler les éventuels paramètres de l'effet. Même traitement pour les transitions que l'on glisse entre deux clips sur deux pistes différentes de la ligne de temps. Diverses transitions sont proposées et un double clic sur la transition permet d'accéder à ses paramètres. À noter que pour les transitions de type AlphaMagic, la fenêtre de paramétrage comprend exclusivement des boutons en anglais, non traduits donc. Précisons encore deux choses : pour les transitions, Magix Video Deluxe 2008 Plus propose un module trimmer qui permet d'affiner les images de début et de fin de transition alors que pour tous les clips vidéos il est possible de les redimensionner verticalement ce qui joue directement sur le paramètre de transparence de la vidéo.

Module pour affiner les transitions
Les nouveautés du cru 2008 de Magix !
Pour cette version 2008, Magix enrichit son logiciel en le dotant de nombreuses nouvelles fonctionnalités. L'éditeur met en avant les capacités du logiciel à tirer profit des Processeurs multicœurs alors qu'il annonce des gains de performance de l'ordre de 300% ! Hélas, ces gains sont loin d'être évidents puisque la simple édition HDV fait ramer notre système avec une occupation processeur oscillant entre 50 et 100 % en mode lecture simple alors que les autres logiciels ne connaissent pas pareil souci. Parmi les nouveautés, signalons Catooh, un catalogue de médias en ligne qui permet de récupérer menus, musiques, effets et autres styles pour agrémenter vos films alors que Video Deluxe 2008 Plus dispose toujours du montage en un clic avec la fonction MovieShow Maker.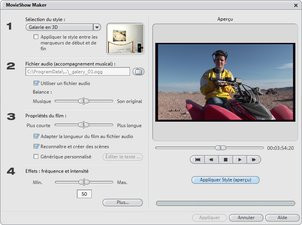
Montage en un clic : MovieShow Maker
Pour cette version 2008, Magix revendique la prise en charge Dolby Digital. Il convient en vérité de faire une distinction entre la prise en charge Dolby Digital des sources déjà encodées à ce format, comme l'AVCHD par exemple, où le signal audio est traité en Dolby Digital depuis son importation jusqu'à son exportation, et ce, sans encodage, via une simple activation gratuite du module AC3. En revanche, si l'on souhaite créer une bande-son en Dolby Digital 5.1 depuis une source simplement stéréo, il faudra repasser par la caisse pour acquérir un codec supplémentaire, facturé cette fois-ci 9,99 euros. Celui-ci permet, depuis l'éditeur de son surround qui se présente dans une palette séparée de positionner le son à loisir au sein d'un espace sonore 5.1 représenté graphiquement. À noter que selon que vous accédiez à l'éditeur 5.1 depuis la table de mixage ou directement en activant l'éditeur Surround, la présentation de celui-ci est différente. Dommage toutefois que diverses commandes de la fenêtre que l'on obtient par un clic droit sur la bande-son soient en anglais (Snapshot, REC ou encore Bypass).


L'éditeur de son surround et la table de mixage
Du côté de la HD, le logiciel se propose, comme Studio, de créer un DVD au format HD-DVD afin d'utiliser un disque standard et donc à bas prix pour stocker une durée forcément limitée de vidéo en haute définition. En prime, Magix dote Video Deluxe 2008 de la gravure Blu-ray. Après avoir édité votre projet vous pouvez sélectionner un menu HD avant de lancer la gravure. Nous avons donc voulu mettre Magix à l'épreuve avec un disque BD-RE 25 Go : hélas après avoir effectué le rendu de notre projet, le logiciel s'est interrompu avant de débuter la gravure prétextant une erreur interne.
Offrant l'export au format Flash (FLV), c'est assez rare pour le souligner, Magix Video dispose d'un module de capture des vidéos flash diffusées sur les sites comme YouTube pour pouvoir les consulter hors ligne et donc les réutiliser dans vos projets vidéos. On retrouve également une fonctionnalité de partage de ses vidéos en ligne sur l'album Magix en ligne. Ultime reproche à l'encontre de Magix Video Deluxe 2008 Plus, l'export MPEG 4 est lui aussi... payant ! Il faudra débourser 4,99 euros pour exporter ses œuvres dans ce format ! Pour un peu, Pinnacle Studio, pourtant souvent cité en exemple du logiciel en kit dont toutes les fonctions annexes sont payantes, passerait presque pour un Père Noël, le codec MPEG 4 étant gratuit dans l'édition Ultimate, celui-ci ne nécessitant qu'une simple activation tout comme du reste le codec Dolby Digital 5.1.
Corel Ulead VideoStudio 11.5 Plus

L'interface plein écran de VideoStudio n'est hélas pas adaptée aux systèmes dotés de deux écrans (impossible d'étendre l'interface sur deux écrans ou d'avoir l'interface de montage sur un écran et la lecture vidéo sur l'autre comme avec Studio par exemple). Fonctionnant sur le principe des onglets, l'interface se découpe entre les deux modes principaux : capture et édition ainsi que des onglets dédiés aux effets, incrustations, titres et à l'export de vos œuvres. Avec un large moniteur de prévisualisation (dont le mode de rendu peut être basculé entre rendu du projet ou affichage du clip), l'interface comporte dans sa partie inférieure une ligne de temps à plusieurs niveaux d'affichage : simples vignettes ou mode détaillé. Mais avant de démarrer le montage, il faut bien sûr passer par la case capture. Pas de souci particulier ici puisque le logiciel gère l'acquisition depuis les sources DV, HDV et est même compatible AVCHD. Décidément, il n'y a bien qu'Adobe pour faire l'impasse sur ce format... Notre acquisition en HDV avec une résolution de 1080i ne nous aura posé aucun problème et la simple curiosité vient de l'emplacement de stockage des vidéos, un sous-dossier Ulead du dossier Mes Documents. À quoi sert donc le dossier Vidéos de Windows Vista ?
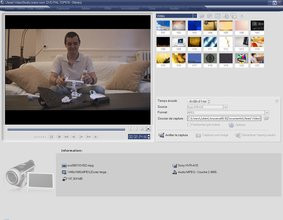
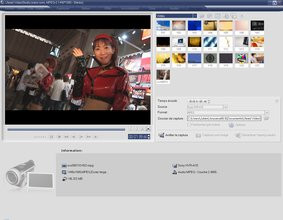
Capture vidéo sous VideoStudio 11.5 Plus, ici en HDV
L'acquisition achevée, on passe à l'édition, le clip capturé étant automatiquement ajouté à la ligne de temps. Celle-ci se dote d'une barre d'outils avec raccourcis rapides pour annuler ou répéter une action, une commande de zoom, ou encore divers raccourcis pour les options de fondu automatique ou encore certains outils de montage. Supportant le scrubbing audio, ce dernier étant assez approximatif, et offrant une fluidité convenable de la prévisualisation des rushs HDV en 1080i, le logiciel est franchement simple d'utilisation puisque pour scinder un clip il suffit de déplacer le repère sur la ligne de temps et de cliquer sur le bouton en forme de ciseau présent sous le moniteur : c'est un rien plus intuitif que Magix. Le redimensionnement d'un clip sur la ligne de temps provoque sa découpe et il faudra passer par la palette vidéo pour ajuster au mieux les options de vitesse de lecture. Le logiciel propose en effet, à droite du moniteur et sous l'explorateur de contenus qui permet d'ajouter rapidement à un projet images, clips audio, décorations et autres transitions, une palette d'outils semblable dans l'esprit à ce que propose Pinnacle avec Studio. Sachez d'ailleurs qu'il est possible d'insérer des animations Flash à un projet vidéo sans toutefois pouvoir encoder directement au format FLV votre projet en sortie.
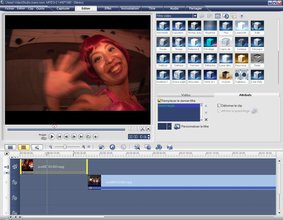
VideoStudio 11.5 Plus : l'explorateur de contenus
On retrouve ainsi dans l'onglet vidéo, après avoir sélectionné un clip, des fonctions pour régler la vitesse de lecture, ajuster les options chromatiques (gestion de la luminosité, du contraste, de la balance des blancs), procéder à une rotation de la vidéo (rotation hélas fixe) ainsi que des outils de montage. Un bouton permet par exemple de fractionner l'audio afin de détacher d'un rush, la bande-son associée. Curieusement, l'utilisation de ce bouton nous propulse dans l'onglet audio, ce qui n'est pas forcément souhaité. VideoStudio propose également un outil de multidécoupage vidéo qui permet de définir le début et la fin d'un dérushage en créant de multiples points d'entrée et de sortie sur un seul et même clip. L'outil se pare qui plus est d'une fonction de recherche et de suppression des publicités au cas où l'enregistrement proviendrait d'un programme TV et l'on notera que la fenêtre de découpage affiche une bien pauvre traduction, tous les caractères accentués ayant disparu.

La fenêtre de multi-découpage : rendez-nous les accents !
Les nouveautés de VideoStudio 11.5 Plus
Toujours doté de moult effets vidéos, à commencer par un vaste catalogue de filtres et de transitions, le logiciel voit ses fonctions de titrage améliorées. Il est ainsi possible d'importer des titres depuis un DVD, de créer des titres multilingues grâce à la prise en charge Unicode ou encore de réaliser dorénavant des titres pivotant en plus des options d'animation proposées par le logiciel, celles-ci étant trop limitées à notre goût. Nous évoquions précédemment les filtres proposés par VideoStudio 11.5, sachez que ceux-ci s'enrichissent d'un filtre de DeBlocking pour supprimer les artefacts de compression et d'un filtre de DeSnowing pour enlever la neige de vos vidéos.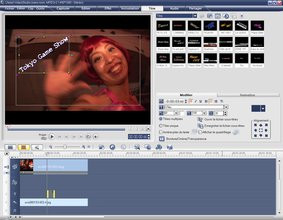
Un titreur certes efficace, mais tout de même rudimentaire
Multipiste, VideoStudio 11.5 gère comme tous ses camarades l'incrustation vidéo avec un nouvel aperçu qui permet de régler plus facilement la clé chroma (le paramètre pour remplacer un fond de couleur unie par une autre vidéo). Dorénavant extensible via un petit bouton représentant une flèche, la ligne de temps dispose d'un très léger bandeau qui permet de placer diverses marques de chapitrage pour la création ultérieure de menus. Du reste, sachez que le logiciel intègre quelques menus en haute définition, à destination donc de vos projets HD, tout comme c'est le cas de Magix Video Deluxe 2008 Plus.
Parmi les autres nouveautés, signalons la possibilité de créer des DVD avec contenu haute définition, une fonctionnalité également proposée par Pinnacle et Magix notamment ou encore la gravure sur Blu-ray au format BDMV. En matière d'exportation justement, le logiciel propose des profils d'encodage MPEG4 pour iPod, PSP, Zune et autres Smartphones sans oublier un export direct sur YouTube, l'incontournable site de partage de vidéos en ligne. En outre, la version Plus de VideoStudio 11.5 intègre en natif la prise en charge du son Dolby Digital 5.1 pour créer des bandes-son surround avec un éditeur ressemblant à s'y méprendre à celui du Studio de Pinnacle.



Export vers YouTube, édition 5.1 avec le module de création Surround, gravure Blu-ray
Sachez enfin que Corel livre VideoStudio 11.5 Plus avec une version complète de WinDVD 8, version Silver, et que le logiciel intègre, pour les plus fainéants un assistant automatisant le montage vidéo en plus de l'assistant DV/DVD qui transfère automatiquement vos bandes DV sur DVD sans autre intervention de votre part. Dernière précision, VideoStudio 11.5 Plus a le bon goût de ne pas demander à tout bout de champ l'activation de quelque composant que ce soit pour le montage ou même l'exportation. Pinnacle et plus encore Magix devraient s'en inspirer...
Conclusion

Autre fonction visiblement à la mode, l'export sur YouTube, une possibilité que l'on retrouve dans nombre de logiciels, même chez ! Pour le reste, et hormis l'émergence chez un grand nombre d'éditeurs de la création de bandes-son en Dolby Digital 5.1 (sauf Adobe, décidément), il faut bien se rendre à l'évidence : les nouveautés en matière d'édition vidéo sont assez minces... Prenons par exemple Premiere Elements 4.0 : certes l'interface a été totalement remaniée, certes le logiciel est compatible Windows Vista, certes le module de titrage a été amélioré, mais à part ces changements, les nouveautés sont chiches alors que le logiciel reste lourd. De son côté, Studio 11 est surprise, moins lourd et plus fluide que son prédécesseur, mais il n'évolue que très modérément sur le plan des fonctionnalités. Bien sûr on applaudit le fait que la fenêtre d'édition du logiciel de Pinnacle soit enfin redimensionnable !

Et puisqu'il est question de Vegas, sachez que la version grand public du logiciel, Vegas Movie Studio, est assurément puissante, mais beaucoup trop proche de son grand frère pour être mis entre tous les mains. Grand frère qui fait figure d'état de l'art en la matière tant ses possibilités (rendu vidéo 32 bits en virgule flottante, prise en charge Blu-ray, titreur ultra pointu, encodeur 5.1, etc) sont vastes. Mais à quel prix ! Car quand Vegas Movie Studio 8.0 se négocie dans les 90 euros, Vegas Pro 8.0 est quatre fois plus cher, ce qui le range d'office dans la même catégorie qu'un Premiere Pro.
Bref, il nous faut encore donner un avis sur Magix Video Deluxe 2008 Plus qui aurait eu sa place dans notre sélection, si l'éditeur ne l'avait pas transformé en usine à gaz. L'interface a certes bien évolué depuis notre dernier test et se veut plus accessible, seulement voilà, l'installation pollue le PC de logiciels tiers non sollicités alors que l'activation à tout bout de champ des divers codecs, même pour le simple montage est inacceptable. Que dire d'ailleurs de l'absence de codec MPEG 4, un codec facturé séparément cinq euros... Ajoutez à cela que le logiciel désactive Aero sous Windows Vista et on ne voit guère comment vous le recommander. Même constat pour iMovie 08 qui malgré un concept innovant, bien que délicat à prendre en main, est au final beaucoup trop limité par rapport à la concurrence ou même à l'ancienne offre d'Apple en la matière, à savoir iMovie 06. Mais au moins, iMovie 08 ne demandera pas à s'activer dans tous les sens pour un montage d'appoint...

