
Le pourquoi du comment ?
Le monde de la vidéo sur PC est encore tout jeune mais on peut déjà voir que son évolution se passe d'une manière très proche de celle qu'a eu la photo numérique il y a trois-quatre ans. Et même si les ordinateurs sont utilisés depuis bien longtemps à certaines étapes de l'élaboration d'un film, il ne semblait pas possible de pouvoir se passer des techniques traditionnelles.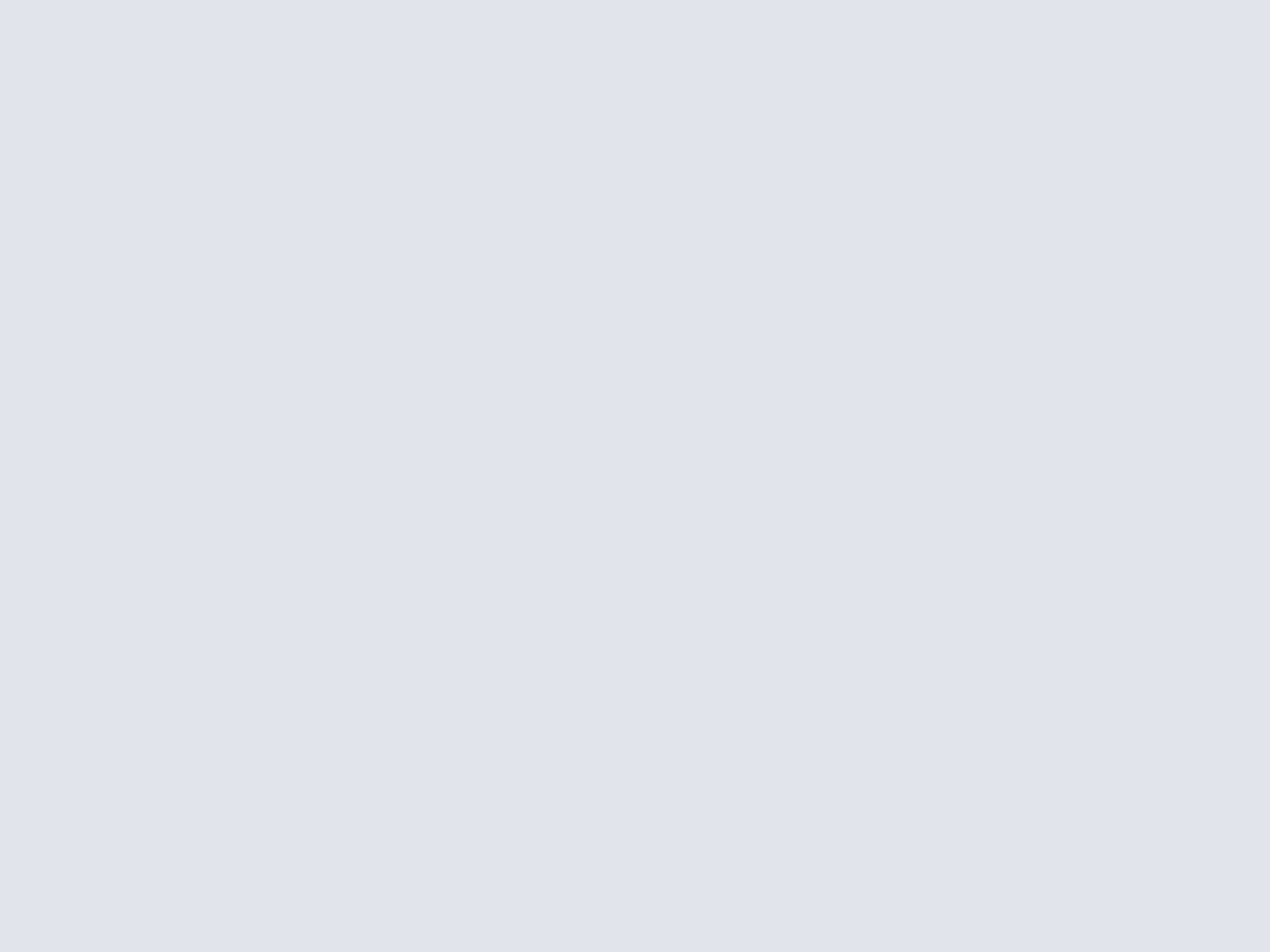
En effet l'utilisation d'un PC dans le domaine de la vidéo présente d'indéniables attraits. En terme de coûts tout d'abord, puisque pour peu que vous disposiez déjà d'un ordinateur, la dépense ne devrait pas excéder 2500 francs pour de l'entrée de gamme, 5000 francs pour disposer d'une solution de très bonne qualité et jusqu'à 15000 si vous envisagez carrément le Caméscope Numérique.
L'argument prix n'est toutefois pas le seul atout du PC. Depuis quelques années de gros efforts ont été fait et il est de plus en plus simple de goûter aux joies de l'acquisition, ou du montage vidéo (simple n'exagérons pas) sur son ordinateur. Les logiciels ont fait d'énormes progrès et il est maintenant possible de faire simplement des choses qui nécessitaient un équipement impressionnant il y a encore quelques années. Il est par exemple très simple et très rapide de faire toutes sortes de transitions entre deux séquences et l'intégration de textes ne pose pas non plus de problème.
Guide pratique
La pratique de la vidéo sur PC n'est toutefois pas simple quand on débute. Comme à chaque fois avec l'informatique, il y a plusieurs solutions possibles selon ce que l'on veut faire et les moyens que l'on est prêt à y mettre. Le problème c'est que comme à chaque il est bien difficile de se décider, la plupart des conseils sur tel ou tel sujet sont différents et aucun n'est fondamentalement faux ! Alors pour tenter d'éclaircir un peu les choses voici un guide pratique qui se propose de voir différents aspects de la question avec des parties bien distinctes auxquelles vous pourrez accéder directement en cliquant sur les liens ci-dessous. A moins que vous ne lisiez tout à la suite...1- Le matériel d'acquisition et une méthode simple et pratique pour y parvenir.
2- La compression vidéo avec une analyse rapide des différents formats, l'utilisation du DivX avec FlaskMpeg, du VideoCD avec TMpeg Encode.
3- Un aperçu de l'édition et du montage vidéo à l'aide d'Adobe Premiere, d'Ulead VideoStudio et de Virtual Dub.
4- De rapides indications en vue de stocker vos vidéos.
Enfin, n'oubliez pas de jeter un oeil aux quelques liens que nous vous avons placés en fin de documents et qui de véritables trésors pour quiconque se lance dans la "vidéo assistée par ordinateur" !
Les différentes solutions
Avant de définir la configuration nécessaire, il faut savoir quel est le but recherché. La réalisation et la sauvegarde de ses souvenirs de vacances ne demandera pas le même matériel que la conversion de vidéos en provenance d'Internet. De même l'amateur désireux de faire quelques courts-métrages entre amis, ne recherchera pas la même chose que celui qui veut compiler les feuilletons de sa série préférée.
- un processeur à 300 MHz minimum et évitez les K6-2 ou les Cyrix
- un minimum de 64 Mo de mémoire (128 Mo conseillés)
- un disque dur de bonne capacité (10 Go de libres vivement conseillé)
Petite remarque concernant une idée reçue qui voudrait qu'un disque dur dédié à l'acquisition vidéo se doive d'être une bête de course : tout dépend de la qualité de la vidéo que l'on souhaite ! Mais le plus souvent un simple 5400 t/mn. suffira, pourvu qu'il soit de bonne qualité et pas trop fragmenté. Enfin la pièce maîtresse est bien sûr la carte "d'acquisition". Il faudra évidemment choisir ce dont vous avez besoin en fonction de ce que vous voulez faire et vu le nombre de produits concurrents sur le marché, un tour d'horizon s'impose.Pour simplement convertir des fichiers, aucune carte n'est nécessaire. L'enregistrement d'émissions de télé pour les conserver après quelques manipulations, ne vous demandera rien d'autre qu'une bête carte TV. Si vous souhaitez commencer à faire quelque chose de plus sérieux (montage réel, manipulations plus ambitieuses) et que vous voulez être plus libres alors l'achat d'une carte dédiée est à envisager.
Le débutant choisira une carte pas trop chère, histoire de tâter le terrain, avant d'investir éventuellement dans un modèle haut de gamme. La DC10+ de Miro/Pinnacle semble donc être un excellent choix (environ 1800 francs) bien qu'ATI dispose de deux intégrés tout à fait performants : les All In Wonder 128 (1500 francs) et All In Wonder Radeon (2500 francs). Cette dernière intègre en plus un accélérateur 3D très performant pour ceux qui aiment jouer.
Moins de 1000 francs
A ce prix plancher, il ne faut pas s'attendre à un monstre de performances et il ne s'agira que d'une carte dite télé, sa fonction principale étant l'affichage de la télévision sur l'écran de votre PC au moyen d'un tuner intégré. Afin de satisfaire des impératifs marketings les constructeurs ont commencé à ajouter des possibilités d'acquisition vidéo à ces cartes mais ne vous leurrez pas, car c'est en fait le processeur principal du PC qui fait tout le boulot. Avec la démocratisation de fréquences supérieures à 500 MHz, il est devenu tout à fait possible d'en tirer vraiment parti. Vous devrez cependant vous limitez en qualité et en résolution pour ne jamais dépasser par exemple le 352*288.



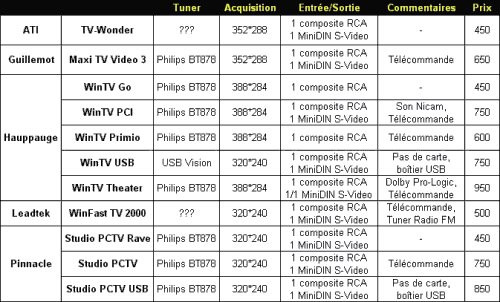
1000 à 2500 francs
On commence à se trouver en face de produits plus "sérieux", dans la mesure où les modèles présents ici, disposent de véritables fonctions d'acquisition intégrées et n'accaparent donc plus les ressources du processeur central. On trouve toutefois encore des modèles équipés de Tuner TV pour la réception de la télévision, l'intérêt est qu'il sera alors possible d'enregistrer les émissions télé avec une qualité bien supérieure.


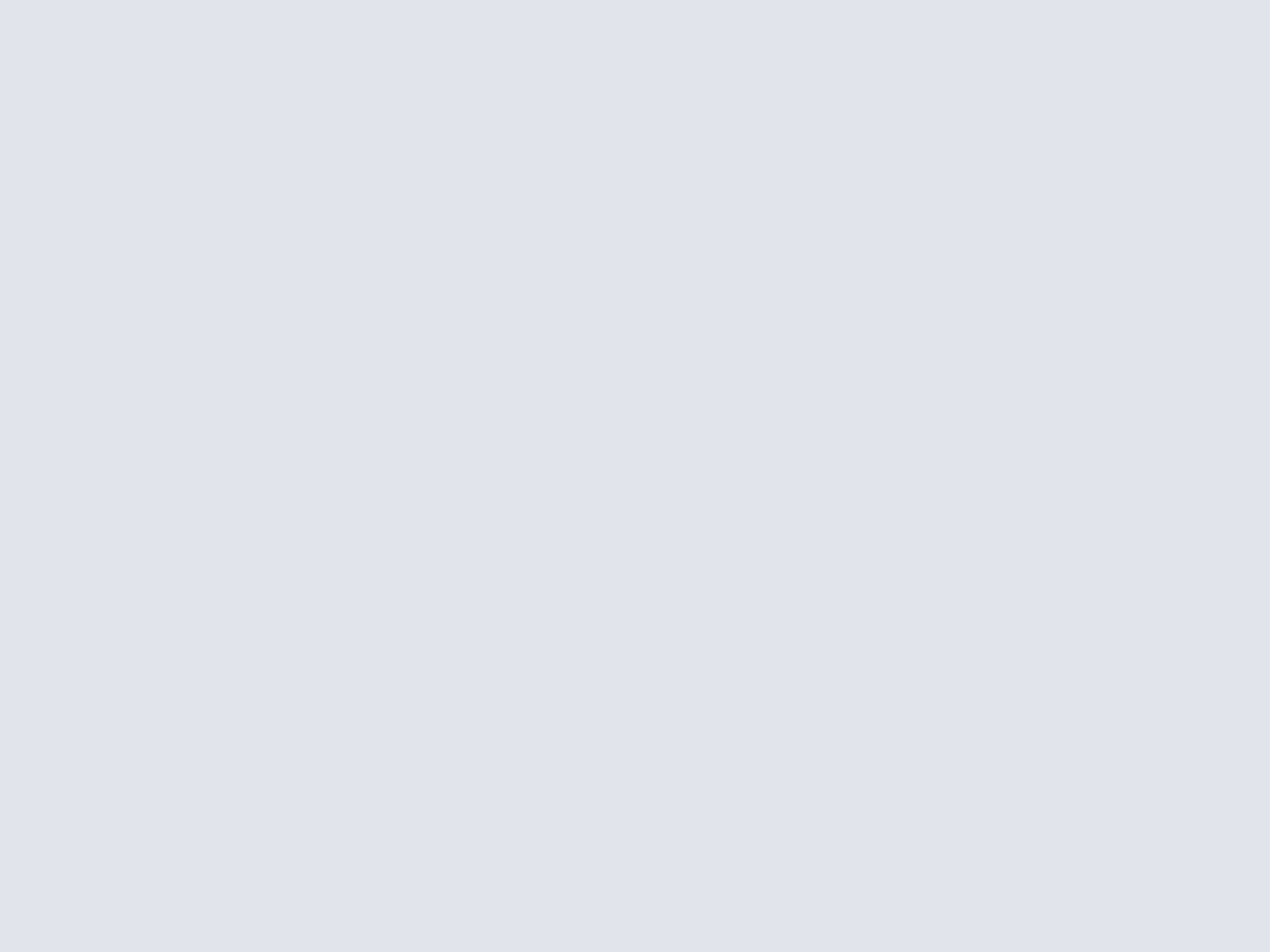
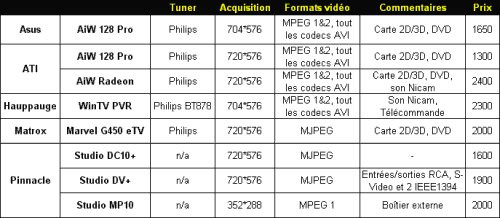
Au-delà de 2500 francs
L'étape encore supérieure, celle qui conduit vers des périphériques "semi-professionnels", qui permettent vraiment d'obtenir quelque chose de qualité. Il faudra bien sûr savoir en maîtriser les nombreuses finesses pour en exploiter la richesse. Le nombre de produits existants est impressionnant et les prix sont tout ce qu'il y a de plus variables. Cette catégorie n'est assurément pas destinée aux débutants et nous ne présentons ces produits que pour vous montrer qu'on peut atteindre des sommets !



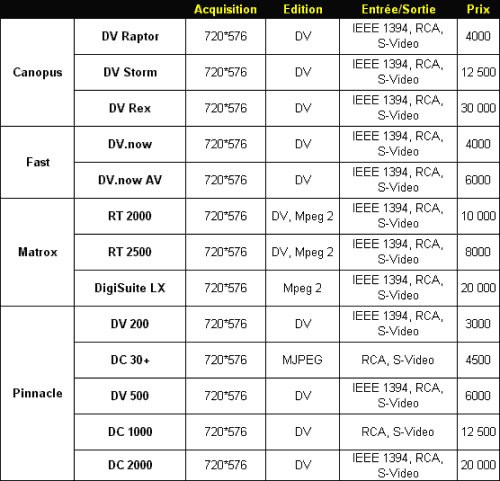

Choix de la source et branchements
Pour retravailler une vidéo avec son PC, la moindre des choses est bien évidemment d'avoir cette vidéo sur le disque dur dudit PC ! Cette étape est généralement appelée acquisition et différentes techniques d'acquisition peuvent être dénombrées. Mis à part le téléchargement d'un fichier en provenance d'Internet ou du disque dur d'un ami, il est possible de passer par d'autres moyens, en voici les principaux.Le magnétoscope, le caméscope
Lorsqu'on parle de vidéo et d'enregistrement, le magnétoscope vient tout naturellement à l'esprit. Il ne s'agit pourtant pas de la solution la plus pratique. En effet, il faut pouvoir le brancher au PC, or ces deux appareils sont rarement dans la même pièce. En outre et comme tout branchement "hors-normes" les risques de se tromper sont nombreux pour un non-initié. Il faut d'ailleurs signaler les efforts faits par quelques constructeurs (ATI ou Asus) qui fournissent un petit boîtier très pratique qui permet de reporter toutes entrées vidéos vers l'avant du PC.
Selon le type de connecteurs que vous possédez il peut y avoir besoin de prises Cinch ou Composite pour la vidéo, et de prises Cinch ou Jack pour l'audio. Pour savoir ce que votre système nécessite, le plus simple est de se reporter soit à la notice, soit de regarder les connecteurs. Il faut regarder ce qui est appelé "sorties" ou "video out" / "audio out" du côté de la source et sur le PC il faut chercher la dénomination "entrée" ou "video in" / "audio in". Le plus souvent les entrées de votre PC seront de type Cinch, de même que les sorties de votre magnétoscope.



Ce genre de connecteurs ne nécessitent pas de câbles spéciaux, il faudra simplement vérifier que les extrémités soient bien sur genre adéquat (male/femelle) afin de ne pas avoir à passer par des adaptateurs. Il sera toutefois peut-être nécessaire d'utiliser au moins un adaptateur Péritel/Cinch si vous n'avez pas ces dernières sur votre anciens magnétoscope.


Enfin, il est possible que votre PC lui-même ne dispose pas de sortie video Cinch (pour l'audio aucun problème, il n'y a que ce format) mais d'une sortie S-Video. Il faudra donc vous procurer un petit adaptateur tout simple, dans le genre de celui-ci:

Il n'est pas nécessaire de détailler le fonctionnement d'un caméscope qui est finalement très proche de celui d'un magnétoscope. Les câbles et les connecteurs à employés sont exactement les mêmes, il n'y a donc aucune difficulté supplémentaire. Si c'est d'un caméscope DV qu'il s'agit, les choses sont encore plus faciles puisqu'un simple connecteur FireWire sera nécessaire.

La carte Tuner-TV
La généralisation des cartes TV dans les PC a créée une nouvelle source vidéo. En effet et pourvu que votre réception soit de bonne qualité, il devient tout à fait concevable d'enregistrer vos programmes favoris afin d'en faire des compilations que vous conserverez sur CD par exemple. Contrairement à la solution précédente, la mise ne place du système est ici un jeu d'enfant puisque le seul câble à brancher l'a normalement déjà été au moment même de l'installation de la carte télé dans le PC puisqu'il s'agit du câble audio (souvent au format jack) permettant d'entendre le son de la télé via la carte son.le DVD

Ce n'est pas à proprement parler de l'acquisition qui est alors effectuée mais après tout, la vidéo se trouve bien sur le disque dur ! A noter toutefois que certains DVDs refuseront de se laisser copier du fait d'une protection. La plupart des films vidéos disponibles sont protégés de la sorte et si comme toujours des petits malins ont trouvés des moyens pour contourner ces protections nous n'en parlerons pas car ces techniques sont tout à fait illégales.
Virtual Dub
Afin d'expliquer la technique d'acquisition vidéo, nous avons choisi de faire simple plutôt que de montrer tout ce qui est possible. En effet le mécanisme même de l'acquisition ne varie pas franchement en fonction de l'appareil utilisé, ni de la qualité voulue. L'intérêt du logiciel Virtual Dub est qu'il est très puissant et offre beaucoup de fonctions, en particulier il permet d'utiliser facilement n'importe quel codec de compression audio et video.Nous reviendrons plus tard justement sur ces codecs mais l'intérêt de pouvoir utiliser n'importe lequel dès l'acquisition, offre un avantage décisif car cela permet d'économiser beaucoup d'heures de travail et de l'espace disque en choisissant directement celui qui conviendra le mieux au projet en cours en terme de qualité et d'occupation disque.
Configuration élémentaire

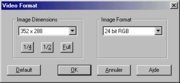
Paramètres de compression
L'étape suivant concerne les formats de compression audio et vidéo. Alors qu'il est possible de conserver sur le disque dur une photo "brute" (non compressée) c'est très difficile dans le cas d'un film. Non seulement votre disque dur de 20 Go serait rapidement saturé mais il y a en plus des contraintes propres au système de fichier de Windows. Un fichier .AVI (standard de la vidéo PC) ne peut théoriquement pas dépasser les 2 Go. Depuis peu, il est toutefois possible de rendre cette limite obsolète grâce au chiffrement sur 64 bits. Dans ce dernier cas la limite théorique serait de 18 000 000 000 Go de quoi voir venir. Mais il existe une autre limitation, qui empêche de créer des fichiers de plus de 4 Go avec une partition dite FAT 32 (le standard pour Windows 95, 98 et Millenium).
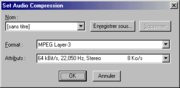
Pour faire face à ces limitations, il est donc nécessaire de réduire la taille de votre vidéo "à la volée", c'est à dire avant tout enregistrement sur le disque dur. Il ne faut toutefois pas être trop ambitieux et utiliser un format de compression trop lourd pour votre machine. Pendant la compression c'est le processeur de votre PC qui travaille et de sa puissance dépendra vos perspectives. Sans être la solution ultime, qui de toute façon n'existe pas, il me semble judicieux de choisir pour la vidéo (via le menu "vidéo -> compression") le codec Indeo v5 et pour le son (via le menu "son -> compression") un bon vieil Mp3 fera l'affaire. Les paramètres plus précis de chacun des codecs en question dépendra beaucoup de la source. Il n'est par exemple pas utile de dépasser le 22KHz si le son provient de la télévision.
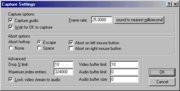
Les autres programmes
En dehors de Virtual Dub, il existe un nombre impressionnant de logiciel plus ou moins professionnel pour réaliser des captures vidéos. Cela va du petit intégré compris sur le CD de pilotes de la carte d'acquisition, à l'usine à gaz qui compte plus de fonctions de que mon PC n'a de ventilateurs !

Les formats de compression
A l'image de ce qui existe dans le monde de la photo, on trouve un grand nombre de formats vidéo. Pour ne pas embrouiller inutilement les esprits, nous ne parlerons cependant que des plus importants : MPEG 1 & 2, MJPEG, DivX, ASF et DV. Vous serez peut-être surpris de ne pas trouver dans cette liste d'extension .avi, c'est que les fichiers de ce type sont un peu spéciaux.AVI ou AVIs ?
Ce format élaboré par Microsoft il y de nombreuses années n'est qu'une enveloppe renfermant des encodages vidéo et audio très variés. Pour augmenter les possibilités de ce format, il suffit d'installer dans le PC de nouveaux codecs de compression/décompression. Ces codecs sont des formules mathématiques qui auront la charge de transformer les signaux audio et vidéo afin des les rendre plus petits, moins lourds pour le processeur ou plus "compatibles".Avec Windows de nombreux codecs sont installés d'office. Souvent bien peu intéressants ils seront avantageusement remplacé par ceux que nous détaillerons ensuite. Il n'est toutefois pas inutile d'en présenter rapidement les plus importants comme l' Indeo 3 (et même 3.2), qui fut élaboré par Intel pour Windows 3.1 c'est dire s'il est ancien ! La qualité même configurée au plus haut, est lamentable et l'on ne s'y intéressera que le temps de passer à autre chose. Les formats Cinepak ne sont pas plus intéressants, datant à peu près de la même époque, ils en gardent la très faible définition, et n'apportent qu'une meilleure fluidité.
Les Microsoft Video 1 et RLE ne sont pas plus intéressants en revanche l'Indeo 5 peut présenter un certain intérêt pour tout ceux qui ne veulent pas rajouter de codecs à leur Windows (ils auraient bien tort mais chacun est libre). La qualité obtenue est équivalente à celle du MPEG 1 et l'encombrement pas vraiment supérieur. Il faut toutefois souligner la gourmandise de ce format, qui prendra d'une part beaucoup de temps à l'encodage mais d'autre part monopolisera une grande partie des ressources systèmes à la relecture.
Ceci associé à sa relative complexité à paramétrer amène déjà à chercher d'autres solutions quand en plus on connaît les limitations techniques des fichiers AVI (fichiers pas plus grands que 4 Go voire même 2 Go le plus souvent), on se dit qu'il est indispensable de trouver d'autres formats plus efficaces !
MPEG 1 & 2
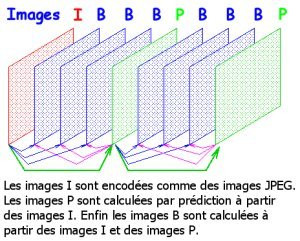
Ces formats ont un très grand avantage car ils sont lisibles sur de très nombreux supports. Le MPEG 2 est le standard du DVD et le MPEG 1 est compatible avec ces lecteurs tout autant qu'avec un grand nombre d'appareils (PC, Macinstosh, Amiga, Saturn, Dreamcast, Playstation 1 & 2, Video-CD), au contraire du format suivant : le MJPEG. Celui-ci fonctionne sur le principe du format d'image éponyme : le JPEG. En effet MJPEG est pour Motion JPEG, ou images JPEG en mouvement. Pour simplifier on dira qu'il ne présente qu'une succession d'images compressées selon l'algorithme JPEG avec la perte de qualité réglable que cela suppose. Plutôt efficace et ne nécessitant pas une machine très puissante pour être utilisé, ce format n'est en revanche pas très compressé et les vidéo ainsi générées sont plutôt énormes !
DivX et ASF
Voyons maintenant deux formats qui se livrent une sorte de bataille sur Internet : le DivX et l'ASF. Ils sont finalement assez proches puisqu'ils découlent du MPEG 4 élaboré pour la visioconférence via Internet par exemple. Ils proposent tout deux un remarquable compromis entre qualité et taille des fichiers. Il ne faut bien évidemment pas s'attendre à du MPEG 2, mais en réglant le bite rate (flux des données audio/vidéo) correctement, il est possible de largement dépasser ce qu'offre le MPEG 1, tout en conservant des fichiers plus petits.Très à la mode en ce moment, le DivX est assurément plus simple à utiliser car moins contraignant. L'ASF est un pur produit Microsoft, il est donc dévolu à une tâche précise et s'en écarter pour faire autre chose n'est pas évident. Au contraire le DivX en est la version détournée par des petits malins afin de pouvoir l'utiliser pour pratiquement n'importe quoi !
Le DV
Enfin terminons sur le format le plus récent et le moins utilisé pour le moment : le DV. Utilisé essentiellement avec les caméscopes de la même norme, il ne s'est pas encore bien imposé auprès du grand public à cause du prix de revient d'une telle solution. En revanche il faut reconnaître que ce format est très prometteur et qu'il conserve une qualité d'image remarquable tout en proposant une compression très correcte. Les fichiers obtenus sont nettement plus volumineux qu'avec les deux codecs précédents mais restent raisonnables compte tenu de la qualité.Récapitulons
Nous avons déjà dit qu'en fait le nombre de format possibles était faramineux, alors pour vous aider à vous retrouver voici un petit tableau qui récapitule les données de chacun de ces formats. Mais ayez toujours à l'esprit que comme le reste du monde informatique, la vidéo est en perpétuelle évolution, j'en veux pour preuve l'émergence prochaine du Mpeg 7...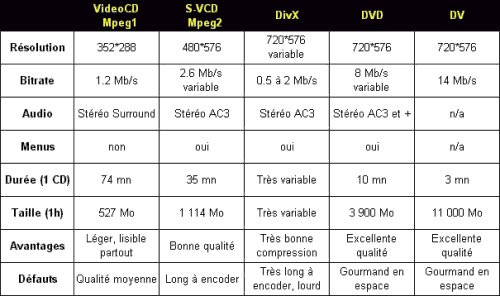
Présentation
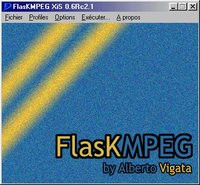
Avant de nous lancer dans l'aventure de l'encodage DivX, il vous faut donc ramener les codecs correspondants. Pour ceux qui l'ignoreraient encore, un codec n'est qu'une formule mathématique permettant de réduire l'espace disque occupé par la vidéo en diminuant (plus ou moins) sa qualité. Il n'est de ce fait pas surprenant de voir que le pack très complet de Kristal Studio ne dépasse que de très peu le méga-octet. Il existe une multitude de version des codecs DivX, celle qui vient d'être citée à l'avantage d'être ultra-complète et de contenir le meilleur, mais rien ne vous empêche de préférer la version officielle. Veillez toutefois dans ce cas à bien installer le "Scene Detect Patch" reconnu pour améliorer sensiblement la qualité. Une fois les codecs téléchargés et installés il ne reste plus qu'à s'attaquer à FlaskMpeg lui-même...
Une interface dépouillée...
De prime abord on ne peut qu'être étonné par la sobriété dont à fait preuve Alberto Vigata lorsqu'il a développé son logiciel. Il n'est de ce fait pas très difficile de savoir ce qu'il faut faire au départ. Comme dans tout programme Windows, on va naturellement vers le menu "fichier" dans lequel nous n'avons que deux alternatives : "ouvrir" ou "open DVD file". La première permet d'accéder directement à un fichier vidéo alors que la seconde m'oblige à une petite digression.Les films stockés sur DVD, sont le plus souvent accompagnés de menus, de bonus et de diverses autres choses qui font leur charme. Pour des raisons techniques, les fichiers sur ce support ne font jamais plus de 2 Go. Il faut donc les relier les uns aux autres, prévoir les "embranchements" pour que l'on puisse changer de langue et permettre la gestion des menus interactif. Tout ceci se fait via des fichiers de "contrôle" dont l'extension reconnaissable est ifo. Lors du transfert d'un DVD vers le disque dur, il est tout à fait possible de transférer aussi ces .ifo afin de conserver toute l'architecture du disque sur son ordinateur. FlaskMpeg est capable de lire ces .ifo et même de les comprendre pour que nous puissions choisir la piste audio à compresser et les sous-titres à faire apparaître (facultatif).
Les réglages d'images
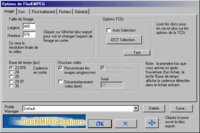
La taille de l'image influencera directement la qualité de sortie de votre fichier mais aussi le temps de compression et la place occupée. Un DVD est en 720*576, et chacun a son idée sur la valeur à prendre pour obtenir un bon résultat. Pour ma part j'aime bien recadrer les films en 480*240 en prenant soin d'éliminer les bandes noires. Ceci se fait grâce au bouton "afficher bloc export" qui fait apparaître une nouvelle fenêtre. Cette dernière s'est bien arrangée depuis la version 0.60 de FlaskMpeg alors si vous en avez une plus ancienne, n'hésitez pas à la mettre à jour. Les options parlent d'elles-mêmes et il est possible : de découper, c'est à dire éliminer une portion de l'image (ici les bandes noires), de diminuer la taille de sortie et même, bien peu utile, de rajouter des bandes. Un affichage en temps réel nous montre les effets de nos modifications et le bouton "tout rétablir" permet de revenir aux réglages par défaut.


Les autres réglages de l'image parlent des options TCDi et de la structure vidéo. Le paramètre "d'auto selection" est le plus sage et donne généralement de bons résultats, surtout si vous cochez bien la reconstruction des images progressives et le désentrelacement. Ces deux options ralentissent considérablement la compression mais vous garantiront une certaine qualité.
Les autres options
Les autres onglets comportent finalement beaucoup de réglages à faire. Le son, par exemple, est très simple. Il faut juste choisir si FlaskMpeg va séparer la vidéo et le son ("Copie de flux directe"), traiter les deux ensemble ("Décoder le son") ou bien rendre le film muet ("Ne pas traiter le son"). A moins d'avoir des besoins spécifiques, c'est la deuxième option qu'il faut choisir et pour les paramètres d'échantillonnage, maintenant que la plupart des Cartes sons gèrent très bien le 48 KHz, je vous conseille de cocher "Identique à l'entrée".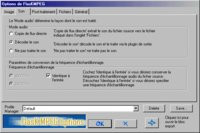

Le post traitement permet de re-modifier le cadrage du film mais surtout de filtrer la vidéo redimensionnée. Ici pas de problème il faut choisir le "Filtrage HQ bicubique", qui prend certes plus de temps, mais fait une nette différence de qualité.


Les deux derniers onglets sont basiques. En effet dans "fichiers" on définit simplement la position des futurs fichiers vidéo et son (s'ils sont séparés), et dans général on peut choisir le temps de compilation pour faire un essai sur quelques images ou quelques secondes avant de "tout compiler". Il est également possible que FlaskMpeg éteigne l'ordinateur à la fin du traitement et de sauvegarder tout ces réglages afin qu'ils soient réutilisés pour un autre travail (bouton "Save" du "Profile Manager" en bas de chaque fenêtre).
Choix des compresseurs
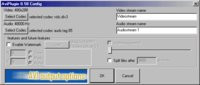

Cette dernière est de loin la plus complexe et la plus polémique à configurer. Depuis le DivX 3.2, une question ne se pose déjà plus : le choix entre Fast et Low Motion Codec. Les partisans des deux codecs faisaient valoir leurs arguments par forums interposés et il est maintenant clair que le Fast-Motion se destine aux scènes d'action, alors que le Low-Motion est parfait pour des séquences plus intimistes. Toutefois avec une diminution de la résolution comme nous l'avons fait, le Low-Motion se montre plus efficace et il faut vraiment des scènes très animées pour qu'il soit pris en défaut. Une fois ce codec choisi (ou le seul "DivX Video Codec" pour la version 3.2), il faut encore cliquer sur "configurer" pour en définir les indispensables paramètres.
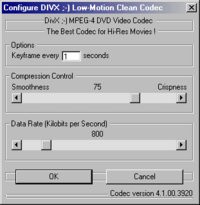
Enfin du bitrate dépendra directement la qualité de votre vidéo et l'espace qu'elle occupera. Pour choisir ce nombre, il est pratique d'utiliser un "bitrate calculator" qui vous donnera tout de suite la place occupé par un film en fonction des facteurs suivants : qualité audio (par exemple 96 kBit/s), bitrate vidéo et longueur du film (en minutes). Il existe de nombreux programmes de ce type, alors voici mon préféré : Vob2Mpeg (cliquez sur le nom pour le télécharger).
Pour ma part, je ne descend jamais en dessous de 700 kBit/s, sans quoi la qualité devient catastrophique, mais pour faire tenir 110 minutes sur un seul CD, on ne peut hélas monter beaucoup plus haut. Si les vidéos sont plus courtes, n'hésitez pas aller plus loin, avec toutefois un maximum à 2000 kBit/s qui correspond quasiment à de la qualité DVD.
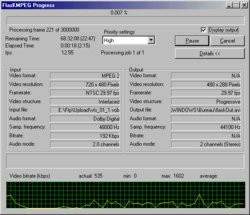
Pour l'exemple, nous mettons à votre disposition quelques un de nos essais. La bande annonce d'une durée de 1'30 du film "Un Air de Famille" a servi de cobaye et nous l'avons donc encodé à différents niveaux de qualité. Vous noterez que les deux derniers formats n'ont pas encore été vus, ils le seront tout de suite après grâce au logiciel TMpeg Encoder. Vous noterez aussi que l'exemple théoriquement à 2000 kBit/s n'est finalement pas très différent de celui à 1000 kBit/s, il s'agissait d'illustrer le problème de précision du DivX. Bien que j'ai spécifié un bitrate pécis, l'encodeur n'en a fait qu'à sa tête, ce problème survient essentiellement dans les très haut bitrate.
- DivX à 500 kBit/s (dont 96 pour l'audio) - 5.7 Mo
- DivX à 1000 kBit/s (dont 96 pour l'audio) - 9.7 Mo
- DivX à 2000 kBit/s (dont 96 pour l'audio) - 10.4 Mo
- Video-CD, soit du MPEG 1 (352*288) - 15 Mo
- Super Video-CD, soit du MPEG 2 (480*576) - 17 Mo

TMpeg Encoder
Ce programme a répondu à l'attente de nombreux utilisateurs en reprenant un peu le principe de fonctionnement de FlaskMPEG et en l'appliquant à une ribambelle de formats souvent problématiques. Certains formats vidéos ne sont pas fait pour être lus à partir d'un disque dur mais plutôt d'Internet (le format ASF par exemple) ou bien certains films sont enregistré en un format peu pratique pour les utilisateurs PC : le QuickTime. Développé par pour ses ordinateurs Macintosh, ce format vidéo malgré son excellente qualité de rendu n'est pas très populaire sur PC et on comprend pourquoi : pour pouvoir le lire, il faut presque obligatoirement installer l'ensemble du logiciel Quicktime (plusieurs méga-octets) et non pas un simple codec (quelques centaines de kilo-octets).De nombreux utilisateurs ont de ce fait décidé de convertir ces formats vers d'autres plus connus et plus malléables ! Mais avant la sortie de ce TMpeg Encoder c'était bien difficile et il fallait souvent jongler entre différents programmes pas toujours très compatibles et très conviviaux. Aujourd'hui c'est devenu enfantin tant ce logiciel est pratique et bien conçu !
Un logiciel simple d'accès...

Pour paramétrer ce fameux fichier de sortie, TMpeg Encoder nous offre trois boutons de contrôle. Passons rapidement sur le troisième "Save" qui ne permet que la sauvegarde des paramètres personnalisés en vue d'une réutilisation ultérieure. Le bouton "Load" est le premier à utiliser car il permet de choisir entre les paramètres prédéfinis et une personnalisation de la conversion. En cliquant dessus, une nouvelle fenêtre apparaît et nous permet de choisir parmi toute une liste de formats aux noms pas franchement commodes !
En y regardant bien on distingue en fait 3 formats différents, chacun d'eux étant déclinés en plusieurs versions (PAL et NTSC, le troisième n'étant pas utile) à choisir selon la source vidéo (Américaine/Japonaise ou Européenne), et même un quatrième si l'on va chercher dans le sous-dossier "Extra". Ces trois formats sont en fait des standards plus ou moins établis de la vidéo. On trouve donc le VideoCD qui n'eut pas beaucoup de succès mais qui préfigura celui du DVD, le Super VideoCD qui est la réponse chinoise au DVD (la Chine refuse de payer les royalties inhérentes à l'utilisation de ce format "copyrighté"), le DVD et enfin le VideoCD 1246 kbps. Nous laisserons de côté les deux derniers qui ne présentent pas de réel intérêt à côté des deux autres (le VideoCD 1246 n'est pas vraiment meilleur, et le DVD trop lourd) et noterons que les plus entreprenants pourront toujours définir entièrement leurs paramètres en choisissant le "Unlock.mcf" du sous-dossier "Extra".
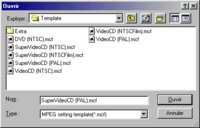
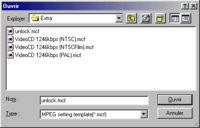
... du fait de paramétrages réduits
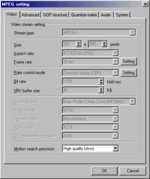


Tout ceci effectué, il ne vous reste plus qu'à démarrer la conversion au moyen du bouton "Start" tout en haut de la fenêtre principale et à attendre... Moins longue qu'une conversion DivX avec FlaskMpeg, cela pourra tout de même prendre facilement une dizaine d'heures s'il s'agit d'un film complet à convertir en Super VideoCD. L'intérêt de ces deux formats est leur aspect "standard" qui fait qu'ils peuvent être lus pratiquement partout et en particulier sur un lecteur de DVD de salon. Ils présentent en plus l'intérêt d'être nettement moins lourds que le DivX tant en compression comme nous l'avons déjà vu, qu'en décompression (en lecture quoi). Alors qu'il faut tabler sur au minimum un Pentium III 450 pour lire un film DivX, le même long-métrage en Super VideoCD, se contentera d'un simple Pentium 233 !
A titre purement informatif, nous ne ferons que mentionner un troisième format, le XVCD. A mi-chemin entre le VCD et le S-VCD, il offre une meilleure qualité que le premier tout en étant plus petit et moins gourmand que le second. Hélas peu de logiciels permettent de l'exploiter simplement et peu de DVD de salon semblent le reconnaître.
Virtual Dub
Encore lui, eh oui ! Ce logiciel est le couteau suisse de l'acquisition vidéo et il peut faire un grand nombre de choses dans le domaine de la conversion. En fait pour être plus exact, on peut dire qu'il sait pratiquement tout faire et la plupart de ce qui a été montré avec FlaskMpeg lui est possible. Il peut par exemple convertir de nombreux fichiers vidéos vers l'AVI en utilisant n'importe quel codec pré installé. Quelques limitations sont toutefois à signaler : il ne sait pas lire les .vob des DVDs, pas plus que les fichiers MPEG 2 ou les Quicktime et il ne peut transformer ces vidéos en VideoCD, Super VideoCD ou tout autre format MPEG.S'il peut donc compresser une vidéo de manière assez classique, ce n'est pas ce que nous allons voir maintenant pour éviter de faire doublon. Nous allons plutôt nous attacher à une fonction très intéressante qui permet de ne pas retraiter l'ensemble de la vidéo tout en y apportant d'importantes modifications. Virtual Dub peut en effet changer le format de compression de la piste vidéo et/ou audio sans avoir à les séparer, ce qui évite d'avoir à refaire inutilement tout le processus simplement parce que la bande son n'est pas assez compressée.
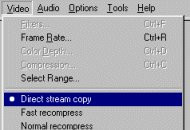
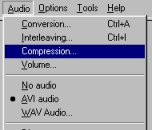
Pour ce faire il faut bien évidemment commencer par ouvrir la vidéo à modifier. Ensuite selon que l'on veuille modifier l'une ou l'autre des pistes, il faut s'assurer que Virtual Dub n'aille pas fourrer ses pattes sur l'image ou le son en bloquant celle qu'il ne faut pas transformer grâce à la fonction "Direct Stream Copy" du menu "video" ou "audio". Pour l'exemple nous allons modifier une vidéo pour en re-compresser la piste audio. Une fois que les options "Direct Stream Copy" ont été correctement sélectionnées, il suffit de cliquer sur "Compression" du menu "Audio" et dans la nouvelle fenêtre de choisir le codec désiré, ici MpegLayer 3. Selon le codec choisi, il peut y avoir d'autre paramètres à définir, mais dans notre cas, il faut simplement opter pour un format de compression en ayant pris soin d'avoir coché "Show all format", pour avoir toutes les options disponibles.
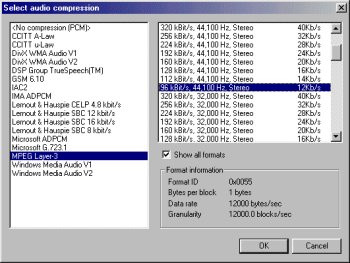

J'ai décidé de prendre un 96 kBit/s en conservant la fréquence qualité CD (44 kHz) et bien sûr la stéréo. Ce choix effectué, Virtual Dub n'ayant encore rien fait, on peut toujours modifier ce que l'on veut. De notre côté nous avons terminé, il est donc temps de le signifier au programme pour qu'il puisse se mettre au boulot. En effet, selon le type de compression demandée cela peut facilement prendre beaucoup de temps, bien que dans notre cas la compression Mp3, même de deux heures, n'est pas très gourmande. Donc pour que la transformation puisse débuter, il faut simplement aller enregistrer la vidéo, soit en écrasant l'ancienne, soit en créant un nouveau fichier avec la fonction "Save AVI as...".

Les autres
Ces trois programmes aussi puissants soient-ils ne sont évidemment pas les seuls, et une requête sur n'importe quel moteur de recherche vous donnera un bon paquet de logiciels destinés à ce genre de manipulations. Il était cependant indispensable de faire un choix et ce sont ces trois derniers qui se démarquaient assez nettement. Ils sont les plus puissants et les plus simples à utiliser. Leur succès a valu à leurs auteurs une certaine notoriété qui encourage le suivi et donc la mise à jour pour corriger les éventuels bugs qui peuvent encore subsister.
Adobe Premiere
Il n'est pas possible de traiter d'un tel sujet sans mentionner le nom du leader dans le domaine, le fameux Premiere édité par Adobe. Considéré par beaucoup comme le nec plus ultra du montage vidéo, ce logiciel n'a pratiquement aucun défaut une fois que celui du prix est dépassé. S'affichant à plus de 5000 francs, ce n'est effectivement pas un programme destiné à toutes les bourses. Il faut toutefois reconnaître que sa richesse fonctionnelle pourrait en séduire plus un.Malgré le nombre d'options disponibles, encore enrichies par la foule de plug-ins disponibles, il n'est pas non plus très difficile à manipuler pourvu que vous soyez déjà habitué aux logiciels de la marque, d'autant que le manuel fourni par l'éditeur est d'une rare qualité. Histoire de le présenter un minimum à ceux qui ne le connaîtrait pas encore, nous allons tout de même vous donner un bref aperçu de la façon dont s'utilise Premiere dans sa version 6.0.
Utilisation du multi-fenêtrage et "projet"
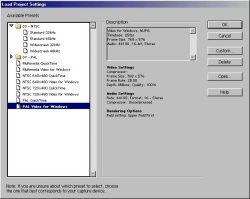
Le principe de fonctionnement de Premiere contrairement aux autres logiciels que l'on a pu voir, est le "projet". En fait il n'est pas question d'agir directement sur la vidéo mais plutôt sur une espèce de plan de travail sur lequel on ajoute une à une les actions à effectuer avant de valider l'ensemble en exportant l'ensemble du projet vers un fichier vidéo indépendant de toute source. Au démarrage, le logiciel permet de choisir parmi un choix de projets prédéfinis de manière à ne pas s'embarquer sur un film dont le format ne serait pas gérable. On a ainsi la possibilité de sélectionner du PAL ou du NTSC, en 16/9 ou en 4/3, avec différents formats de compression et d'animation.
Ce projet rassemble donc toutes les données sources (vidéos, images, sons) qui pourraient vous être utile dans votre montage. C'est la fenêtre éponyme qui permet en fait de gérer la plupart des étapes de la création. C'est ici que l'on organise l'ensemble de la vidéo, qu'on place les transitions et décide de la position de telle ou telle partie de la bande-son.


Enfin pour contrôler le tout, une fenêtre "moniteur" est également présente. Elle permet à la manière d'un simple lecteur vidéo, d'avoir un aperçu de la séquence actuellement en montage. Ce moniteur permet toutefois un peu plus que cela. Il offre en effet la possibilité de "marquer" la vidéo pour une gestion plus aisée : définir des zones importantes, d'autres à extraire, gérer l'affichage de deux sources...
Un nombre impressionnant de palettes... Donc de fonctions
On l'a déjà dit, Adobe utilise beaucoup les palettes d'outils dans ses logiciels, et Premiere ne fait pas exception à la règle. Une palette, pour ceux qui ne le saurait pas est à peu de choses près une barre d'outils qui n'est stockée en haut de l'écran et occupe donc un peu d'espace sur la fenêtre de travail. Elles permettent souvent d'accéder à des fonctions plus riches que les barres d'outils, du fait d'un espace plus important qui autorise donc la présence d'options relatives à la fonction sélectionnée. Le but de cet article n'est pas de faire un descriptif de l'offre pléthorique de Premiere, encore moins de réaliser un cours complet sur l'utilisation du logiciel. Nous n'allons donc prendre que quelques exemples de ce qu'il est possible de faire, pour mettre en évidence sa richesse et son ergonomie que l'on pourra comparer ensuite à celle de VideoStudio logiciel plus ou moins concurrent et surtout beaucoup moins cher...Nous allons commencer par simplement insérer une petite transition au milieu de deux plans du générique de la série télé "Friends". Pour commencer il faut donc créer un nouveau projet et choisir dans notre cas du PAL Video for Windows. La qualité y est bien meilleure que sur ma vidéo source mais suivant l'adage qui peut le plus peut le moins je fais confiance à Premiere. Ceux qui veulent tout paramétrer pourront bien entendu le faire, mais là il vaudra mieux bien s'y connaître tant les réglages sont nombreux.
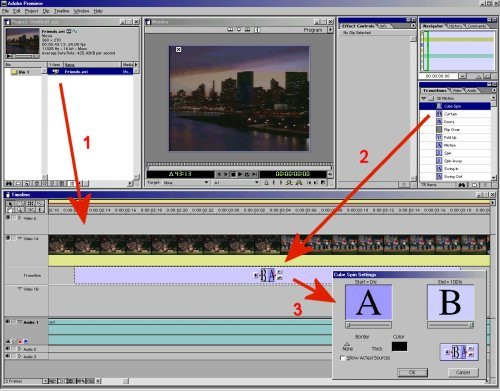
Avoir la base c'est bien, encore faut-il maintenant l'intégrer au plan de travail, et ceci s'effectue le plus simplement du monde : un bête glisser-déposer et le tour est joué (le 1 sur la capture d'éran). Le nombre de piste vidéo (1A, 1B, 2...) dépend directement de votre méthode de travail. On peut choisir de n'opérer qu'en mode "Single Track" soit une piste à la fois, ou alors en "A/B Editing". Dans notre cas choisir entre la ligne Video 1 et 2 a une grande importance, puisque les transitions ne peuvent s'insérer que sur la Video 1. Cette insertion se fait très facilement, puisqu'il suffit de choisir dans la palette transition celle qui nous convient et de faire un nouveau glisser-déposer (2) pour la mettre au bon emplacement de la vidéo. Afin de ne pas se tromper, il est d'ailleurs possible de changer le mode de représentation de la vidéo dans le monteur, de manière à ce qu'il affiche toutes les trames, seulement 1 sur 2, voire encore moins. Il est évident que pour travailler précisément on préférera l'affichage de toutes les trames.
Le plus gros du travail a maintenant été effectué... Vous voyez que ce n'est vraiment pas sorcier. Il est encore possible de modifier quelques petites choses avant d'enregistrer notre vidéo, en double-cliquant sur la transition elle-même (3), on fait apparaître une nouvelle fenêtre permettant d'en régler certains paramètres comme dans mon cas le sens de rotation (de A vers B ou de B vers A). Il est à tout moment possible de pré visualiser son travail, mais et c'est l'un des rares défaut de Premiere, il faut lui laisser réaliser un pré enregistrement avant de pouvoir regarder cet aperçu, ce qui peut prendre beaucoup de temps. La dernière étape est bien évidemment la conservation de notre montage et son exportation vers un fichier vidéo que l'on pourra graver ou mettre sur Internet par exemple.
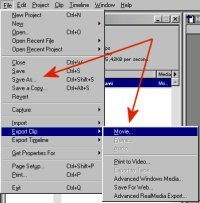
Ce très court exemple montre à quel point il est facile d'inclure une petite transition à une vidéo déjà existante et me permet surtout d'ajouter que toutes les modifications que vous aurez envie d'apporter se font aussi simplement. Plutôt que d'ajouter une transition, on aurait très bien pu changer une partie de la bande son en ajoutant une seconde piste audio (prise n'importe où même d'un MP3) et en utilisant l'outil de découpage, on définit très simplement et très précisément les zones qui utiliseront cette nouvelle piste plutôt que l'ancienne. Les possibilités sont vraiment très nombreuses et on peut faire pratiquement tout ce qu'on a pu imaginer.
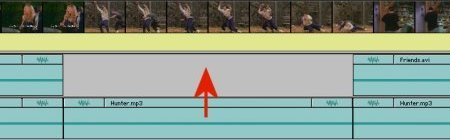
Ulead VideoStudio 4

Adobe Premiere est à n'en pas douter un excellent logiciel et le chapitre précédent a certainement convaincu le sceptique le plus endurcis de la qualité du soft. Mais à la manière de ce qui se passe pour le matériel d'acquisition : il ne s'adresse pas à tout le monde. Certes son manuel est très bien conçu, et certes son interface est pour le moins intuitive et ergonomique mais dépenser près de 6000 francs pour un simple passe-temps n'est pas à la portée de tout le monde. VideoStudio se propose de combler brillament cette lacune et s'il ne peut évidemment pas prétendre reproduire tout ce que fait son concurrent, différence de prix oblige (il ne coûte "que" 800 francs), il offrira largement de quoi satisfaire les besoins du plus grand nombre, surtout qu'il est inclus en "bundle" avec pas mal de cartes d'acquisition.

La notion de projet
A la manière d'Adobe, Ulead est aussi parti sur l'idée de projet pour gérer l'ensemble du travail. Au chargement du programme on définit un projet selon ce que l'on désire faire. Malgré une interface résolument grand public avec de jolies formes et de belles couleurs, la sélection des modèles de projet n'est pas aussi claire que dans Premiere. Le nombre de modèles (plus important puisqu'il y a le Mpeg qui fait cruellement défaut au Premiere de base) provoque une certaine confusion, accentuée par la petitesse de la fenêtre de choix. On regrettera aussi l'impossibilité de changer dès à présent des paramètres qui ne nous conviendraient pas... On se rend compte que le public visé n'étant pas le même Ulead a décidé de guider complètement ses utilisateurs.Le projet créé on se retrouve devant la jolie interface dont nous parlions tout à l'heure et le programme nous propose de commencer par une capture vidéo. L'outil est bien conçu même s'il est encore une fois plus directif que celui de Premiere. La partie de droite nous permet quant à elle d'insérer directement dans une bibliothèque les vidéos qui pourraient nous servir. L'ajout de nouvelle séquences se fait via un bouton permettant d'en intégrer de nouvelles une à une... Rien à voir avec la fenêtre projet de Premiere.


Etape par étape
Cette partie "ajout de nouvelles séquences" est appelé prosaïquement "Storyboard". Autant le dire tout de suite cela n'a pas grand chose à voir avec un vrai storyboard, mais les développeurs ont du considérer que ça faisait bien. Il s'agit simplement de mettre à la suite différentes séquences vidéos et d'en changer l'ordre si cela ne convient pas. Il n'est pas possible de découper le moindre fichier vidéo pour intervaler d'autres prises de vue.

Pour finir, il est possible d'ajouter une voix ou de la musique afin d'égayer un peu la séquence. Nouveauté avec la version 4 de VideoStudio, on peut directement prendre comme source musicale un fichier MP3, mais le programme nous affiche malgré tout un message d'erreur à l'arrivé sur cette étape si votre CD-ROM contient autre chose qu'un CD Audio.
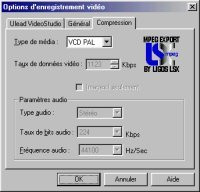
A Public différent, logiciel différent

Alors bien sûr il est livré avec de nombreuses solutions d'acquisition mais au contraire du matériel qui ne nécessite peut-être pas un investissement très important (pour 1500 francs on a quelque chose de très chouette), il me semble qu'au niveau logiciel il faille aller un peu plus loin pour ne pas être trop bridé. Sans aller jusqu'aux 5000-6000 francs de Premiere, on peut avoir pour 800 francs (le prix de VideoStudio) le logiciel VideoWave de MGI ou pour déjà 3000 francs MediaStudio Pro d'Ulead également.
Virtual Dub
Revoilà Virtual Dub qui, comme nous l'avons déjà dit est le vrai couteau suisse de la vidéo ! Ce n'est pas véritablement un logiciel d'édition vidéo et il ne prétend venir concurrencer des programmes plus "pros" comme les deux que nous venons de mentionner. Il présente en revanche de nombreuses autres fonctions plus inhabituelles qui pourront rendre d'inestimables services ! Dans le désordre, nous détaillerons après, il peut réparer un fichier vidéo (légèrement) corrompu, ouvrir à la suite les unes des autres plusieurs vidéos pour les fusionner, éditer une vidéo à l'image près, changer le nombre d'images par seconde (pour synchroniser/désynchroniser vidéo et audio)... Il existe encore beaucoup d'autres choses possibles, mais pour plus de clarté nous nous limiterons à celles-ci que nous détaillerons brièvement une par une.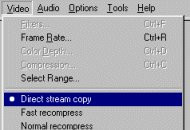
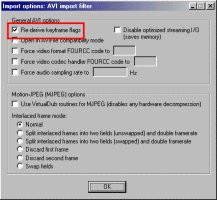
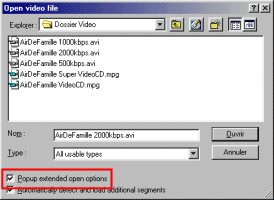
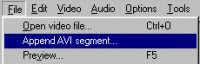
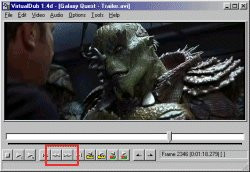

Les autres
Comme à chaque fois les logiciels que nous avons choisis ne sont que des exemples parmi les plus représentatifs. Nous l'avons déjà dit, Premiere est l'incontournable, VideoStudio accompagne tellement de périphériques qu'il n'était pas possible de le laisser de côté, et enfin Virtual Dub présente l'indéniable attrait d'être gratuit. Pour être complet, il aurait fallu détailler VideoWave de MGI et parler du MediaStudio d'Ulead. Nous n'en avons bien sûr pas le temps mais ces logiciels offrent de toute façon des fonctionnalités finalement assez proches de deux premiers cités.Ouf ! Avec toutes ces rubriques vous devriez être en mesure de réaliser le travail que vous vouliez. Maintenant que c'est chose faîte, il faut encore voir comment en conserver une trace. Il serait vraiment dommage que personne n'en profite ! Dans le domaine de la sauvegarde, l'utilisation d'un PC prend tout son intérêt de par le nombre solutions possibles.
Le bon vieux magnétoscope
En utilisant la même technique (et surtout le même cablage) que pour l'acquisition à partir d'un magnétoscope il est possible d'exporter ses vidéos vers une cassette VHS. On profite alors de l'énorme base installée pour pouvoir relire et distribuer ses créations. Le coût des cassettes vidéo n'est pas non plus à négliger, sans compter leur très grande capacité.
Les joies du graveur

Il faut tout d'abord savoir quel type de CD on veut créer. Il est en effet possible de faire une compilation de plusieurs vidéos ou au contraire de ne mettre qu'un seul et unique film sur un ou plusieurs CDs. Il faut aussi se demander sur quel type de lecteur il doit être lu : platine DVD de salon, ordinateur faiblard ou très puissant. Ce critère influencera directement le CD à créer mais pourra éventuellement remettre en question des choix fait précédemment et revoir tout le travail effectué.
Pour la création d'un CD lisible sur un DVD de salon, il est indispensable de créer un disque de type VideoCD ou Super VideoCD. Veillez donc bien à suivre les instructions précédentes relatives à ces formats de fichiers. Si votre fichier n'est pas créé dans un format standard vous aurez toutes les peines du monde à le relire ensuite sur un lecteur "conventionnel" (genre platine DVD de salon). Dès lors que avez votre fichier Mpeg aux normes VideoCD ou Super VideoCD, il ne vous reste plus qu'à prendre un logiciel de gravure (ici Nero Burning Rom) compatible avec ces formats et à sélectionner les options correspondantes à ce genre de CDs.


Avec Nero, il n'y a vraiment pas grand chose à faire et la seule option réellement indispensable est "Créer un CD compatible avec le standard". Ensuite les traditionnelles fenêtres d'exploration de Nero, permettent de faire glisser les fichiers à graver sur le CD, une barre de remlissage indiquant en permanence l'espace encore disponible. Avant de lancer la gravure il est possible de modifier le temps allouer par défaut (cinq secondes) entre les différentes pistes vidéos...
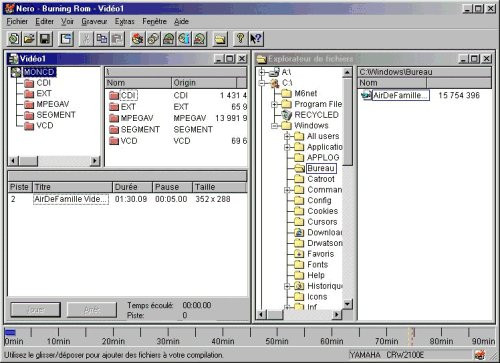
Conclusion
Voilà nous voici arrivé au terme de ce guide plutôt conséquent qui n'avait toutefois d'autre ambition que de vous guider quelques peu dans le monde de la vidéo sur PC. Il ne s'agissait bien sûr pas de prétendre à l'exhaustivité et au cours de vos multiples essais, vous trouverez certainement plein de petites astuces personnelles et de nouvelles fonctions intéressantes tant la vidéo sur PC devient rapidement une vraie passion pour quiconque s'y essaye.Dans un premier temps il est toutefois préférable de se faire la main avec du matériel certes limité mais qui a le bon goût de rester abordable, pour ensuite investir dans quelque chose de plus conséquent si le besoin s'en fait sentir. Il ne vous reste maintenant plus qu'à franchir le pas et à vous lancer...
Ouvertures
Pourquoi ouvertures ? Tout simplement parce que comme nous l'avons dit plus haut ce guide ne se veut pas exhaustif. Il n'est là que pour présenter de manière relativement détaillée les choses. Sur Internet on trouve de nombreux sites ayant pour thèmes la vidéo numérique. Réalisés par des passionnés certainement beuacoup plus compétents que nous dans le domaine de la vidéo, ils testent du matériel, prodiguent d'indispensables conseils et gèrent des forums de discussion où il est possible de trouver des réponses à la plupart des questions :Mis à part ces trois sites principaux et francophones, il existe une multitude d'autres sites dans d'autres langues. Plus ou moins intéressants, une simple recherche via Google ou Altavista suffit pour en trouver quelques uns. Nous citerons par exemple des sites plus spécifiquement dédiés au DivX ou au VideoCD parmis lesquels se trouvent les excellents Digital Digest (en anglais) et Media Video (en français) ou le très instructif Dynamic Media qui, malgré son fort accent anglais, présente sur un ton plutôt agréable tout ce qui se fait en matière de vidéo numérique.
Commentaires (0)
Poster mon commentaire
