| Il y a, en informatique, de nombreuses manipulations jugées on ne peut plus simples par l'utilisateur averti. Pour autant, il a bien fallu un jour apprendre à les effectuer ! Sous la forme de fiches pratiques, nous offrons à ceux qui font leurs débuts aujourd'hui un document synthétique pour réaliser l'une ou l'autre de ces tâches élémentaires. Les plus aguerris de nos lecteurs pourront également profiter de ce nouveau service pour rediriger les demandes d'aide qui leur sont adressées. |

Fiche pratique : Configurer une webcam sous Windows Live Messenger
Nombreuses sont les personnes à éprouver quelques difficultés à configurer leur webcam sur le logiciel de Microsoft. Cette fiche regroupe donc les étapes à suivre scrupuleusement pour parvenir à vos fins, ainsi que quelques astuces qui pourront venir en aide à ceux dont les problèmes ne sont pas triviaux.Etape 1 : Le menu « Outils » de Windows Live Messenger

2. Lancez l'installation du logiciel.
3. Une fois ceci fait, rendez-vous dans le menu « Outils » du logiciel.
Dans ce menu, deux liens sont importants dans le but de configurer correctement votre caméra : « Configuration audio et vidéo » et « Paramètres de la webcam ». C'est le premier que nous allons évoquer avant tout, le second servant principalement à ajuster les paramètres de l'image, étape secondaire dans le but qui nous occupe. Lancez donc l'assistant de configuration et cliquez sur « Suivant ».
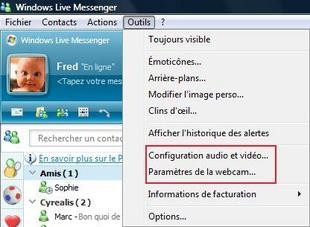

Etape 2 : Le réglage des haut-parleurs
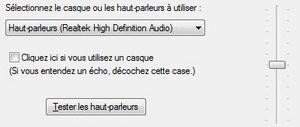
2. Cochez la case correspondante si vous utilisez un casque.
3. Testez enfin votre sortie son afin d'en ajuster le volume.
Il est possible que vous trouviez dans le menu déroulant plusieurs choix. Cela signifie que vous avez plusieurs éléments dans votre ordinateur capable d'émettre du son, une carte dédiée et votre carte mère, par exemple. Dans ce cas, veillez bien à sélectionner la bonne entrée, ce que vous vérifierez rapidement par le test des haut-parleurs.
Etape 3 : Au tour du microphone

2. Commencez à parler devant votre micro.
3. Observez le curseur ; s'il bouge, votre micro fonctionne.
Deux remarques sur cette étape de configuration. D'une part, si votre webcam ne possède pas de micro, il vous faudra passer par un périphérique annexe que vous devrez brancher dans la prise rose de votre carte son. D'autre part, si votre curseur ne fonctionne pas, vous avez peut-être sélectionné le mauvais périphérique d'entrée du son. Prenez particulièrement garde à ce réglage et ne quittez cette page que lorsque le curseur s'agitera, indiquant que votre voix est reconnue par le logiciel.
Etape 4 : Passons enfin à l'image
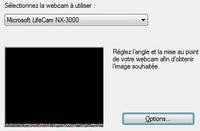
2. Observez la fenêtre de retour : si votre réglage est satisfaisant, votre image doit apparaître.
3. Ajustez le rendu de l'image grâce au bouton « Option ».
Tout comme pour la source sonore, il se peut que vous ayez, dans ce menu déroulant, plusieurs entrées possibles. Cela peut arriver si une carte d'acquisition ou une seconde webcam, par exemple, est connectée à votre ordinateur. Mais la plupart du temps, ce choix sera très rapide puisque votre caméra sera la seule et unique source de flux vidéo.

Si vous cliquez sur le bouton « Options », vous aurez accès aux fonctions propres à votre webcam, celles qui sont proposées par son pilote. Si votre matériel possède des particularités avancées que vous souhaitez régler, c'est donc ce lien qui vous y donnera l'accès. En revanche, l'entrée « Paramètres de la webcam » du menu « Outils » de Windows Live Messenger ouvre une fenêtre dont les réglages, assez basiques, sont cette fois indépendants de votre matériel. Vous pourrez donc ici ajuster la luminosité, le contraste, la balance des blancs (selon l'environnement lumineux qui vous entoure), la saturation des couleurs et la correction gamma. Si vous n'êtes pas sûr de vos réglages, optez pour les paramètres par défaut en cliquant sur le bouton approprié en fin de fenêtre. Si vous préférez ajuster l'image selon vos goûts, prenez bien en compte les éventuels changements de lumière de votre pièce (allumez les lumières et ne les éteignez pas) et sachez qu'il vaut mieux modifier les paramètres les uns après les autres plutôt que de changer toutes les valeurs simultanément.
