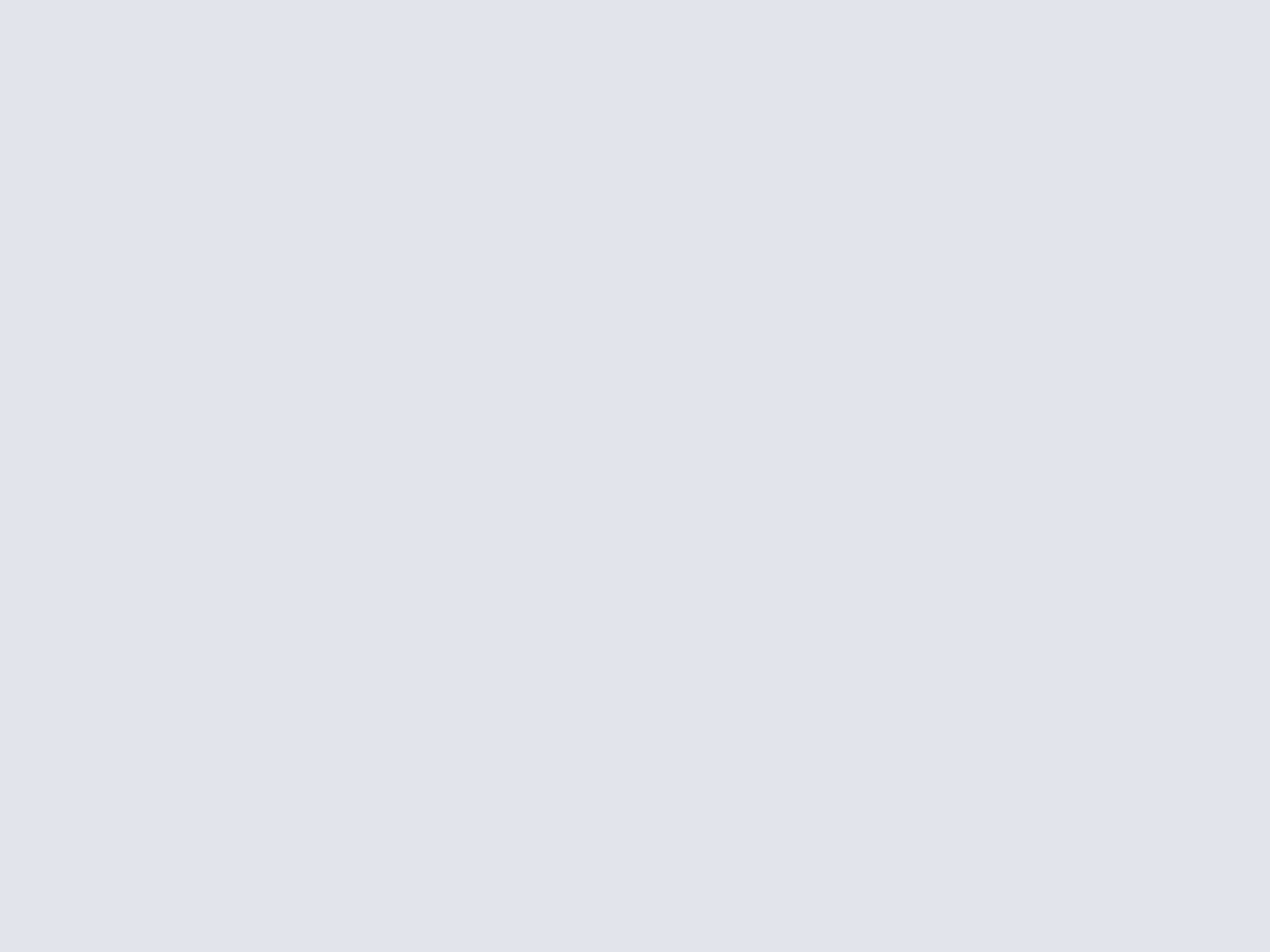
Plutôt que de présenter au "coup par coup" des articles traitant d'un seul et unique logiciel, nous avons décidé de mettre au point une sorte d'encyclopédie de la personnalisation Windows en nous préoccupant principalement du plus "coloré" des Windows : XP. Cette encyclopédie sera en perpétuelle évolution et tout le monde pourra y contribuer, la présente page servant de sommaire pour s'y retrouver.
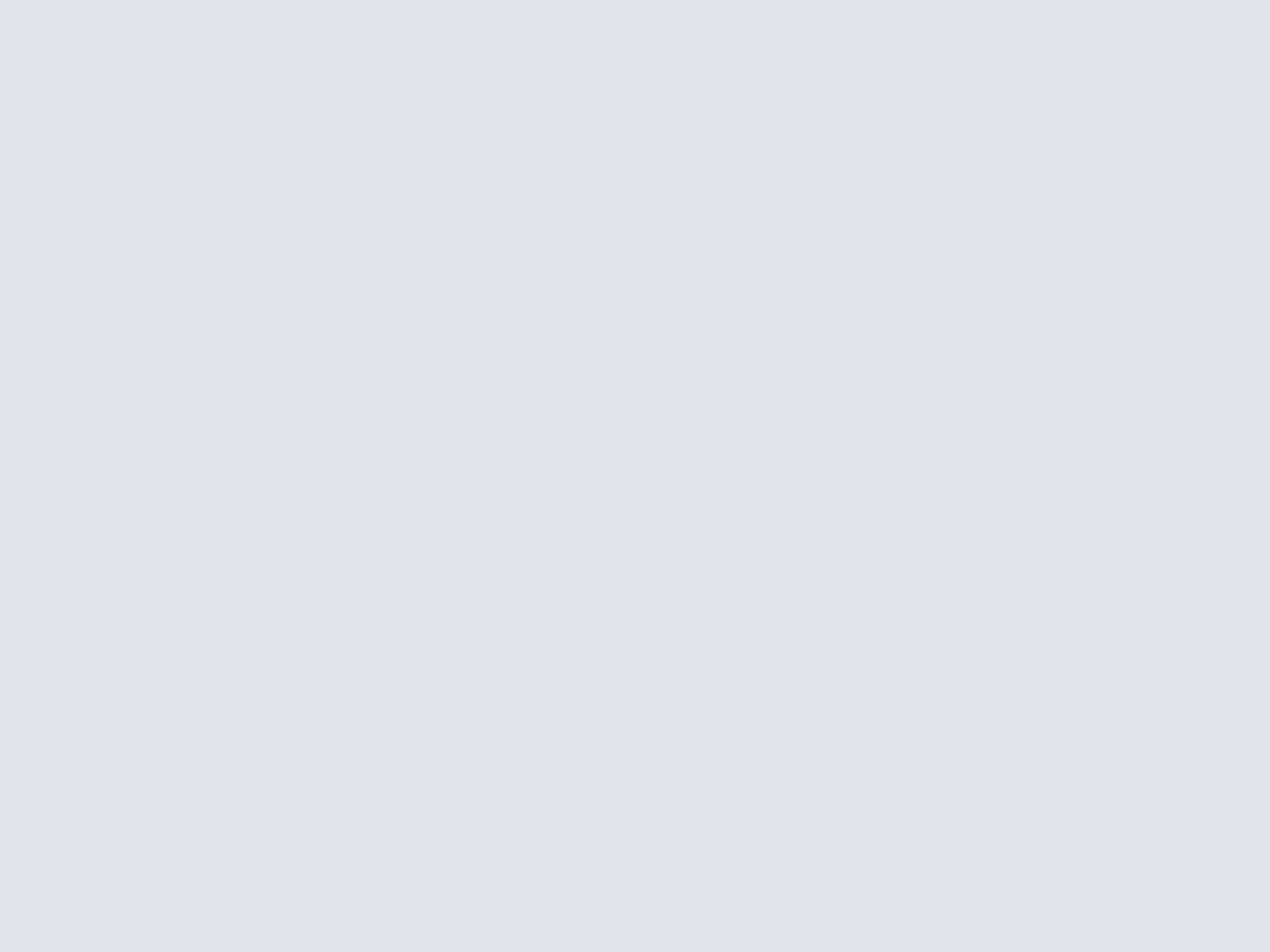
CoolMon est un programme destiné à afficher de nombreuses informations à propos de votre PC. Il est possible de personnaliser la présentation du logiciel qui affiche lesdites informations sur le bureau de Windows.
StyleXP est un programme destiné à compléter la gestion des "thèmes" Windows en lui apportant des fonctions plus nombreuses, une interface plus simple d'accès et la possiblité de modifier l'écran de sélection utilisateur de Windows XP.
Samurize est proche de CoolMon. Il se charge lui aussi de l'affichage d'informations à propos de votre ordinateur. Ces informations sont régulièrement mises à jour et s'affichent sur votre bureau Windows avec un certain style.
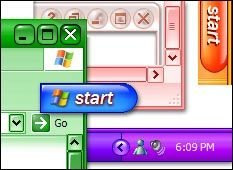
StyleXP est évidemment téléchargeable sur le site officiel de l'éditeur ainsi que sur Clubic.com. Nous ne parlerons pas dans cet article de son frère jumeau, StyleBuilder, qui est très complet mais également plus délicat à prendre en main. StyleXP permettra déjà pas mal de choses assez sympathiques pour vous amuser rapidement! L'éditeur distribue actuellement la version 1.01 de son logiciel qui a le mérite d'être compatible avec le Service Pack 1 de Windows XP.
Premiers pas
L'installation du programme devrait se passer sans anicroche et la seule question qui pourrait poser problème est la dernière phase du processus d'installation. Il s'agit de savoir si l'utilisateur veut appliquer le thème par défaut. Comme cela n'a aucune incidence sur l'avenir et qu'il peut être sympa d'avoir un premier aperçu des possibilités du programme, n'hésitez donc pas à répondre par l'affirmative. Avant de continuer, voici une petite capture d'écran pour voir à quoi ressemble StyleXP une fois lancé.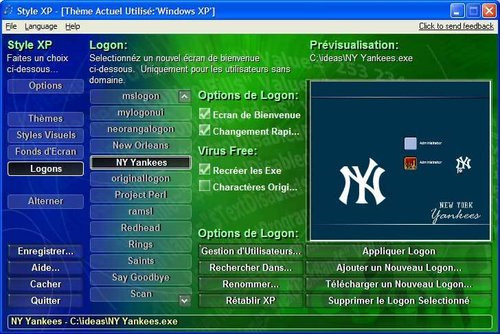
StyleXP ne permet pas véritablement de créer ses propres thèmes. Il offre la possibilité de récupérer et d'exploiter à son compte personnel les créations d'autres utilisateurs. Il faut pour cela disposer du logiciel bien sûr, mais aussi et surtout de thèmes nouveaux ! Il existe de nombreux sites dédiés, mais pour simplifier en voici l'un des mieux fourni, vous y trouverez des thèmes et des écrans de démarrage par milliers : ThemeXP !
Comment appliquer le thème de vos rêves ?
Voilà, après quelques minutes de navigation assidue, vous avez trouvé la perle rare. Le thème qui hantera vos longues heures d'informatique domestique est là, devant vos yeux éberlués. Il ne reste plus qu'à ramener et surtout installer le précieux fichier sur votre machine personnelle. Question importante s'il en est : comment faire ? Rien de plus simple, suivez le guide !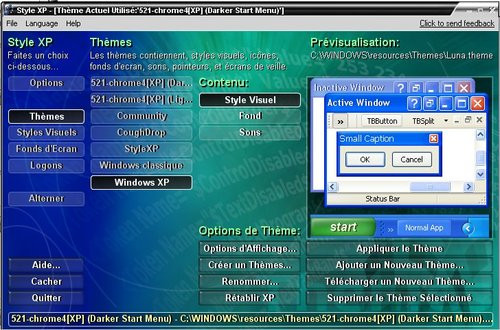
- Tout d'abord, téléchargez n'importe où le thème désiré. L'emplacement n'a pas d'importance car StyleXP permet de parcourir l'ensemble de vos dossiers pour lui indiquer où se trouvent les nouveaux thèmes rapatriés.
- Démarrez ensuite StyleXP et dans la fenêtre principale choisissez la langue française pour plus de clarté (menu "Language"). Dans la colonne de gauche, vous aurez alors la possibilité de cliquer sur "Thèmes" et l'encart de droite va évidemment changer pour refléter votre choix.
- Cliquez maintenant sur "Ajoutez un Nouveau Thème" et parcourez votre arborescence jusqu'à trouver le thème que vous avez préalablement téléchargé. Il ne vous reste maintenant plus qu'à cliquer sur "Appliquer le Thème" pour que votre affichage Windows ne soit plus jamais comme avant !
Voilà, c'est aussi simple que cela !
Appliquer un thème sans passer par StyleXP ?
StyleXP est un logiciel très bien conçu qui permet de simplifier grandement la tâche des utilisateurs en quête de personnalisation. Il est cependant possible de se passer de ses services pour appliquer un thème précédemment téléchargé et voici la méthode que nous vous proposons. Elle n'est pas la seule possible mais a déjà fait de nombreuses fois ses preuves ! Attention toutefois car elle ne semble pas fonctionner pour le moment avec le Service Pack 1 pour Windows XP (il faut un nouveeau fichier "uxtheme.dll").Windows XP est, par défaut, configuré de manière à n'accepter que les thèmes estampillés Microsoft. Si vous désirez en appliquer d'autres, il est indispensable de modifier un fichier et c'est ici que la manoeuvre devient beaucoup plus complexe que sous StyleXP. Il faudra tout d'abord vous procurer un petit exécutable qui permet de patcher le fichier "uxtheme.dll". Vous trouverez le programme en cliquant sur le lien suivant.
Décompressez ensuite l'archive dans un dossier de votre choix et lancez l'exécutable pour obtenir le message suivant :

Cliquez évidemment sur "YES" pour permettre au programme d'effectuer les modifications nécessaires et vous pourrez vérifier la modification par l'apparition de cette seconde fenêtre :
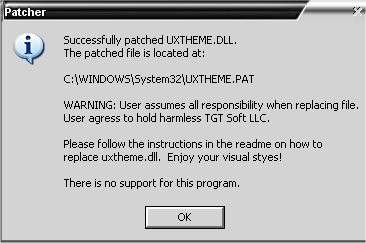
Tout cela signifie que l'exécutable a créé un fichier UXTHEME.PAT et que ce fichier a été placé dans votre dossier WindowsSystem32. Pour rendre la modification opérationnelle, il vous faudra tout de même procéder à un redémarrage de Windows. Attention, le redémarrage devra se faire en "mode sans échec" ! Si ce n'est pas le cas, vous ne pourrez réaliser les dernières manipulations indispensables. Un démarrage en "mode sans échec" sous Windows XP se fait en maintenant la touche "F8" enfoncée aussitôt que l'écran du BIOS apparaît(celui où un compteur défile afin de matérialiser la vérification de la mémoire du PC).
Lorsque l'ordinateur aura redémarré, vous pourrez vous rendre dans le dossier WindowsSystem32 et renommer le fichier "UXTHEME.DLL" en "UXTHEME.BAK". Renommez ensuite le fichier "UXTHEME.PAT" en "UXTHEME.DLL" et redémarrez une ultime fois votre ordinateur, en mode normal ! Votre Windows XP sera moins récalcitrant qu'auparavant et vous pourrez à présent appliquer d'autres thèmes que ceux fournis par Microsoft. Pour appliquer ces nouveaux thèmes téléchargés sur Internet, vous aurez tout de même à les décompresser dans un dossier particulier (WindowsRessourcesThemes) et à double-cliquer sur le .theme ou le .msstyle pour valider la sélection.
Merci à Anti-Trust, auteur de ce didacticiel.
Présentation de Samurize
Samurize est un shareware (partagiciel) développé par une bande de passionnés. En dépit de son statut, il est distibué gratuitement ce qui devrait plutôt faire plaisir aux utilisateurs potentiels. Son objectif est double : il permet de récupérer de nombreuses informations relatives à l'état général de la machine sur laquelle il est installé, mais comme il le fait de manière très paramétrable, il devient un outil de décoration du bureau de Windows 2000 ou Windows XP.Vous pourrez afficher sur votre bureau des renseignements très importants comme l'occupation de votre processeur principal, l'état de votre mémoire vive ou de vos Disques durs, l'IP de votre PC ou encore les ressources de votre interface réseau. Plus exotiques, des scripts permettent d'afficher des informations plus étonnantes comme la météo de la semaine ou bien le programme télévisé de la soirée !
Samurize est bien sûr téléchargeable sur le site officiel des développeurs qui fournissent en plus de très nombreuses informations à son sujet. Nous vous proposons également son téléchargement en direct de Clubic. Le fichier fait à peine plus d'un méga-octet et son installation ne devrait poser de problème à personne.
Premiers pas
Après l'installation du logiciel, la première chose qui saute aux yeux est la présence de deux exécutables bien distincts. Le premier est l'outil de configuration. Nous le détaillerons un peu plus tard mais sachez d'ores et déjà qu'il se propose de modifier l'ensemble des paramètres de Samurize pour qu'il corresponde à ce que vous souhaitez. Au moment de la sauvegarde, vos choix sont rassemblés dans un seul et unique fichier texte identifié par son extension .ini.Le second exécutable, le client, représente en fait le programme d'affichage proprement dit. Il affiche sur votre bureau les différentes informations désirées. Ce client ajoute, à son lancement, un icone à la fameuse tray notification area (à côté de l'horloge Windows). Un simple clic du bouton droit de la souris sur celui-ci permet d'en afficher le menu contextuel :
- Select Config File : permet de sélectionner le fichier de configuration (.ini) désiré.
- Reload Config : le client recharge le .ini actuellement utilisé (pratique pour valider une modification).
- Edit Config File : exécute l'outil de configuration de Samurize afin de modifier le fichier de configuration actuellement utilisé.
Le client ne devrait donc poser de problème à personne tant sa prise en main est simple et intuitive. Seul la barrière du langage pourrait rebuter les moins anglophones d'entre-nous. Il faut en revanche reconnaître que la partie configuration est nettement plus complexe à appréhender. C'est bien sûr celle que nous allons détailler le plus possible dans la suite de notre didacticiel.
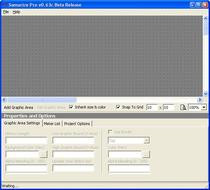
Découverte de l'espace de travail
Lorsque vous démarrez la partie configuration pour la première fois vous vous retrouvez devant un écran qui ressemble comme deux gouttes d'eau à celui de notre capture ci-contre. Afin de rendre les explications qui vont suivre les plus claires possibles, voici une description rapide des différentes composantes de cet écran de configuration :1 - Espace de travail : il représente le bureau de votre Windows. Toutes les zones (textes ou graphiques) insérées ici seront à la même position sur votre bureau.
2 - Graphic area : c'est par ces deux options que vous insérez ou supprimez une aire graphique. Les aires graphiques servent ensuite à intégrer les informations souhaitées. Vous pouvez en mettre autant que vous le souhaitez mais il y a une règle fondamentale à respecter : ne jamais superposer deux aires sous peine de clignotements intempestifs.
3 - Les onglets Graphic Area Settings, Meter List et Project Option. Graphic Area Settings servent à insérer diverses informations concernant la zone graphique sur laquelle vous travaillez. Meter List est la zone la plus importante puisque c'est dans cette rubrique que vous insérerez toutes les informations voulues. Enfin, Project Option permet de modifier le fond de votre zone de travail (vous pouvez insérer votre papier peint de bureau ou celui que vous souhaitez utiliser avec Samurize pour une visibilité accrue).
4 - L'onglet Meter List est, nous l'avons dit, le plus important de tous. Les informations de chaque Graphic Area seront insérées ici.
5 - Add Meter est un menu déroulant qui permet de choisir l'option à faire apparaître dans la zone graphique. Il en existe de très nombreuses (presque une pour chaque information (espace disque, météo...) disponible) et nous les détaillerons un peu plus tard.

Vous voilà maintenant plus familier avec la présentation générale de Samurize. Les différentes zones à connaître n'ont plus de secret pour vous et il est temps de passer à l'étape pratique avec la création d'un premier fichier de configuration. Tout en faisant simple, nous allons tenter d'exploiter toutes les possibilités qui nous sont offertes par Samurize.
Les mains dans le cambouis
Pour commencer, nous allons placer notre fond d'écran Windows sur le plan de travail de Samurize. Cela permettra évidemment d'y voir beaucoup plus clair puisque nous saurons d'un seul coup d'oeil où placer les différentes aires graphiques que nous allons créer. Il suffit pour cela de cliquer sur l'onglet Project Options, de cocher la case Use Bitmap Background et de cliquer sur le bouton juste en dessous pour parcourir l'arborescence Windows à la recherche du fameux fichier.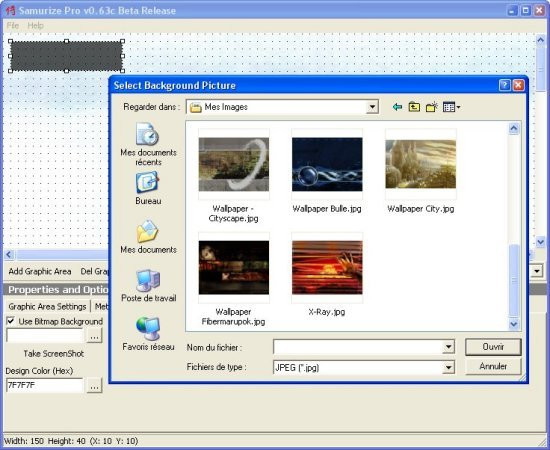
Pour afficher des informations comme le taux d'occupation du processeur, il faut créer des "zones graphiques" qui abriteront chacune plusieurs indicateurs. La fonction Add Graphic Area permet d'obtenir un cadre noir entouré de quelques "poignées" blanches. Ces dernières permettent bien sûr d'agrandir / diminuer la zone graphique. Si vous souhaitez une zone transparente de manière à toujours voir votre fond d'écran, il suffit de sélectionner la zone graphique que vous venez de créer (un simple clic gauche) et de cliquer sur l'onglet Graphic Area Settings.
Vous y trouverez la fonction Alpha Blending qu'il suffit de modifier selon votre goût (la valeur 0 signifiant totalement transparent et 255 totalement opaque). Pour rendre cette première zone graphique plus intéressante, nous allons y ajouter un premier indicateur, par exemple celui de l'occupation du processeur. Une fois votre zone graphique sélectionnée (ce doit déjà être le cas), cliquez sur l'onglet Meter List et dans la colonne de droite cliquez sur Add Meter pour choisir Add PerfMon....



La création d'une zone graphique : préalable indispensable à l'ajout d'un indicateur

Par défaut, Samurize a appliqué un certain style à la présentation de cet indicateur. Style qu'il nous est bien sûr possible de modifier, nous allons d'ailleurs changer cela afin d'avoir une barre de progression horizontale indiquant l'occupation du processeur et juste à côté une valeur numérique de cette occupation processeur. L'indicateur devrait déjà être sélectionné dans la "liste" (elle n'a qu'un seul élément pour le moment) de l'onglet Meter List. Si ce n'est pas le cas faites-le et cliquez sur la colonne de droite modifier le Draw Type de manière à obtenir Progressbar en lieu et place de Graph.
Il est maintenant possible de changer la taille et la couleur de cette Progressbar. Pour la taille, jouez sur la longueur et l'épaisseur de la barre en modifiant les valeurs de Width et de Height. La couleur se modifie en cliquant simplement sur les points de suspension situés sous Meter Color (Hex). Un menu de couleur très "windowsien" vous permettra de choisir votre teinte préférée.



Création et paramétrage du premier indicateur
Pour plus de lisibilité, nous allons maintenant ajouter un petit texte explicatif au-dessus de cette première barre. Il faut pour cela la décaler légèrement vers le bas, ce qui se fait le plus simplement du monde en modifiant les valeurs Position X et Position Y. Allez-y doucement, des valeurs respectives de 4 et 25 suffiront largement pour cet exemple. Cliquez ensuite sur Add Meter pour choisir dans la liste, la fonction Add Text (c'est la première).
Un texte est apparu au-dessus de notre indicateur et une seconde ligne s'est ajoutée à la Meter List. Il faut là encore modifier l'emplacement afin que cette "zone de texte" soit juste au-dessus de notre barre de progression. Modifiez donc comme précédemment les valeurs de Position X et Position Y pour respectivement avoir 4 et 4. Le paramètre Additional Text permet de changer le texte pour mettre ce qui semble le mieux (par exemple : Taux d'occupation du processeur).
Note : avec un minimum d'adresse et d'entraînement, vous pourrez jouer sur les fonctions de transparence des données (Alpha blending) pour par exemple superposer un texte sur un graphique.
Maintenant que votre barre a un nom, nous allons pouvoir insérer la valeur du taux d'occupation du processeur à ses côtés. Ajoutez donc un nouvel indicateur par la fonction Add Meter et sélectionnez une nouvelle fois Add PerMon.... Dans le menu déroulant sélectionnez à nouveau Processeur, puis % Temps processeur. La différence avec le premier indicateur est que cette fois nous allons modifier le Draw Type non plus pour avoir une barre de progression mais pour disposer d'une valeur numérique grâce au Text du menu déroulant Draw Type.
Pour une meilleure présentation, changez également la position de ce texte en modifiant les X et les Y de manière à avoir X=90 et Y=25. Renommez alors le Additional Text en "%v %" (sans les guillemets) et vous devriez obtenir à peu de choses près ceci :
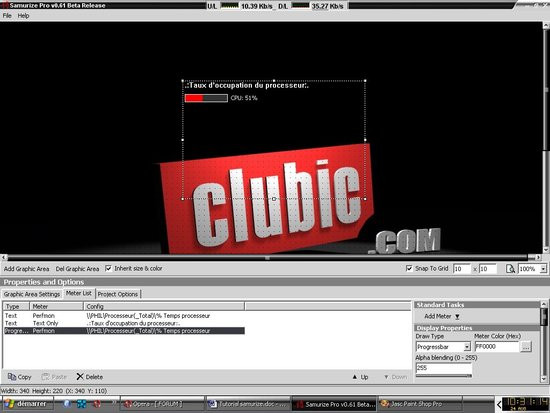
Températures et vitesses des ventilateurs
Samurize peut travailler conjointement avec un autre programme célèbre pour vous donner d'autres informations. L'excellent Motherboard Monitor peut en effet servir de base à Samurize pour vous faire suivre les différentes valeurs qu'il peut recenser : température des différentes sondes thermiques, tension et vitesse de rotation des ventilateurs. Il faudra bien évidemment avoir Motherboard Monitor installé et opérationnel sur votre PC pour que Samurize puisse en tirer partie.Disponible sur le site de son créateur, Alex van Kaam, aussi bien que sur Clubic. Motherboard Monitor s'installe sans difficulté. Une fois le programme lancé, vous pourrez vous atteler à la configuration de Samurize. Soit vous utilisez une zone graphique déjà existante, soit vous en créez une nouvelle. Cliquez ensuite sur Add Meter et choisissez Add MBM : une info Mbm sensor s'affiche alors sur votre zone graphique et il faut simplement paramétrer son apparence (comme nous l'avons fait précédemment) et lui préciser la sonde à prendre en compte.
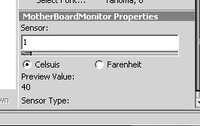
Il est également possible de donner des valeurs minimales et maximales aux différentes barres de progression que vous pourriez être amené à créer. Sachant, par exemple, que mon processeur ne sera jamais à moins de 20°C et normalement jamais à plus de 80°C (je l'espère en tout cas !), il est tout à fait souhaitable de prendre ces valeurs comme références pour la barre de progression de la température processeur. La même remarque peut être faite à propos des ventilateurs qui tournent rarement à moins de 2000 tours/minute ou à plus de 8000 !
Note : vous pouvez également changer la valeur du paramètre Additional Text. Vous pouvez y écrire n'importe quoi, pourvu que vous conserviez le %v qui indique la valeur délivrée par l'indicateur. Il est encore une fois possible de jouer sur les transparences pour superposer vos données.
Vous n'aurez plus alors qu'à vous exercer un peu et à répéter ces opérations pour chacune des sondes que vous souhaitez faire apparaître sur votre bureau. Dans notre exemple ci-dessous, nous avons maintenant quatre indicateurs que nous avons fait sur le même modèle : plutôt classe, non ?
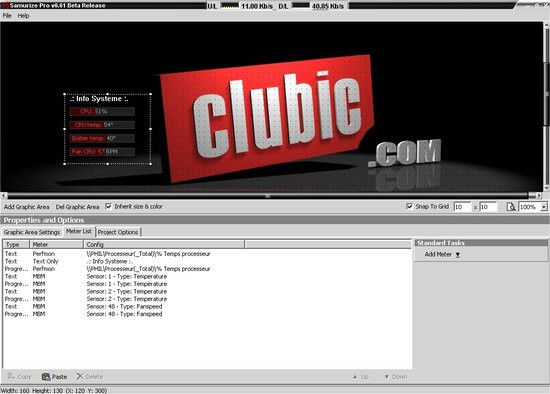
Mémoire et espace disque
Nous l'avons déjà dit, Samurize permet d'afficher nombre d'informations au rang desquelles la mémoire physique, la mémoire virtuelle et les espaces disques figurent en bonne place. La manoeuvre est relativement simple puisque nous avons déjà expliqué celle concernant le processeur : il faut en effet faire exactement les mêmes manipulations en choisissant simplement des indicateurs différents !Vous devrez donc au choix créer une nouvelle zone graphique ou agrandir une déjà existante. cliquez ensuite sur Add Meter pour choisir dans la liste Add Memory. C'est maintenant que le choix "crucial" doit se faire. Tout en bas de la colonne de droite vous avez les différents types de mémoire, à vous de prendre celui qui vous préoccupe pour le moment et de définir ensuite les différentes valeurs de paramétrage (position, transparence, texte additionnel...);
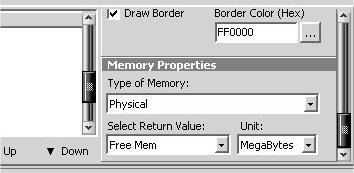
Si vous choisissez de présenter cet indicateur à l'aide d'une barre de progression, n'oubliez pas de définir les valeurs minimales et maximales en rapport avec votre système : 0 pour le minimum et par exemple 512 pour le maximum. N'oubliez pas non plus de bien choisir l'unité la plus appropriée (tout en bas de la colonne de droite) : dans le cas de la mémoire, ce sera le plus souvent MegaBytes. Nous ne détaillerons d'ailleurs pas plus le fonctionnement des Disques durs puisque c'est exactement la même chose à un détail près : c'est Add Drive Space et non Add Memory qu'il faut choisir dans Add Meter.

Internet et réseau local
Le réseau local est le plus facilement applicable, il suffit en effet de sélectionner la zone graphique sur laquelle on souhaite que les informations soient affichées et de sélectionnez ensuite le paramètre Interface réseau dans l'indicateur Objet de performance : pour l'upload, il faut choisir Octets envoyés/s et votre carte réseau alors que pour le download, c'est évidemment Octets reçus/s qu'il faut prendre avant de choisir votre carte réseau.Il est possible de choisir le format de conversion des données (utile pour le mode texte). En effet, par défaut le format est en bytes/s et il est certainement plus judicieux de le mettre au format kilobytes/s mais cela reste à votre entière appréciation. Pour cela, il suffit de cocher Customize Return Value (Unit) et de choisir la conversion « from » (à partir de) « to » (vers).
Pour Internet tout commence de la même manière que pour le réseau local. Vous devrez donc d'abord créer les zones graphiques puis choisir les différents indicateurs pour l'upload et le download. Faites cependant attention à ne plus prendre votre carte réseau mais la connexion internet (Wan interface). Vous pourrez encore personnaliser les différentes options de présentation et choisir ou non de convertir les données.
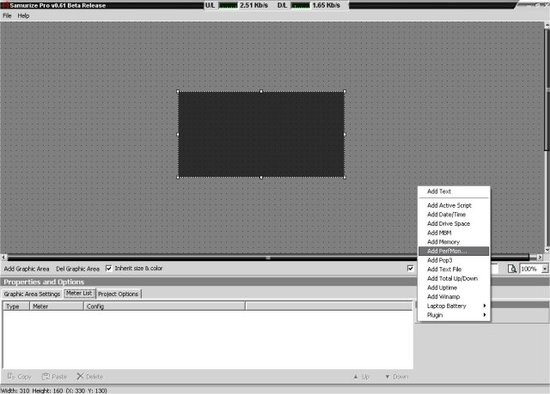
Abordons maintenant le problème du bug car, en effet, lorsque vous enregistrerez votre configuration, vous pourrez remarquez que les débits Internet ne fonctionnent pas. Pourtant le réseau local passe impeccablement lui ! Ne paniquez pas trop rapidement, c'est un problème connu et des solutions existent heureusement. Fermez donc tout d'abord Samurize une fois votre configuration enregistrée.
Accédez alors à la base de registre de Windows via le menu démarrer (Démarrer -> Exécuter -> Regedit) et supprimez la clé "HKEY_Current_User/Software/Samurize/MeterProperties" (solution trouvée dans la FAQ de Samurize). Si cela ne fonctionne pas, installez l'utilitaire disponible à cette adresse (pour windows 2000 et windows xp). Lorsque c'est fait, démarrez "exctrlst.exe" et vérifiez que la case "Performance Counter Enabled" est bien cochée.
Si cela ne fonctionne toujours pas, il faut éditer votre fichier de configuration (.ini) et repérer les lignes correspondantes à votre connexion Internet :
votre_nomInterface réseau (WAN Interface)Octets reçus/s
votre_nomInterface réseau (WAN Interface)Octets envoyés/s
L'astuce est simple mais il fallait y penser: il suffit de rajouter un e au second "interface" ce qui donne :
votre_nomInterface réseau (WAN Interfacee)Octets reçus/s
votre_nomInterface réseau (WAN Interfacee)Octets envoyés/s
Au moins l'une de ces trois astuces devrait permettre de résoudre le problème et les indicateurs de débits Internet devraient maintenant parfaitement fonctionner !
De l'art du script
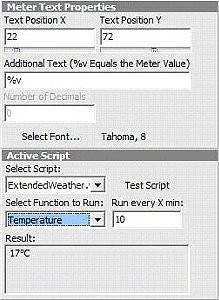
L'ajout d'un script se fait très simplement via Add Meter et Add Active Script. En plus des divers champs que nous avons déjà expliqué (police, position, couleur...), il faut sélectionner le script adéquat (Select Script), puis choisir la fonction désirée (Select Function To Run), car un script donne bien souvent accès à plusieurs informations. Le bouton Test Script donne un aperçu immédiat du résultat de la fonction choisie. Enfin, choisissez la fréquence d'exécution de la fonction dans Run every X min, en n'oubliant pas qu'un script est un programme et qu'il occupe donc votre processeur : évitez donc de demander la météo du lendemain toutes les deux minutes !
Les scripts locaux
Ces scripts vous donneront des informations sur votre système, votre matériel, votre configuration réseau (adresse IP entre autres) et tout un tas d'autres choses. Ils en appellent directement à votre machine personnelle et ne nécessiteront donc pas de connexion internet pour être actif. Il en existe un certain nombre et pour éviter de passer trop de temps sur cette seule fonction, nous avons choisi de nous limiter aux deux plus couramment utilisés.Richesse des informations systèmes : Extended Props
Extended Props se compose d'une simple archive .zip qu'il suffit de décompacter dans le dossier scripts de Samurize. Lancez le programme qui apparaît alors : il crée déjà le script ExtendedProps.vbs. Double-cliquez ensuite sur Installer.vbs, ce qui a pour effet de créer un script pour chacun de vos Disques durs. L'installation est terminée. Allez dans Samurize Config pour voir ce que vous pourrez faire avec ExtendedProps.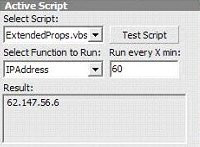
Ajoutez un Meter de type Add Active Script, mais ce n'est que la partie du bas (Active Script) qui nous intéresse. Choisissez ExtendedProps.vbs dans Select Script. Vous avez alors accès, dans Select Function To Run, à quelques fonctions comme votre adresse IP, la fréquence de votre processeur ou encore la résolution de votre écran. Une fois votre fonction choisie, vous pouvez avoir un aperçu de son résultat en cliquant sur Test Script. Choisissez également la fréquence d'exécution de cette fonction dans Run every X min. Comme les informations obtenues par ces fonctions sont assez statiques, choisissez une grande valeur pour ce champ. Le reste de la configuration est identique à ce que vous avez pu voir dans le reste de ce tutorial.
N'oubliez pas de refaire Add Meter à chaque fois que vous voulez afficher une fonction, même si elle fait partie du même script.
Le script ExtendedDrive
Les scripts ExtendedDriveX, vous donnent accès à des informations sur les disques durs de votre PC (dans la capture ci-dessous : Nom De Volume et Système De Fichiers). Ils pourront servir à compléter intelligemment les différents indicateurs Drive Space que vous avez peut-être déjà utilisés précédemment. Notons d'ailleurs à ce propos qu'un indicateur issu d'un script peut tout à fait être intégré à la même zone graphique que des indicateurs plus classiques comme le Drive Space.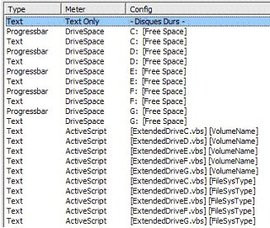
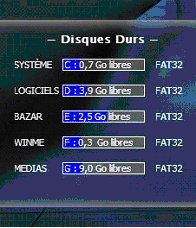
Grâce aux scripts, on peut avoir le nom de chacune des partitions
Le plug-in "Do Something!"

Installez Do Something! dans le répertoire WinampPlug-ins et au lancement de Winamp, pressez "Ctrl + P" puis dirigez-vous le menu Plug-insGeneral Purpose. Dans la liste de droite vous pouvez voir le fameux plug-in qu'il vous faut alors sélectionner avant de cliquer sur Configure. Le panneau de configuration du plug-in apparaît, voici comment nous vous conseillons de le paramétrer :

- La case "Disable Plugin" doit être décochée
- La case "Enable ID3 Info Gathering" doit être cochée.
- Créez, via le menu déroulant Actions, l'action : "Generate HTML Playlist".
Les champs doivent être remplis comme suit :
Template In : "C:in.txt"
Template Out : "C:out.txt"
Temp Fir : "C:"
Vous pouvez maintenant valider en cliquant sur le bouton Add --> et cliquer ensuite sur OK et quitter Winamp pour passer à la seconde étape, celle de la création des fameux fichiers "in.txt" et out.txt". Ils doivent rester très simples et le bloc-notes suffit largement à leur élaboration. Trois petites lignes doivent être inscrites dans le fichier "in.txt" :
%%CURRENTSONGTITLE%%
%%CURRENTARTIST%%
%%CURRENTALBUM%%
Sauvegardez ensuite le fichier et placez le à la racine de votre disque dur C. Créez un second fichier avec le bloc-notes, nommez le "out.txt" et placez le également à la racine du disque dur C. Attention, ce fichier doit être vide ! Ceci fait, nous pouvons passer à l'étape ultime, celle de la configuration sous Samurize : il suffit de créer trois Add Meter de type "Textfile" tout simples. Paramétrez-les de la façon suivante.
1ère ligne (titre de la chanson) :
Additional Text : "Titre : %v"
Text File to Read From : "C:out.txt"
Read Line nr : "1"
2ème ligne (nom de l'artiste) :
Additional Text : "Artiste : %v"
Text File to Read From : "C:out.txt"
Read Line nr : "2"
3ème ligne (nom de l'album) :
Additional Text : "Album : %v"
Text File to Read From : "C:out.txt"
Read Line nr : "3"
Tout devrait maintenant fonctionner parfaitement et si rien n'apparaît sur votre bureau, vérifiez bien les différents champs puis, en dernier recours, jeter un oeil à vos MP3 : peut-être n'ont-ils tout simplement pas de tags ID3 !
Au contraire des précédents, ceux-ci sont capables d'aller chercher des informations sur différents sites Internet afin de vous offrir par exemple la météo de la semaine, les programmes TV en cours ou de la soirée, l'état des serveurs de jeux Counter-Strike ou l'avancement de votre team SETI... Ils doivent rapatrier une page Web appropriée pour en extraire les informations recherchées avant de pouvoir la rendre accessible à Samurize. Pour ces scripts, il faut donc commencer, avant toute chose, par rapatrier cette page : c'est le but de la fonction writefile que vous verrez apparaître dans la liste des fonctions.
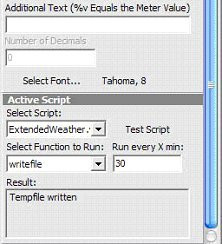
La météo sur le PC : Extended Weather
Ce script évite l'effort surhumain consistant à tourner la tête vers votre fenêtre puisqu'il affiche les observations météo du jour sur votre bureau Windows ! Comme indiqué dans le fichier texte "Install instructions", il faut tout d'abord ouvrir ce .vbs avec un simple éditeur de texte et remplacer le champ "City, Country" (Ville, Pays) par la ville qui a votre préférence, par exemple "Montpellier, France". Vous pouvez aussi changer les valeurs de la température la vitesse du vent afin d'obtenir des valeurs en degrés Celsius et en kilomètres par heure.Placez ensuite ce fichier .vbs dans votre dossier SamurizeScripts. Une police est fournie (weather.ttf) et il faut la mettre dans votre dossier WindowsFonts, elle sera bien utile par la suite. Lancez alors l'outil de configuration de Samurize et, au choix, créer une nouvelle zone graphique ou exploiter une zone déjà existante. Faites maintenant le classique Add Meter suivi d'un Add Active Script. Sélectionnez le script ExtendedWeather dans Select Script et la fonction writefile qui va chercher la page Web, la stocker dans un fichier temporaire ("Weather.tmp") et vous retourner un simple "Tempfile written" dans le "Result", pour vous prouver son bon fonctionnement.
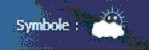
La ligne Additional Text permet ici aussi de mélanger la valeur que vous souhaitez afficher et du texte basique pour préciser un peu les choses. Il faut cependant faire attention à une chose avec l'indicateur Symbole : seul le "%v", qui à la valeur proprement dite, doit être en police "Weather.ttf". Tous les autres doivent avoir une police plus classique ou sinon vous obtiendrez n'importe quoi !
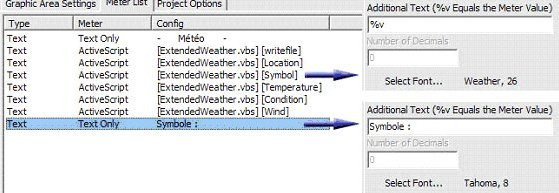
L'emploi délicat de la police "Weather"
Pour toutes les fonctions de ce script, une réactualisation toutes les 30 minutes suffit largement : mettez donc 30 ou même un nombre encore plus grand dans le champ Run Every X Min. Vous aurez parfois des messages du genre "incompatible type" à la place de la température ou du vent. Il se peut aussi que votre symbole du ciel (nuage, soleil...) brille par son absence : il faut, dans ces deux cas, prendre son mal en patience et attendre la prochaine remise à jour du site source.
Plus besoin de programme télé : TV_All
Créé par le Clubicien Awilwas, le script TV_All vous indique les programmes de la soirée sur les chaînes hertziennes. Là encore, la fonction WriteChannels est un préalable indispensable au bon fonctionnement du reste du script. Commencez par l'ajouter (via Add Meter...) et testez-la avec le bouton Test Script. Vous pouvez ensuite mettre toutes les chaînes proposées dans le script. Par exemple, la fonction TF1_soir vous donne le programme de début de soirée de la première chaîne, alors que M6_now vous indique l'émission en cours sur M6. Pour l'ensemble de ces informations, un Run Every X Min de quelques minutes est indispensable pour avoir des informations à jour.Clubic sur votre bureau : Clubic News
Comme son nom l'indique, il permet d'avoir les news de votre site préféré sur le bureau de Windows ! Avant de placer le .vbs dans votre dossier SamurizeScripts, ouvrez-le avec un simple éditeur de texte : vous pourrez choisir de recevoir toutes les news, ou uniquement celles du jour, selon la valeur de la deuxième ligne du fichier. Ici encore, la fonction writefile est obligatoire ! Les autres fonctions donnent les news Jeux Vidéo de la plus récente à la plus ancienne (newsJV0 a newsJV9), idem pour les news Hardware (fonctions newsHWx) et Logiciel (newsLOx).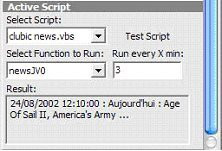
Procédez ensuite comme d'habitude pour la première news jeux vidéos en vous reportant à notre capture ci-contre. La méthode est la même pour la seconde news, mais avec la fonction newsJV1. Sans oublier de changer Text Position Y, ici de 42, afin que les deux news ne se superposent pas ! Ensuite, deux scripts pour les news Hardware avec les fonctions "newsHW0" et "newsHW1". Vous pouvez changer la couleur Meter Color pour les distinguer. Même opération enfin, pour les 2 news Logiciel (fonctions "newsLO0" et "newsLO1").
Vous devriez maintenant avoir quelque chose qui ressemble à la capture de gauche. Cet exemple permet, une fois sauvegardé et validé, d'obtenir quelque chose qui ressemble à la capture de droite sur le bureau.
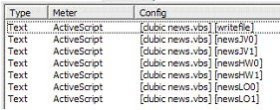

Les news Clubic sur votre bureau !
Un script pour Half-Life/Counter Strike
Déjà riche de nombreuses informations, votre bureau doit, à ce point de notre didacticiel, faire l'impasse sur un petit quelque chose que tout joueur d'Half Life / counter Strike se doit d'afficher : les informations serveurs en temps réel ! Pour y remédier vous devrez télécharger le script suivant Snutte HLCS 2b que l'on trouve sur le site officiel de Samurize. Ce script recueille de nombreuses informations, en voici la liste : nom du serveur, adresse ip, nombre de joueurs, carte en cours et système d'exploitation du serveur.Une fois l'archive .zip téléchargée, il faut la décompresser pour disposer des deux fichiers clefs. "SnutteHLCS v2b.vbs" sera à insérer dans le dossier SamurizeScripts. "SnutteHLCS.dll" prendra place dans le dossier WindowsSystem32, puis il faudra activer cette dll en tapant "regsvr32 SnutteHLCS.dll" à l'aide de la commande "Exécuter" du menu "Démarrer". Cette première étape effectuée, on peut passer au paramétrage du script.

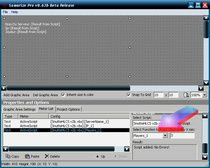

Le fonctionnement du script Half Life / Counter Strike en quelques clics
Pour simplifier la démarche, nous allons prendre un serveur exemple et nous verrons ensuite comment paramétrer le script pour un serveur différent. Ouvrez donc pour commencer Samurize et ajoutez une nouvelle zone graphique. La démarche à suivre ensuite est la même que précédemment : pour chacune des informations retournées par le script que l'on souhaite faire apparaître, il faudra créer une ligne dans la Meter List. Le fonctionnement est toujours le même : on ajoute via Add Meter et Add Active Script, une ligne différente pour chacune des informations : "ServerName_1", "IP_1", "Players_1" et enfin "Map_1". Au total, vous devriez donc avoir quatre indicateurs dont les seules différences de paramétrage doivent se résumer à la Select Function To Run et à la "Position Y" pour ne pas qu'elles se superposent.
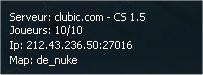
Problèmes récurrents
Les différentes fonctions d'un même script s'exécutent bien souvent simultanément. Cela peut être la source d'un problème récurrent et quelque peu gênant : les informations sont demandées par certaines fonctions avant que le script n'ait terminé de les rapatrier ! Ce n'est bien sûr pas une catastrophe mais cela fera apparaître une erreur de "mise à jour" qui ne pourra être corrigée qu'à l'exécution automatique prochaine. Notez que ce problème est contourné de manière astucieuse par certains scripts comme le "TV_All".Il arrive également de temps à autres que les tests de configuration génèrent des fichiers temporaires placés à la racine de Samurize. Cela peut induire le logiciel client (celui qui se charge de l'affichage sur le bureau) en erreur. Il ne sait alors plus lequel choisir : le "sien" présent dans le dossier SamurizeConfig ou l'autre à la racine de Samurize. Pour éviter ce petit problème, il suffit d'effacer les fichiers .tmp du dossier racine ! Pour être sûr de ne pas faire de mauvaises manipulations, une simple vérification de la date / heure de modification devrait faire l'affaire !
Mettez-vous au boulot !
Malgré la longueur déjà inhabituelle de ce guide, nous n'avons pas pu décrire l'ensemble des possibilités offertes par Samurize. Si les quelques scripts que nous venons de voir ne vous ont pas semblé trop complexes, n'hésitez donc pas à en chercher d'autres sur les sites concernés : le meilleur est sans conteste le site officiel de Samurize qui en contient plus d'une centaine ! Un autre site plus modeste en contient quelques uns des plus intéressants, son nom : CustomXP.Voici enfin un troisième lien qui vous conduira vers un post de notre forum. Post qui contient des liens vers les scripts les plus intéressants.La plupart du temps, ils fonctionnent de la même manière que ceux que nous avons vus et quelques petits messages dans les forums adéquats devraient vous tirer du pétrin le cas échéant ! Enfin, avec un peu de temps et de persévérance, pourquoi ne pas développer vos propres scripts ? Il suffit de quelques connaissances en Visual Basic...
Pour finir, ne soyez pas timide et présentez vos travaux aux autres internautes (voir ce topic sur les forums Clubic), ils ne demandent que ça ! Vous pourrez alors échanger de nombreuses astuces et pourquoi pas nous en faire part afin que nous complétions ce dossier. Dossier qui n'aurait d'ailleurs jamais pu être publié sans le travail fourni par certains forumeurs et en particulier Phil512, Neeks, D-Jey et Anti-Trust que nous saluons bien bas !

Le logiciel est téléchargeable sur le site du créateur mais vous pourrez évidemment le trouver sur notre Clubic préféré ! Au moment de cet article nous en sommes à la version 0.984 qui est disponible en deux versions : archive zippée seule (564Ko) ou exécutable prêt à installer (875Ko). Totalement gratuit, il ne vous en coûtera pas le moindre centime pour l'utiliser aussi souvent que vous le souhaitez, mais pensez éventuellement à remercier son auteur... Il le mérite !
Premiers pas
Il est vivement conseillé aux débutants de prendre la version prête à installer. Plus simple à mettre en place, elle permet d'éviter de nombreuses manipulations pas toujours évidentes pour le néophyte. Elle offre en outre la jolie petite fenêtre que vous pouvez voir sur la photo ci-contre. Un simple clic sur la ligne "Run CoolMon now" puis sur le bouton "Finish" et le tour est joué : CoolMon se lance.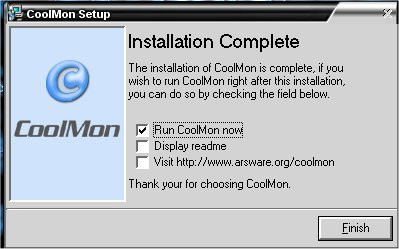
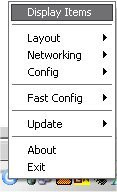
L'écran de configuration se compose de 4 parties que nous avons numérotées pour plus de lisibilité :
1 - La partie supérieure gauche comprend les différentes options qu'il est possible de rajouter.
2 - Juste en-dessous de ces différentes options se trouvent les explications de ces options et un exemple des syntaxes à employer.
3 - Le grand panneau de droite représente en fait la zone de saisie. Vous devrez y entrer manuellement le texte et les options que vous souhaitez afficher.
4 - Enfin, la partie inférieure contient les informations générales relative à la saisie sous CoolMon. Cette portion ne change jamais pour la bonne et simple raison que ce qu'elle contient est applicable à toutes les options.
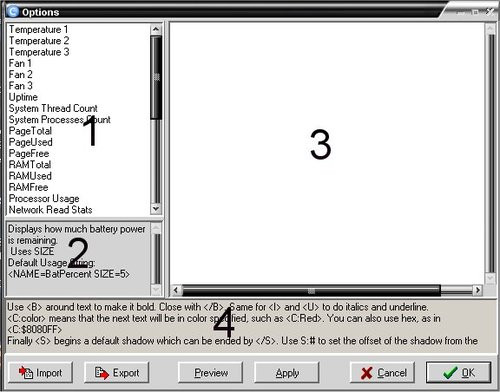
Détaillons un petit peu plus chacune des options disponibles dans la partie supérieure gauche, notre zone 1 :
- Temperature : vous pouvez, à l'aide de Motherboard Monitor, afficher les températures de plusieurs sondes thermiques (au maximum 9). Les plus utlisées sont celles du processeur et du boîtier, mais rien n'empêche d'en ajouter pour la carte graphique ou la carte mère par exemple.
- Fan : à nouveau grâce à Motherboard Monitor, il vous sera maintenant possible d'utiliser ces neuf options pour afficher la vitesse d'un ou plusieurs ventilateurs (processeur, alimentation, boîtier, carte graphique...).
- Uptime : permet de savoir depuis combien de temps votre ordinateur est allumé.
- System Thread Count / System Process Count : permet d'afficher selon l'option choisie, le nombre de thread et / ou de processus actuellement en cours.
- PageTotal, PageUsed et PageFree : permettent d'afficher respectivement la mémoire paginée totale, utilisée et libre. Il existe les mêmes options avec la mémoire RAM : RAMTotal, RAMUsed et RAMFree.
- Processor Usage : permet d'afficher le taux d'occupation du processeur.
- Network Read Stats, Netword Write Stats, Network Bytes Read et Network Bytes Written : quatre options qui permettent d'afficher différentes statistiques réseau. Les deux premières permettent d'avoir les statistiques en kilo-octets par secondes alors que les deux suivantes affichent des valeurs cumulées de tous les transferts réseau depuis le démarrage du PC.
- IP Addresses : permet d'afficher les adresses IP de toutes les cartes réseau (internet et réseau local).
- >i>Computer Name, User Name et Date and Time : trois options qui parlent d'elles-mêmes. Elles permettent respectivement d'afficher le nom de l'ordinateur, celui de l'utilisateur et enfin la date et l'heure actuelles.
- Blank : n'est pas utilisé en syntaxe, elle permet juste d'afficher des blanc pour séparer les lignes (ce n'est pas obligatoire).
- Drive Space : permet d'afficher l'espace libre ou total du ou des disque(s) durs / partitions.
- Processor Type : une description toute simple du processeur.
- File Line Data : une option récente qui permet de récupérer une ou plusieurs lignes d'un fichier texte pour l'afficher sur le bureau. Cela permet par exemple de récupérer des infos distribués par certains logiciels (Winamp) ou par Internet.
- Top Process : une autre manière d'afficher l'usage du processeur en pourcentage.
- Power Source : permet d'afficher l'état des Batteries d'un portable.
- Battery Activity, Battery Percentage, Battery Time Remaining et Battery Time Total : quatre options qui permettent d'afficher différentes informations à propos des batteries de portables. Dans l'ordre l'utilisation des batteries actuellement, l'autonomie restante en pourcentage et en temps puis la durée totale des batteries à pleine charge.
De la théorie à la pratique
Maintenant que nous avons passé en revue la plupart des éléments de base de CoolMon, il nous faut voir comment tout cela fonctionne dans la pratique. Affranchissons-nous de l'exemple fourni par l'auteur du soft et débutons notre nouveau fichier de configuration. Il faut pour cela commencer par vider totalement le cadre de saisie (zone 3) en sélectionnant l'ensemble des informations et en appuyant sur la touche "Suppr" du clavier.Nous voici donc devant un écran vierge de toutes indications et nous allons, en premier lieu, insérer du texte pour définir la partie "Informations système". Pour ce faire, rien de plus simple, il suffit de cliquer dans la partie où l'on insère le texte et de le taper comme sur l'exemple ci-dessous. Lorsque notre texte est écrit, faisons deux interlignes pour "aérer" notre configuration et insérons les premières informations voulues : dans notre cas, l'utilisation du CPU.

Cela se fait en cliquant sur l'option "processor usage" de la colonne de gauche et en faisant un copier/coller de la partie "default usage string :" se trouvant dans la fenêtre juste en dessous (la zone 2 qui contient les explications de chacune des options). Faites cependant bien attention : il faut impérativement laisser intact ce qui est écrit entre les "< >", les parties précédent et suivant ces crochets peuvent par contre être totalement modifiées. On peut par exemple remplacer "Proc %" par "Utilisation du processeur" et rajouter le "%" après les crochets.
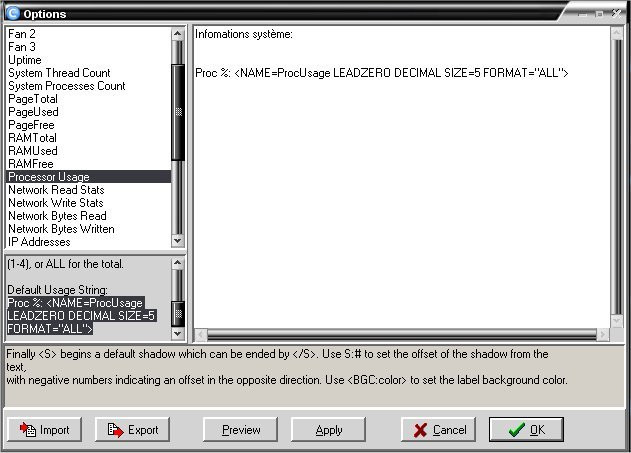
Voilà, votre première information est mise, vous pouvez vérifier sa fonctionnalité en cliquant sur "preview" et en regardant sur votre bureau l'affichage. Procédez de la même manière pour toutes les autres informations souhaitées sur le bureau. Lorsque votre fichier de configuration sera terminé, il ne restera qu'à l'appliquer (bouton "apply") pour qu'il soit enregistré automatiquement par CoolMon.
Pour vous donner quelques idées, voici un exemple de fichier de configuration terminé. Deux captures pour être plus complets : à gauche le contenu du fichier dans l'outil de configuration lui-même et à droite un petit aperçu du résultat une fois affiché sur le bureau de Windows.
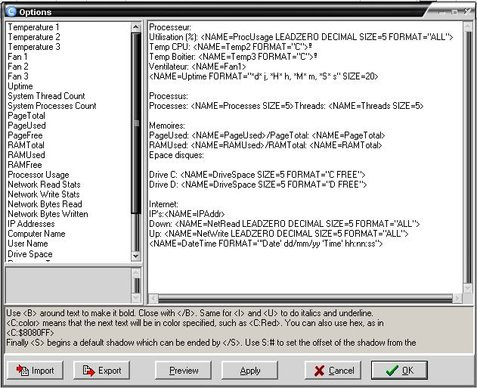
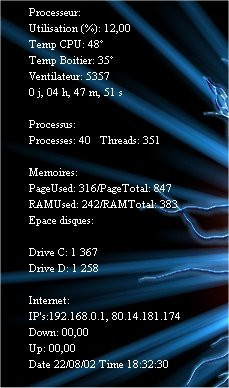
Sachez pour finir que malgré sa simplicité CoolMon permet pas mal de choses. Il faudra bien sûr faire preuve d'imagination et ne pas hésiter à utiliser les couleurs comme indiqué dans la partie inférieure de l'outil de configuration. Il est aussi possible de modifier quelque peu l'apparence de CoolMon en exploitant les options offertes par l'icône de la tray bar. Un simple clic avec le bouton droit de la souris vous donnera accès à plusieurs options utiles : changement de la couleur de fond, choix d'une image de fond, transparence...
Merci à Anti-Trust, auteur de ce didacticiel.
