| Il y a, en informatique, de nombreuses manipulations jugées on ne peut plus simples par l'utilisateur averti. Pour autant, il a bien fallu un jour apprendre à les effectuer ! Sous la forme de fiches pratiques, nous offrons à ceux qui font leurs débuts aujourd'hui un document synthétique pour réaliser l'une ou l'autre de ces tâches élémentaires. Les plus aguerris de nos lecteurs pourront également profiter de ce nouveau service pour rediriger les demandes d'aide qui leur sont adressées. |

Fiche pratique : Activer le Cool n'Quiet d'AMD ou le SpeedStep d'Intel sous Windows Vista ou XP
En ces périodes de fortes chaleurs, votre processeur aussi a le droit à un peu de fraicheur. Si ouvrir votre tour en grand peut être une solution (quoiqu'un peu dangereuse), il existe d'autres moyens de diminuer la température de votre machine. L'abaissement de la tension qui parcourt le processeur en fait partie et les deux principaux fondeurs que sont AMD et Intel ont prévu de telles dispositions. Voyons donc comment activer le Cool n'Quiet et le SpeedStep.L'activation dans le BIOS
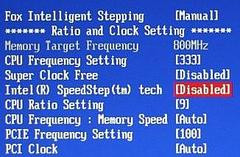
Les exemples sont trop nombreux pour être tous cités, le chemin pour accéder à la bonne option changeant parfois au sein d'une même marque. Sachez toutefois que l'emploi des mots SpeedStep pour Intel (ou EIST, pour Enhanced Intel SpeedStep Technology) et Cool n'Quiet pour AMD sont systématiques. Modifiez alors la valeur de la ligne de « Disabled » à « Enabled » et appuyez sur F10 puis Entrée pour relancer votre machine (ou à défaut, sélectionnez le menu « Exit » et sauvegardez vos changements).
Un exemple parmi d'autres : une carte-mère Asus
Comment activer le SpeedStep d'Intel sur une carte mère Asus ? Commencez par appuyer sur la touche Suppr au démarrage de votre ordinateur. Vous accédez ainsi aux menus du BIOS. En naviguant avec les touches du pavé directionnel, rendez-vous dans le menu « Advanced » puis « CPU Configuration ». Sélectionnez la dernière ligne de ce menu, intitulée « Intel SpeedStep Tech. » pour choisir l'option « Enabled ».
Le téléchargement des pilotes
Pour fonctionner correctement, il faut que votre processeur soit reconnu par votre système d'exploitation. Les processeurs Intel ont leurs pilotes directement inclus dans Windows XP et Vista. Il en va différemment des pilotes AMD, qui sont inclus dans Windows Vista, mais pas dans Windows XP. Si vous n'êtes pas encore passé au dernier système de Microsoft et que vous possédez un processeur AMD, voilà donc comment procéder :
1. Téléchargez les pilotes AMD correspondant à votre processeur dans notre base de pilotes.
2. Installez ces pilotes et redémarrez votre ordinateur.
L'activation dans Windows
Une fois le Cool n'Quiet ou le SpeedStep activé dans le BIOS et les pilotes de votre processeur installés (pour AMD et Windows XP), il vous reste à demander à Windows de prendre en compte ces technologies. Quelle qu'elle soit, la manipulation est la même. Elle change cependant légèrement selon que votre version de Windows. Explications.

Pour Windows XP :
Pour Windows XP, la procédure à suivre est la suivante :1. Cliquez avec le bouton de droite de votre souris sur votre bureau, puis sélectionnez « Propriétés ».
2. Sélectionnez l'onglet « Ecran de veille » dans la fenêtre qui s'affiche, puis « Gestion de l'alimentation ».
3. Choisissez « Niveau de batterie maximal » dans le menu déroulant de l'onglet « Modes de gestion de l'alimentation » puis validez. Notez que le mode « Ordinateur portable » active également le Cool n'Quiet.
Pour Windows Vista :
Pour la dernière mouture de Windows, la manipulation diffère quelque peu :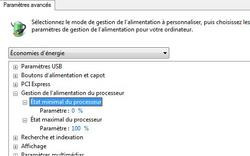
2. Choisissez le troisième lien intitulé « Écran de veille ».
3. Cliquez sur « Modifier les paramètres d'alimentation » en bas de la nouvelle fenêtre.
4. Choisissez l'un des trois profils afin de le transformer à votre guise en cliquant sur « Modifier les paramètres du mode ».
5. Modifiez « les paramètres de d'alimentation avancés » en cliquant sur le lien approprié.
6. Sélectionnez le réglage concernant la « gestion de l'alimentation du processeur ».
7. Indiquez l'état maximal et minimal du processeur en précisant le pourcentage de la fréquence originale auquel il doit fonctionner dans ces deux cas. Vous pouvez par exemple choisir 5 à 100 % pour avoir un mode très polyvalent, ou 5 à 50 % pour un mode très économe en énergie, mais dont les performances seront moindres. Enfin validez.
Que ce soit pour Windows XP ou son successeur Vista, cette procédure ne nécessite pas de redémarrage. Notez également que si le Cool n'Quiet ne s'active que via les étapes précisées précédemment, le SpeedStep d'Intel est lui toujours en fonctionnement, quel que soit le profil d'alimentation choisi. Pour le désactiver, aucun autre moyen donc que d'indiquer les valeurs 100 % dans les cases d'état maximal et minimal ou de le désactiver dans le BIOS. Enfin, notez que ces valeurs de pourcentage ne sont qu'indicatives, le fonctionnement du Cool n'Quiet et du SpeedStep impliquant une variation de la fréquence par paliers et non continue.
La vérification avec CPU-Z

1. Téléchargez CPU-Z depuis notre .
2. Exécutez ce logiciel qui ne nécessite pas d'installation.
3. Vérifiez les cases « Core Speed » et « Core Voltage » : les valeurs doivent être inférieures aux spécifications techniques de votre processeur et évoluer en fonction de vos actions. Lancez par exemple une application lourde pour voir ces grandeurs reprendre leurs valeurs d'origine.
Quelques indications supplémentaires
Quels processeurs supportent les technologies Cool n'Quiet et SpeedStep ? Tous les produits récents des deux fondeurs, bien entendu. En fait, chez AMD, ce sont les Athlon 64 et l'architecture K8 qui ont les premiers bénéficié de cette technologie. Depuis, elle a perduré et est encore présente dans les derniers Phenoms, qui intègrent même sa version 2.0 qui permet d'ajuster la fréquence de chacun des quatre cœurs du processeur et même d'en désactiver certains.
Pour Intel, ce sont les versions mobiles du Pentium III qui ont inauguré la technologie SpeedStep, qui se retrouve dans toutes les générations suivantes. Si les deux technologies sont proches, un détail les différencie tout de même. En effet, le choix (dans le BIOS) d'un coefficient multiplicateur fixe désactive purement et simplement le SpeedStep. Pour AMD, cette limitation n'existe pas et il est donc possible d'augmenter (ou d'abaisser) la fréquence d'horloge de son processeur sans que le Cool n'Quiet ne soit pour autant désactivé.

