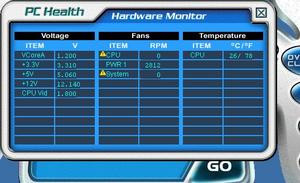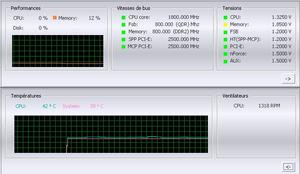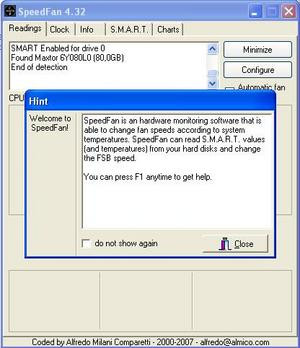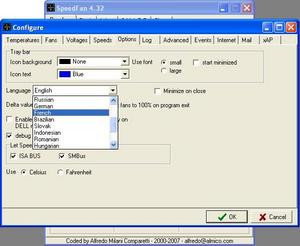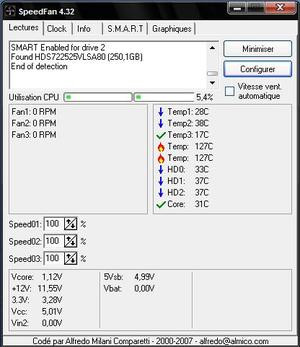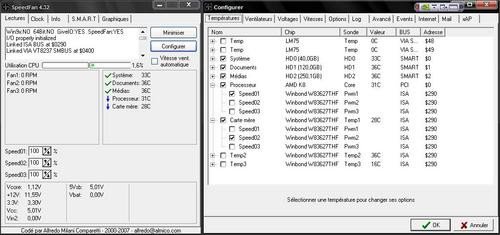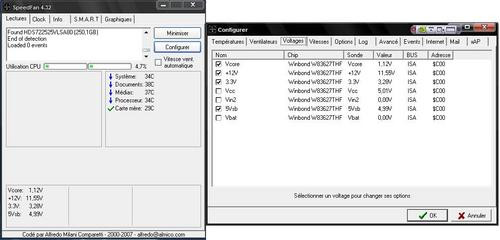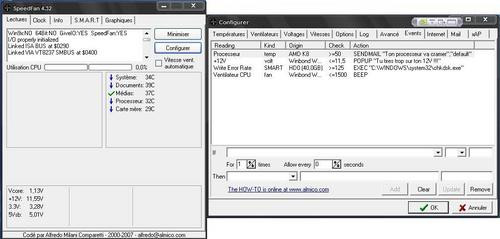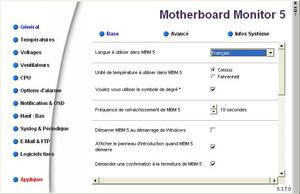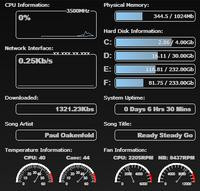Le monitoring, Speedfan et les autres
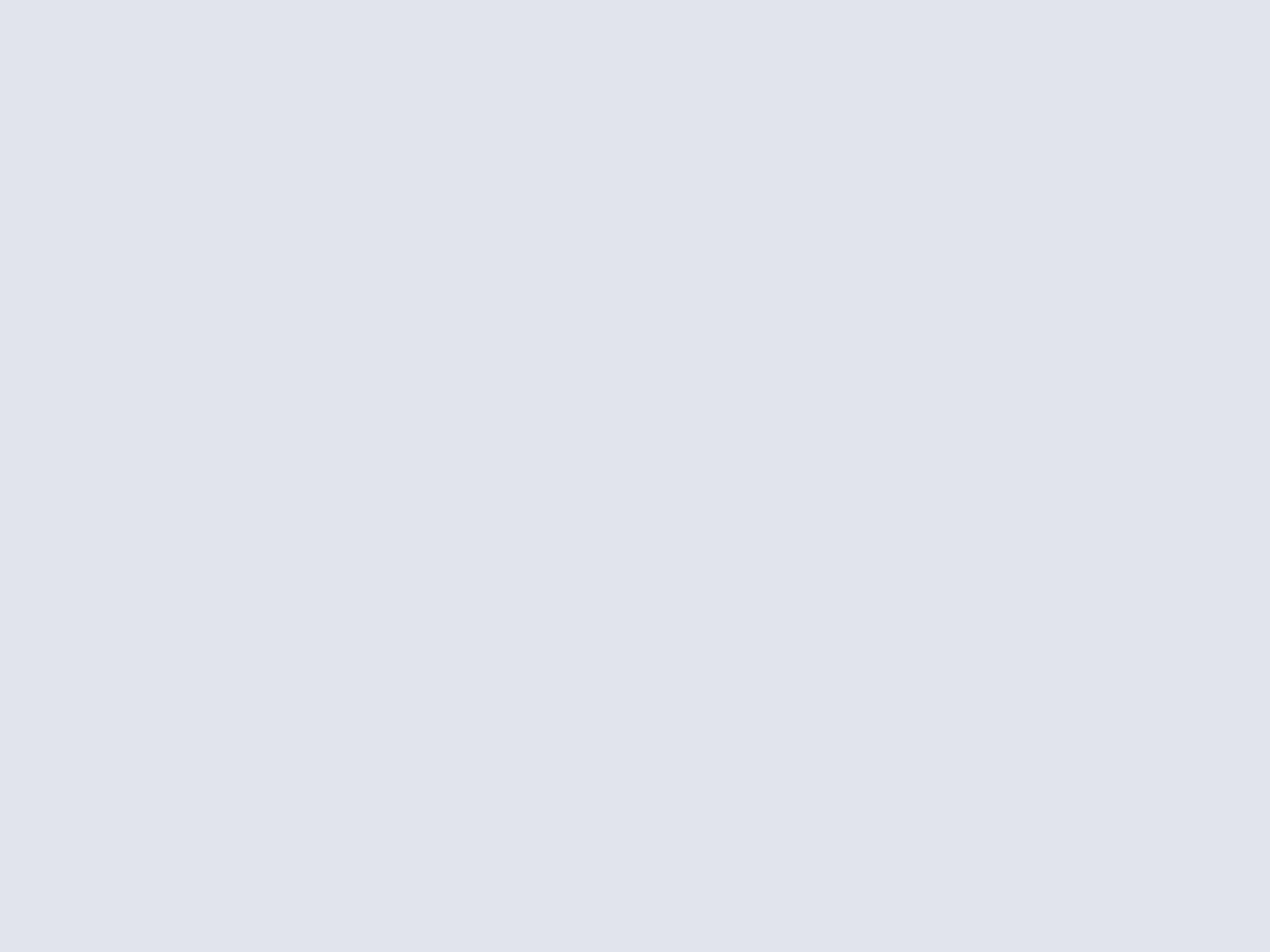
De nombreux constructeurs, de cartes mère ou de cartes graphiques notamment, ont réalisé l'intérêt de tels dispositifs, et plusieurs d'entre eux joignent systématiquement à leurs produits des programmes dédiés à la surveillance du composant en question. Que faut-il alors surveiller ? Comment les informations nous parviennent elles ? Quels sont les logiciels spécifiques à utiliser ? Autant de questions intéressantes qui trouveront réponse dans cet article, dans lequel nous montrerons pourquoi le monitoring est possible, puis quels sont les évènements à considérer, et enfin quelles sont les solutions logicielles à mettre en œuvre selon ce que l'on souhaite contrôler, comme par exemple Motherboard Monitor, Samurize et plus particulièrement Speedfan.
Le monitoring, pourquoi, comment
Avant toute chose, qu'est ce que le monitoring ? On pourrait le définir comme l'évaluation et la surveillance de valeurs qui évoluent au cours du temps et qui caractérisent le fonctionnement de certains composants d'un ordinateur. Le monitoring induit donc un affichage dynamique de ces valeurs et éventuellement une utilisation de celles-ci (alarmes, affichage d'alertes...) Cette définition va nous permettre de ne considérer q'une partie des très nombreux logiciels qui touchent de plus ou moins loin à ce domaine. Seconde question : pourquoi surveiller son ordinateur ? A question simple, réponse ... pas si simple ! En effet, la plupart des utilisateurs ne voient pas d'intérêt dans ce genre de fonctionnalités, ne pouvant, pensent-ils, interpréter les informations rendues accessibles par les logiciels idoines. Mais quelques données simples comme la température du processeur ou la vitesse du ventilateur accolé à ce dernier sont des chiffres que tout le monde peut comprendre et analyser de façon efficace. Par exemple, si vous avez devant vos yeux un graphique montrant la température du processeur, et que vous constatiez une courbe à l'allure croissante sans action particulière de votre part, vous pouvez rapidement conclure qu'un processus est probablement bloqué et occupe de manière inappropriée le CPU.Les sondes
Rien de tout cela ne serait possible si les constructeurs n'incluaient pas des sondes spécifiques à leurs composants. Celles ci sont capables de fournir tantôt une température, une tension ou une vitesse de rotation.
C'est ce type de connecteur qui alimente le ventilateur et transmet à la carte mère sa vitesse de rotation
Une carte mère par exemple possède la plupart du temps au moins une sonde thermique, et la plupart des ventilateurs incluent une sonde de vitesse de rotation. Les cartes graphiques récentes possèdent également un mécanisme permettant de relever la température des puces, tout comme les processeurs depuis plusieurs années.
Que surveiller et pourquoi ?
Dès lors que des informations sont disponibles, tout le travail reste à faire : extraire les données, d'une part, mais surtout choisir les éléments à traiter et trouver une utilité à ces chiffres, sans quoi le monitoring passe davantage pour du gadget que pour de l'administration.De nombreux logiciels sont à même de vous aider dans cette tâche, y compris dans les outils de Windows. Par exemple le gestionnaire des tâches de Windows permet, lorsqu'on constate un blocage inhabituel du PC, de vérifier si le processeur n'est pas utilisé de façon exagérée par un processus. L'occupation de la mémoire est également décrite ici par une lecture rapide des petits diagrammes verts. L'état d'une connexion réseau est également un outil de diagnostic. S'enquérir de la bonne santé de sa liaison sans-fil par exemple est important, afin de savoir si cette dernière est en cause en cas de problème de connexion à Internet, le principe étant d'optimiser le fonctionnement pour l'utilisateur et de détecter et résoudre rapidement tout problème éventuel. Bien sûr les températures sont un élément à surveiller, ainsi que la vitesse des ventilateurs : de nombreux logiciels sont spécialisés dans ce domaine, nous le verrons plus tard.
Agir en cas de problème
Plus vous allez surveiller d'éléments de votre ordinateur, plus le fonctionnement de ce dernier sera sous votre contrôle. Pourtant il peut arriver que quelque chose d'imprévu se déroule alors que vous n'êtes pas à proximité de votre machine. Dès lors des alertes peuvent être définies (par exemple si la température du processeur dépasse 70°C), et certains logiciels (comme MBM) proposent même l'envoi par mail d'un rapport concernant le problème rencontré. Associé à une solution de contrôle à distance de votre ordinateur, vous pouvez agir de façon efficace et rapide.Les solutions constructeurs pour les cartes mères
La lecture des informations contenues dans les cartes mères et les cartes graphiques sont directement dépendantes de la façon dont les constructeurs les mettent à disposition. C'est pourquoi beaucoup d'entre eux, comme MSI, Asus, Gigabyte, mais aussi Intel et NVidia, ont choisi de fournir eux mêmes des applications dédiées dont les qualités sont très variables, et même si l'effort est louable, ces logiciels ne forment pas l'argument de vente principal.Asus
Pour Asus, on trouve les applications Asus Probe II et Asus AI Suite. Le premier permet d'afficher (ou non) les tensions de l'alimentation (3, 5 et 12V), celle du processeur, la température de la sonde externe du CPU, celle de la carte mère ainsi que la vitesse des ventilateurs. Asus Probe II délivre des avertissements écrits et/ou sonores selon votre choix dès qu'une sonde indique :- une valeur supérieure à une valeur limite définie pour les températures ;
- une valeur inférieure à une valeur limite définie pour la vitesse des ventilateurs ;
- un écart trop important (en pourcentage) à la valeur par défaut pour les tensions (vous réglez la tolérance).


Asus AI Suite et Asus Probe II : sobres mais efficaces
Gigabyte
A travers l'interface légèrement chargée du logiciel de Gigabyte Easy Vtune 5, il nous faut nous diriger directement vers l'onglet « PC Health » situé en bas à droite de la fenêtre, afin d'éviter les nombreuses options d'overclocking et d'arriver vers ce qui nous intéresse, à savoir le « Hardware Monitor ». Ici, vous pourrez trouver les valeurs des tensions, celles de la vitesse des ventilateurs, ainsi que les températures du processeur (et plus précisément celle de la sonde externe) et de la carte mère. Possibilité nous est donnée ici de régler des seuils critiques pour ces paramètres au-dessus desquels une alarme (dont on peut également moduler la puissance) retentit (noter que l'on peut remplacer ce son par un fichier *.wav ou *.mid).MSI
MSI, avec son Dual Core Center, permet en principe, de monitorer à la fois une carte mère et une carte graphique du constructeur. Dans la pratique, nous n'avons pu trouver une version de cet utilitaire qui nous permettait de réaliser cela. Le monitoring est ici (comme dans la plupart des outils distribués par les constructeurs) fortement lié à l'overclocking. On peut toutefois retrouver des informations intéressantes :- pour la carte graphique, la fréquence d'horloge du GPU, la vitesse de son ventilateur, la tension qui y est appliquée et la température de la carte ;
- pour la carte mère, les tensions de l'alimentation, la fréquence du processeur, sa température ainsi que celle de la carte mère et la vitesse des ventilateurs. Notez qu'il est possible (tout comme avec Speedfan) de réguler la vitesse des ventilateurs à sa guise et que les réglages sont conservés après un redémarrage.


Les Dual Core Center et Core Center de MSI: l'un devrait se passer de l'autre, mais ...
NVIDIA
NVIDIA, de son côté, a développé NTune pour les cartes mères nForce, et plus particulièrement le NVmonitor, une des nombreuses fonctions de cette suite de programmes principalement orientée vers l'overclocking à la volée et l'ajustement logiciel des paramètres du BIOS. NVmonitor offre un affichage très sobre de la santé de votre configuration : charge du CPU, de la mémoire et des disques durs, fréquence d'horloge du processeur et du GPU, FSB, fréquence de la mémoire, tensions diverses, vitesses des ventilateurs et températures du CPU et de la carte mère. Etsi les températures des disques durs n'apparaissent pas, les indications SMART sont disponibles, et des alarmes vous préviennent en cas de surchauffe du CPU ou du GPU.Intel
Intel enfin a développé pour ses cartes mères son Desktop Control Center, et pour ses processeurs Core Duo, Core 2 Duo et Core 2 Quad, le fameux Thermal Analysis Tool, ou TAT pour les intimes. Cette application permet de fournir la température des sondes internes des différents cœurs de manière indépendante. Il en précise également les fréquences, sans se préoccuper des changements éventuels de multiplicateur. TAT permet aussi de mettre volontairement en charge un ou plusieurs cœurs, avec un pourcentage de charge réglable pour chacun d'entre eux, et d'observer la montée en température correspondante. Ceci est utile si l'on veut tester connaître la température maximale de son processeur, afin par exemple de fixer une valeur haute dans Speedfan ou MBM entre autre.
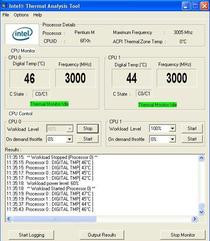
Intel Desktop Control Center et Thermal Analysis Tool : des outils efficaces
Les solutions constructeurs pour les cartes graphiques
Avoir une idée de la température de sa carte graphique, soit l'un des éléments qui dégage le plus de chaleur dans une tour, n'est pas dénué d'intérêt. En effet, si une carte graphique présente des performances inférieures à la norme ou des artefacts indésirables par exemple, l'utilisateur pourra alors porter son attention sur les températures atteintes par la carte, afin de vérifier que ces dernières ne soient pas trop élevées. Les constructeurs l'ont bien compris et proposent leurs solutions.Gigabyte
Gigabyte et son V-Tuner 3 permet certes d'overclocker à la volée une carte graphique de la marque, mais peut également afficher les résultats de la sonde de température. L'affichage est sommaire : la valeur est donnée en degré Celsius ou Fahrenheit et un petit graphique vous informe de la variation de cette valeur au cours du temps (utile pour connaître l'élévation de température après le lancement d'un jeu par exemple).Asus
Pour Asus, c'est le SmartDoctor qui est utilisé à la fois pour l'overclocking, mais également pour le monitoring. De nombreux paramètres sont affichés dans trois onglets différents :- les tensions, celle du processeur notamment, et celle du PCI-Express d'autre part ;
- les températures du GPU :
- la vitesse du ventilateur de votre carte graphique ;

Asus SmartDoctor, élégant mais pas toujours disponible dans son ensemble selon les cartes graphiques
Pour MSI, c'est le Dual Core Center exposé plus haut qui fait office d'interface de surveillance de la carte graphique. Noter enfin que les utilitaires ATITools et RivaTuner pourront également indiquer la température d'une carte graphique si tant est qu'elle soit équipée d'une puce adéquate.
Un logiciel connu et reconnu : Speedfan (1/2)
S'il est un logiciel de monitoring par excellence, c'est bien Speedfan. Ce logiciel, gratuit il va sans dire et en constante adaptation par rapport aux nouveaux composants du marché, est capable d'interroger un grand nombre de sondes différentes afin d'afficher les températures des cartes mères, des processeurs ou des disques durs. Il est même possible avec ce programme non seulement d'afficher la vitesse des ventilateurs branchés à la carte mère, mais également d'en contrôler la vitesse (sous réserve de compatibilité). Speedfan est très léger, en français et nous allons vous montrer que son installation et sa configuration ne présentent pas de difficultés.Présentation

- lecture des sondes de température de nombreuses cartes mères et processeurs ;
- analyse poussée (via le système S.M.A.R.T.) de la santé de vos disques durs et récupération des températures ;
- possibilité, pour les cartes mères compatibles, de lire les vitesses des ventilateurs et d'en ajuster la rotation en fonction de critères établis (vouloir conserver une température fixe par exemple) ;
- lecture des tensions aux bornes du processeur, de la mémoire vive et de l'alimentation ;
- possibilité de déclencher une action lorsque qu'une condition est remplie (par exemple si la température du processeur dépasse 50°C, lancer une alerte sonore) ;
- pour les processeurs compatibles (malheureusement encore trop peu nombreux), réglage à la volée du FSB selon la charge du processeur.
Installation
Vous pouvez télécharger la dernière version de Speedfan depuis notre logithèque. Après avoir lu et accepté la licence, et cliqué sur « Next », « Install » et « Close », vous avez achevé l'installation expresse de Speedfan. Une icône est créée sur votre bureau, sur laquelle vous pouvez cliquer pour obtenir cet écran :Vous pouvez cliquer sur « do not show again » puis « Close ». L'application lancée, elle détecte automatiquement toutes les sondes présentes dans votre matériel. La première chose à faire va être ... de traduire tout ça en français ! Cliquez sur le bouton « Configure » à droite de la fenêtre, puis sur l'onglet « Options ». Enfin dans le menu déroulant « Language », sélectionnez « French ». Cliquez sur « OK » pour revenir sur la fenêtre principale. Speedfan parle maintenant votre langue natale.
Une fois ce petit réglage effectué et la détection des sondes réalisée, vous devez obtenir une fenêtre dans laquelle vous trouverez 5 onglets :
- « Lectures », qui est le plus important et sur lequel nous reviendrons plus tard ;
- « Clock », qui est la partie du logiciel qui permet de faire varier à la volée le FSB de certains processeurs. Malheureusement, seules les vieilles plateformes (Socket A ou 478) sont supportées, et cet onglet n'a plus d'intérêt réel ;
- « Info », dont la fenêtre vous renseignera sur la nature de vos composants (chipset de la carte mère, temps de latence des barrettes de mémoire vive, ...) ;
- « S.M.A.R.T. », pour Self Monitoring Analysis & Reporting Technology, est l'onglet donnant une multitude d'informations sur l'état de santé de vos disques durs. Très utile pour anticiper une éventuelle détérioration d'un lecteur. Les données inscrites dans cet onglet sont malheureusement en anglais, mais je vous invite à visiter la très bonne page de Wikipedia à ce propos ;
- « Graphiques » enfin, qui permet de reporter dans une courbe les mesures prises à intervalles réguliers pour la température d'une sonde, ou la tension d'une autre.
C'est donc l'onglet « Lectures » qui va nous intéresser le plus, et à la première utilisation et selon votre matériel, vous pouvez obtenir quelque chose comme ça :
A l'évidence, certains capteurs sont mal interprétés par Speedfan ici, car des températures de 127°C ne correspondent à aucune valeur réaliste. Tout le problème de la lecture des sondes est là : même si ce logiciel est particulièrement performant en matière de reconnaissance et d'attribution des sondes, il peut subsister quelques erreurs. Dans ces rares cas, il vous faudra trouver la correspondance entre les capteurs et les éléments (processeur, carte mère, ...), informations que vous pourrez trouver sur Internet dans des topics uniques spécialisés sur des produits précis. Mais le meilleur moyen de faire le ménage dans les nombreuses valeurs affichées ici à l'écran est d'utiliser le module de configuration de Speedfan (bouton à droite de la partie supérieure de la fenêtre).
Un logiciel connu et reconnu : Speedfan (2/2)
Configuration
Les possibilités de personnalisation de Speedfan sont assez grandes, et les options proposées répondent globalement bien aux demandes des utilisateurs les plus pointus. Le premier onglet du panneau de configuration vous amène au coeur du logiciel, à savoir les températures. Vous pouvez ici :- sélectionner les sondes qui vous intéressent, après avoir reconnu les plus intéressantes (dans la colonne « Sonde », « HDD »> pour les disques durs, « Core » pour les processeurs, par exemple) ;
- renommer les sondes pour une meilleure lisibilité ;
- pour l'une des températures, vous pouvez choisir de l'afficher dans la zone de notification ;
- attribuer un ventilateur à une sonde : par exemple, si vous avez détecté la sonde de votre processeur et le ventilateur qui sert à le refroidir (ici « Processeur » et « Speed01 »), les associer permettra à Speedfan d'agir sur la rotation de ce ventilateur lorsque la température du processeur augmentera afin de la réguler. Vous pouvez procéder de la même façon avec un ventilateur de boîtier et la température d'un disque dur par exemple.
Les onglets « Ventilateurs », « Voltages » servent respectivement à sélectionner (et éventuellement renommer) les ventilateurs et les tensions que vous désirez voir apparaître dans la fenêtre de lecture. Tout comme pour les températures, vous pouvez décocher les valeurs qui ne représentent rien ou qui sont nulles (certains ventilateurs peuvent ne pas être branchés directement sur la carte mère). L'onglet « Vitesses » lui va vous permettre de choisir les vitesses de rotation qui peuvent être ajustées par Speedfan, et en bas de la fenêtre, vous pourrez définir les valeurs limites utilisées par le logiciel pour la rotation du ventilateur, afin de réguler au mieux le bruit et la température (attention, certains ventilateurs dont la vitesse de rotation serait être trop faible pourraient s'arrêter !).
L'onglet « Options », que nous avons aperçu plus haut, va vous autoriser, en plus du choix de la langue et de celui de l'unité de la température (Celsius ou Fahrenheit), quelques changements sur la façon dont est gérée la fenêtre (minimisation à l'ouverture, la fermeture) et sur l'affichage de la température dans la zone de notification (fond et couleur de l'icône).
Les fenêtres « Log » et « Avancé » n'ont pas un intérêt très prononcé (le log servant à enregistrer les diverses valeurs monitorées par le logiciel au fil des heures), ce qui n'est pas le cas de l'onglet « Events » (pour évènements). Ici, il est possible de déclencher une action lorsqu'une condition est remplie, en utilisant les possibilités de communication de Speedfan alliées à la surveillance des sondes définies.
Nous avons ici créé quelques exemples qu'il vous sera très facile de reproduire :
- si la température du processeur dépasse 50°C, le logiciel envoie un mail à l'adresse définie dans l'onglet « Mail » avec pour objet « Ton processeur va brûler ». Les deux arguments à fournir après la commande (définie par le bouton « Then ») sont le message et le profil défini dans l'onglet « Mail » (ici, « default ») ;
- si la tension du rail 12V de l'alimentation est inférieure à 11,5V, un popup affichera « Tu tires trop sur ton 12V !!! » ;
- si le taux d'erreurs en écriture sur le disque « Système » parvient à la valeur 125 (la base étant 100), Speedfan lance un Scandisk ;
- enfin si le ventilateur du processeur voit sa vitesse de rotation descendre sous les 1500 tours/minute, Speedfan émet un bip caractéristique.
Enfin n'oubliez pas, si vous souhaitez que Speedfan régule la vitesse des ventilateurs que vous aurez associés à des températures, de cocher la case « Vitesse vent. automatique » à droite de la partie supérieure de la fenêtre « Lectures ». Cette option vous assurera un bon compromis silence / refroidissement qui est fort appréciable.
D'autres logiciels performants
Motherboard Monitor
Ce logiciel, plus connu sous le nom de MBM, est un must en terme de monitoring. Malheureusement (et c'est pourquoi nous ne lui consacrons qu'un petit paragraphe), le développement de ce très bon logiciel a été arrêté en juin 2004...Quand on sait que le bon fonctionnement de ce type de programme est fortement lié à la reconnaissance des sondes de la carte mère ou du processeur, il est évident que MBM perd tout son intérêt pour les possesseurs de matériel datant de moins de deux ans. Cela reste cependant une excellente solution pour les utilisateurs de configurations moins récentes.Ses fonctionnalités sont très nombreuses et permettent entre autres choses :
- de surveiller la vitesse des ventilateurs ;
- d'afficher le voltage aux bornes du processeur ou de la mémoire vive (fonctionnalité intéressante pour les overclockeurs en particulier) ;
- de suivre en temps réel (et sans l'intervention du gestionnaire de tâches de Windows) l'occupation du ou des processeurs ;
- d'avoir un oeil sur la température des composants de l'ordinateur : carte mère, processeur, disques durs ;
- d'avoir une alerte sonore ou visuelle programmable en cas de dépassement par les sondes de valeurs définies par vos soins ;
- d'être prévenu par mail en cas d'alarmes ;
- de lancer ou d'arrêter un programme en cas de dépassement d'une température définie.
- de personnaliser l'affichage de tous ces paramètres par le choix de la police, des couleurs...
Les programmes fonctionnant avec MBM
MBM a été longtemps la référence en matière de lecture des sondes (et pour cause, l'auteur se procurait les informations directement auprès des constructeurs), si bien que plusieurs logiciels de monitoring l'ont directement utilisé et en sont en partie dépendant. Ces programmes sont donc tout autant obsolètes que MBM pour les cartes mères récentes.
Coolmon (que vous pouvez vous procurer dans notre logithèque est également l'un des « enfants » de Motherboard Monitor. Très proche de Sysmetrix et encore plus de Samurize dans le concept (notamment par le module de configuration), Coolmon est à la fois plus réussi esthétiquement que Sysmetrix, mais plus difficile à manipuler. Les possibilités d'affichage sont grandes également, même si ce logiciel ne bénéficie pas d'autant de plugin que Samurize, qui reste la référence. Vous pouvez afficher toutes sortes de températures (à l'exception de celle de la carte graphique), l'espace libre de vos disques durs, la météo, les informations sur la bande passante de votre réseau, la vitesse des ventilateurs, l'occupation CPU ou mémoire... Tout ce qui peut être affiché l'est par Coolmon, et de façon très personnalisable.
Samurize
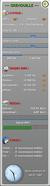
Bien sûr, si ces logiciels sont configurables à souhait, les maîtriser et construire un profil achevé vous prendra forcément un temps bien plus important que l'installation de Speedfan... Par ailleurs, si vous souhaitez vous initier à l'utilisation de Samurize, un article quelque peu ancien vous permettra cependant de vous familiariser avec la configuration de ce logiciel (consulter l'article sur la personnalisation de Windows).
Une autre façon de monitorer
Par des logiciels non spécialisés
Certains logiciels, qui ne sont pas entièrement tournés vers le monitoring, contiennent cependant quelques fonctionnalités qui peuvent servir à faire ce qu'on pourrait appeler des vérifications de la santé d'un PC plus qu'une surveillance accrue. Deux d'entre eux se démarquent notamment, Sandra et Everest.Everest, le célèbre logiciel édité par Lavalys, peut être téléchargé depuis notre logithèque, sa version Ultimate étant gratuite durant 30 jours, la mouture 2.2 étant disponible librement. Si Everest peut être utilisé pour monitorer votre PC, la manière est différente de ce que nous avons vu jusqu'à présent, étant donné que vous devrez ouvrir la fenêtre du logiciel et naviguer parmi ses nombreux onglets là où Samurize ou MBM fournissent les informations sans autre manipulation de votre part. Les données apportées sont toutefois complètes :
- dans l'onglet « Ordinateur », « Overclock », on trouve la fréquence d'horloge du processeur, multiplicateur, FSB et bus mémoire ;
- toujours dans la partie « Ordinateur », la section « Sonde » vous donne les températures de la carte mère, de la sonde externe du processeur, de la (ou des) sonde(s) interne(s) du (ou des) cœur(s) (Everest fait donc aussi bien que TAT ici), et même celles des disques durs ; sont inscrites également ici les vitesses des ventilateurs et les différentes tensions (noyau, 3,3V, 5V et 12V). Il arrive également que la température du GPU soit disponible, mais assez rarement.
- dans la partie « Carte mère », vous pouvez trouver les onglets « Processeur » et « Mémoire » qui vous renseigneront sur l'utilisation du CPU et de la mémoire respectivement.
- l'onglet « Système d'exploitation », permet de lire les processus qui fonctionnent sous Windows à un instant précis ;
- si vous souhaitez connaître l'occupation de vos disques durs, la partie « Stockage » pourra vous être utile : elle affiche ces informations dans l'onglet « Disques physiques », tandis que l'onglet « SMART » vous apportera quelques indications sur la santé de vos lecteurs ;
- enfin dans l'onglet « Réseau », « Réseau Windows », vous pourrez suivre en temps réel le trafic sur votre connexion Internet, via les lignes « octets reçus » ou « octets envoyés ».
Son concurrent direct, Sandra, est disponible gratuitement sur nos serveurs dans sa version XI allégée. Le principe est le même que celui d'Everest, et vous pourrez trouver quelques indicateurs de performance de votre PC :
- un clic sur l'icône « Carte mère » vous permettra de trouver les sondes de température... de la carte mère et celle du processeur (mais uniquement la sonde externe). Vous pourrez également vérifier les valeurs des tensions issues de votre alimentation ;
- dans l'onglet « processeurs » sont indiquées des estimations de la puissance consommée par votre CPU et de la capacité du système de refroidissement de votre processeur, ainsi que la température de ce dernier et la tension qui lui est associée, et ce pour chaque cœur s'il y a lieu ;
- si vous choisissez l'icône «Disques physiques », vous pourrez accéder en bas de page à la température du lecteur ainsi qu'à ses données SMART, mais bizarrement pas aux informations concernant le stockage (pourcentage d'espace disque restant). Ces données sont valables pour l'ensemble de vos disques évidemment ;
- enfin pour les overclockers qui voudraient tester la fiabilité de leur processeur, un module permettant de mettre volontairement en charge le processeur est disponible, et autorise un monitoring durant la phase d'échauffement de votre CPU, en affichant les températures de la carte mère et du processeur au cours du temps.
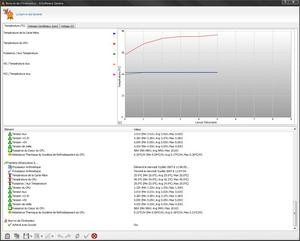
Sandra XI et son module de burn-in : le monitoring au service du réchauffement de la... salle de test
Par des logiciels dédiés
A l'inverse, le monitoring peut être la source de création de logiciels très spécialisés, qui n'auront pas comme prétention de tout vouloir surveiller, mais simplement une valeur, un paramètre qu'il saura exploiter complètement. C'est le cas de Netmeter, qui se charge de surveiller la bande passante de votre connexion. Pour ceux qui utilisent beaucoup l'upload de leur accès à Internet et qui ont transformé leur ordinateur en serveur, Netmeter est indispensable pour vérifier le trafic sortant, afin de contrecarrer le plus rapidement possible toute intrusion non désirée. C'est donc ici une solution visant à améliorer la sécurité d'un ordinateur qui est mise en avant. D'autres logiciels rentrent évidemment dans cette catégorie de programmes ciblée, mais les plus nombreux restent les programmes combinés, qui offrent une vision d'ensemble de la santé de l'ordinateur.Le monitoring pour overclocker
Vous l'avez senti tout au long de cette article, monitoring et overclocking (cet art qui consiste à augmenter les fréquences de fonctionnement du processeur ou de la carte graphique pour en tirer le maximum) sont intimement liés. Deux logiciels nous viennent particulièrement à l'esprit lorsqu'on parle d'un tel mariage, CPU-Z et OCCT.CPU-Z peut ne pas être considéré comme un logiciel de monitoring par certaines personnes. Pourtant, ce logiciel reste pour beaucoup la référence en matière d'informations sur les processeurs et affiche avec précision la fréquence d'horloge, le multiplicateur, le FSB, la fréquence du bus et la tension du noyau et cela de façon dynamique pour les processeurs équipés du Cool n'Quiet (pour AMD) ou de l'Intel Speed Step.
OCCT, lui, est très clairement orienté vers l'overclocking, et permet le monitoring de la température de la carte mère, celle du processeur, ainsi que des principales tensions (12V par exemple) de l'alimentation. Cette surveillance a lieu durant une phase de mise en charge volontaire du processeur, et permet d'en valider la stabilité. L'originalité de ce logiciel consiste à présenter les résultats sous forme de graphique, chacun d'entre eux représentant les différentes valeurs des paramètres choisis au cours du temps. Cela permet de connaître les éventuelles faiblesses de sa configuration, comme par exemple la tension du rail 12V qui faiblit trop lorsque le processeur est en charge.
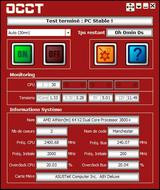
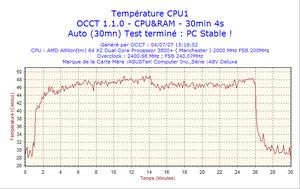
OCCT, le parfait logiciel pour tester sa machine, monitoring à l'appui
Conclusion
Etant donné le nombre d'indicateurs à observer et la faible proportion de personnes usant de ce type d'informations, le monitoring pourrait sembler futile ou trop complexe. Pourtant l'utilité des informations apportées par les sondes et la relative simplicité d'un logiciel comme Speedfan (qui détecte lui-même les capteurs) semblent réfuter ces préjugés.De plus, et même si certaines cartes mères jouent plus ou moins bien le jeu, les constructeurs mettent désormais à disposition des utilisateurs les moyens de contrôler l'état de leur matériel. Même Microsoft, dans son dernier système d'exploitation, a intégré un widget permettant de suivre la charge du processeur et l'utilisation de la mémoire. De très bons logiciels permettent qui plus est de tirer le meilleur parti des informations fournies par les sondes, et Speedfan, que nous venons de vous présenter, en est un bel exemple (même si nous regretterons l'impossibilité d'afficher à l'écran plusieurs informations sous forme de widgets comme le propose MotherBoard Monitor). Il existe par ailleurs toute une série de programmes gratuits et très intéressants dont nous pouvons vous donner, en guise de conclusion, une petite liste non exhaustive :
| Nom du logiciel | Résumé |
| Nextsensor | Très bon logiciel, très léger (310 ko !), axé sur la surveillance du processeur mais apportant également des informations sur les disques durs, les tensions ou la vitesse des ventilateurs. Il supporte le monitoring à distance et possède quelques plugins intéressants, notamment pour les chipsets VIA. |
| Notebook Hardware Control | Logiciel fonctionnant sous Vista et spécifique et ordinateurs portables. Surveillance des disques durs (SMART) et de leurs températures, gestion de la vitesse de rotation des ventilateurs (pour réduire le bruit) et de la fréquence des processeurs (pour prolonger l'autonomie de la batterie). |
| CS Fire Monitor | Doté d'une très belle interface, ce logiciel possède une pléïade de fonctionnalités, réparties en plusieurs modules, qui en font l'un des plus complets existants. A essayer d'urgence ! |
| Sam Spade | Sam Spade est un logiciel de monitoring réseau, qui offre de multiples possibilités : ping, nslookup, whois, IP block whois, finger, keep-alive, time, etc. A utiliser principalement pour les utilisateurs de serveurs. |
| Sys Monitor | Une interface sympathique, paramétable et assez complète. De plus, il fonctionne aussi bien sous Vista que sur Mac ! Ce widget nécessite l'installation de Yahoo! Widget Engine. |
| Yahoo! Widget Engine | Anciennement appelé Konfabulator, précurseur des widgets, ce programme pemet d'installer un grand nombre de petites applications destinées entre autre à surveiller votre PC. De plus, un widget "Clubic.com" est disponible, vous permettant de suivre l'actualité de votre site préféré en temps réel ! |
Quelques applications de monitoring de tout type
Un petit coup de projecteur enfin sur Gkrellm, programme fonctionnant sous Linux et qui est une mine de réglages, de personnalisation et d'informations en terme de monitoring, et qui permet contrairement à beaucoup de logiciels sous Windows d'afficher simplement la température du GPU.
Télécharger SpeedFan pour Windows.