| Il y a, en informatique, de nombreuses manipulations jugées on ne peut plus simples par l'utilisateur averti. Pour autant, il a bien fallu un jour apprendre à les effectuer ! Sous la forme de fiches pratiques, nous offrons à ceux qui font leurs débuts aujourd'hui un document synthétique pour réaliser l'une ou l'autre de ces tâches élémentaires. Les plus aguerris de nos lecteurs pourront également profiter de ce nouveau service pour rediriger les demandes d'aide qui leur sont adressées. |

Fiche pratique : Comment créer un panorama simplement et rapidement
Les panoramas sont des photos qui semblent inaccessibles à beaucoup de personnes. Nombreux sont en effet ceux qui s'imaginent qu'il faut, pour en réaliser, du matériel et un logiciel spécialisé, sans compter du temps et du savoir-faire. Cette fiche pratique a pour seule ambition de leur démontrer le contraire, en s'appuyant en premier lieu sur le logiciel AutoStitch et en second lieu sur un simple recadrage logiciel.Etape 1 : Télécharger et paramétrer Autostich
AutoStitch est disponible sous la forme d'un exécutable qui ne nécessite pas d'installation.

2. Décompressez l'archive Zip pour pouvoir accéder à son contenu. Pour cela, utilisez le programme 7-Zip également disponible dans notre logithèque . Une fois 7-Zip installé, il devient accessible via le menu contextuel de l'archive. Effectuez un clic droit sur l'archive et choisissez : 7-Zip > Extraire vers autostitch_autostitch_2.187_anglais_14004.zip. Le dossier dezippé est alors placé à côté de l'archive sur le bureau.
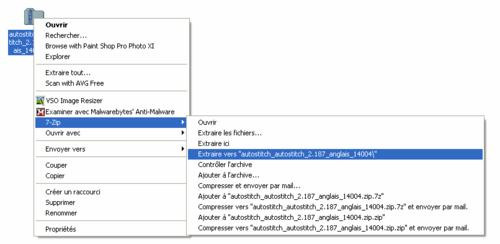
Décompressez le programme avant de vous en servir
3. Exécutez le fichier autostitch.exe. Une fenêtre Autostitch apparait.
4. Avant de vous lancer dans l'assemblage proprement dit, rendez-vous dans le menu « Edit » et choisissez « Option ». Vous y trouverez une interface qui permet de paramétrer finement le panorama (taille, poids, qualité...). Les choix par défaut permettent d'obtenir un fichier léger, parfait pour un affichage sur Internet. A l'inverse, si vous souhaitez disposer d'un fichier en mesure d'être retravaillé ensuite et donc plus riche en détails, vous devrez modifier les réglages de base pour les remplacer par ceux que voici :
- Scale 100% : « échelle 100% », c'est-à-dire panorama en taille réelle ;
- JPEG Quality 100 : cela correspond à un JPEG sans compression.
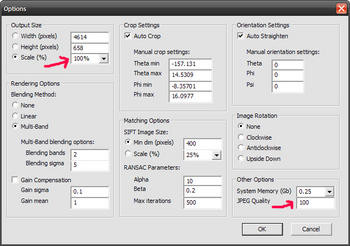
Si vous souhaitez pouvoir travailler finement sur le fichier délivré par AutoStitch, modifiez les paramètres de taille et de qualité de l'image
Etape 2 : Créer le panorama
1. Dans le menu « File », cliquez sur « Open ». Ouvrez le répertoire qui contient vos images, et sélectionnez les images que vous souhaitez assembler (la sélection peut être facilitée par l'affichage sous forme de miniatures).
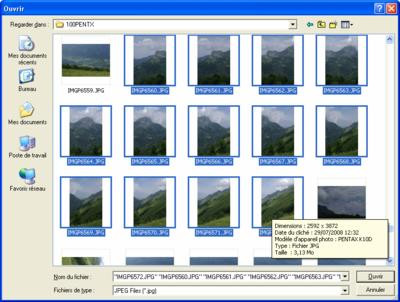
Utilisez le menu « Open » pour sélectionner dans votre répertoire les photos que vous souhaitez assembler
2. Patientez quelques instants, le temps qu'AutoStitch procède à l'assemblage. Notez que plus vos réglages sont qualitatifs (comme ceux indiqués en préambule), et plus cette étape prend du temps.
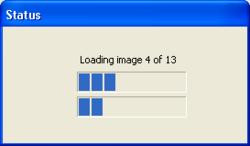
Une barre de progression vous permet d'apprécier l'avancement de l'assemblage
Note :
- AutoStitch enregistre automatiquement le panorama dans le dossier d'origine sous la forme d'un fichier nommé « pano ». Veillez à le renommer, sans quoi ce fichier serait automatiquement écrasé par les panoramas suivants (AutoStitch n'incrémente pas les fichiers).
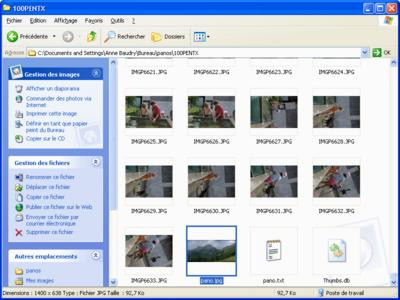
Le fichier produit sera automatiquement nommé « pano » par AutoStich. Nous vous conseillons de modifier ce nom pour éviter tout risque d'écrasement pour le cas où vous réaliseriez plusieurs panoramas successivement
Etape 3 : Finaliser le panorama par un recadrage
Convaincant pour ce qui est de l'ajustement des images et des écarts de luminosité, AutoStitch vous laisse quelque peu en plan avec un fichier brut qu'il faudra recadrer afin de supprimer les parties inutiles. Pour ce faire, nous vous conseillons d'utiliser le logiciel Photofiltre en téléchargement gratuit dans notre .
1. La première étape vers la finalisation consiste à recadrer l'image de façon à supprimer les parties superflues. Ouvrez votre panorama dans l'application et dessinez librement un rectangle dans l'image.
2. Effectuez un clic droit sur l'image et choisissez « Recadrer ».
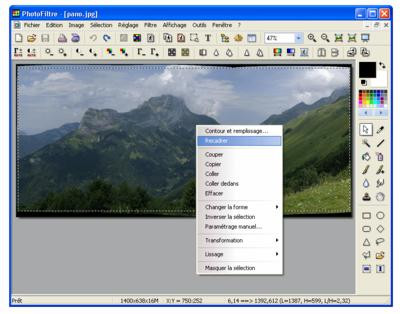

Effectuez un recadrage pour supprimer les parties inutiles
Etape 4 : Finaliser le panorama par un redimensionnement
Si vous avez suivi nos conseils et que vous avez opté pour l'échelle 100% et la qualité JPEG maximale, il peut être temps de réduire les dimensions et le poids du fichier.
1. Dans le menu « Image », choisissez « Taille de l'image ».
2. Dans la boîte de dialogue, modifiez la valeur du paramètre « Largeur » et cliquez sur « Ok ». Nous choisissons ici une largeur de 1 200 pixels, adaptée à un affichage sur un moniteur 19 pouces dont la résolution native est de 1 280 x 1 024 pixels. Photofiltre ajuste ensuite automatiquement les autres paramètres (hauteur et poids) de façon à vous délivrer un fichier relativement léger et donc à même d'être envoyé par mail ou mis en ligne.

Modifiez la taille du fichier de façon à le rendre compatible avec un affichage sur le Web ou un envoi par mail
Etape 5 : Finaliser le panorama par un ajustement du contraste et de la luminosité
Lors de ces étapes, vous avez travaillé avec des photos brutes, directement sorties de l'appareil, et donc dont on n'a pas révélé tout le potentiel. Photofiltre vous propose différents outils pour améliorer le rendu, dont ceux de luminosité et contraste qui figurent parmi les plus simples.
1. Dans le menu « Réglages », sélectionnez « Luminosité / Contraste ».
2. Modifiez la position des curseurs de façon à obtenir le meilleur rendu.
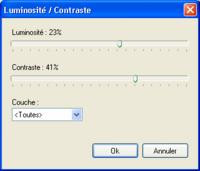

Ajustez la luminosité et le contraste de façon à révéler le potentiel de l'image
3.Pour terminer, sauvegardez l'image en vous rendant dans le menu « Fichier ». Choisissez « Enregistrer sous » et sélectionnez un emplacement. Photofiltre vous permet alors d'ajuster la compression de façon à diminuer encore le poids de l'image.
Encore plus simple !
La façon la plus rapide d'obtenir une photo panoramique est de recadrer l'image au lieu d'assembler plusieurs clichés bout à bout. Simple et rapide, cette technique évite tous les problèmes relatifs aux écarts d'exposition entre clichés, aux photos mal jointives et aux déformations. Pour procéder au recadrage, utilisez Photofitre comme dans l'étape 3. Quelques clics plus tard, vous voilà avec une photo panoramique aux raccords indécelables. Il suffisait d'y penser.


Un simple recadrage suffit pour profiter d'une image panoramique
Pour aller plus loin
Voici quelques articles dont la lecture pourra vous faire progresser dans ce domaine :- De l'art de composer ses photographies
- Tour d'horizon des solutions de retouche en ligne
- Le B.A.-ba de la retouche photo
- Photo numérique : au-delà du mode automatique
- Tour d'horizon des solutions de diaporamas en ligne
- Créez un panorama en toute simplicité
Télécharger PhotoFiltre pour Windows.
