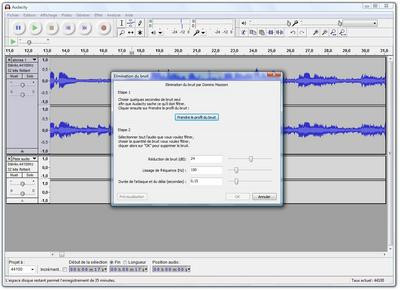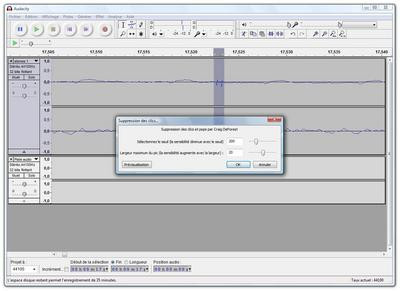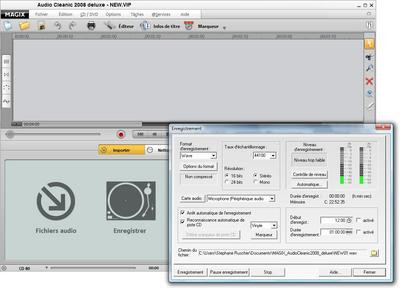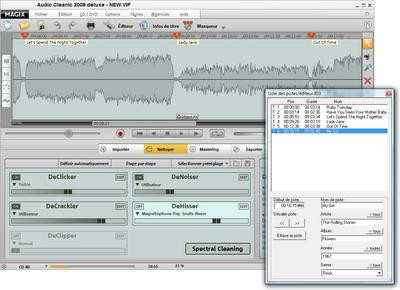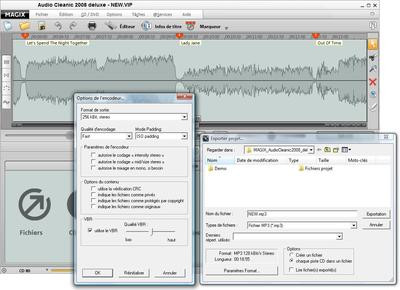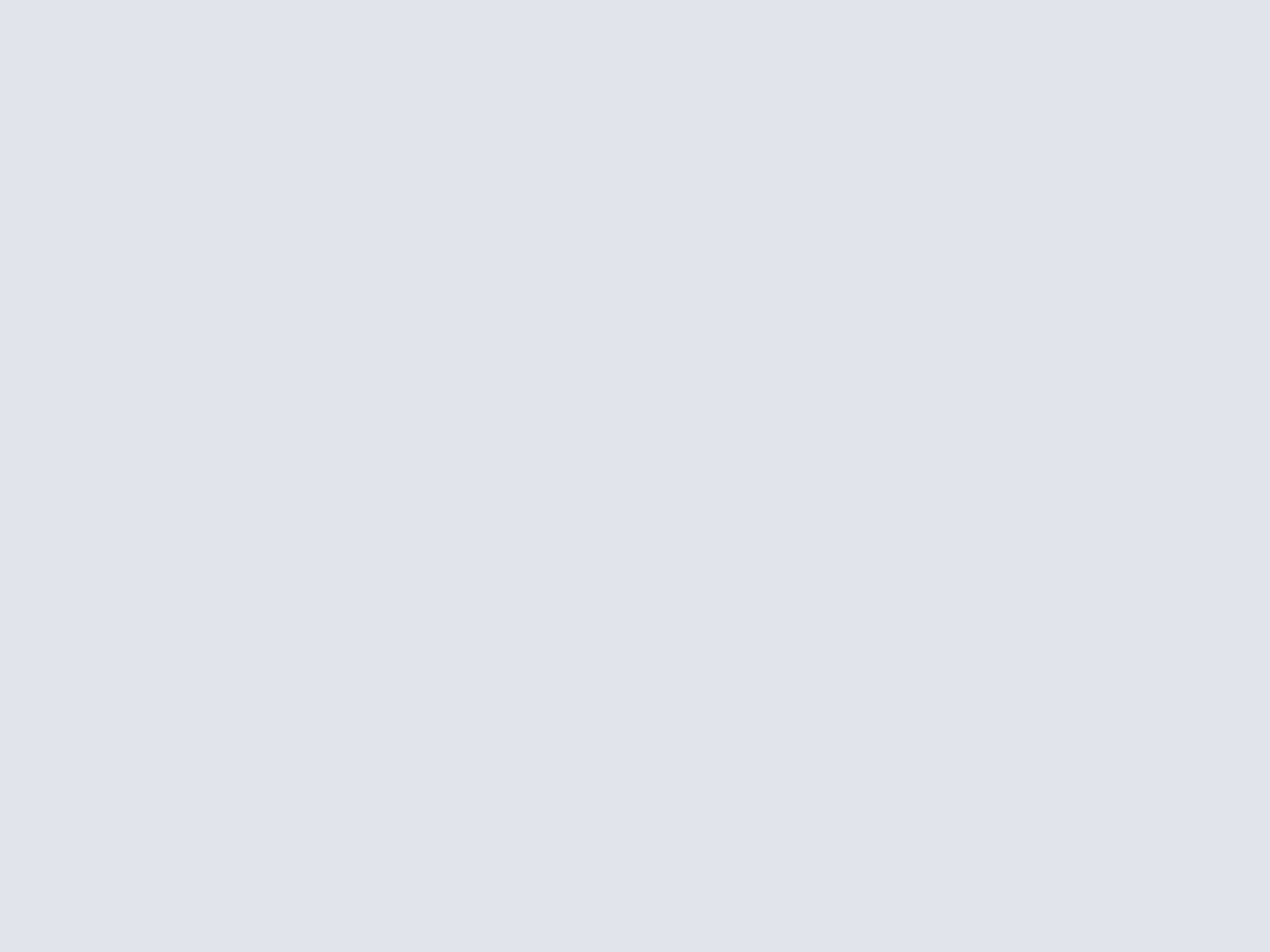
On pourrait considérer la question comme inutile et se demander l'intérêt d'une telle manipulation. Plusieurs cas de figures peuvent pourtant se présenter. Ainsi, même si les maisons de disques ne manquent jamais une occasion de ressortir leurs vieux classiques au format CD (parfois même plusieurs fois, le fan n'étant jamais à l'abri d'une toute nouvelle remasterisation ou de la découverte d'un inédit resté coincé au fond du tiroir pendant des décennies), il existe encore de nombreux albums ou 45 tours qui n'ont jamais fait l'objet de rééditions en CD, notamment pour des artistes qui n'ont jamais fait plus d'un ou deux 45 tours. Il arrive aussi que les maisons de disques profitent du format vinyle, prisé des collectionneurs, pour y glisser des titres ou remixes inédits absents des autres formats. Enfin, si vous disposez d'une large collection de 33 tours, vous n'avez peut être pas envie de tout racheter en CD, d'autant plus que (considération assez subjective), certaines rééditions en CD sonnent moins bien que l'album original.
Prérequis techniques
L'importation d'un 33 tours en MP3 ne peut s'effectuer aussi facilement que depuis un CD, et la raison coule de source : le CD est un format numérique, pouvant être directement transcodé dans un autre format numérique rapidement et facilement. A l'inverse, le disque vinyle (mais notre tutoriel s'applique également à toute source analogique telle que les cassettes audio ou les bandes) est une source analogique qui nécessite donc une conversion, de la sortie audio de la platine ou du magnétophone, à l'entrée son du PC. Cela suppose donc, si on veut enregistrer un 33 tours, de le lire dans son intégralité, et d'en récupérer le son. Tout cela alors qu'une importation de CD audio ne prend généralement que quelques minutes. Cela implique également une phase supplémentaire de montage : si vous enregistrez une face de 33 tours, le fichier obtenu englobera tous les morceaux de cette face en une seule piste. Si vous souhaitez séparer les morceaux, il faudra les éditer manuellement et, le cas échéant, leur attribuer manuellement des balises ID3. Enfin, selon l'état de la source, un petit nettoyage s'imposera sans doute, pour atténuer les craquements ou le souffle inhérents aux sources analogiques. Il va d'ailleurs sans dire qu'un très bon moyen de minimiser les bruits parasites est tout simplement d'entretenir et nettoyer ses disques avant de les numériser.
Au niveau matériel, les pré-requis sont simples : une platine disque, une carte son avec une entrée ligne et un câble audio entre les deux. Néanmoins, il faut tenir compte d'une subtilité : votre platine doit disposer d'un préampli phono. Sans rentrer dans les détails techniques, le préampli est nécessaire pour corriger l'égalisation du son effectuée pendant la gravure du disque. Ce n'est pas le cas, loin de là, de toutes les platines. On trouve néanmoins quelques platines intégrant un préampli, comme la Denon DP29. Comme nous le verrons dans la partie consacrée au logiciel Magix Audio Cleanic, celui-ci existe dans une version XXL qui inclut également un préampli sous la forme d'un petit boîtier alimenté par le port USB. En réalité, il est possible de se passer d'un préampli et de restituer la courbe d'égalisation avec un logiciel mais nous n'entrerons pas dans ces détails. Signalons enfin l'existence de platines USB, conçues spécifiquement pour être reliées à un ordinateur. La solution, notamment proposée par l'iTT USB-05 d'ION, peut être alléchante pour un néophyte. La platine intègre une interface audio : branchez-la sur un port USB et vous pourrez l'utiliser pour acquérir vos disques. Les utilisateurs les plus exigeants préféreront cependant passer par un matériel dont ils connaissent la qualité.
Une platine non USB dispose de sorties RCA (rouge et blanc/noir), vous devrez donc, si vous souhaitez la raccorder à l'entrée son de votre PC, disposer d'un adaptateur RCA vers jack. Si elle dispose d'un préampli, vous pourrez la brancher directement à l'entrée ligne (généralement bleue). Si vous devez passer par un préampli, il faudra brancher les prises RCA de la platine vers l'entrée du préampli, et la sortie du préampli vers l'entrée ligne du PC.
Convertir ses vinyles gratuitement avec Audacity
Afin de convertir des disques au format MP3, le composant indispensable est un éditeur de fichiers audio, permettant d'enregistrer le son provenant de la platine, d'éditer les titres ou encore de leur appliquer divers effets. Parmi les nombreux outils disponibles, le plus intéressant est sans doute Audacity, un logiciel libre présentant de nombreux avantages, à commencer par sa gratuité. Audacity est également multi plates-formes : conçu initialement pour Linux, il est également disponible pour Windows et Mac OS X (pour cet article, nous baserons tous nos exemples sur la version Windows, mais les versions Linux et Mac OS X diffèrent peu). Enfin, il dispose de toutes les fonctionnalités nécessaires pour accomplir notre tâche. Cette richesse s'accompagne d'une certaine complexité : Audacity n'a pas été conçu spécifiquement pour convertir des vinyles en MP3, il s'agit d'un enregistreur/éditeur audio multipistes très complet. Il faudra donc trouver les fonctionnalités qui nous intéressent au sein d'une interface qui ne brille pas franchement par son esthétique et son accessibilité. Néanmoins, rien n'est insurmontable comme nous allons le voir dans un tutoriel pas à pas.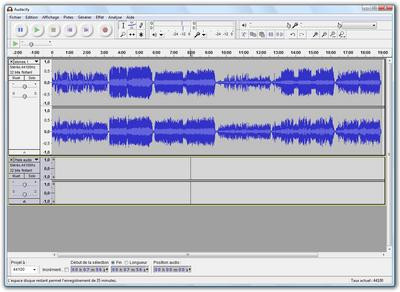
Le premier problème à régler est celui du niveau d'enregistrement. Votre platine doit être branchée sur l'entrée ligne de votre PC : c'est donc ce niveau qu'il faudra régler. La situation se complique lorsqu'on se rend compte qu'il faut tenir compte de deux réglages distincts. Le premier est le niveau d'entrée ligne de Windows. La démarche varie selon que l'on utilise Windows XP ou Vista, qui ont chacun leur manière distincte de gérer les entrées son. Sous Windows XP, il faut se rendre dans le panneau de configuration Sons & périphériques, cliquer sur l'onglet Audio et cliquer sur le bouton Volume de la section Enregistrement audio. Sous Windows Vista, la manipulation est légèrement différente : dans le panneau de configuration Son, rendez vous dans l'onglet Enregistrement, et sélectionnez l'entrée ligne de la carte son dans les périphériques disponibles. Cliquez sur Propriétés, puis dans l'onglet Niveaux.
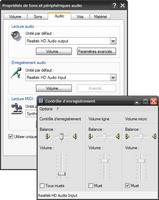
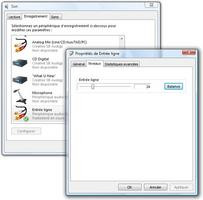
Les propriétés du son varient sous Windows XP ou Vista
Le second paramètre est le niveau d'entrée d'Audacity. Celui-ci se situe dans la barre d'outils du logiciel, en haut à droite de celle-ci. Il est impossible de conseiller un réglage précis, tant celui-ci dépend du matériel et du niveau sonore de la source. La meilleure solution est celle de l'essai/erreur : lancez l'enregistrement (le bouton est suffisamment visible et parlant pour ne pas nécessiter de dessin) et expérimentez différents réglages jusqu'à ce que vous obteniez un résultat suffisamment fort, mais pas saturé. Les saturations sont très faciles à repérer lorsque vous enregistrez un son : si la forme d'onde qui se dessine au fur et à mesure de l'enregistrement ressemble à une succession de blocs rectangulaires, c'est mauvais signe ! En écoutant votre projet, vous vous rendrez vite compte de la sonorité très désagréable. Une fois le bon réglage trouvé, lancez l'enregistrement de la face sans vous soucier du reste pour l'instant. Il est évidemment préférable de lancer l'enregistrement avant de placer le bras sur le microsillon pour ne pas louper le début du disque.
Nettoyage du bruit et des clics
Une fois l'enregistrement fini, nous avons une piste d'une vingtaine de minutes, mais celle-ci n'est pas encore exploitable. Selon l'état de votre source, vous aurez certainement une phase de nettoyage à appliquer à vos morceaux. Audacity propose notamment deux outils particulièrement utiles à cet effet, selon le cas rencontré. Le premier est l'effet de suppression du bruit. Il permet d'atténuer le souffle et les légers craquements particulièrement audibles sur les disques vinyles. L'outil nécessite en premier lieu de fournir un échantillon de bruit isolé, par exemple un blanc entre deux morceaux. Sélectionnez cette portion, et choisissez « Elimination du bruit » dans le menu Effets. Cliquez alors sur le bouton « Prendre le profil du bruit ». Sélectionnez à nouveau l'outil « Elimination du bruit » pour ajuster les paramètres. Ceux-ci sont au nombre de trois : le niveau de réduction de bruit, le lissage de la fréquence et la durée de l'attaque et du délai. Les trois paramètres peuvent avoir des effets dévastateurs sur le son : la réussite de la réduction de bruit consiste à ne pas « attaquer » les fréquences occupées par la musique. Pour cela, en plus du niveau de réduction de bruit, les deux autres paramètres permettent d'affiner le résultat. Plus vous les déplacez vers la gauche, plus la réduction sera agressive. C'est pourquoi il est généralement recommandé de les placer au milieu et de les ajuster. Un bouton « prévisualisation » permet d'obtenir un aperçu du résultat. N'oubliez pas qu'il s'agit uniquement d'atténuer quelque chose qu'on ne pourra pas complètement supprimer.En plus de ce bruit de fond, des bruits parasites nettement plus audibles peuvent se manifester, notamment si le disque est rayé. Pour les supprimer, il faut faire appel à l'outil de Suppression des clics, également disponible depuis le menu « Effets ». Cette fois ci, vous devrez jouer avec deux paramètres : le seuil et la largeur maximum du pic (le « pic » en question correspondant à la représentation visuelle des craquements). Là encore, il n'y a pas de recette miracle : il faut jouer avec les deux paramètres et écouter l'aperçu du résultat jusqu'à parvenir à une suppression satisfaisante. En revanche, contrairement à la réduction du bruit, la suppression des clics ne peut pas se faire sur l'ensemble d'une piste : il faut sélectionner précisément la zone pour que le résultat soit efficace.
D'autres paramètres peuvent être appliqués à votre prise de son : cela dépendra principalement de vos goûts en matière de dynamique ou d'égalisation, mais Audacity propose notamment un compresseur qui peut s'avérer efficace pour augmenter certains passages trop faibles, le compresseur étant destiné à réduire l'écart entre les niveaux les plus élevés et les plus faibles. L'effet peut être contre-productif mais selon votre équipement et votre sensibilité, vous pourrez jouer avec cet effet, ainsi qu'avec l'égalisation, pour influer sur le résultat final. Il faut toutefois préciser que l'application de ces effets dénature le son d'origine. Ca n'est peut être pas votre préoccupation principale, mais c'est un détail à prendre en compte.
Découpage des morceaux et exportation
Lorsque vous avez enregistré un album depuis un 33 tours, tous les morceaux composant cette face se retrouvent naturellement sur une seule piste audio. Vous aurez sans aucun doute envie de les séparer et de les « tagguer » correctement pour les utiliser avec votre baladeur. Audacity propose une méthode assez simple pour cela : l'ajout de marqueurs. Repérez les endroits où commencent les différents morceaux de la face enregistrée et rendez vous dans le menu Projet, puis sélectionnez « Ajouter un point de marqueur à la sélection » à chaque emplacement. Une autre manière de procéder est d'utiliser le raccourci clavier Ctrl+B. Vous remarquerez qu'une nouvelle piste fait son apparition : la bien nommée piste des marqueurs. Vous pouvez renommer ces marqueurs, par exemple avec le titre de vos chansons, ce qui permettera de récupérer ces titres pour tags ID3 des morceaux obtenus.Une fois vos marqueurs correctement placés, vous pouvez alors exporter les morceaux. Dans le menu Fichier, choisissez Export multiple. La boîte de dialogue qui s'ouvre permet de régler plusieurs paramètres, à commencer par le format de sortie des fichiers (Ogg, WAV ou MP3). Si vous souhaitez encoder vos fichiers en MP3, vous devrez cependant disposer au préalable du fichier lame_enc.dll que vous pourrez trouver ici. Si vous avez nommé vos marqueurs selon le titre des chansons, choisissez l'option « Renommer le fichier selon le marqueur ou nom de piste ». Le nom du marqueur sera alors utilisé pour le champ titre des balises du fichier. L'écran suivant vous permettra de saisir le nom de l'artiste et le titre de l'album. La numérotation des pistes s'effectue automatiquement en fonction des marqueurs et elles sont alors prêtes à être importées dans votre lecteur audio préféré.
Si votre but est de créer un CD audio à partir de vos disques ou cassettes, exportez vos fichiers au format WAV, plus volumineux mais nettement plus adapté à cet usage, et particulièrement si l'album que vous souhaitez importer comporte des enchainements entre les pistes (pour un concert ou un album de rock progressif par exemple). Malgré le placement des marqueurs, si vous exportez vos pistes au format MP3, ils seront forcément précédés d'un léger silence audible lors de l'enchainement des pistes. Lors de la gravure, il faudra également s'assurer que votre graveur et votre logiciel gèrent le mode Disc At Once (DAO).


L'export multiple permet de saisir les balises ID3 et d'exporter individuellement chaque titre
Du côté des payants : Magix Audio Cleanic 2008
Comme nous l'avons vu, Audacity peut être tout à fait indiqué pour numériser ses vinyles à moindre coût. Néanmoins, son interface, plutôt généraliste, n'est pas spécifiquement adaptée à cette tâche et on peut être tenté de lui préférer un logiciel dédié. Depuis l'abandon de Clean, de Pinnacle, le seul représentant grand public de cette catégorie est Audio Cleanic de Magix. Comme souvent chez l'éditeur, le logiciel se propose de gérer toute la chaine, de l'acquisition des disques jusqu'à leur exportation sous forme de fichiers MP3, mais aussi leur éventuelle gravure sur CD audio. Pour les utilisateurs dont la platine n'intégrerait pas un préampli, Magix propose une version XXL de son logiciel, intégrant un préampli alimenté par port USB, accompagné de toute la connectique nécessaire : câble mini USB, câble RCA (rouge et blanc) et adaptateur RCA vers Jack. Comme pour SOS Cassettes Vidéo, la solution de numérisation de VHS de l'éditeur, il ne faut pas s'attendre à du matériel haut de gamme mais pour une utilisation occasionnelle, le périphérique fourni devrait faire l'affaire.La phase d'enregistrement bénéficie d'une option plutôt utile : la boite de dialogue vous permet d'analyser le niveau d'enregistrement. Faites tourner votre vinyle et le logiciel affiche un vu-mètre accompagné d'une indication vous alertant si le niveau est trop faible ou trop fort. Si c'est le cas, vous pourrez ajuster le niveau d'enregistrement comme nous l'avons vu dans la page précédente. Le module permet également d'encoder directement les morceaux au format MP3 ou OGG (avec choix du débit), et même de détecter automatiquement les pistes CD (ce qui n'a pas fonctionné lors de nos essais) ou de les signaler « à la volée » en cliquant au bon moment pendant l'enregistrement. Enfin, l'enregistrement peut s'arrêter automatiquement lorsque le logiciel détecte un silence complet.
L'interface principale d'Audio Cleanic se rapproche de celle d'Audacity en ce qui concerne la partie supérieure (la forme d'onde), mais se distingue par sa partie inférieure, spécifiquement dédiée aux tâches de nettoyage et de « masterisation » du son. Les tâches sont réparties en onglets : Importer, Nettoyer, Mastering et Exporter.
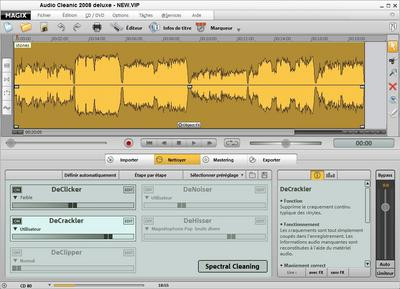
La partie Nettoyer contient cinq outils : DeClicker, DeCrackler, DeClipper, DeNoiser et DeHisser. Si ces termes barbares ne vous sont pas familiers, des explications sur leurs actions sont affichées, les outils ayant chacun leur utilité : DeClicker s'occupe des bruits parasites, alors que DeCrackler est destiné aux craquements inhérents aux vinyles, ou DeNoiser au bruit de fond. L'interface permet d'utiliser les modules de différentes façons. On peut tout d'abord appliquer les réglages de manière automatique, ce qui n'est pas forcément pertinent. On peut également activer chaque module et régler leur niveau global. D'autres options concernent les utilisateurs plus avancés tout autant que les néophytes. Pour les premiers, on peut ainsi accéder à des paramètres plus fins pour chaque module en cliquant sur le bouton Edit. Ceux-ci ne sont pas forcément compréhensibles du commun des mortels mais l'interface permet de les régler assez précisément, avec l'aide de visualisations graphiques.
Pour les utilisateurs moins pointus, on trouvera à l'inverse deux modes intéressants. Le premier, Etape par Etape, permet de modifier, l'un après l'autre, les différents modules, à partir de présélections, et inclut deux boutons permettant d'écouter alternativement le son original, le son modifié et la différence entre les deux. Cette dernière possibilité est particulièrement intéressante pour détecter si un paramètre supprime trop d'informations du son d'origine. Enfin, pour les grands débutants n'ayant pas envie de « mettre les mains dans le cambouis », on trouvera différents pré-réglages répartis par cas de figure (cassette audio, vinyle, mauvais ou bon état de la source...), et proposant des paramètres qui nous semblent pertinents. Les paramètres sont appliqués en temps réel au son enregistré : vous pouvez ainsi expérimenter différents réglages sans avoir à passer par de multiples annulations.


Le nettoyage par étapes et les préréglages sont plus indiqués pour les utilisateurs néophytes
La partie « Mastering » fonctionne de la même manière mais permet quant à elle d'améliorer (ou du moins de modifier) le son en lui appliquant divers effets : égalisation, reverb, réglage de la dynamique (compression), brillance ou encore espacement de la stéréo. Là encore on attirera l'attention sur le fait que ces réglages dénaturent le son d'origine. Il faut donc les utiliser dans un but précis : ils peuvent avoir leur utilité pour « restaurer » le son d'une source particulièrement abîmée, mais dans le cas d'un vinyle, au-delà des opérations de nettoyage citées plus haut, il s'agira avant tout d'une question de goût : vous pouvez évidemment modifier l'égalisation ou la dynamique du son d'origine mais cela peut également avoir un effet destructif. A vous de voir...
La phase de découpage des morceaux diffère peu de celle d'Audacity : nous avons vu qu'il était possible de définir (sans trop de succès) les marqueurs de piste automatiquement, ou de les placer à la volée pendant l'enregistrement. Il est évidemment possible de les placer après coup, et ce de la même manière que pour Audacity : définissez la position du marqueur et ajoutez le, soit depuis la barre d'outils (bouton Marqueur), soit d'une pression sur la touche M. On remarquera que les marqueurs sont automatiquement affublés d'un numéro de piste.
Pour exploiter ces marqueurs lors de l'exportation en MP3 ou sur CD audio, il faut leur attribuer des balises ID3. Pour cela, effectuez un clic droit sur un des marqueurs et cliquez sur « Liste des pistes CD ». Vous pourrez alors modifier le nom des pistes, mais aussi l'artiste, l'album, l'année et le genre. Pour ces derniers champs, un bouton vous permet de les attribuer à toutes les pistes pour gagner du temps. Une fois les marqueurs correctement renseignés, vous pouvez passer à l'exportation. A condition de cocher l'option correspondante, « Chaque piste CD dans un fichier », tous les fichiers seront créés et correctement balisés. La gravure sur CD propose également plusieurs possibilités : le logiciel permet de graver un disque à la volée en calculant les effets en temps réel ou de créer d'abord une image ISO du CD à graver.
De l'intérêt de numériser ses vinyles

En ce qui concerne le nettoyage du son, dans tous les cas, les opérations de suppression du bruit, des craquements ou des « clics » ne sont pas des solutions miracles. Il est possible de les atténuer très fortement, au point de les rendre littéralement inaudibles, mais pas de les effacer comme par magie. En outre, la limite entre les bruits parasites et la musique est généralement floue, et on a vite fait, par des réglages trop agressifs, d'attaquer des fréquences qui dénatureront le son d'origine. Il en va de même pour les effets tels que l'égalisation ou la compression, à utiliser avec parcimonie.

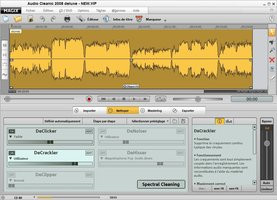
La question de la solution à choisir se pose également. Nous avons passé en revue une solution gratuite mais pas forcément des plus intuitives, et une solution payante mais dédiée à cette tâche. Clairement, Audacity peut s'avérer suffisant pour numériser ses disques ou cassettes. Le logiciel libre inclut les effets nécessaires et propose une fonctionnalité de découpage automatique des pistes tout à fait efficace. Le choix entre Audacity et une solution payante comme Magix Audio Cleanic est une question de confort : le logiciel de Magix bénéficie d'une interface très bien pensée, propose des pré-réglages pertinents pour les novices et gère toute la chaîne, intégrant même la connectique nécessaire dans sa version XXL. On appréciera également le fait de disposer d'effets en temps réel avec lesquels on peut expérimenter librement avant d'obtenir le bon résultat, alors que ceux d'Audacity s'utilisent à la manière des filtres d'un logiciel de retouche, obligeant l'utilisateur à annuler les modifications à chaque essai. Néanmoins, aussi pratique soit-il, le logiciel Audio Cleanic 2008 XXL a un coût : on le trouve à partir de , ce qui représentera peut être un investissement trop important pour un usage occasionnel, d'autant plus que ses fonctionnalités avancées (gravure sur DVD audio, création de podcasts, intégration de plugins au format VST, gestion du MP3 Surround...) ne s'avèrent pas indispensables. Il s'agit néanmoins d'une solution complète et intéressante, et on appréciera l'intégration de la connectique dont tous les utilisateurs ne disposent pas forcément.
Pour aller plus loin
- Les solutions pour numériser vos cassettes vidéos
- SOS Cassettes Vidéo : une clé pour sauver vos VHS
- Réorganiser sa bibliothèque audio
- Les meilleurs outils gratuits de conversion video
[resume_produit:235432
Télécharger Audacity pour Windows.