L'appellation Windows Live désigne un bouquet de service «connectés» fournis par Microsoft. Parmi eux, les applications et services phares que sont Windows Live Messenger et Hotmail occultent des composants qui gagneraient à être plus connus, dont Windows Live Sync qui nous intéresse ici. Nous avons déjà abordé le cas de la synchronisation des favoris et des PIM (voir cet article). Cette fois, nous verrons qu'il est très facile de synchroniser des fichiers et dossiers entre plusieurs ordinateurs et qui plus est gratuitement. En outre, le géant de Redmond n'a pas négligé l'aspect multi plate-forme : la mise en place d'une synchronisation de ce type pourra se faire entre une ou plusieurs machines sous Windows ou Mac OS. Assez parlé, il est maintenant temps d'entrer dans le vif du sujet !
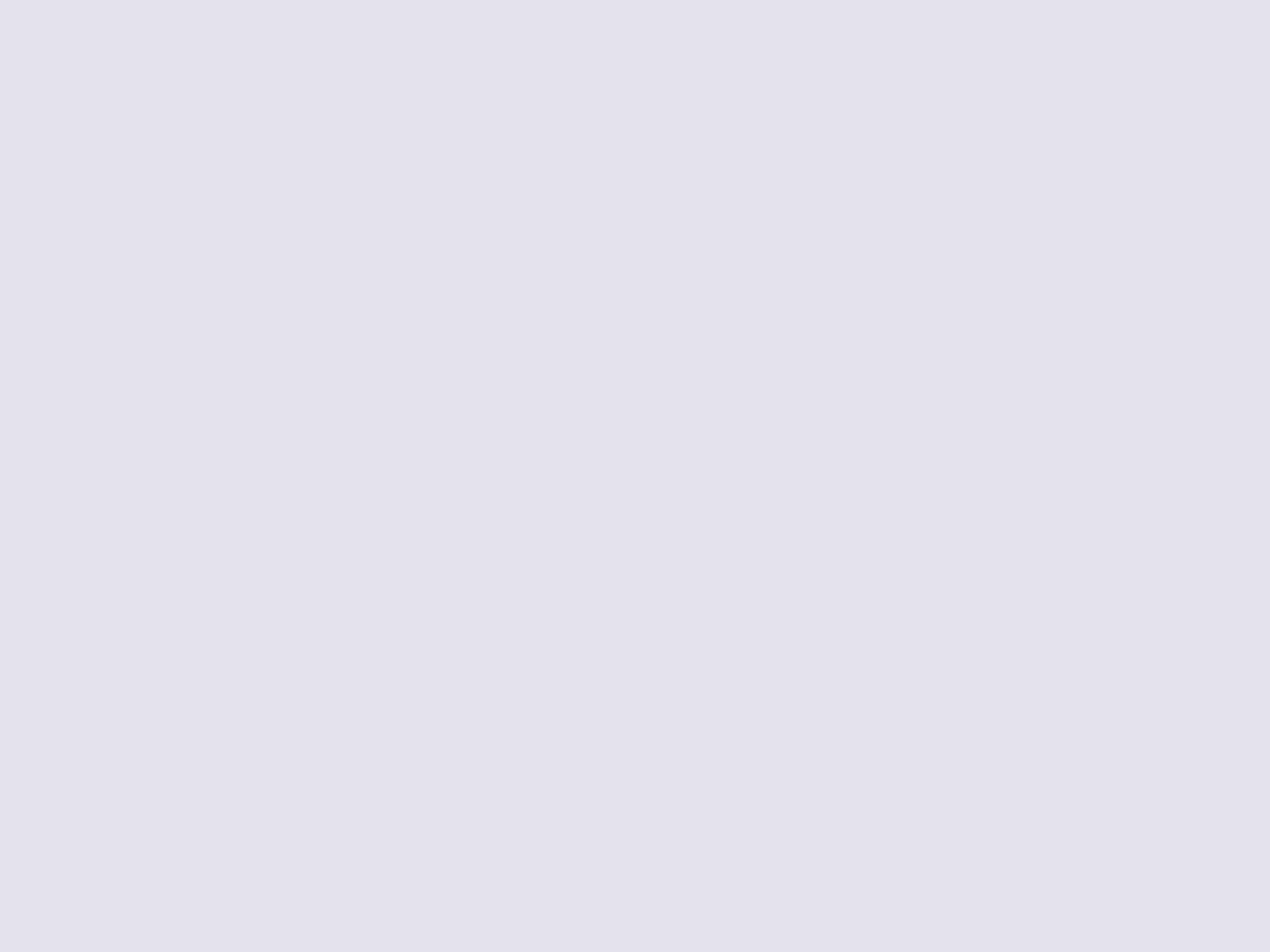
Ce que vous pourrez faire avec Live Sync
Synchronisation des fichiers et dossiers
La fonction principale est particulièrement utile lorsqu'on est amené à utiliser plusieurs ordinateurs (dans le cadre personnel ou professionnel). Windows Live Sync est ainsi capable de synchroniser un ou plusieurs fichiers et dossiers entre plusieurs machines via le Web (dans la limite des capacités proposées).Synchroniser en toute sécurité

Réaliser des partages entre plusieurs utilisateurs
L'étendue des fonctionnalités du logiciel dépasse le cadre personnel. En effet, Windows Live Sync intègre des fonctionnalités multi utilisateurs. Un même répertoire pourra donc être partagé entre plusieurs membres. Une gestion de droits donne la possibilité de paramétrer finement le degré d'autorisation des membres. Par exemple, un même contributeur pourra être « Lecteurs » (autorise l'ouverture et affichage du contenu), « Collaborateurs » (possibilité d'ajouter des fichiers mais pas de les modifier ou de les supprimer), « Éditeurs » (possibilité d'afficher, d'ajouter, de modifier et supprimer des fichiers) ou « Éditeurs senior » (idem qu'éditeur avec possibilité de modifier les autorisations de partage).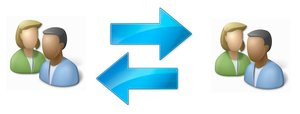
Accéder à ses fichiers et dossiers à distance
Contrairement à ce que son nom pourrait laisser croire, Windows Live Sync ne se limite pas à la synchronisation des fichiers et dossiers. En effet, il est également possible d'accéder à l'intégralité du contenu d'une machine distante ! Si vous avez des craintes pour la sécurité de vos données, sachez que cette option est désactivée par défaut. Une fois mis en place, l'accès distant donne donc la possibilité de naviguer dans l'arborescence complète d'une machine via le Web. Le téléchargement d'un fichier en particulier se fera le plus simplement du monde depuis un navigateur Internet. Attention cependant : contrairement aux données synchronisées, avec l'accès distant, les fichiers qui transitent sur le réseau ne sont pas chiffrés.Ce que vous ne pourrez PAS faire avec Live Sync
Synchroniser les données avec un serveur décentralisé
Ce ne sera pas forcément clair pour l'utilisateur néophyte, mais Live Sync ne synchronise PAS vos données avec un espace de stockage décentralisé. Le serveur de Microsoft joue uniquement le rôle de passerelle capable de gérer une liste de fichiers et dossiers à synchroniser. Pour que le système fonctionne, il faudra donc impérativement qu'un minimum de deux ordinateurs soient allumés pendant toute la durée de la synchronisation.
Synchroniser les données avec votre mobile
Malheureusement, pour l'heure, il n'existe pas d'applications compatibles avec les téléphones mobiles et autres Smartphones (même avec l'OS nomade de Microsoft). Bien sûr, il existe tout de même une solution de secours. Si le logiciel qui gère votre appareil mobile propose une option de synchronisation de répertoire (cas de ActiveSync et WMDM sur Vista), n'hésitez pas à mettre en place une synchronisation en cascade. Bien sûr, dans ce cas, vous ne pourrez pas réaliser de synchronisation en mode OTA.Utiliser l'accès distant en toute sécurité
La synchronisation est sécurisée (chiffrement basé sur les protocoles AES et SSL) mais il n'en va pas de même pour l'accès à distance. Lorsque vous téléchargerez des fichiers sur une machine cible en utilisant ce procédé, ces derniers transiteront en clair sur le réseau. Il est donc vivement déconseillé d'utiliser l'accès à distance pour procéder au téléchargement de données sensibles. À l'inverse, le protocole peer to peer qui gère les synchronisations est chiffré.Synchroniser des fichiers sans restrictions
Avec Windows Live Sync, la taille des fichiers pouvant être synchronisés est limitée à 4 Go. Relativisons les choses en précisant que dans la majorité des cas, cette limitation ne devrait pas gêner outre mesure. Ajoutons que ce problème n'en est pas vraiment un dans la mesure où il sera toujours possible de couper une grosse archive en utilisant un logiciel de compression tel que 7-Zip. En plus de ce premier bridage, une seconde limite est imposée. Windows Live Sync peut synchroniser un maximum de 20 dossiers contenant jusqu'à 20 000 fichiers chacun. Dernier point : le chemin d'accès d'un dossier ne doit pas dépasser 255 caractères.
Au final, quelles sont les principales possibilités ?
On note principalement trois types d'utilisation. En premier lieu, on pourra citer le cas d'un utilisateur isolé qui souhaite accéder à ses documents depuis un ou plusieurs ordinateurs. Second cas de figure : l'utilisateur isolé pourra accéder à l'intégralité des fichiers qui sont stockés dans une machine distante (ce droit pourra être également cédé à un tiers). Le troisième et dernier cas de figure concerne les groupes d'utilisateurs qui souhaitent partager des fichiers (documents, fichiers multimédias, etc.). Ces trois utilisations types pourront être déclinées en une multitude d'usages différents. Si vous êtes en manque d'idées, vous devriez parvenir à satisfaire votre curiosité en parcourant le chapitre qui va suivre.Domaines d'application
Les domaines d'application de Windows Live Sync sont aussi divers que variés. Nous avons listé un ensemble d'utilisations qui seront facilitées par l'utilisation de Live Sync.Idéal pour les itinérants
Nous l'avons vu, la pratique de Windows Live Sync est idéale lorsqu'un même utilisateur est amené à travailler sur deux ou plusieurs machines. Par exemple, si vous utilisez un PC portable en déplacement et que vous poursuivez votre travail sur une machine fixe au bureau, vous n'aurez plus à faire transiter manuellement vos documents via le réseau ou en utilisant un support de stockage USB (par exemple). Avec Live Sync, la synchronisation s'opère en toute transparence (à condition que les deux machines soient allumées et connectées à Internet).Photos de famille et musiques

Pour cet usage, l'unique problème concerne plus l'ergonomie que les fonctionnalités proprement dites. En effet, la gestion des droits et les principes de synchronisation ne sont pas toujours faciles à assimiler pour les novices (il est rare qu'une famille soit uniquement composée d'experts en informatique. À cet usage, on pourra bien sûr ajouter la possibilité de partager ses fichiers musicaux avec ses proches ou plus simplement, de les synchroniser avec toutes les machines de son réseau personnel.
Deux bonnes raisons pour l'utiliser à la maison

Petits partages entre amis
Windows Live Sync a été pensé pour permettre le partage de fichiers entre plusieurs membres d'un même groupe d'utilisateurs. Les personnes qui souhaitent échanger des données « sensibles » lui préfèreront néanmoins , un programme un peu plus compliqué à mettre en place. Dans le cas contraire, Live Sync remplira parfaitement son office.Un outil pour les joueurs ?

Ce cas ne sera pas le plus fréquent, mais il mérite tout de même d'être évoqué. Les joueurs de jeux en réseau qui sont amenés à pratiquer leurs titres favoris sur plusieurs machines différentes pourront être intéressés par Windows Live Sync. En effet, la possibilité de synchroniser le répertoire qui contient la sauvegarde du jeu permet de commencer sa partie sur une machine, et de la poursuivre sur une autre. Ce cas de figure pourra par exemple intéresser les personnes itinérantes qui passent souvent d'un portable à un fixe. À domicile, cet atout est également appréciable lorsqu'on possède plusieurs machines fixes.
Un bon point pour les dépannages ?

Côté PC
Etape 1 : téléchargez, installez et lancez le programme.

2. La première fois, l'application ne se lance pas par défaut. Exécutez Windows Live Sync en vous rendant dans le menu démarrer (Windows Live/Windows Live Sync).
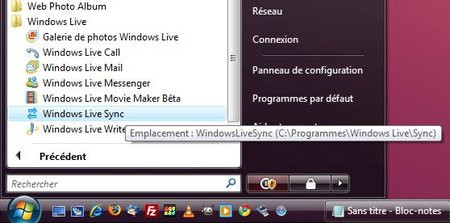
Etape 2 : Connectez vous
3. Si vous avez un identifiant Windows Live ID, connectez-vous. Dans le cas contraire, cliquez sur « Créer un nouvel identifiant Windows Live ID ». Remarque : si vous avez un compte MSN]ou Hotmail, utilisez vos logins et mots de passe habituels. Si besoin, cochez la case de mémorisation du mot de passe puis cliquez sur « Suivant ».
Si tout s'est bien passé, une nouvelle icône apparaît maintenant dans la barre des tâches. Cliquez droit sur cette dernière et choisissez « Site Web de Sync ».
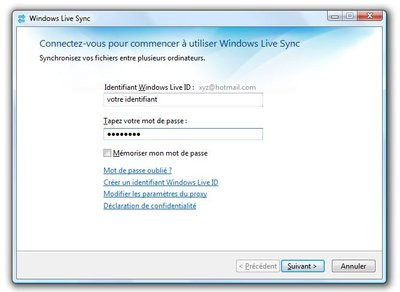
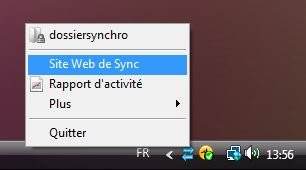
Etape 3 : paramétrez le répertoire synchronisé
4. Cliquez sur « Créer un dossier personnel », choisissez l'ordinateur qui vous concerne puis, sélectionnez le dossier que vous souhaitez synchroniser (bureau/dossiersync dans notre cas). Pour clôturer l'opération, cliquez sur « Dossier de synchronisation ici ».
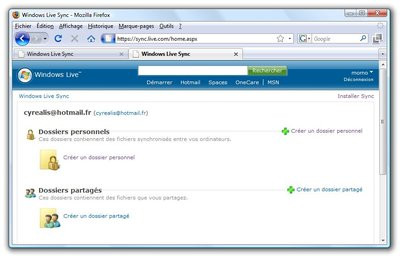
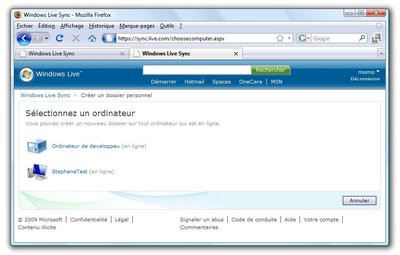
Tout est fini (vous pouvez cliquer sur « Ignorer cette étape et terminer »). Il ne vous reste plus qu'à reproduire ces opérations (à quelques détails près) sur une autre machine (un Mac dans notre exemple).
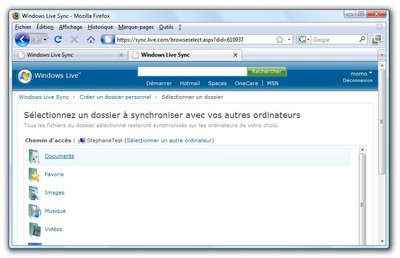
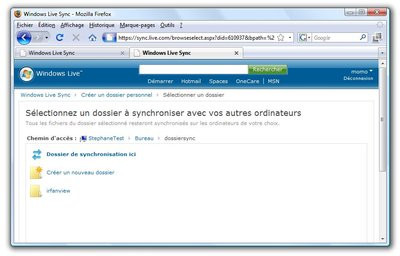
Côté Mac
Etape 1 : téléchargez, installez et lancez le programme.

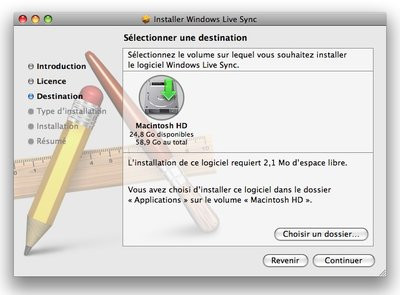
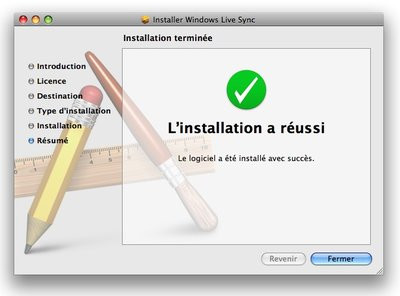
2. Rendez vous dans le menu «Applications» pour exécuter Windows Live Sync. Par défaut, le programme ne se lance pas automatiquement. Remarque : si tout s'est bien passé, vous devriez voir apparaître l'icône de Live Sync dans la barre de menu de Mac OS (deux flèches horizontales).


Etape 2 : Connectez vous
3. Si vous avez un identifiant Windows Live ID, connectez vous. Dans le cas contraire, cliquez sur « Créer un nouvel identifiant Windows Live ID ». Remarque : si vous avez un compte MSN ou Hotmail, utilisez vos logins et mots de passe habituels. Si besoin, cochez la case de mémorisation du mot de passe (remember my password) puis, cliquez sur « Next ».
Maintenant, cliquez sur l'icône de Windows Live Sync et sélectionnez « Sync Website ». Si ce n'est pas déjà fait, créez le dossier que vous souhaitez synchroniser ou partager. Dans notre exemple, nous créerons un dossier nommé « test » sur le bureau.

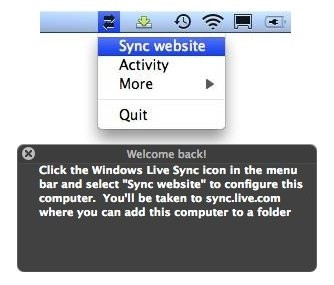
Etape 3 : paramétrez le répertoire synchronisé
4. Nous entrons dans le vif du sujet : sélectionnez le dossier synchronisé qui a été crée depuis la machine Windows. Il ne vous restera alors qu'à indiquer l'emplacement local que vous souhaitez synchroniser avec ce répertoire (dans notre cas : Bureau/dossiersynchro). Pour cela, cliquez sur « Ajouter un ordinateur » (seconde photo).
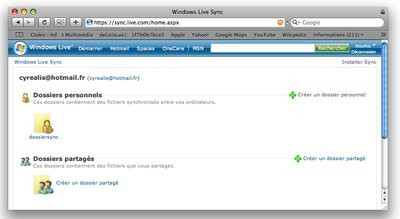
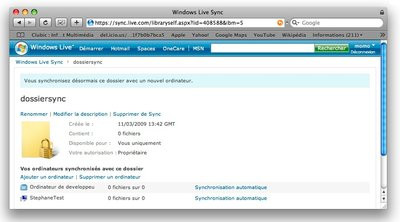
5. Sélectionnez maintenant la machine qui convient (celle sur laquelle vous êtes en train de travailler). Il ne reste plus qu'à indiquer le répertoire local que vous souhaitez synchroniser (Bureau/dossiersynchro dans notre exemple).
Cette fois, cliquez sur « Dossier de Synchronisation ici » (choisissez le mode automatique). Tout est terminé, vous pouvez dès à présent tester votre première synchronisation en plaçant un fichier dans ce dossier !
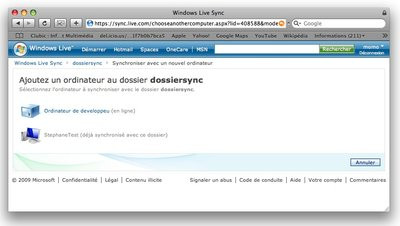
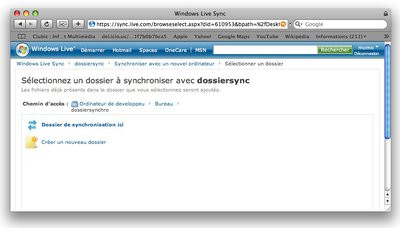
Etape 1 : autorisez l'accès sur l'ordinateur cible
1. Avant toute chose, il faudra impérativement autoriser l'accès à la machine cible. Cette opération devra être réalisée depuis le programme lui-même (et non via l'interface Web). Cliquez sur l'icône de Sync et faites « Plus / Paramètres ».

2. Il ne vous reste maintenant plus qu'à cocher la case « autoriser cet ordinateur ». Tout est prêt, nous allons cette fois essayer d'accéder à l'arborescence de la machine Windows depuis Mac OS...
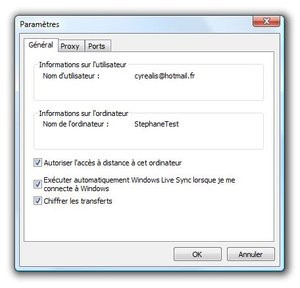
Etape 2 : accès à distance
3. Rendez-vous sur l'interface Web de gestion de votre compte Sync (icône Sync de la barre de menu / Sync Website). Dans «accès à distance», comme vous pouvez le constater, la machine Windows est cochée en vert.
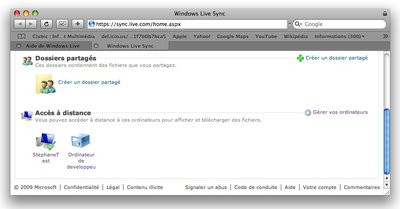
3. Vous avez maintenant accès à l'intégralité de l'arborescence de la machine cible. Le rapatriement d'un fichier sur votre machine se fera par le biais d'un simple téléchargement.
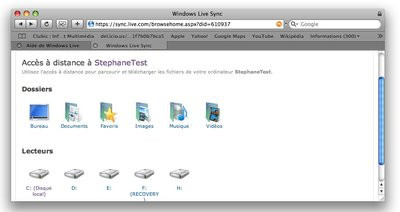
Avertissement important : les téléchargements qui sont effectués via l'accès à distance ne sont pas chiffrés. Absence de sécurité oblige, il faudra éviter de faire transiter des fichiers sensibles sur le réseau.
Conclusion
Parmi les nombreuses composantes qui constituent le bouquet Windows Live, Sync est loin d'être le service le plus connu. Deux causes expliquent probablement cette absence de popularité (qui espérons-le, ne sera que passagère). Tout d'abord, cela ne fait que quelques mois que Live Sync (anciennement connu sous le nom de Foldershare) a quitté sa phase bêta pour rejoindre le cercle des applications connectées de Windows Live. Vient ensuite la problématique de l'ergonomie. Au début, la compréhension des rouages du système ne s'impose pas comme une évidence. Le fait de devoir passer par une interface Web est un peu déroutant. D'autre part, certaines configurations devront être effectuées depuis le programme lui-même et non depuis un navigateur (cas de l'autorisation de l'accès à distance). Heureusement, après une courte période de pratique, ces petits défauts s'estompent très vite et on finit par trouver ses marques.Passé la formalité de la mise en place du système, les bénéfices sont très nombreux. À l'heure où les ordinateurs se multiplient dans les environnements professionnels et personnels, la pratique d'un tel programme offre une série d'avantages bienvenus. Que ce soit pour sauvegarder, synchroniser ou partager (par exemple), Windows Live Sync s'avère être idéal. Le programme est léger, il fonctionne à la perfection, et pour ne rien gâcher, il est mis gratuitement à disposition. Avant de vous lancer, nous vous recommandons simplement de prendre connaissance des quelques limitations du procédé (sécurité, limite en nombre et taille de fichiers, etc.). Nous espérons que cette petite mise en bouche vous a donné envie de vous lancer corps et âme dans la synchronisation des fichiers et dossiers !
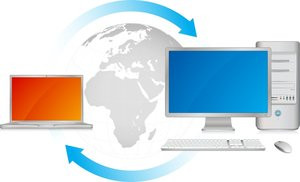
- Venez discuter de cet article dans le forum.
