Depuis feu Windows 98, de nombreux utilitaires permettant de personnaliser l'interface du système d'exploitation de Microsoft ont vu le jour. Aujourd'hui, la donne n'a pas changé. En à peine deux mois d'existence, des utilitaires de personnalisation dédiés à Windows 7 ont déjà vu le jour ! Ces derniers viennent compléter les programmes de personnalisation célèbres comme WindowsBlinds, pour ne citer que le principal. Envie de changer votre écran d'accueil, l'apparence des fenêtres, le menu démarrer ou le gestionnaire de tâches ? Suivez le guide !
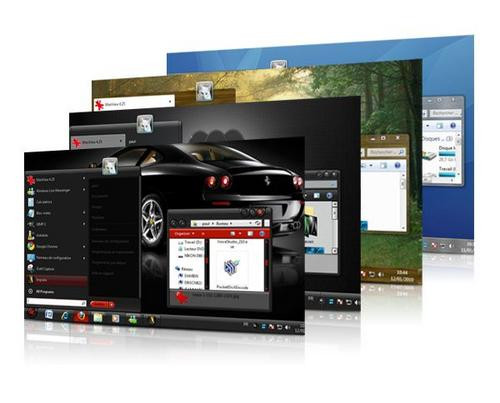
- Personnalisez Windows 7 : les programmes tout-en-un (payants)
- Personnalisez Windows 7 : ajoutez un zeste de 3D !
- Personnalisez Windows 7 : modifiez votre logon screen
- Personnalisez Windows 7 : menu démarrer et lanceurs d'applications
- Personnalisez Windows 7 : une sélection d'écrans de veille
- Personnalisez Windows 7 : créez votre propre thème !
- Personnalisez Windows 7 : installez un fond d'écran vidéo !
- Conclusion
Les programmes tout-en-en (payants)
WindowBlinds : l'incontournable
On ne présente plus WindowBlinds. Cet illustre programme de personnalisation existe depuis Windows 98. Bien avant la fameuse interface Aero (apparu à partir de Windows Vista), WindowBlinds proposait déjà des effets de transparence sous Windows XP. Le concept du programme est simple : moyennant quelques paramétrages, ou plus simplement, en chargeant un fichier pré configuré (au format .wba), l'application refond intégralement le style graphique de Windows. Les possibilités n'ont quasiment pas de limites : certains thèmes poussent l'excentricité dans ses derniers retranchements. Si les premières versions (à l'époque de Windows 98) étaient particulièrement gourmandes en ressources matérielles, on peut vraiment dire que depuis, du chemin a été fait. Désormais, seul le prix pourra constituer un obstacle concret pour les personnes qui souhaitent remanier profondément l'interface de leur système avec WindowBlinds. Pour bien comprendre la puissance de la chose, rien de tel qu'une petite série de captures d'écran. Comme vous pourrez le constater, le résultat final n'a parfois plus de rapport avec l'original.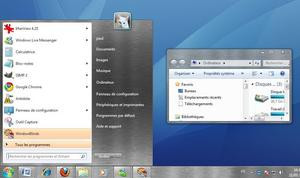
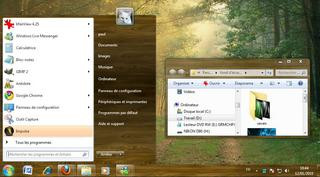
Metal brossé ou bois massif : vous aurez le choix des armes.
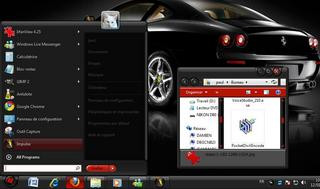
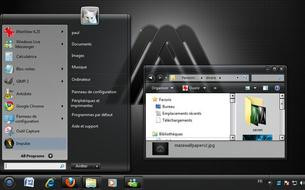
WindowsBlinds n'a pas perdu de sa superbe : les effets procurés par certaines skins sont tout bonnement magnifiques.
TuneUP Utilites
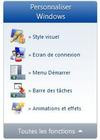
Tout d'abord, moyennant un téléchargement gratuit sur le site de l'éditeur, il est possible d'obtenir un ensemble de neuf (pour le moment) thèmes particulièrement réussis. Les derniers modifient légèrement la forme des fenêtres ainsi que l'apparence de la barre des tâches.
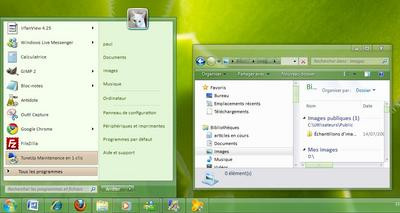
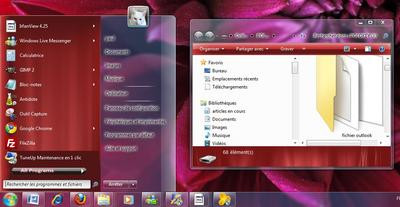
Il y en a vraiment pour tous les goûts (cliquez sur une photo pour l'agrandir).
En complément, les développeurs de TuneUp Utilites ont également pensé à permettre de modifier l'image de l'écran de connexion (Logon Screen). Cette fois encore, vous pourrez vous rendre sur le site de l'éditeur pour télécharger une belle image de fond si vous manquez d'inspiration, ou créer votre propre logon screen en ajoutant une image de votre bibliothèque, en l'important directement depuis un périphérique (scanner, appareil photo...) ou en la recherchant sur Google Images.
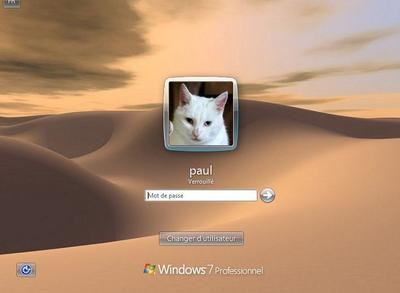
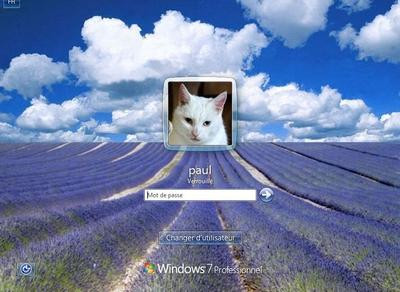
Les fonds proposés par l'éditeur sont plutôt jolis
Voici pour les deux rubriques de personnalisation les plus intéressantes de AVG PC TuneUp (ex TuneUp Utilities). Les deux autres rubriques (Menu Démarrer, Barre des Tâches, Animation et effets) se bornent principalement à regrouper un ensemble de raccourcis vers des options qui sont proposées nativement par Windows 7.
360 Desktop
Le bureau de votre bel écran est rempli de fichiers, dossiers et autres raccourcis ? Si vous souhaitez en ajouter davantage que votre résolution ne puisse le supporter, une solution existe. En effet, 360 Desktop permet de bénéficier d'un bureau rotatif tournant à 360 degrés ! Lorsqu'une face est pleine, il suffit de faire tourner l'anneau circulaire du fond d'écran pour disposer de nouveaux éléments sur votre bureau. Le système fonctionne plutôt bien, mais pour profiter au mieux de l'effet visuel, il ne faudra pas oublier de télécharger une image de fond optimisée sur le site de l'éditeur. Au final, l'application s'avère être fonctionnelle. Un seul problème indépendant du programme subsiste : 360 Desktop offre une période de sursis supplémentaire, mais lorsque vous aurez rempli votre bureau à 360° d'icônes, vous aurez trois fois plus de travail pour organiser ou ranger ce joyeux bazar !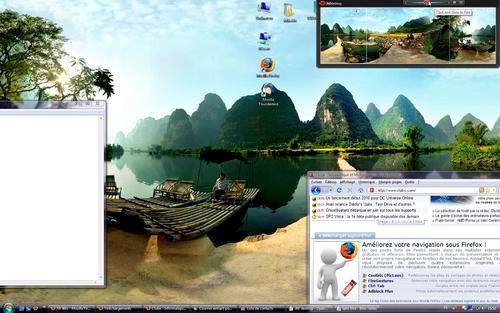
Switcher
Cette fois, nous allons modifier l'apparence visuelle du gestionnaire de tâches. Comme nous le verrons plus tard, plusieurs applications permettent de disposer d'un équivalent du Dock de Mac OSX sur Windows 7. Pour poursuivre avec les utilitaires qui clonent des parties du système d'exploitation d'Apple, on pourra également parler de l'excellent Switcher. Cet outil n'est autre qu'une copie à l'identique de la fonction « Exposé » apparue en 2003 sur Mac OS 10.3 (Panther). S'il est vrai que le fameux « Flip 3D » de Vista n'était pas vraiment convaincant, on ne pourra pas en dire autant de Switcher. Après installation, une simple pression sur un raccourci défini permet d'afficher une miniature des fenêtres de tous les programmes qui sont en cours d'utilisation. Pour mettre une fenêtre au premier plan, il suffit de cliquer sur l'aperçu avec sa souris. À essayer impérativement.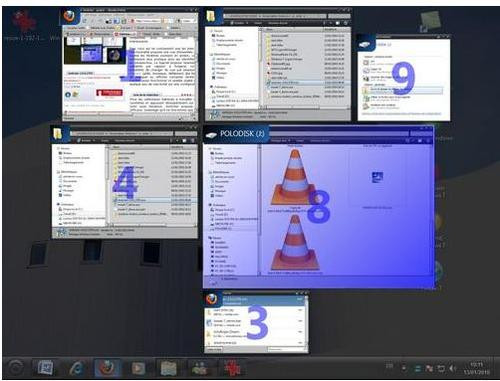
DeskHedron
DeskHedron est un gestionnaire de bureaux virtuels qui nous arrive tout droit d'Asie. Le programme présente de nombreux points forts, ce qui le place non loin de la meilleure marche de podium. Tout d'abord, on pourra saluer le poids plume de l'exécutable. Toutes les fonctionnalités et les effets visuels tiennent dans 350 malheureux Ko ! DeskHedron n'alourdira pas non plus vos processus : il consomme uniquement 600 Ko de mémoire vive. Au menu des réjouissances, en effectuant un raccourci (), vous placerez un aperçu de votre bureau au second plan. En effectuant un clic droit sur l'icône du programme, vous pourrez ajouter jusqu'à neuf bureaux virtuels. Pour les faire défiler, en mode 3D, il suffit d'actionner la molette de sa souris. Après test, un seul mot vient à l'esprit... On ne peut que s'incliner devant l'excellent travail fourni, un grand bravo au développeur.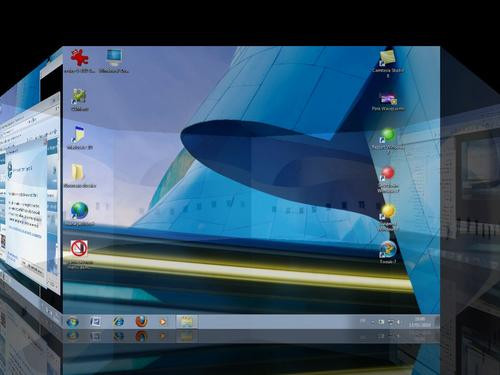
Logon et boot screens sont dans un bateau...

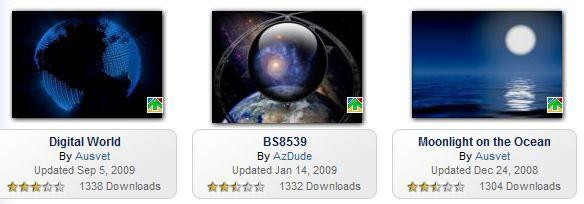
Le site wincustomize.com propose de nombreux écrans de boot pouvant être utilisés avec BooSkins
Malheureusement, pour l'heure, Windows 7 sonne le glas de ce genre de fantaisies, Microsoft ayant décidé de sécuriser davantage l'amorçage du système. La seule et unique possibilité de personnalisation consiste à désactiver purement et simplement l'animation (elle sera alors remplacée par un écran noir). Pour ce faire, il faut taper « msconfig » dans le menu démarrer et valider le choix pour afficher la console de configuration du système. De là, dans l'onglet « Démarrer », il faut cocher l'option « Ne pas démarrer la GUI ». Autant l'avouer de suite : l'intérêt de la chose est plus que limité...
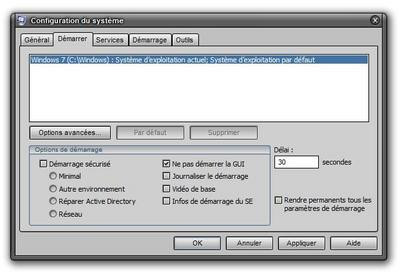
Pour l'heure, il est uniquement possible de supprimer le logo de démarrage de Windows 7
Windows 7 LogonUI Changer
Passons cette fois à la personnalisation de l'image de démarrage de Windows 7. Parmi les quelques gratuiciels existants, nous avons tout particulièrement apprécié Windows 7 Logon Changer. La simplicité extrême de l'outil constitue sa principale force. Aucune installation n'est requise, il suffit de décompresser l'archive et de l'exécuter en mode « Administrateur ». Ensuit, un bouton « parcourir » permet de sélectionner l'image de son choix. Inutile d'effectuer un redimensionnement préalable, Windows 7 Logon Changer se charge de tout. Une fois que tout est en place, il ne vous reste plus qu'à valider vos modifications.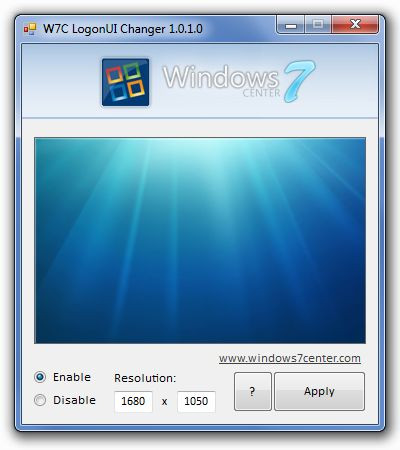
Tweaks.com Logon Changer for Windows 7
Ce programme offre des fonctionnalités rigoureusement identiques à Windows 7 LogonUI Changer. Il est toujours question de remplacer l'image de l'écran d'accueil par la photo de son choix. L'outil est tout aussi simplissime et il fonctionne également à la perfection. Les fonctions sont basiques, mais tout ce que l'on est en droit d'attendre est bel et bien présent ! Via l'interface, vous pourrez accéder à un bouton « parcourir » permettant de sélectionner le fichier .jpg désiré. Il sera aussi possible d'effectuer un test pour contempler le résultat final avant de valider votre nouveau « logon screen ». Enfin, Tweaks.com Logon Changer for Windows 7 permet d'annuler la modification pour restaurer l'écran d'accueil d'origine.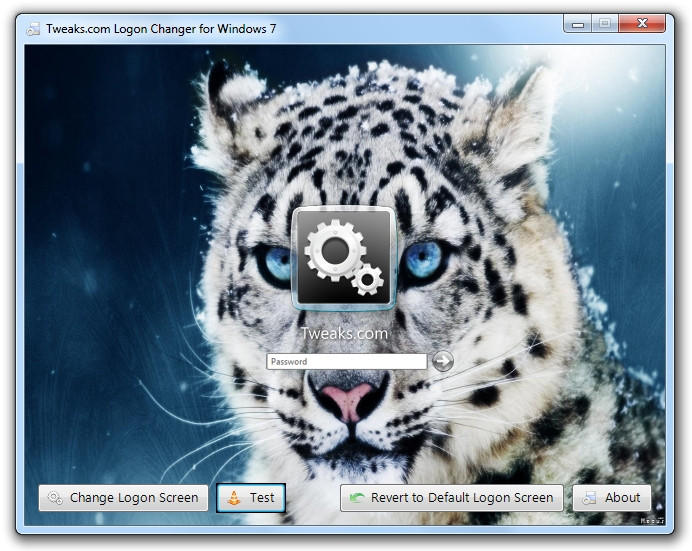
Menu démarrer et lanceurs d'applications
RocketDock
Le dock de Mac OSX fait parfois des envieux. Il est vrai que ce lanceur d'application d'Apple est à la fois pratique et esthétique. Le fait que Microsoft s'en soit assez largement inspiré pour la toute nouvelle barre des tâches de Windows 7 tend à prouver que la firme de Cupertino ne s'était pas trompée. Pourtant, même si Windows 7 intègre nativement un système qui s'approche du Dock de Mac OSX, les puristes préfèreront utiliser un programme dont l'aspect visuel reste fidèle à l'original. Dans le genre, il faut ben avouer que RocketDock est un modèle du genre. Le programme n'est pas uniquement agréable à l'œil et fonctionnel, il est également proposé gratuitement par son développeur. Que demander de plus ?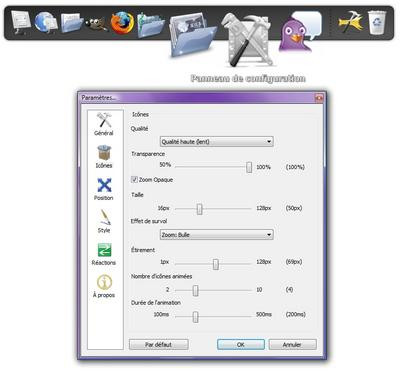
StartKiller
Start Killer est un programme qui plaira particulièrement aux amateurs de customisation qui souhaitent épurer le graphisme de leur barre des tâches. Le concept est rudimentaire, la description sera donc particulièrement brève. Start Killer est un petit outil qui supprime le bouton « Démarrer » qui est implanté sur la partie gauche de la barre des tâches. Si vous cherchez d'autres fonctionnalités, passez votre chemin, Start Killer se limite à ça. En revanche, fort heureusement, la suppression du menu démarrer n'empêche pas pour autant son utilisation. Pour l'activer, il suffit d'appuyer sur la touche « Windows » de votre clavier. Sur un plan pratique, les personnes qui ont l'habitude d'utiliser leur clavier pour ouvrir le menu démarrer ne souffriront pas trop de l'absence du fameux bouton. Le programme conviendra peut-être aussi aux personnes qui utilisent un dock et qui n'ont plus l'utilité du menu démarrer.- Cliquez ici pour télécharger Start Killer
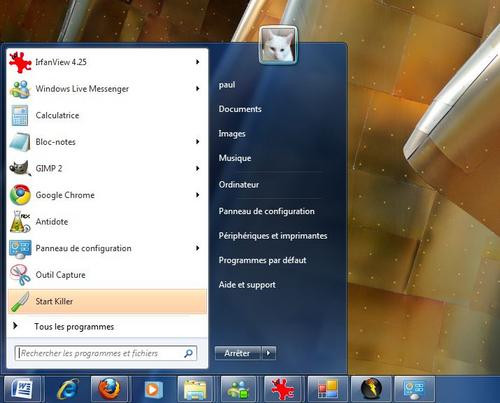
Mais ou est passé le menu démarrer ?
Modification de l'icône du menu démarrer
Dans l'exemple précédent, nous avons fait disparaitre le menu démarrer, cette fois, nous allons le modifier ! Une fois n'est pas coutume, dans ce paragraphe, nous ne détaillerons pas un programme en particulier, mais plutôt une possibilité qui sera réservée aux utilisateurs avancés. La manipulation n'est pas des plus évidentes, mais moyennant l'utilisation de programmes semi-professionnels (comme ou , par exemple), il est possible de modifier l'icône animée du menu démarrer. Attention, le procédé n'est pas dénué de risques : seuls les « bidouilleurs » aguerris (de préférence, qui disposent d'un ghost de leur système d'exploitation) pourront se lancer dans l'aventure. Pour obtenir un mode opératoire vous permettant de réaliser cette manipulation, tapez simplement les mots clefs change Windows orb sur Google. Pour télécharger d'autres icônes pour votre menu démarrer, il suffira par exemple de vous rendre sur Deviantart pour y taper la requête « Windows orbs ». Comme vous pourrez le constater en observant les dessins d'artiste ci-dessous, l'icône animée « démarrer » est générée à partir d'un fichier image regroupant trois étapes d'animation.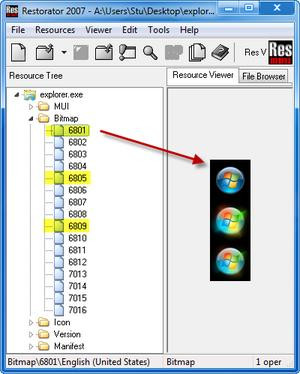
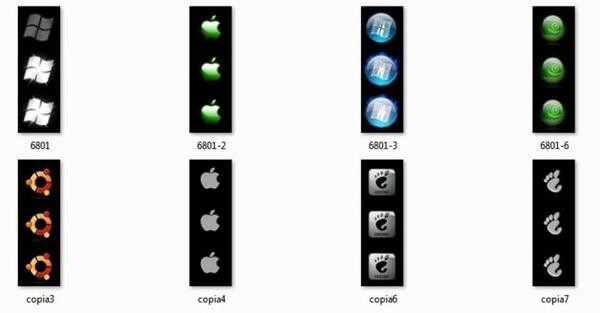
Programme permettant d'injecter le fichier image dans l'exécutable « Explorer » / À droite : exemple d'orbes Windows.
CSMenu : le retour aux sources
CSMenu est un programme conçu pour les nostalgiques qui regrettent la disparition du système de menu démarrer en cascades introduit par Windows 95. La nouvelle barre des tâches de Windows 7 a sonné le glas du menu démarrer « Classique ». Cependant, si la nouvelle approche du menu démarrer vous déplaît, et que vous ne jurez que par les menus déroulants, CSMenu pourra constituer une alternative. Le retour aux sources est amusant, mais il est vraiment dommage que le développeur ait fait totalement l'impasse sur le moteur d'indexation. Une icône « recherche » est bel et bien présente dans le menu, mais elle ne permet pas de mettre la main sur une application (par défaut, ce moteur de recherche n'indexe pas le dossier des programmes).- Cliquez ici pour télécharger CSMenu
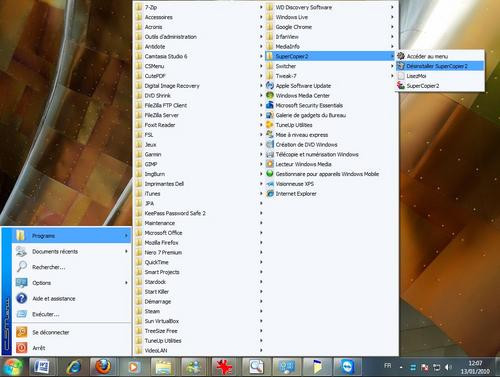
Windows 7 : une sélection d'écrans de veille gratuits
Anooki
Anooki est un écran de veille que nous devons à deux designers lyonnais : Moetu Batlle et David Passegrand. Sur le plan esthétique, on apprécie le design épuré et les sympathiques petits Inuits qui se promènent sur l'écran. Cet économiseur d'écran n'est pas seulement joli, il est également pratique. Le programme est capable d'afficher des flux RSS, il prend en charge Twitter et FaceBook, indique l'heure, la date et les faits historiques marquants. Enfin, il est possible d'ajouter des événements pour transformer Anooki en un véritable pense-bête.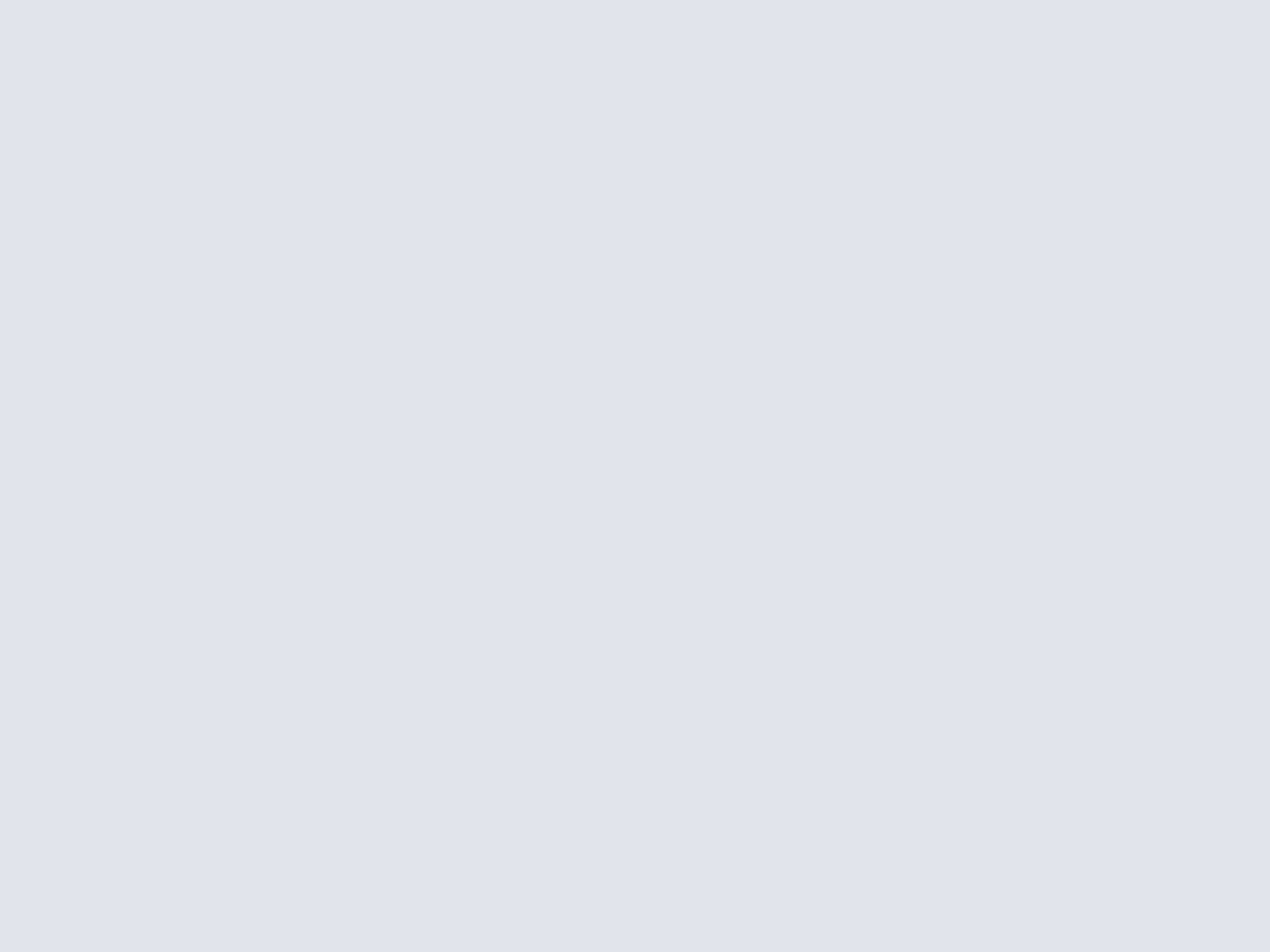
Really Slick Screensavers
Really Slick Screensavers est un pack de fond d'écran basé sur des effets 3D Open GL. Cette compilation regroupe par mois de 11 programmes différents qui sont le résultat du portage d'économiseurs d'écran Linux sous Windows. Certains d'entre eux sont tout bonnement magnifiques ! Par exemple, SolarWinds reprend le concept du ballet de lumières multicolores présent par défaut sur Mac OSX. Les amateurs pourront y aller sans modérations, le tout est proposé gratuitement !
The One Ring
Les fans inconditionnels du seigneur des anneaux (et les autres) apprécieront le vénérable mais toujours efficace The One Ring. Il s'agit d'un économiseur d'écran en 3D basé sur la célèbre œuvre de J.R.R. Tolkien. Le programme fait apparaitre la fameuse bague du seigneur des anneaux en 3D sur la quasi-totalité de l'écran. Lors de l'exécution du gratuiciel, le précieux tourne et reflète les textures chaudes qui sont placées sur sol. Les inscriptions lumineuses visibles sur l'anneau brillent également de mille feux en mettant en œuvre des jeux de lumière particulièrement réussis. Un vieux classique qui fait toujours son effet...
Bluescreen Screen Saver
Si vous avez envie de donner des sueurs froides à vos collèges de travail, Bluescreen Screen Saver est fait pour vous. En guise d'économiseur d'écran, ce programme affichera un fameux BSOD (Blue Sreen Of The Death). Pour l'anecdote, on doit cette application originale à une ancienne société nommée Sysinternals (génitrice du programme Process Explorer, un célèbre gestionnaire de processus). Venons-en à la chute amusante : depuis que Sysinternals a été racheté par Microsoft, il est possible de trouver ce programme sur le site Web officiel de la firme de Redmond. Qui a dit que Microsoft n'avait pas d'humour ?- Cliquez ici pour télécharger Bluescreen Screen Saver
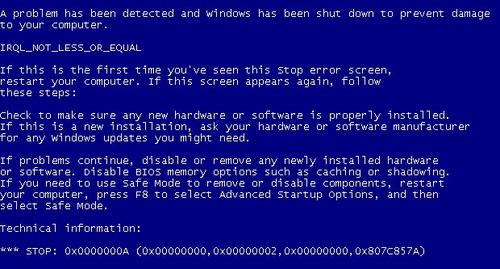
Windows 7 : une sélection d'écrans de veille payants
Marine Aquarium
Sachs Marine Aquarium est un écran de veille qui met en scènes des poissons modélisés entièrement 3D sur une superbe image de fond en 2D. Les effets de lumières et le son des bulles d'eau qui éclatent à la surface sont également présents. La qualité graphique de l'animation 3D est tout excellente et transforme véritablement son ordinateur en aquarium virtuel ! Les options donnent même la possibilité de choisir le nombre et/ou les espèces de poissons qui auront le loisir de nager dans ce bocal fait de pixels. Au final, on pourra peut-être simplement regretter que ce superbe aquarium virtuel ne soit pas distribué en tant que freeware, mais, la beauté a un prix, et Sachs Marine Aquarium est l'un des meilleurs économiseurs de sa catégorie.
Western Railway 3D Screensaver
Western Railway 3D Screensaver est un économiseur d'écran intégralement réalisé en trois dimensions. Ce programme provient de 3planesoft, un site spécialisé dans les programmes de ce type. À vrai dire, réaliser une sélection parmi leur catalogue ne relève pas d'une mince affaire tant les différents économiseurs d'écran 3D proposés sont magnifiques. Pour en revenir a l'application qui fait l'objet de cette description : Western Railway 3D Screensaver nous permet de revivre une scène de Far West mettant en scène une locomotive à vapeur. Lorsque le train se déplace, il est filmé avec différents angles de vue qui le mettent particulièrement en valeur.
Windows 7 : créez votre propre thème !
Windows 7 réintroduit le concept de thèmes. Sur le nouvel OS de Microsoft, un thème n'est pas uniquement composé d'une suite de fond d'écrans. Il s'agit d'une combinaison pouvant regrouper une ou plusieurs images de bureau, une couleur transparente Aero (pour le contour des fenêtres, par exemple), un profil de sons système ainsi qu'un économiseur d'écran.Il est possible de télécharger de nombreux thèmes préfabriqués, mais il faut savoir qu'il est possible de fabriquer ou personnaliser soi-même un thème. Pour savoir comment procéder, nous vous avons concocté ce petit tutoriel. Inutile d'installer un programme additionnel, Windows 7 donne nativement la possibilité de laisser libre cours à son imagination !
Etape 1 : rendez-vous dans le gestionnaire de thèmes
1. Effectuez un clic droit sur votre bureau et choisissez « Personnaliser » dans le menu contextuel.
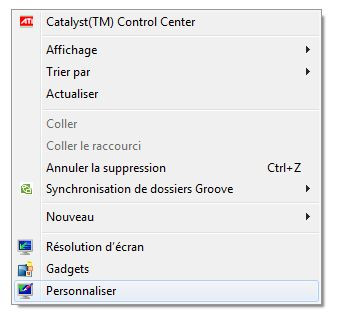
Etape 2 : concevez votre thème
2. Maintenant, cliquez sur « arrière-plan du bureau » en bas à gauche, puis, sur « parcourir » (photo d'écran de droite).
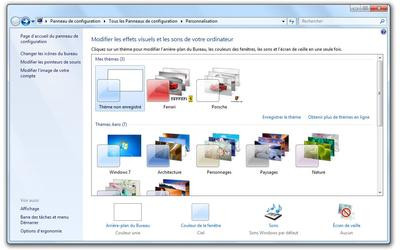
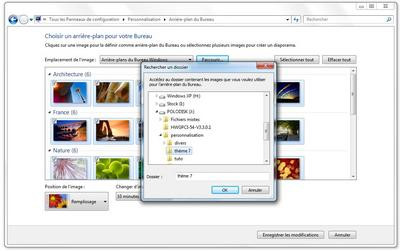
3. Sélectionnez les images que vous souhaitez afficher sur votre bureau. Pour obtenir un effet sympathique, il est recommandé de choisir un ton identique pour les différents fonds d'écran.
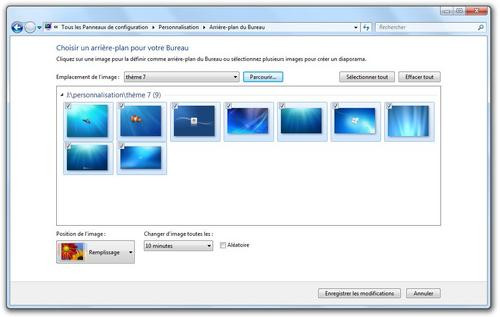
4. Nous approchons la phase finale : au besoin, ajustez les différents paramètres de votre thème. Par exemple, il est possible de sélectionner une couleur (transparente) de fenêtre qui se marie bien avec les fonds d'écran choisis.
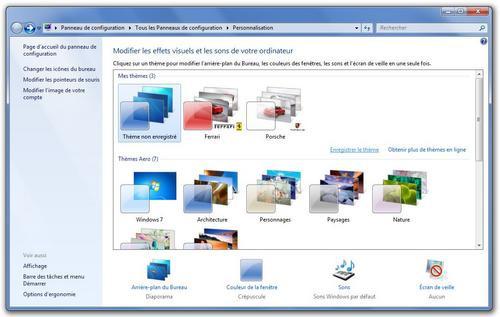
Etape 3 : enregistrez votre thème
Les possibilités ne s'arrêtent pas là, n'hésitez pas à modifier les sons du système par défaut ainsi que l'écran de veille (icônes en bas à droite). Lorsque tout est fini, cliquez sur « Enregistrer le thème ».
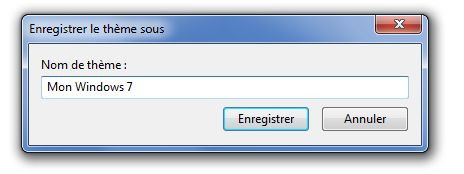
5. Il ne vous reste plus qu'à admirer votre œuvre ! Remarque : vous pouvez procéder de la même manière pour personnaliser des thèmes existants.
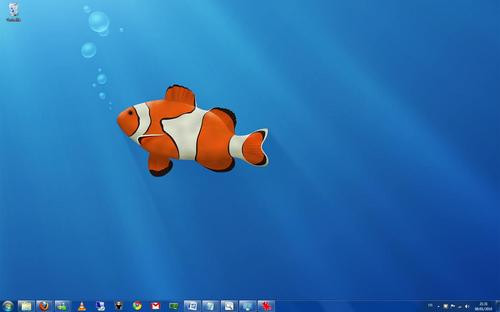
6. Cerise sur le gâteau : si vous le désirez, il est possible de partager votre création le plus simplement du monde. Cliquez droit sur le thème que vous venez de créer et choisissez « enregistrer le thème pour le partage ». Windows vous proposera alors de créer un fichier portant l'extension .themepack . Cette précieuse pépite contiendra tous les fonds d'écran, les sons, et les réglages choisis.

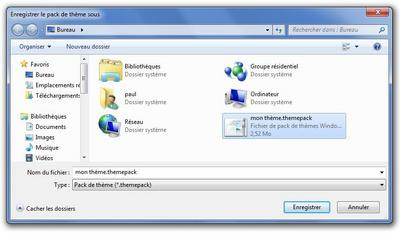
Si vous voulez obtenir de nombreux autres thèmes préconfigures, rendez-vous à cette adresse .
Installez un fond d'écran vidéo façon DreamScene !
Les personnes qui ont suivi le lancement et surtout, l'évolution des différentes versions de Windows Vista connaissent probablement DreamScene. Cette belle dénomination anglophone désigne un dispositif permettant d'utiliser une vidéo pour créer un fond d'écran animé sur Windows Vista. Malheureusement, officiellement, ce gadget sympathique a uniquement été mis à disposition des utilisateurs de l'édition « Intégrale » de Windows Vista. En effet, il s'agit là d'un des fameux « compléments » téléchargeables promis par Microsoft depuis la sortie de la mouture « haut de gamme » de ce système d'exploitation.Sur Windows 7, DreamScene n'est plus de la partie. Microsoft a préféré remplacer ce dispositif par un système de changement automatique de fond d'écran. Heureusement, il est tout de même possible de réactiver cette fonctionnalité en installant un petit utilitaire astucieux sur Windows 7 dans son édition 32 bits. Si vous voulez voir ce que donne un fond d'écran animé sous Windows 7, suivez les étapes qui vont suivre :
Remarque : Si les étapes décrites ci-dessous vous effrayent, il existe une solution alternative. L'éditeur de l'incontournable WindowBlinds (dont nous parlons en deuxième page de ce même article) a publié un logiciel (payant) nommé Stardock DeskScapes. Ce dernier permet d'obtenir des fonctionnalités similaires.
Etape 1 : téléchargez l'utilitaire d'activation DreamScene
1. Rendez-vous sur la page suivante pour télécharger l'utilitaire d'activation de DreamScene.
Etape 2 : assurez-vous d'avoir activé Aero
2. Avant de commencer, vous devrez vous assurer d'avoir activé Aero sur votre machine (cette fonctionnalité est disponible à partir de la version Home Premium de Windows 7). Si les bords de vos fenêtres sont transparents et si les ouvertures de fenêtres sont agrémentées d'un effet 3D, cela signifie qu'Aero est bien actif.
Si vous n'êtes pas sûrs de votre coup, tapez « transparence » dans le menu démarrer et ouvrez la rubrique « Rechercher et résoudre des problèmes de transparence ». À la fin des étapes, l'assistant de vérification de compatibilité activera automatiquement Aero, si ce n'est pas déjà fait.

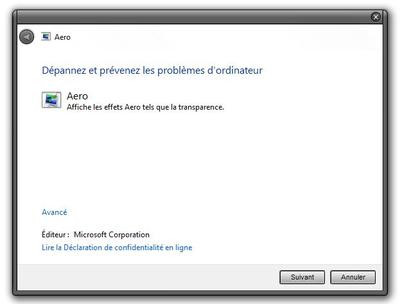
Etape 3 : exécutez le programme Windows 7 DreamScene Installer
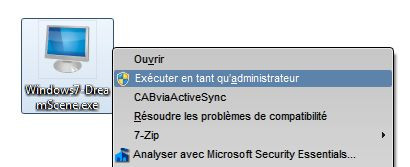
3. Cliquez droit sur l'exécutable que vous avez téléchargé à l'étape 1 et choisissez « Exécutez en tant qu'administrateur ».
Rappel : Ce programme ne fonctionne pas avec l'édition 64 bits de Windows 7.
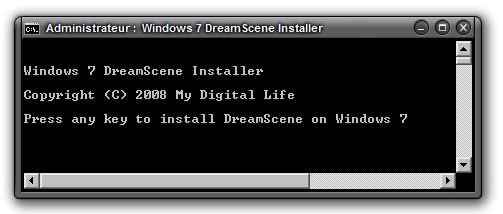
4. Lorsque l'invité de commande vous le propose, tapez n'importe quelle touche de votre clavier. En fin de script, tout est prêt, vous pourrez enfin placer une vidéo en fond d'écran !
Etape 4 : choisissez une vidéo de fond d'écran
5. Il ne vous reste plus qu'a télécharger une vidéo optimisée (conseillé), et à la placer en fond d'écran. Pour trouver des vidéos spécialement conçues pour DreamScene, rendez-vous sur les sites suivants :
Conclusion
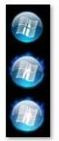
Par défaut, l'esthétique de Windows 7 est plutôt flatteuse, mais cela n'empêchera pas de laisser libre cours à son imagination. Même si sorti de la boite, l'OS de Microsoft sait rester flexible (avec son système de thème), il ne faudra pas pour autant se priver de repousser les limites du dispositif fourni par défaut. En effet, on pourra tout de même être gêné par les limites du dispositif. Les amateurs de customisation pourront rester sur leur faim puisque par défaut, il est impossible de modifier l'écran d'accueil, ou d'appliquer une texture particulière sur les fenêtres (par exemple).
Comme vous pourrez le constater en consultant cet article, pour peu que l'on ait quelques instants à accorder au maquillage de son système, de nombreuses possibilités existent. En revanche, il faut savoir que si certaines manipulations peuvent être opérées en utilisant un gratuiciel, d'autres obligeront de délester son joli portefeuille. Par exemple, lorsque l'on souhaite opérer un remaniement en profondeur, il est presque indispensable de passer par la case WindowBlinds (un utilitaire puissant, mais payant).

Télécharger Rocket Dock pour Windows.
