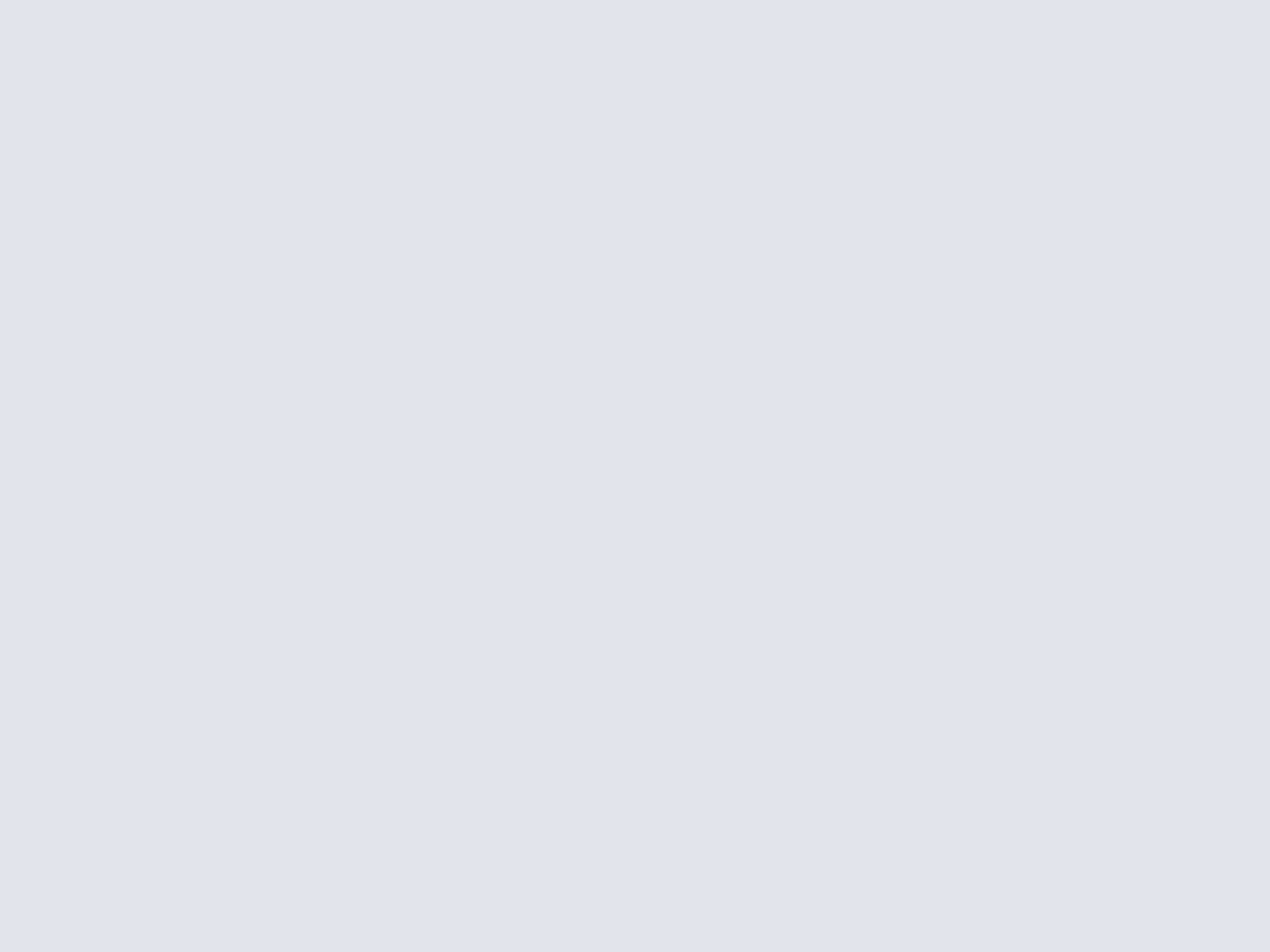
Heureusement, il existe de nombreuses solutions efficaces pour réaliser rapidement quelques améliorations et optimisations tant sur le plan esthétique que fonctionnel. Pour vous y retrouver dans ce dédale de programmes, la rédaction vous propose un dossier pratique à but pédagogique. Ainsi, Clubic vous invite à découvrir les dix meilleurs logiciels gratuits pour personnaliser Mac OS X. Il y en a pour tous les goûts, toutes les solutions sont compatibles avec Snow Leopard et vous devriez sûrement y trouver votre bonheur !
Sommaire :
- Page 1 : Personnaliser Mac OS X : Les meilleurs logiciels gratuits !
- Page 2 : Personnaliser Mac OS X : Les meilleurs logiciels gratuits !
- Page 3 : Personnaliser Mac OS X : Les meilleurs logiciels gratuits !
Personnalisez facilement le Dock de Mac OS X !
Dock Library
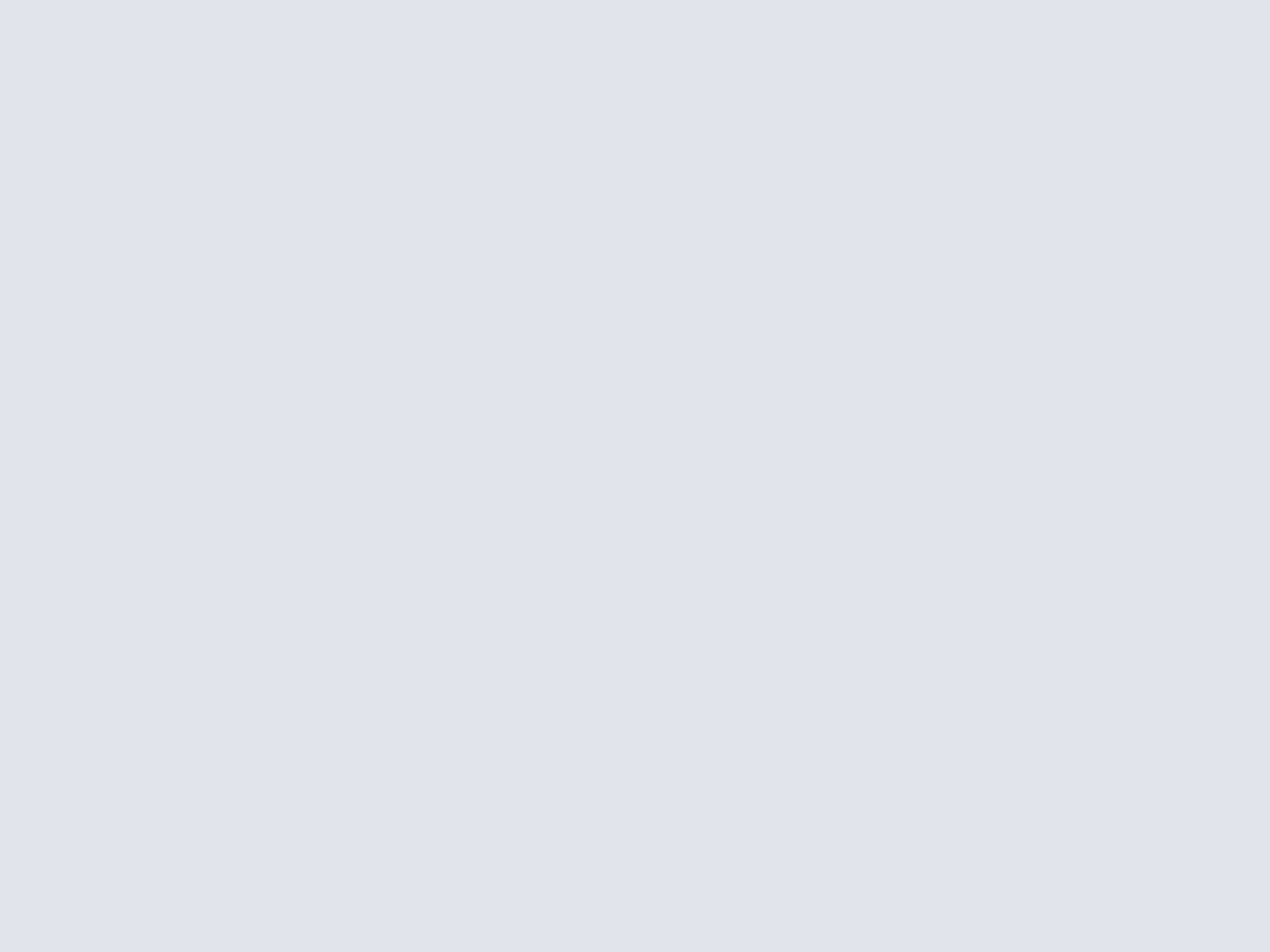
Efficace et gratuit, il vous permettra de modifier facilement l'apparence de votre Dock 3D en position basse. Son interface claire et très visuelle offre une prise en main rapide. Dans un premier temps, rendez-vous sur les sites LeopardDocks.com et LeopardDocks.net pour faire le plein d'habillages sympatique et gratuits. Des plus originaux aux plus classiques, il y en a pour tous les goûts. Nous vous conseillons de sélectionner ceux dont le motif se rapproche de votre fond d'écran pour un résultat homogène, comme vous pouvez le constater sur notre capture d'écran. Il vous suffira d'importer les diverses archives dans l'application à l'aide du bouton Import. Les visuels seront alors affichés en prévisualisation. Il ne vous restera plus qu'à sélectionner l'un d'entre eux pour l'adopter. A découvrir sans plus attendre sous Mac OS X 10.6 et 10.5 Intel !
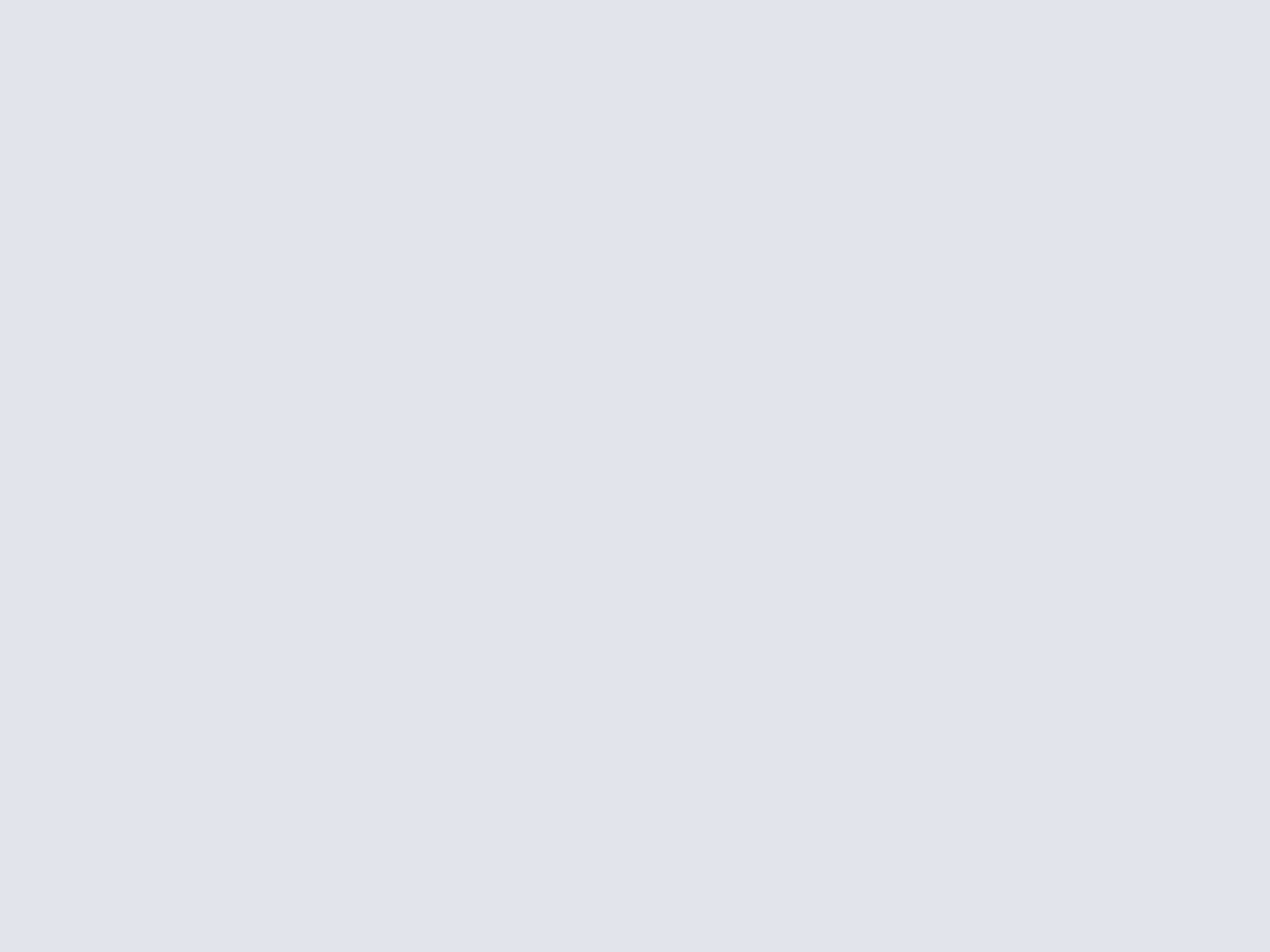
Changez les icônes système par simple glisser/déposer !
LiteIcon
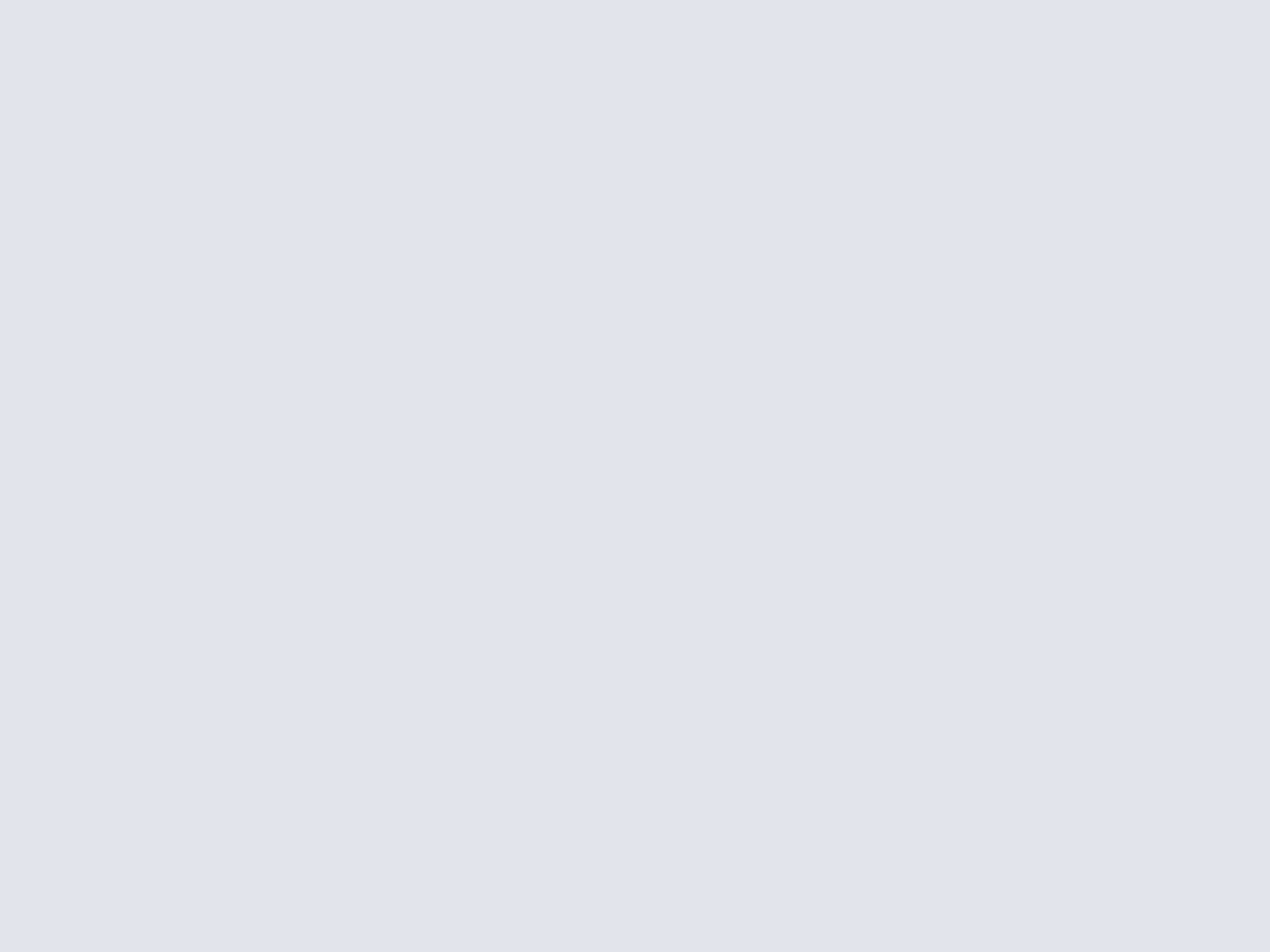
L'utilisation de LiteIcon est simplissime, il vous suffira de glisser/déposer vos icônes personnelles sur l'aperçu correspondant. Une fois vos modifications terminées vous devrez cliquer sur le bouton Relancer le Finder afin qu'elles prennent effet. Si vous changez d'avis, vous aurez toujours la possibilité de restaurer l'ensemble des icônes d'origine en vous rendant dans l'onglet fichier. C'est enfantin, gratuit et ça marche ! Que demander de plus ?
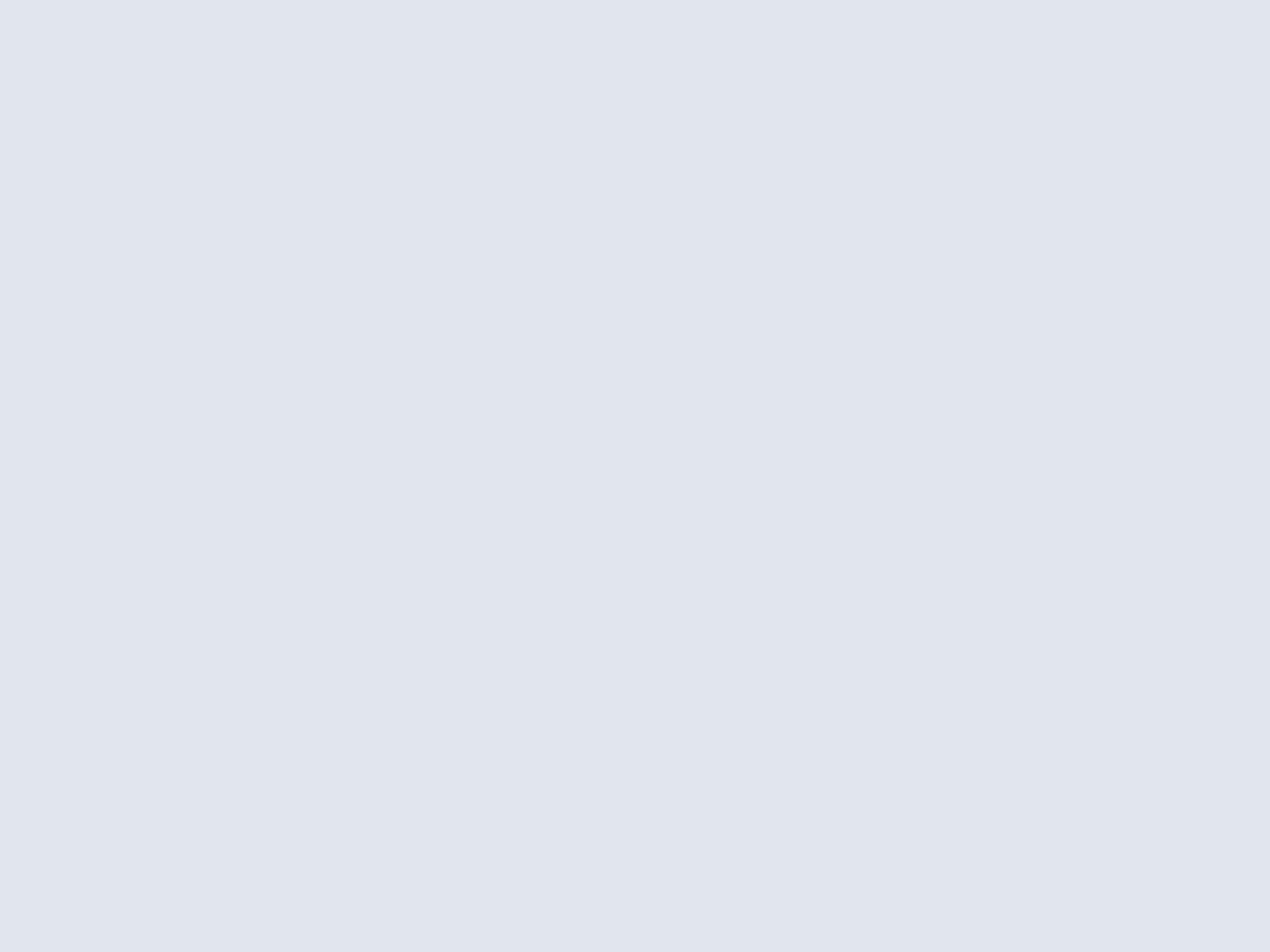
Modifiez le fond de l'écran d'accueil de Mac OS X !
Loginox
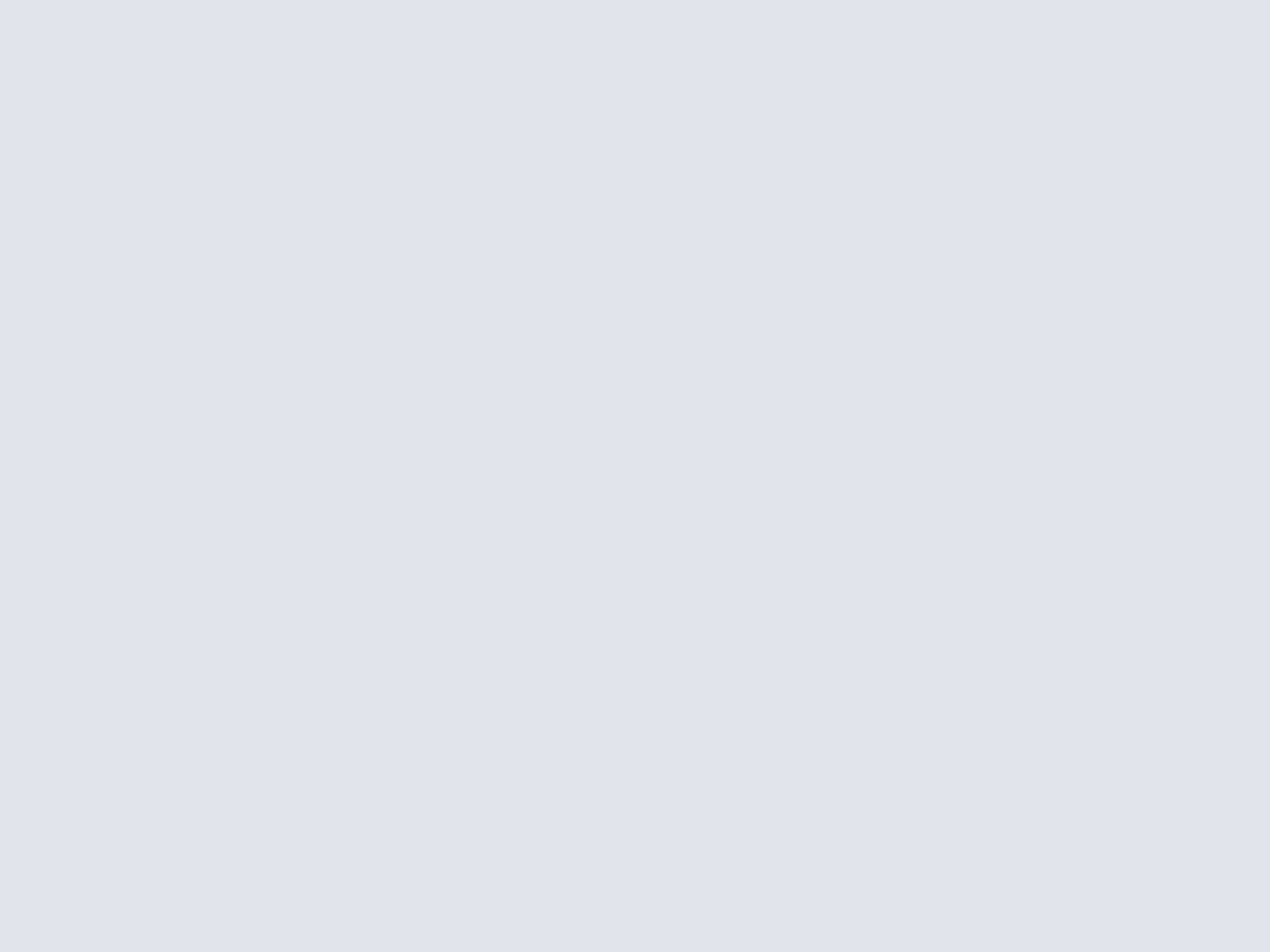
Gratuit, ce petit utilitaire vous permettra de personnaliser l'image de fond de l'écran de connexion Mac OS X en seulement deux clics. Pour ce faire, faites d'abord un tour sur la toile pour chercher des images originales au format JPG dont la résolution devra correspondre au minimum à celle de votre écran. Si vous avez un MacBook et que avez l'habitude de le brancher sur un écran externe, choisissez des images en 2560 x 1600.
Comment faire ? Après avoir lancé le programme, ouvrez dans le Finder le dossier contenant votre image JPG. Il vous suffira de la glisser-déposer dans le cadre « New Login image ». Cliquez enfin sur le bouton « Set new Login image » pour valider votre choix, puis entrez votre mot de passe administrateur. Le tour est joué. Il ne vous restera plus qu'à fermer votre session pour observer le résultat. Si vous souhaitez retrouver l'image de connexion par défaut, vous n'aurez qu'à cliquer sur le bouton « Reset to default ».
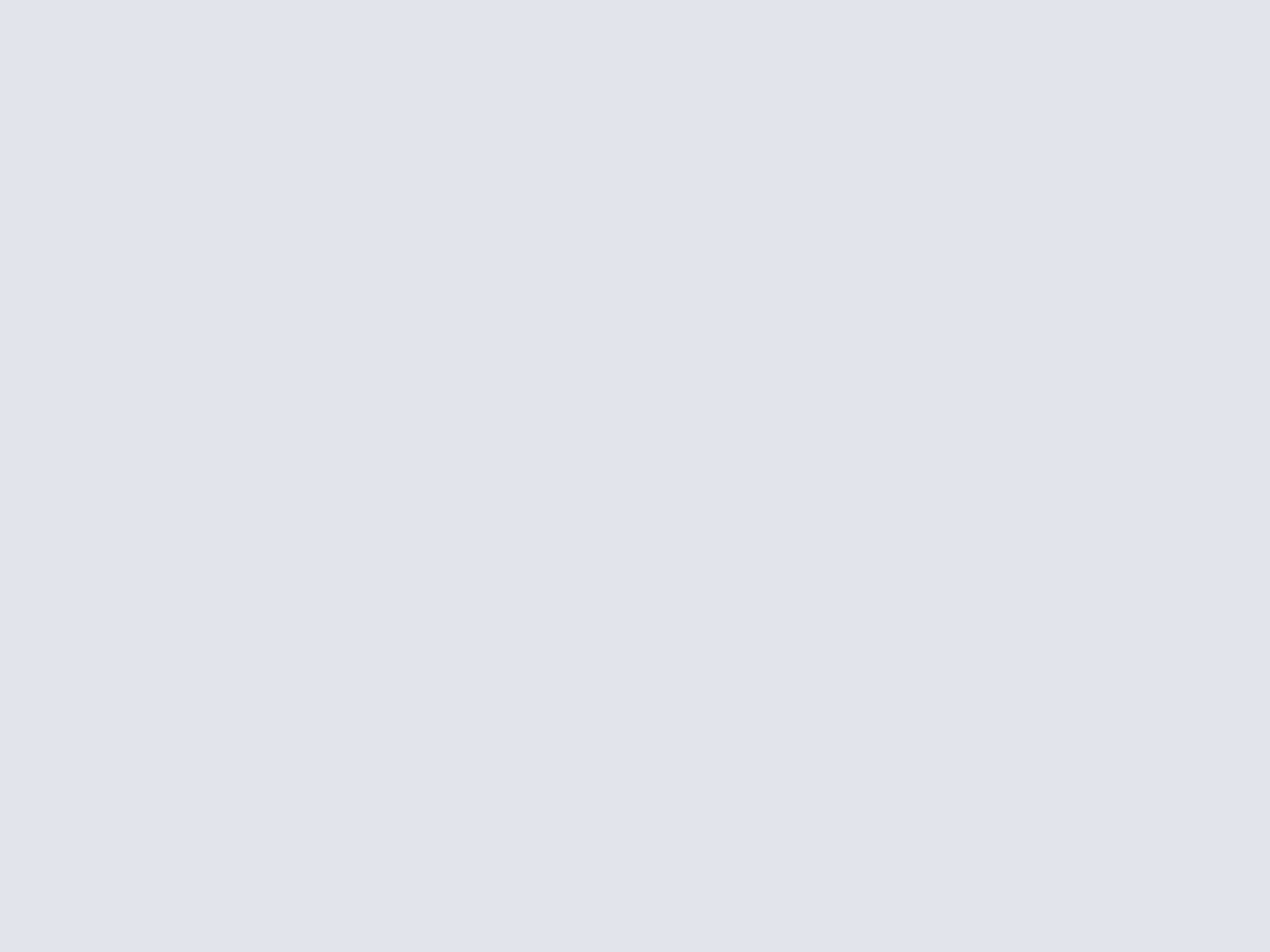
Faites défiler les pages web en douceur sans avoir de Magic Mouse !
SmoothWheel pour Firefox / SmoothScroll pour Google Chrome
La fameuse Magic Mouse permet de bénéficier sous Mac de l'effet d'impulsion que l'on a pu découvrir avec enthousiasme sur iPhone et iPod Touch. Agréable, il offre une nouvelle expérience de navigation plus fluide et intuitive. Toutefois, si vous ne disposez pas de la fameuse souris à la pomme vous n'y aurez pas droit. De même, lorsque l'on souhaite utiliser seulement le pavé tactile de son MacBook, l'effet disparaît instantanément. Qu'à cela ne tienne, Clubic vous propose de retrouver ce petit effet sympathique sans être obligé d'utiliser la Magic Mouse ou de devoir passer par la case achat !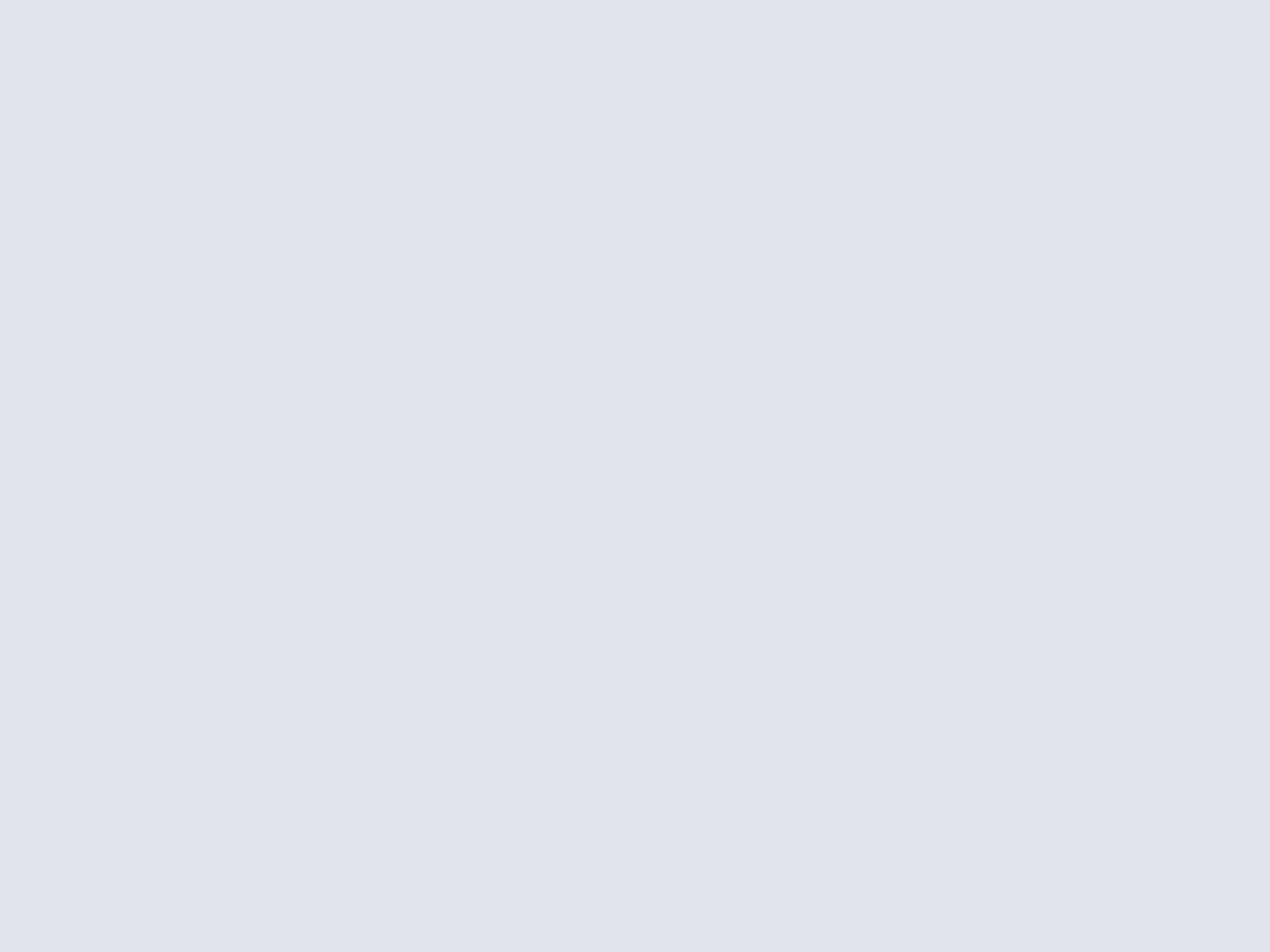
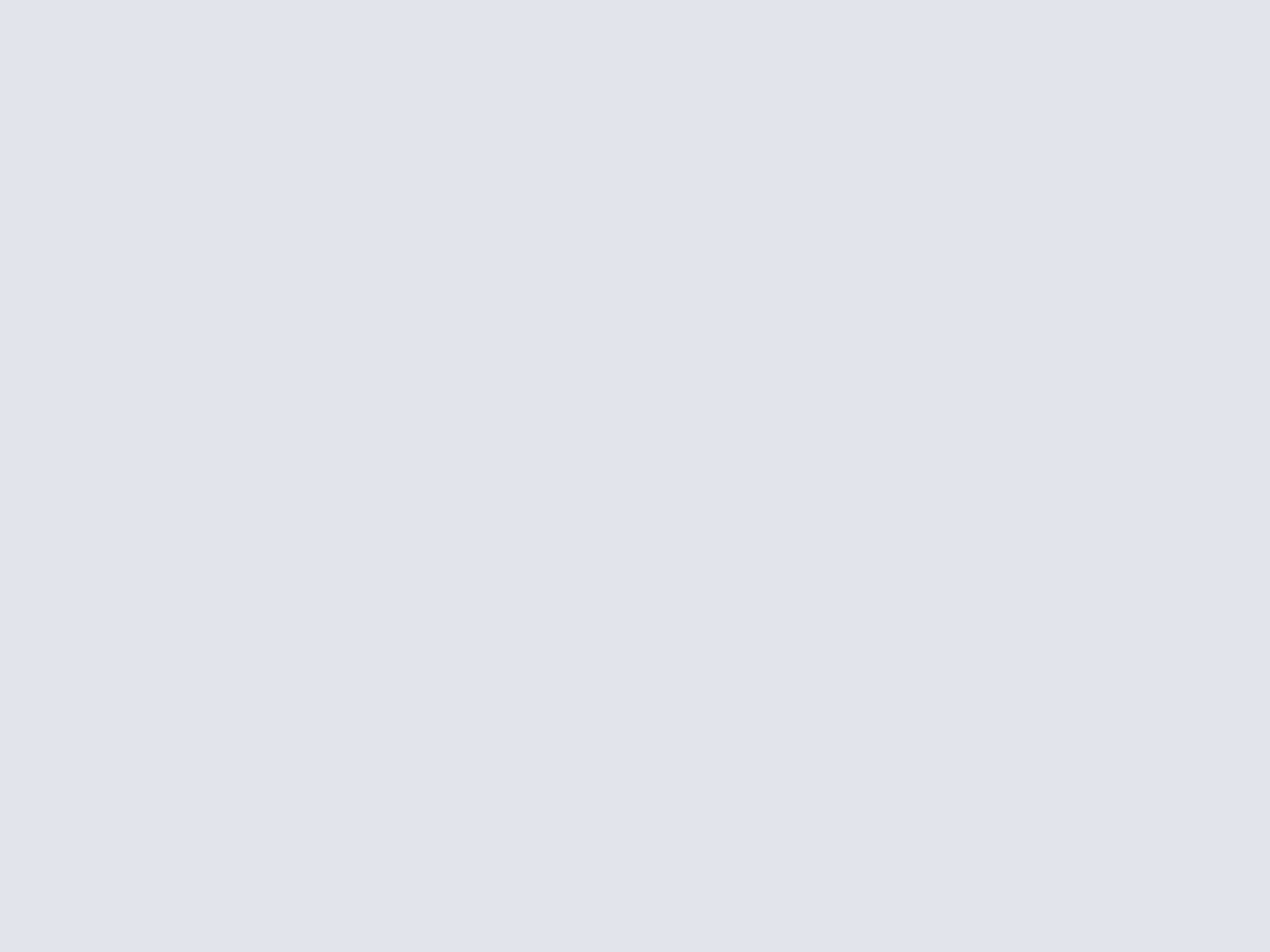
- Télécharger SmoothWheel pour Firefox Mac
- Télécharger SmoothScroll pour Google Chrome Mac
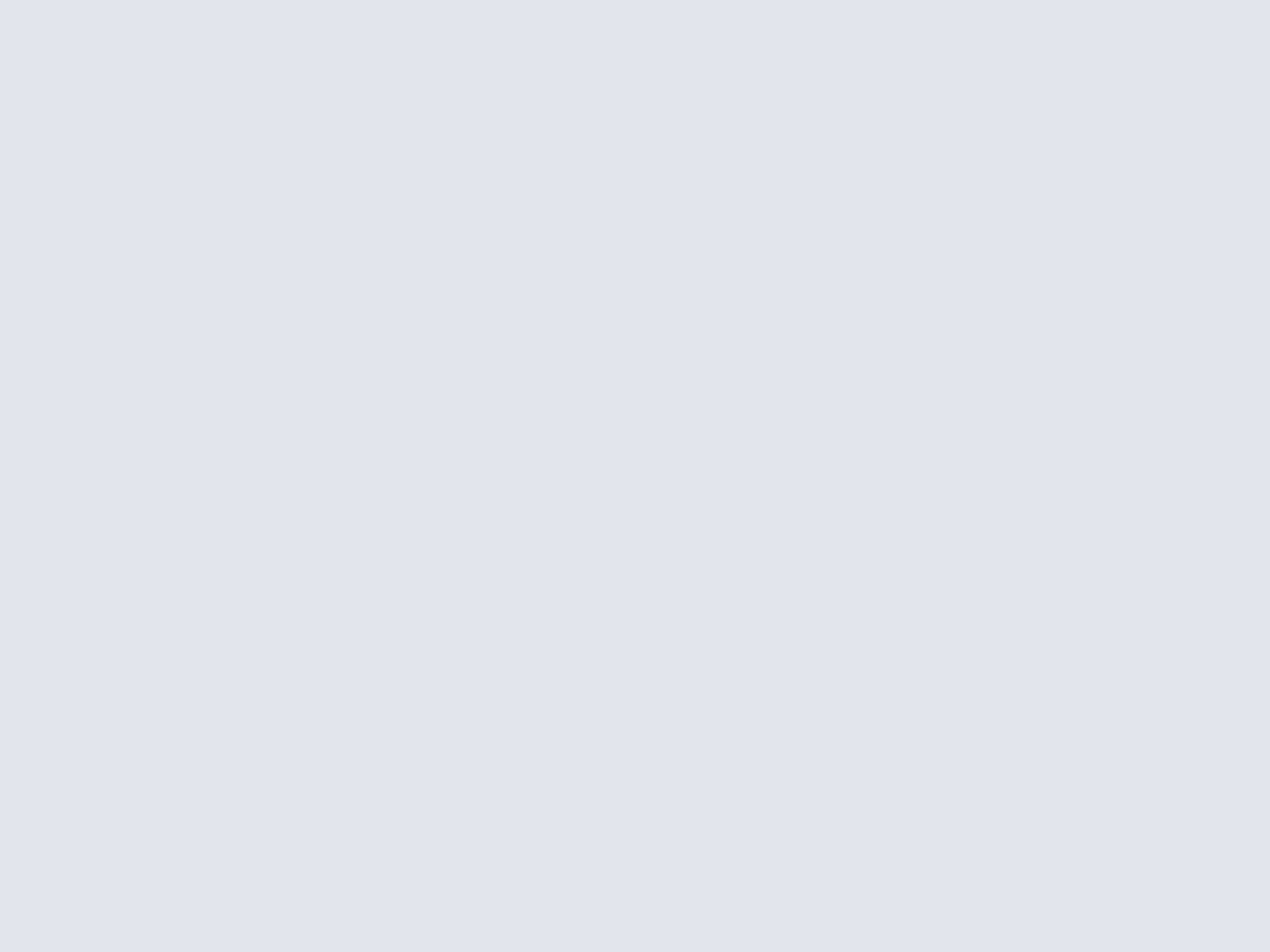
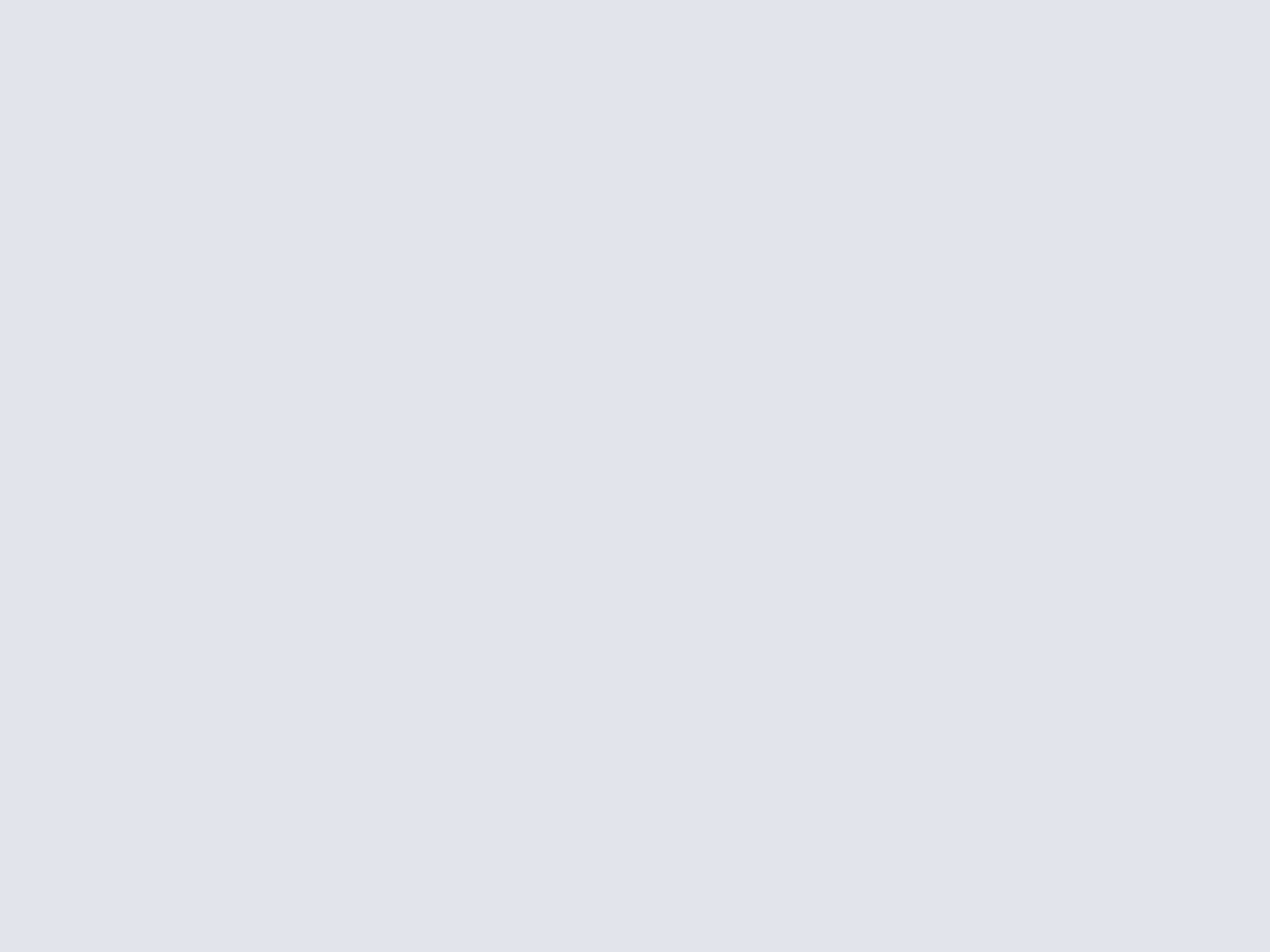
Sommaire :
- Page 1 : Personnaliser Mac OS X : Les meilleurs logiciels gratuits !
- Page 2 : Personnaliser Mac OS X : Les meilleurs logiciels gratuits !
- Page 3 : Personnaliser Mac OS X : Les meilleurs logiciels gratuits !
Décuplez les fonctionnalités de Safari Mac !
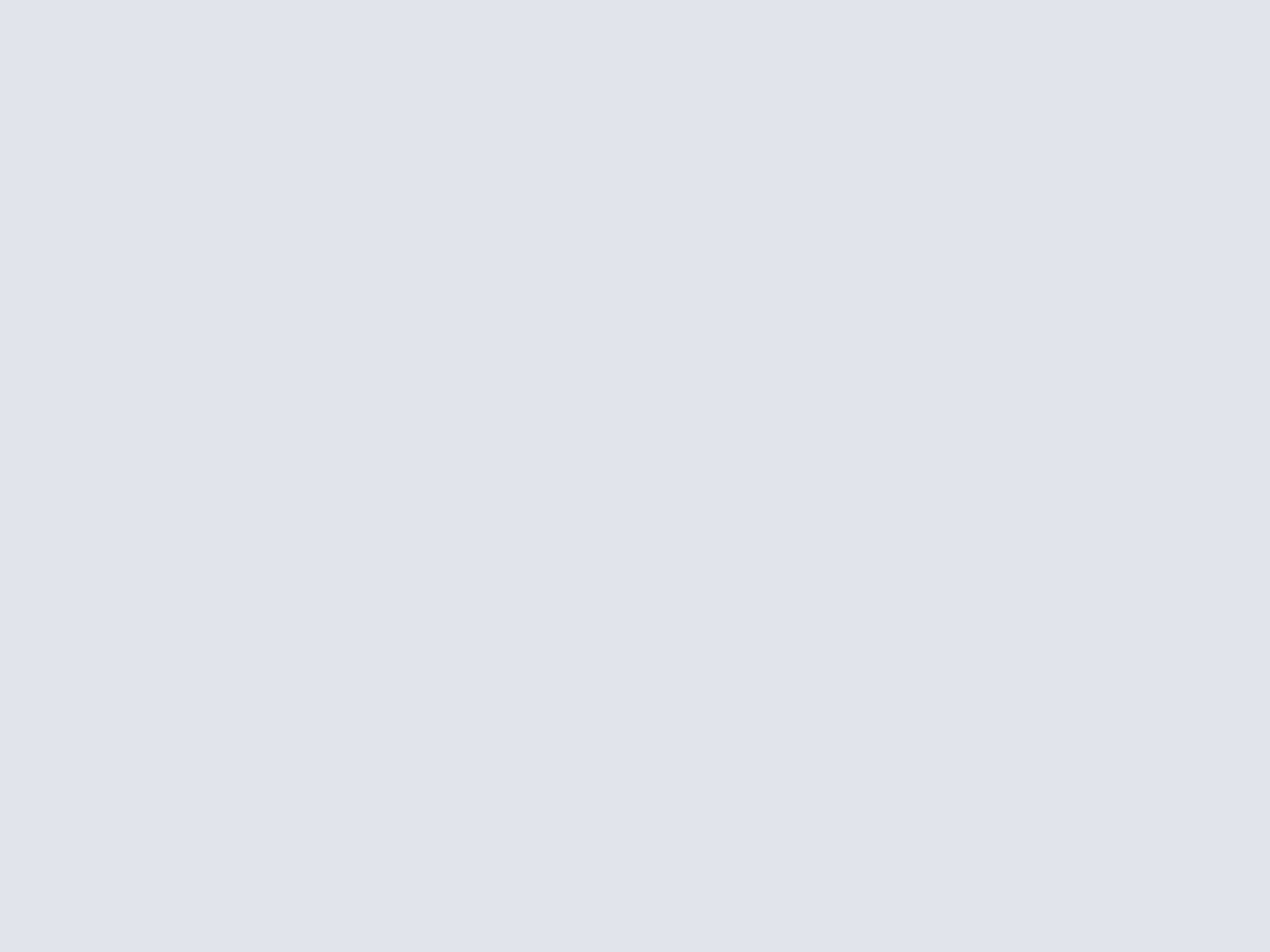
Il vous suffira d'installer le paquet de 4,4 Mo (compatible avec Snow Leopard) et de redémarrer Safari pour constater l'étendue des avantages disponibles. En vous dirigeant du côté des préférences, vous pourrez configurer à loisir les multiples options présentes au menu : ajout de moteurs supplémentaires, suggestion de recherche, prévisualisation des résultats en surcouche, ajout de vignettes dans les résultats, affichage du navigateur en plein écran, ou encore restauration de la dernière session. Parmi les moteurs de recherches intégrés par défaut, vous trouverez Google, Google images, Bing, Cuil, Yahoo, AOL, Myspace, Facebook, Amazon, MacUpdate, VersionTracker, Wikipedia, Lycos, MacOSHints, iTunes, IMDB, CocoaDev, MTV, eBay, Dictionaty, Ask et About. Si cela ne vous suffit pas, il vous sera possible de compléter facilement cette liste. Bref, vous l'aurez compris, Glims transforme Safari en navigateur pour « power users ». De quoi l'adopter ou y revenir...

Libérez le potentiel de votre Magic Mouse !
MagicPrefs
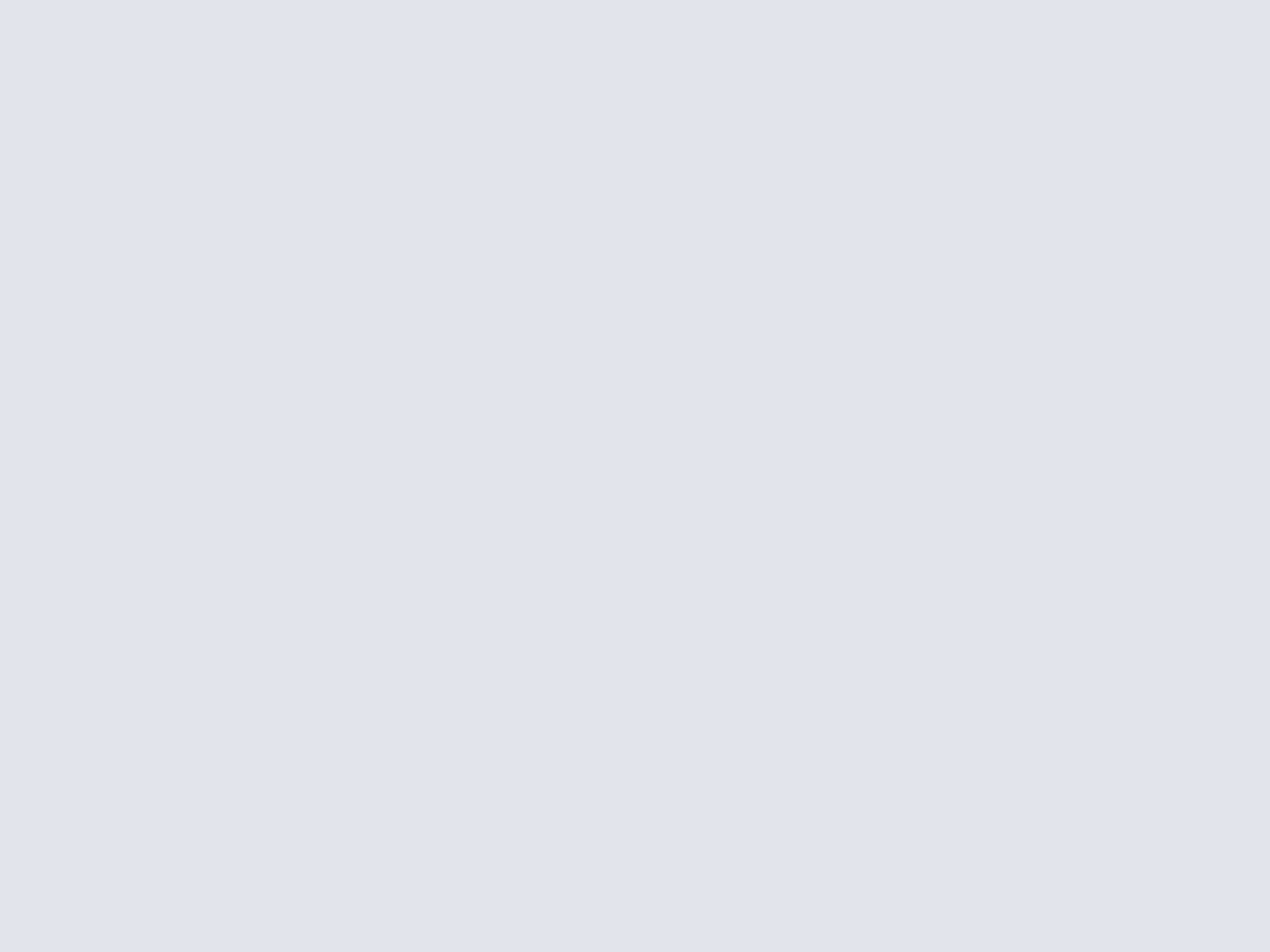
Les possibilités offertes sont presque illimitées. Les combinaisons peuvent être réalisées avec un, deux, trois et même quatre doigts simultanément. Pour ne pas vous y perdre, elles seront clairement illustrées en survolant les diverses options. Vous pourrez définir des raccourcis multipoints à base de clic, de tapotements sur la surface, de glissés dans toutes les directions et de maintiens. Cerise sur le gâteau, la pomme sur la souris peut être utilisée comme repère. En associant chaque mouvement à une fonction, il est entre autres possible de retrouver le clic du milieu, les clics droit et gauche, la fonction Exposé (Bureau et Fenêtres), Spaces, le Dashboard ou encore l'accès au terminal ou à Spotlight.
Ne s'arrêtant pas en si bon chemin, il permet la création de nouvelles fonctions pour démarrer une application, activer un raccourci clavier ou encore lancer un AppleScript. Pour finir, on trouve des réglages de sensibilité et de réactivité. Au final, l'ensemble fonctionne parfaitement et la seule difficulté reste de mémoriser l'ensemble des raccourcis créés.
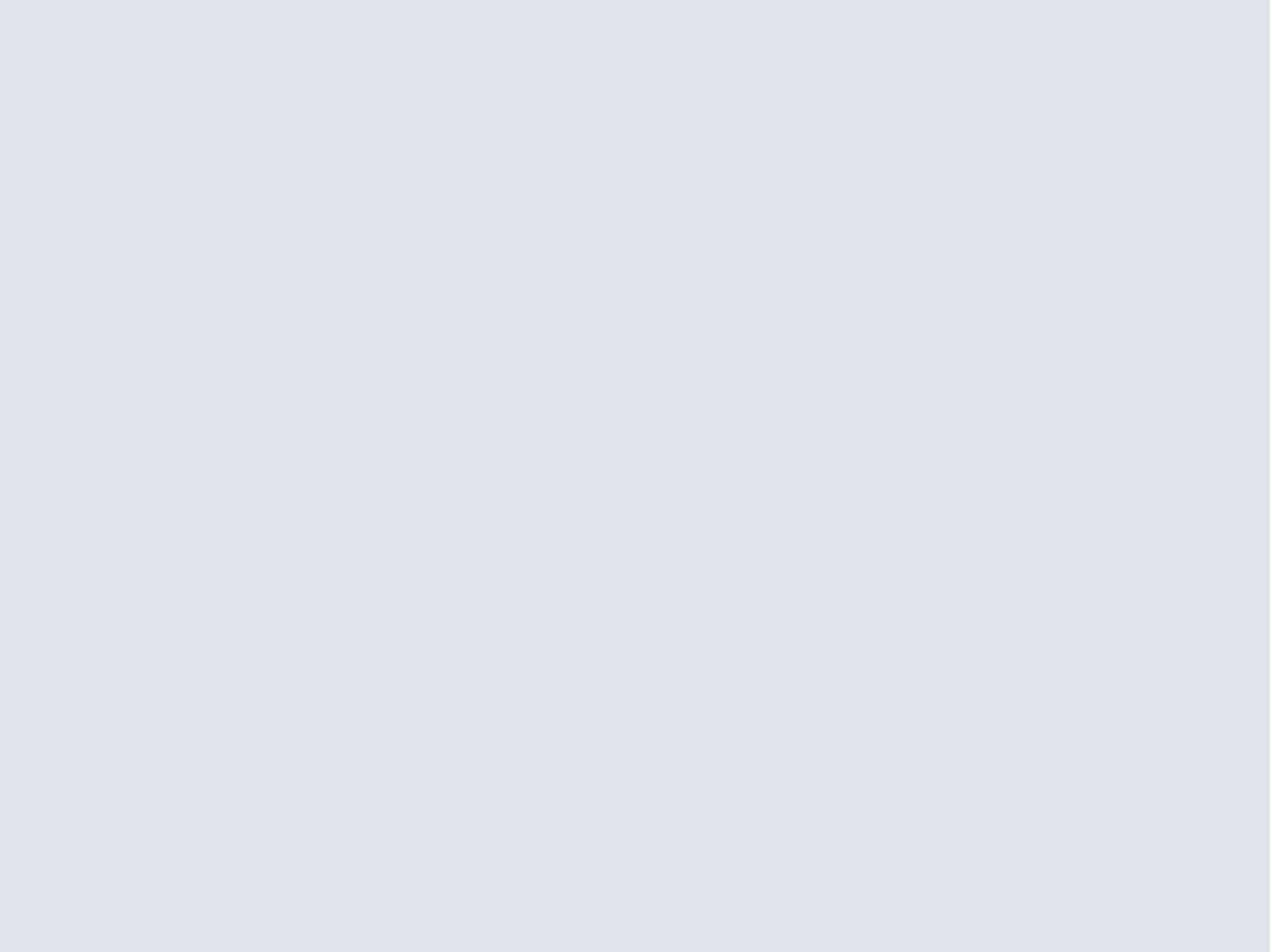
Associez des actions aux coins d'un écran principal ou secondaire !
CornerClick
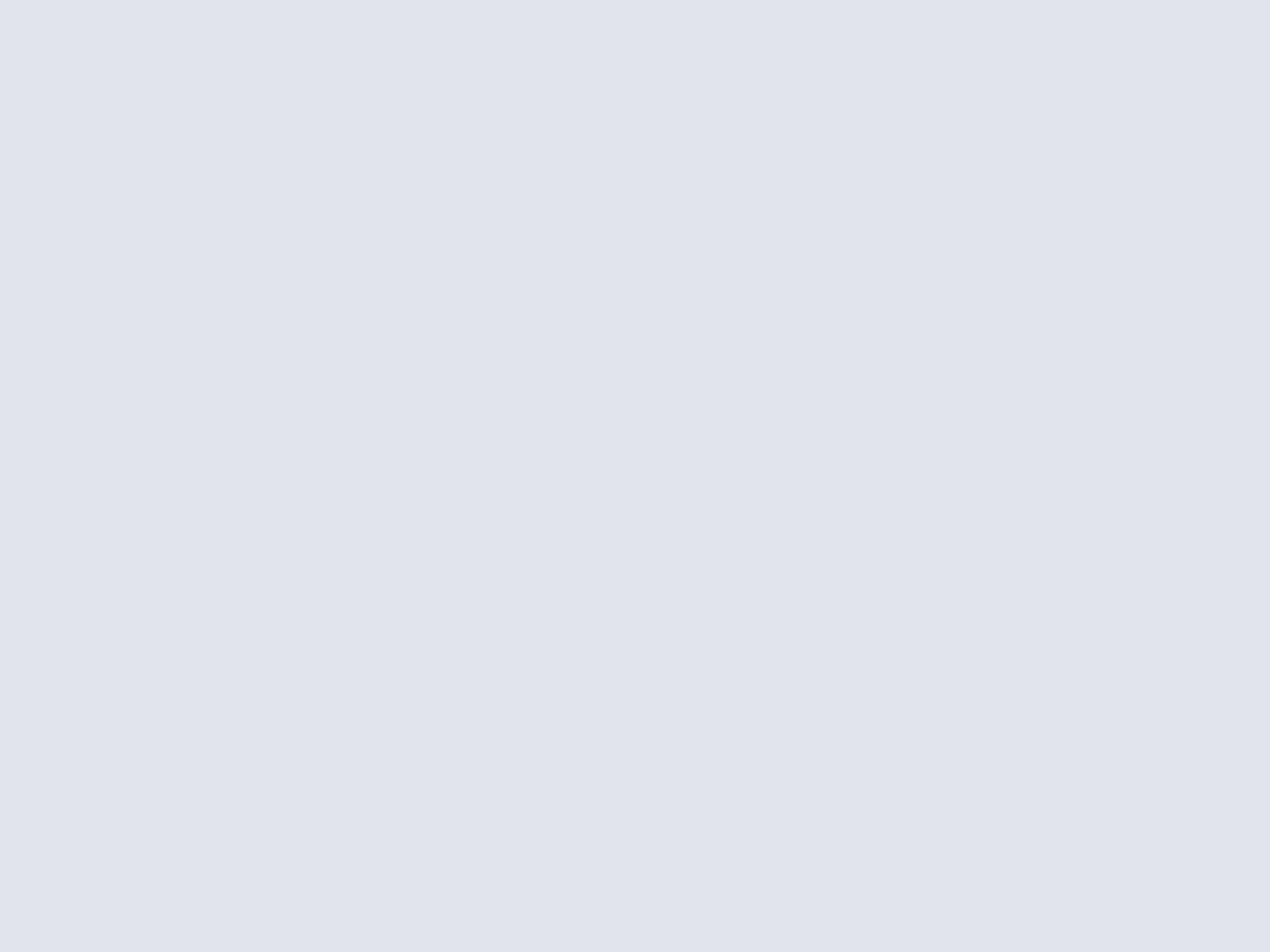
Tout simplement excellent, vous permettra d'assigner une multitude d'actions intelligentes aux coins de votre écran principal et même à ceux d'un moniteur secondaire. Se contentant d'enrichir le principe intégré par défaut sous Mac OS X, sa configuration comme son utilisation vous semblera naturelle. Personnalisable à souhait, vous pourrez définir une ou plusieurs actions en combinant le survol du coin d'écran avec un clic gauche ou un clic droit ainsi que les touches Màj, Option, Commande, Circonflexe et Fn. Ainsi, il vous sera possible d'ouvrir rapidement un fichier, un dossier ou une adresse web, d'exécuter un AppleScript, de masquer une ou plusieurs applications, mais aussi de reprogrammer les fonctions « Exposé », « Dashboard » et « Screensaver ». À essayer de toute urgence de Tiger à Snow Leopard, vous y gagnerez en productivité !
- Télécharger CornerClick pour Mac
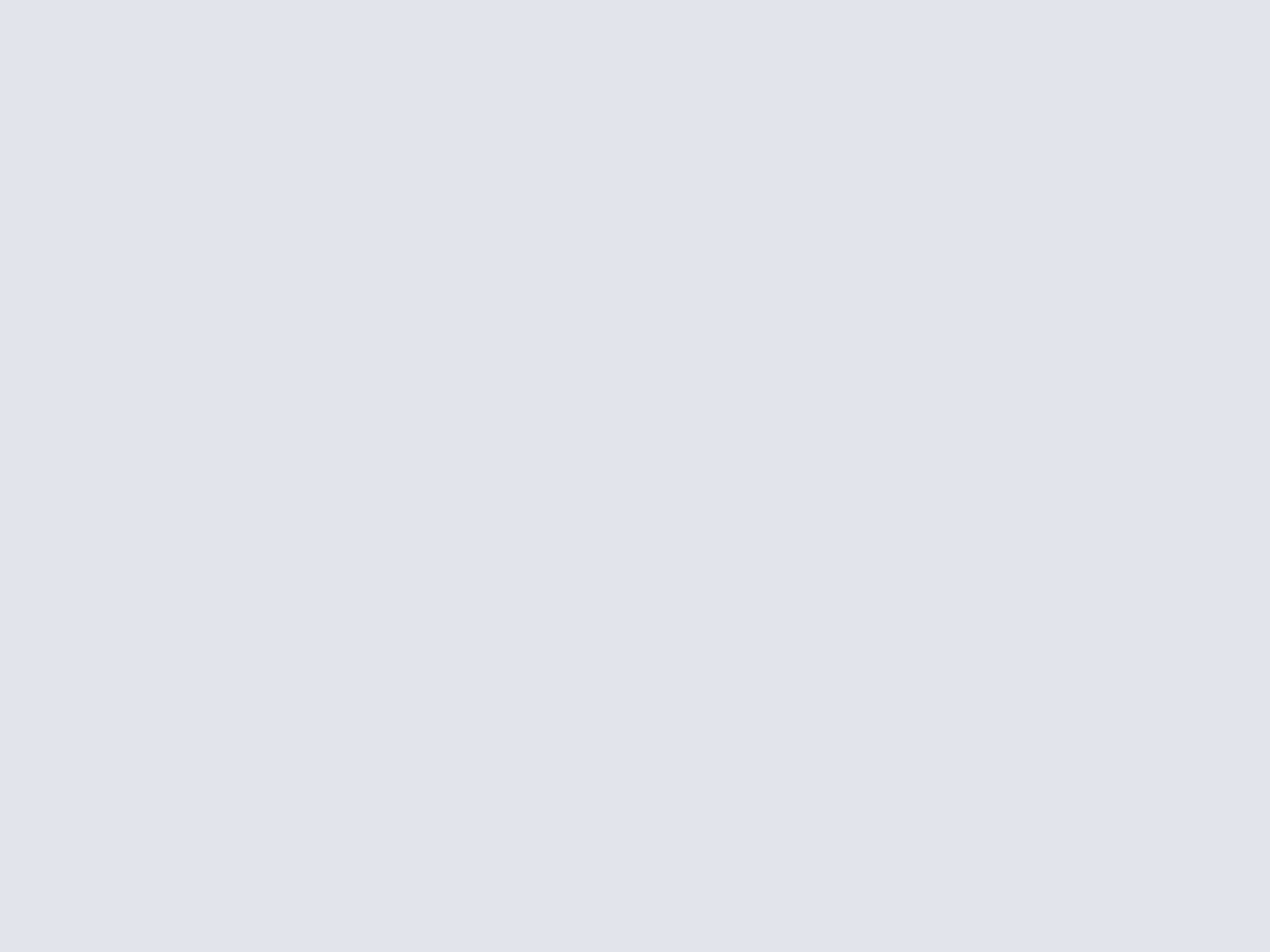
Sommaire :
- Page 1 : Personnaliser Mac OS X : Les meilleurs logiciels gratuits !
- Page 2 : Personnaliser Mac OS X : Les meilleurs logiciels gratuits !
- Page 3 : Personnaliser Mac OS X : Les meilleurs logiciels gratuits !
Activez les fonctions cachées de QuickTime X !
QuickTime X Preference
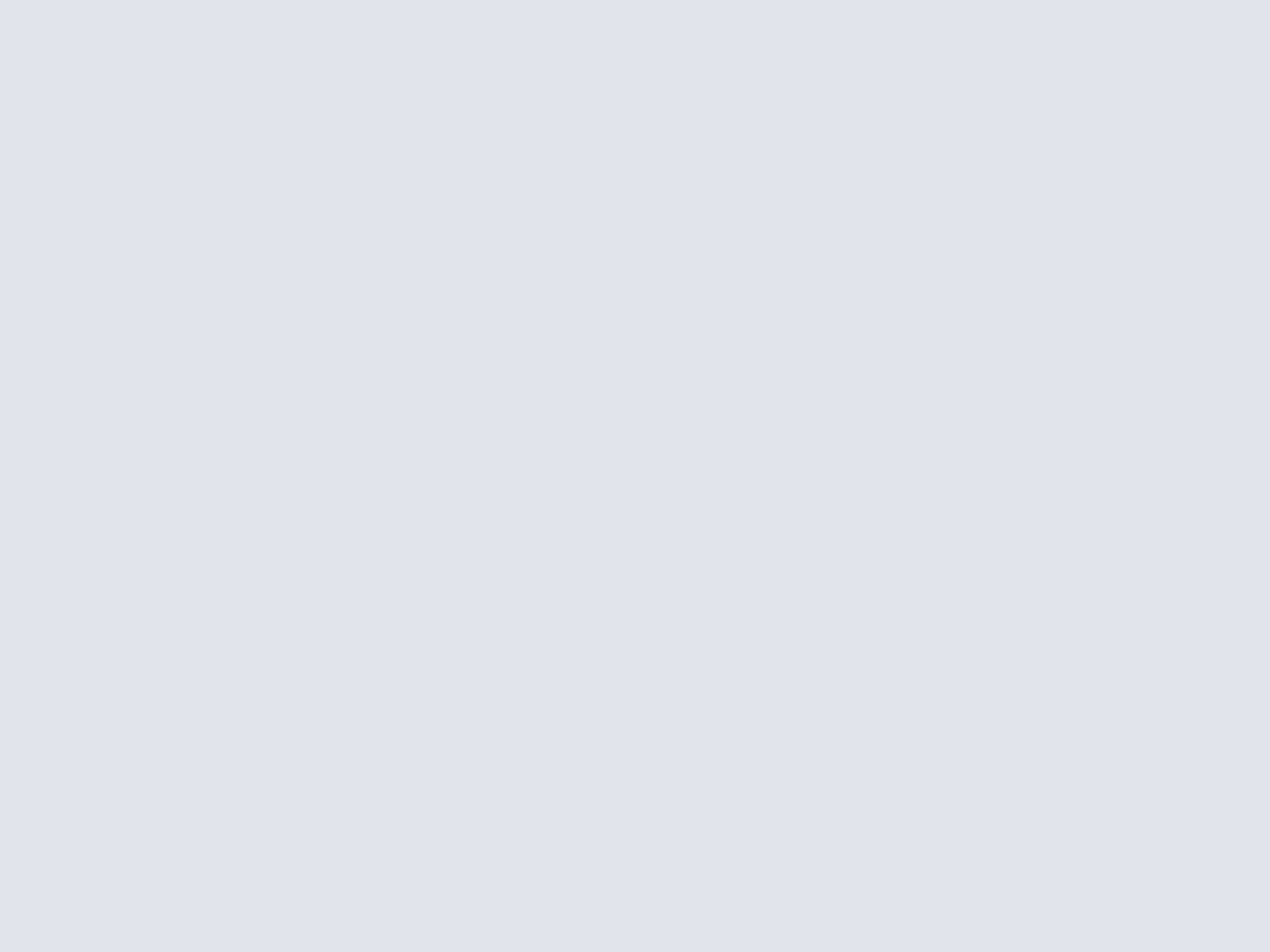
En plus d'offrir un accès rapide et sans risque aux paramètres de QuickTime X, cette solution vous permettra d'activer quelques fonctions cachées du programme d'Apple. L'ensemble viendra s'insérer directement dans le menu « Préférences Système » dans la catégorie « Autre ». D'utilisation enfantine, il vous suffira d'activer ou de désactiver les réglages d'un simple clic. Au menu, l'affichage des bords arrondis, le démarrage automatique de la lecture, l'activation des sous-titres et légendes d'accessibilité, la possibilité de forcer le mode plein écran, d'indiquer le nombre de documents récent ou encore de masquer la barre de contrôle.
L'option la plus intéressante est l'enregistrement simultané de plusieurs vidéos. Vous pourrez ainsi, démarrer la capture vidéo de votre écran et lancer simultanément plusieurs enregistrements vidéo en multipliant les entrées vidéo et audio. Idéal pour faire du Multi-Cam et saisir une scène sur plusieurs angles de vues, vous n'aurez plus qu'à monter le tout avec iMovie par exemple.
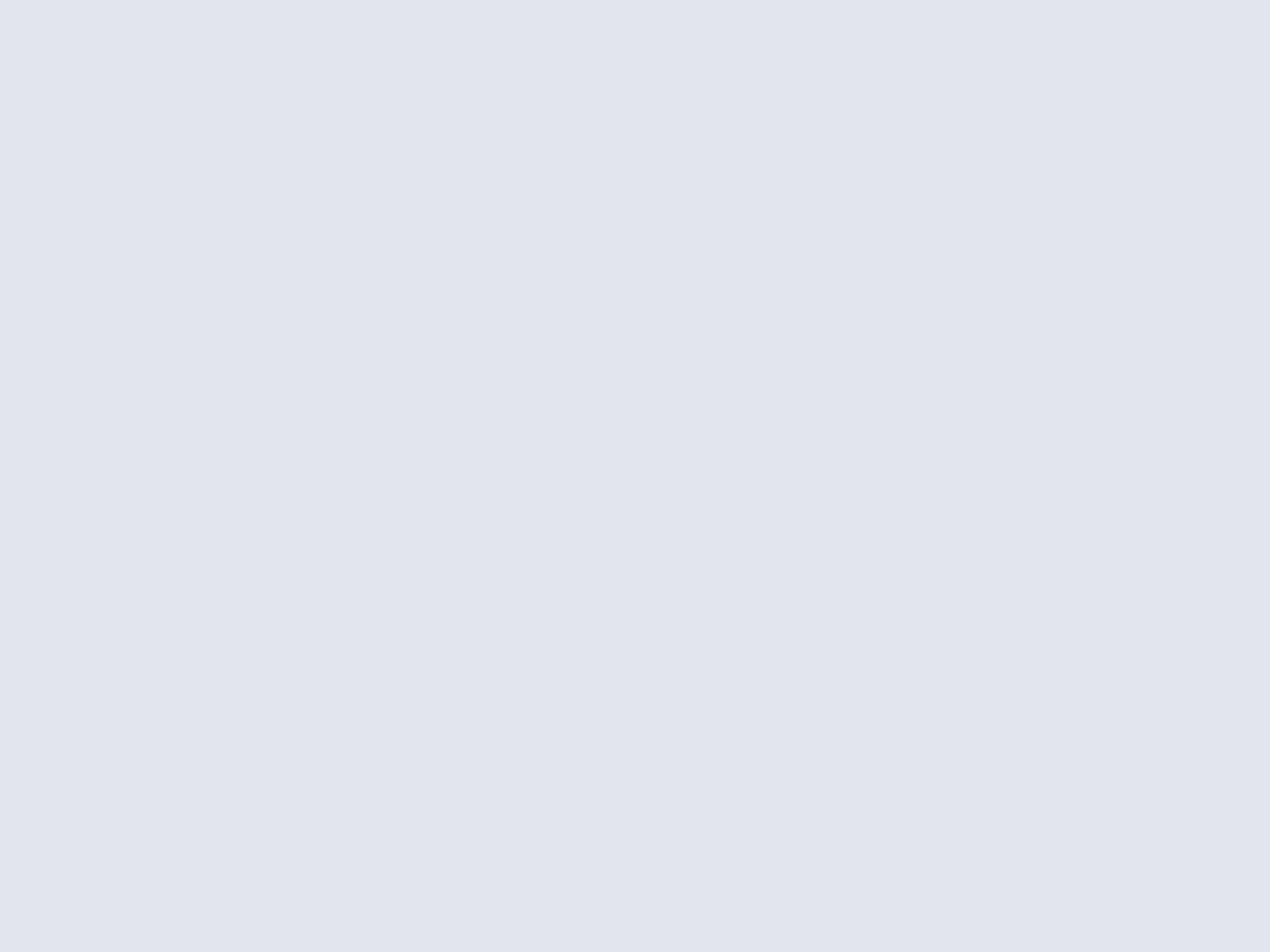
Accédez facilement aux réglages cachés de l'interface de Mac OS X !
OnyX
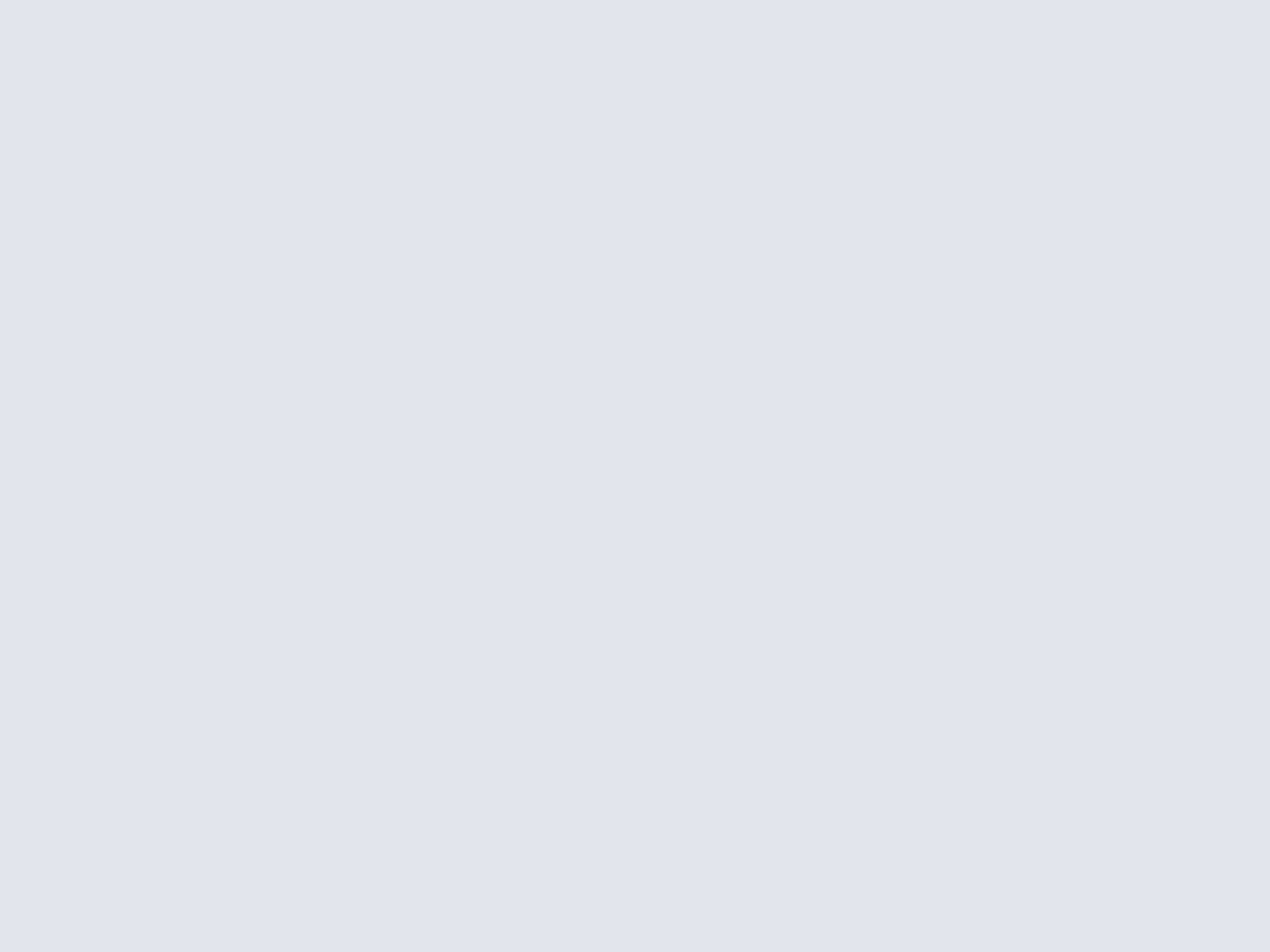

Affichez les widgets Dashboard directement sur le bureau !
DashIt
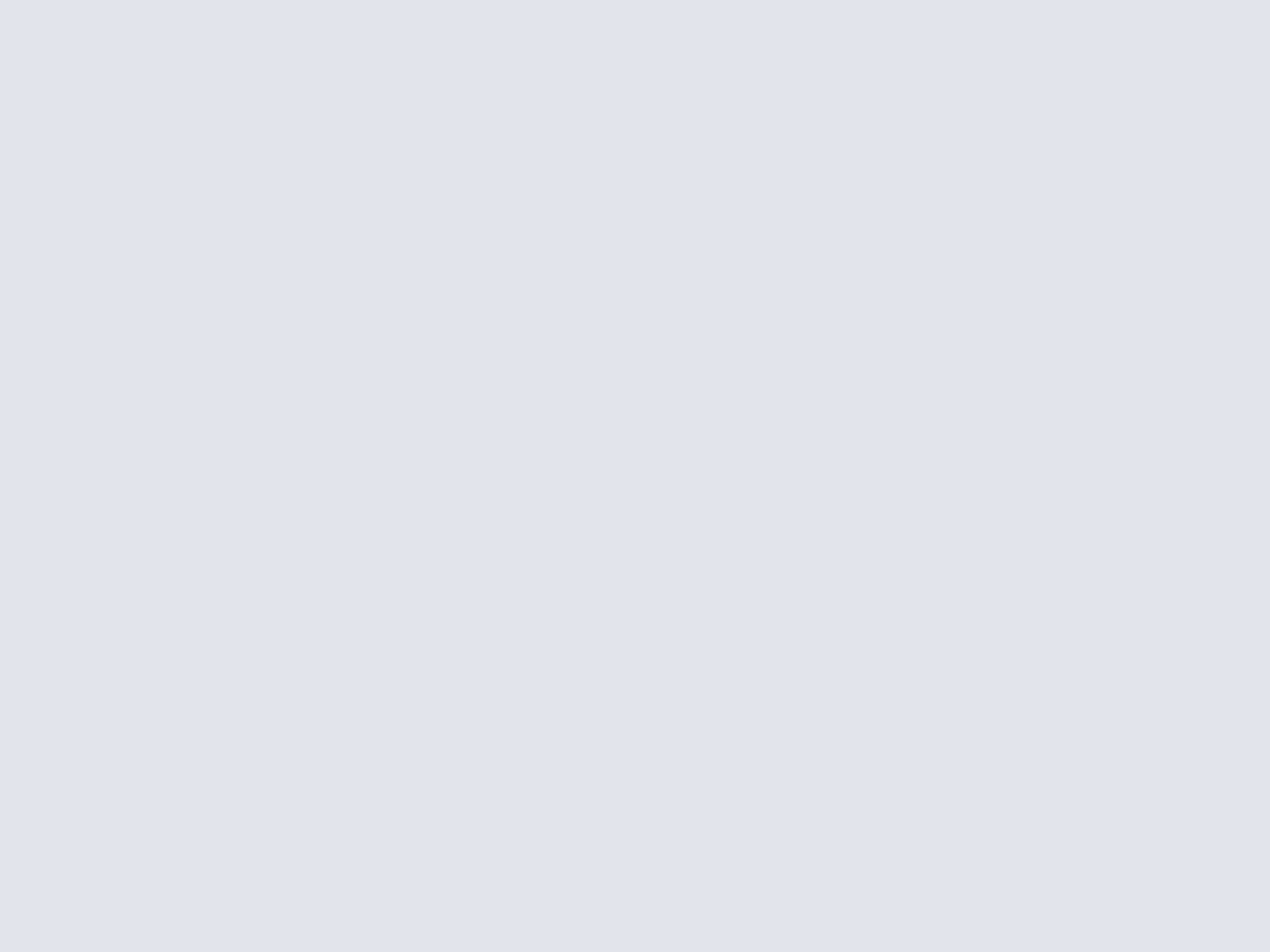
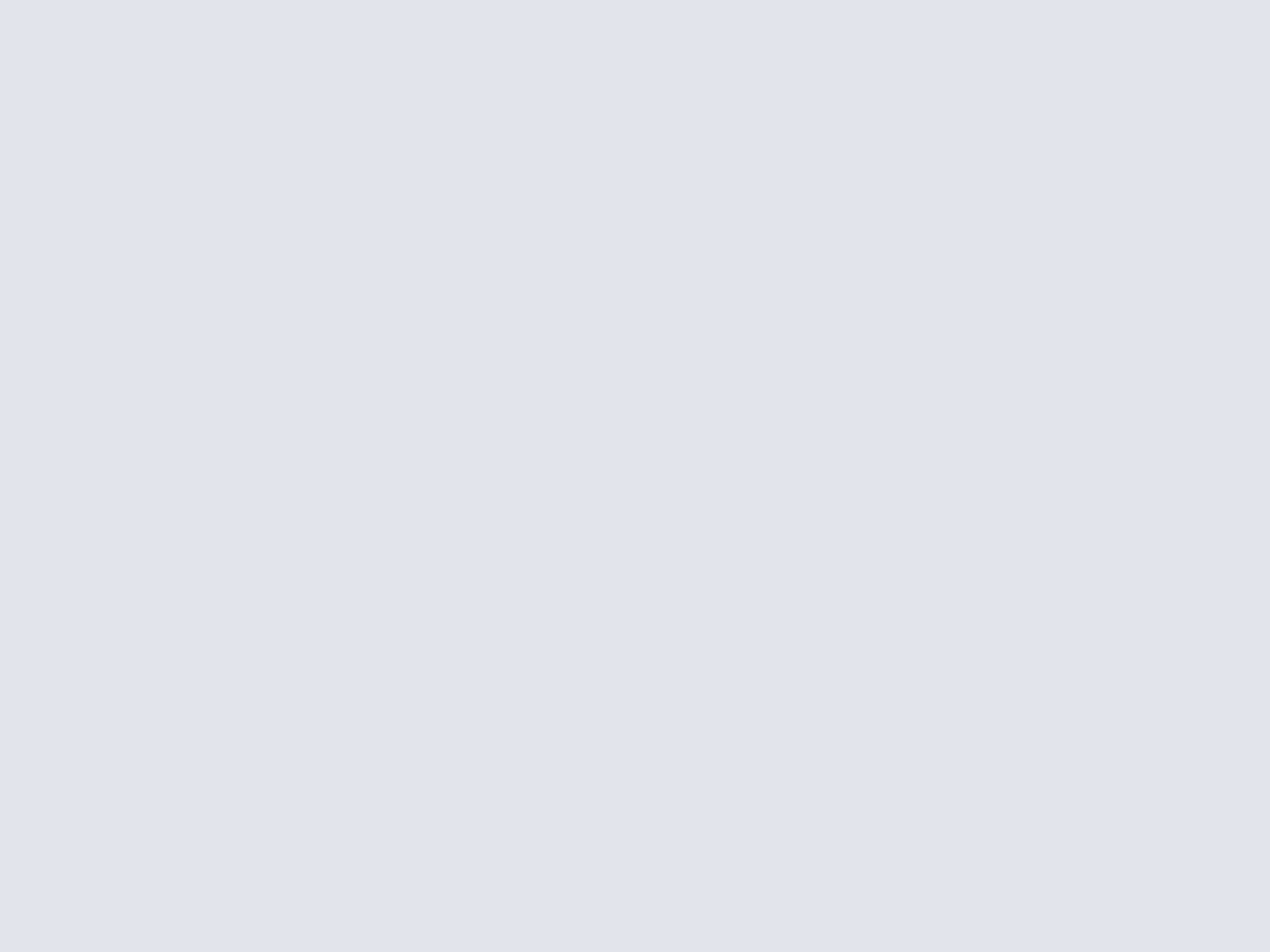
Sommaire :
