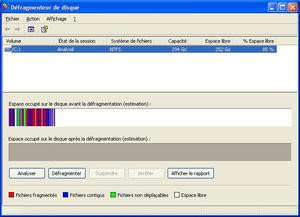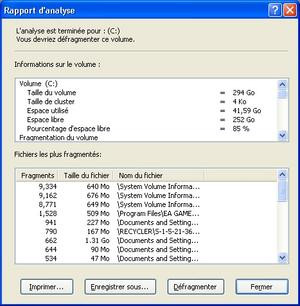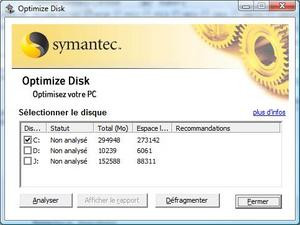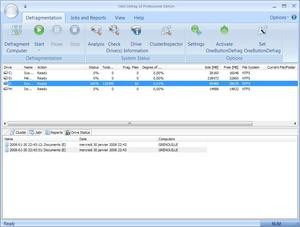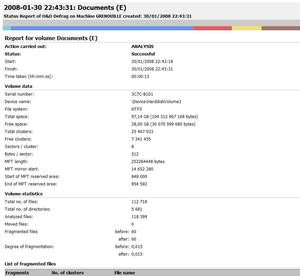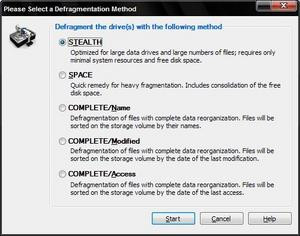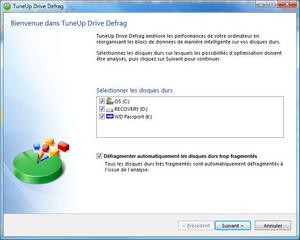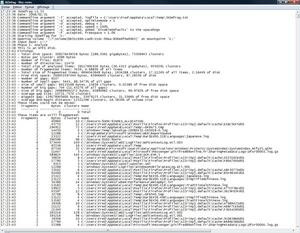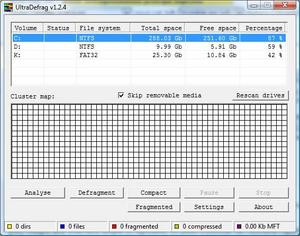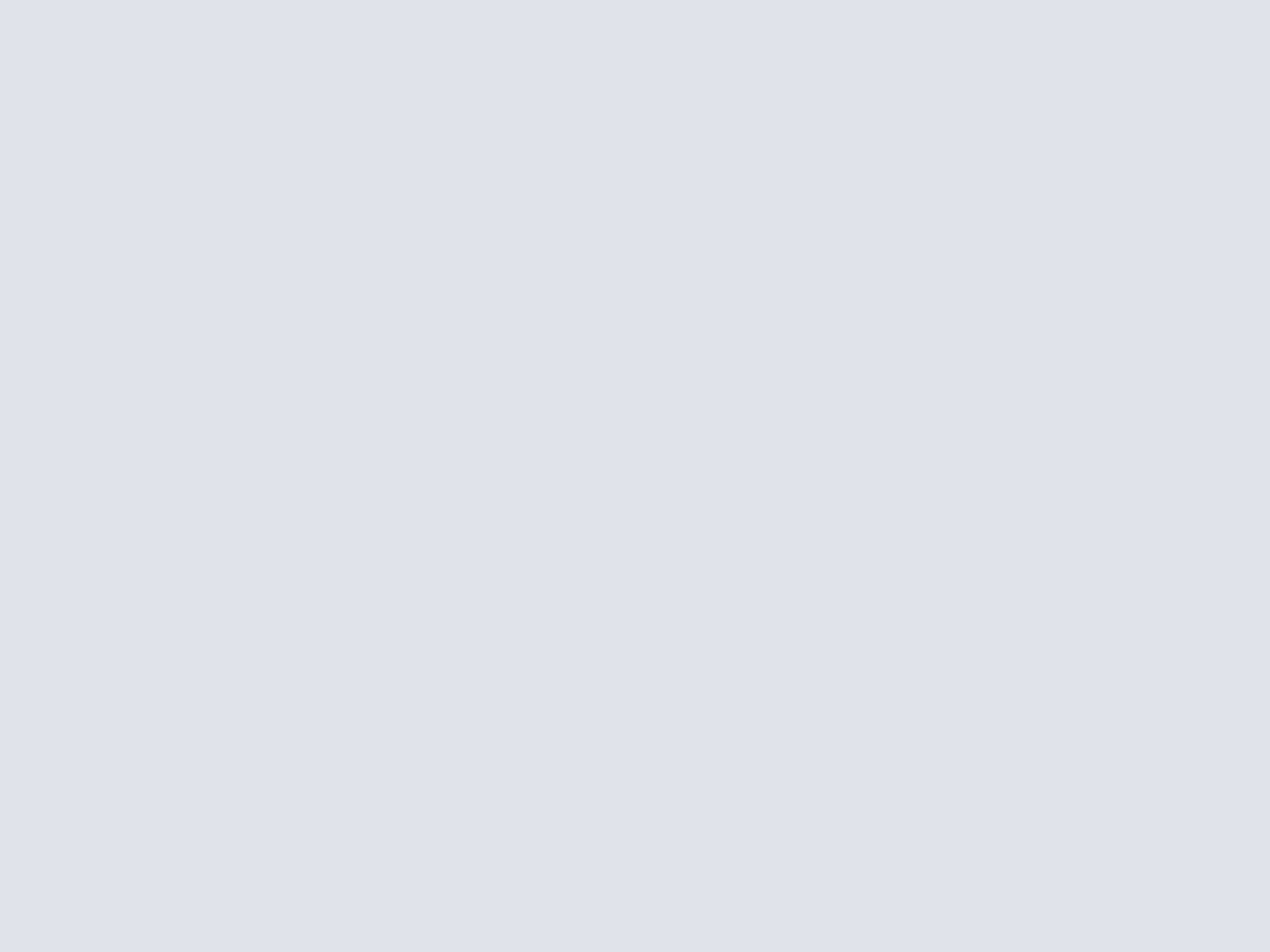
Sans entrer dans des détails trop complexes, la première partie de cet article sera consacrée au principe de la défragmentation. Nous verrons pourquoi nos données se « fragmentent » en expliquant le fonctionnement d'un disque dur et, brièvement, celui d'un système de fichiers. Dans un second temps, nous consacrerons une page pour faire découvrir aux novices les secrets de la défragmentation sous Windows.
Puis nous vous proposerons l'étude de plusieurs logiciels spécialisés dans le domaine : quelques uns sont gratuits, comme jkDefrag, d'autres sont des logiciels payants incontournables, comme O&O Defrag Professional Edition 8 ou Diskeeper 2008 Pro Premier. Nous donnerons une rapide description de leurs qualités et de leurs défauts avant de comparer leurs performances, tant au niveau de l'occupation du processeur, de leur vitesse d'exécution et de la qualité de la défragmentation.
Rappel sur le fonctionnement d'un disque dur
Comprendre la défragmentation, c'est avant toute chose comprendre ce qu'est un disque dur. Sans entrer dans des détails complexes, on peut résumer le fonctionnement d'un disque dur par la lecture et l'écriture d'informations sur des plateaux rotatifs. C'est un mécanisme très précis (la tête de lecture que vous pouvez voir sur l'image ci-dessous) qui modifie ou non le champ magnétique local afin d'écrire l'information binaire 0 ou 1. Celle-ci est contenue dans un bloc, ou cluster, qui est la plus petite unité du disque dur reconnue par le système d'exploitation. Un bloc est lui-même composé de secteurs, d'une taille de 512 octets. Le bloc pourra alors contenir, selon le système de fichiers utilisé, de 2 à 128 secteurs, correspondant à des blocs de 1 à 64 ko. Votre fichier sera donc écrit, selon sa taille, sur un certain nombre de blocs.
La tête de lecture et d'écriture d'un disque dur qui rechercher les blocs qui contiennent votre fichier
Le système de fichiers, ou comment sont agencées vos données
Pour interpréter les différentes manipulations de l'utilisateur en actions « mécaniques », le système d'exploitation s'appuie sur le système de fichiers mis en place. Ainsi, Windows XP accepte les systèmes FAT (pour File Allocation Table, ou table d'allocation des fichiers), FAT16, FAT32 et NTFS (New Technology File System), tandis que Linux gère les Ext2, Ext3, ReiserFS, mais également les FAT16, FAT32 et parfois même le NTFS (avec le paquet NTFS-3G). Ces différentes structures possèdent un fonctionnement propre en ce qui concerne l'agencement et le classement des données. En revanche, tous permettent au système d'exploitation d'associer un fichier de l'explorateur aux différents blocs du disque dur qui forment ce fichier.Quand survient la fragmentation...

Cet éparpillement oblige les têtes de lecture à se balader sur des pistes et des secteurs très variés et, parfois, très distants les uns des autres. Au contraire, lorsque les clusters propres à un fichier sont ordonnés de façon continue, les mouvements de la tête sont beaucoup plus rares et moins longs à effectuer.
Certains systèmes de fichiers montrent une plus grande susceptibilité à la fragmentation que d'autres. Le FAT, par exemple, se fragmente assez rapidement. Des systèmes de fichiers plus évolués, comme NTFS ou Ext2, résistent beaucoup plus à la fragmentation tant que l'espace disque libre reste suffisamment élevé. Le cas Linux est un peu à part, car la façon dont ce système d'exploitation agence les données est différente de ce qui existe sous Windows. Là où ce dernier va utiliser les premiers espaces vides, quitte à assigner un fichier à plusieurs blocs distants, Linux va trouver, parmi les espaces libres de votre disque dur, celui qui serait assez grand pour accueillir l'ensemble de votre fichier. Ce fonctionnement rend quasiment inexistant le phénomène de fragmentation, pour peu qu'il reste assez d'espace libre sur votre disque.
... il vous faut défragmenter !
Pour réorganiser les clusters d'un disque, on va donc utiliser un programme appelé « défragmenteur », qui va se charger de remettre ces morceaux de données éparpillées bout à bout et ainsi permettre d'améliorer les transferts et les recherches de données. Malheureusement, la défragmentation d'un disque prend bien souvent plusieurs heures, selon la taille de la partition, la vitesse du disque dur, l'espace libre restant et, bien sûr, le taux de fragmentation.L'outil de défragmentation utilise des algorithmes plus ou moins complexes, afin de réordonner au mieux les fichiers sur le disque. Les morceaux de fichiers éparpillés sur le disque sont déplacés tour à tour dans l'espace disque disponible (non utilisé par des fichiers) de manière temporaire, puis replacés à un endroit adéquat. Cette défragmentation se fait ainsi d'autant plus facilement que l'espace disque disponible est important.
La question la plus fréquente : quand ?

Un mot enfin sur les risques et les gains de la défragmentation. Si les problèmes directement liés à la défragmentation n'existent quasiment plus, cette opération peut se révéler avoir des conséquences plutôt inattendues. En effet, un processus de récupération de données peut devenir très compliqué, voire impossible, après une défragmentation. Quant aux gains procurés par cette opération, ils sont à relativiser : elle ne va pas certainement pas décupler les performances de votre ordinateur. Tout au moins, elle lui permettra de s'approcher des performances qui étaient les siennes à ses débuts. Mais en ce qui concerne les manipulations de fichiers en règle générale, elle va permettre de retrouver un confort d'utilisation qui peut faire défaut en cas de taux de fragmentation élevé. Dernière précision pour ceux qui se poseraient la question de la défragmentation sur un système RAID 0 (voir cet article sur le RAID : Le RAID dans la pratique), qu'ils se rassurent : si les défragmenteurs s'occupent d'optimiser le placement des fichiers et des pointeurs qui leurs sont associés (pour tendre vers un pointeur par fichier, dans le meilleur des cas), c'est le contrôleur RAID qui va s'occuper de la distribution physique des fichiers. En d'autres termes, le logiciel ne verra qu'un seul disque à défragmenter, le contrôleur RAID se chargeant de répartir les fichiers défragmentés.
La défragmentation sous Windows
L'outil de défragmentation le plus connu est probablement celui qui est inclu dans Windows. Nous verrons plus tard que ce n'est pourtant pas le plus efficace. Il est toutefois incontournable et la description de son fonctionnement sera l'occasion d'évoquer quelques règles basiques à respecter pour effectuer une « bonne » défragmentation.Rendez-vous tout d'abord dans le menu Démarrer, puis « Tous les programmes », « Accessoires » et enfin « Outils Système ». Cliquez sur Défragmenteur de disque. L'interface suivante apparaît alors, du moins sous Windows XP. Cliquez sur « Analyse » pour connaître l'état de votre disque.
Comment lire cette fenêtre ? Tout d'abord, en se référant à la légende située tout en bas. Elle vous indique le code couleurs utilisé par le défragmenteur de Windows : rouge pour les fichiers fragmentés, bleu pour les fichiers contigus, vert pour les fichiers non déplaçables et blanc pour l'espace libre.
Autrement dit, si l'analyse a révélé de nombreux secteurs indiqués en rouge, elle devrait sans doute vous conseiller d'effectuer une défragmentation. Si au contraire votre disque est représenté par un flot de secteurs bleu, nul besoin de défragmentation. Cette nomenclature n'est malheureusement pas la même pour tous les défragmenteurs.
Les utilisateurs plus avancés peuvent également consulter le rapport qui vous est proposé en fin d'analyse et qui donne de nombreuses informations sur le disque dur et son état de fragmentation, en listant par exemple les fichiers qui sont fragmentés.
Si, comme dans ce cas, la défragmentation s'avère nécessaire, cliquez sur « Défragmenter » et... armez-vous de patience ! En effet, comme nous l'évoquions plus haut, cette opération peut prendre jusqu'à plusieurs heures selon la taille de la partition, la vitesse du disque dur, l'espace libre restant et, bien sûr, le taux de fragmentation. Mais ces seuls critères ne sont en vérité pas suffisants pour déterminer la durée d'une défragmentation.
En effet, un autre paramètre intervient, celui de l'activité de l'ordinateur en cours de défragmentation. Du fait du principe même de la défragmentation, tout changement sur le disque dur peut ralentir le processus de défragmentation. Ces changements ont plusieurs origines : l'écriture constante par Windows de fichiers temporaires, une mise en veille, un programme qui tourne en tâche de fond et, bien sûr, votre activité sur l'ordinateur. C'est pourquoi il est recommandé de fermer tous les programmes ouverts lorsque vous effectuez cette tâche, voire même de lancer Windows en mode sans échec, c'est-à-dire un mode dans lequel les éléments de configuration minimaux sont chargés. Pour redémarrer l'ordinateur en mode sans échec, il suffit d'appuyer sur la touche F8 juste après le démarrage de l'ordinateur.
Enfin trois astuces pour la défragmentation de Windows :
- contrairement à de nombreux logiciels de défragmentation, celui de Windows ne permet pas d'effectuer une planification. Pour faire cela, tournez-vous vers notre article sur l'automatisation de tâches, qui contient un exemple approprié ;
- afin de ne pas avoir de trop grandes portions de disque à défragmenter, nous vous conseillons de créer une partition dédiée à votre système. En effet, c'est cette partition qui sera la plus sujette à la fragmentation, car la plus active. Placer le système dans une partie du disque dur permettra de réduire le temps de défragmentation. Veillez toutefois à conserver un espace libre suffisant lorsque vous déciderez de la taille à adopter. Seuls les utilisateurs avertis effectueront cette manoeuvre, qui se veut tout de même plus simple avec des outils spécifiques comme Partition Magic, par exemple ;
- enfin, pensez à alléger votre disque dur avant de le défragmenter, afin de ne pas effectuer cette opération sur des fichiers qui n'ont rien à faire dans votre disque dur :fichiers temporaires, cache de votre navigateur... De nombreux utilitaires peuvent se charger de cette tâche, comme CCleaner ou Glary Utilities.
Et Windows Vista ?
Sous la dernière mouture de Windows, le défragmenteur a été quelque peu modifié. L'interface, par exemple, ne permet plus de visualiser les fragments de votre disque dur, et aucune indication sur l'avancement n'apparait. Pire, plus moyen de sélectionner le disque dur à défragmenter sans passer par une ligne de commandes ! En revanche, la possibilité de planifier cette tâche est une nouveauté intéressante. Quant au problème concernant le choix des lecteurs à défragmenter, il sera réglé avec l'arrivée du Service Pack 1 courant mars.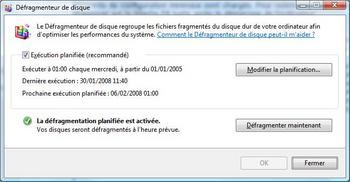

Si l'arrivée du Service Pack 1 de Vista permettra de sélectionner le lecteur à défragmenter, toujours pas de visualisation de l'opération
La longue liste des logiciels payants
Ashampoo Magical Defrag 2
Ce n'est pas le plus connu des logiciels présentés dans cette page, mais mérite qu'on s'intéresse à lui, ne serait-ce que pour son interface très originale. Définitivement dédiée à l'utilisateur novice, cette application se lance en tâche de fond et s'occupe, tout au long de vos périodes d'inactivités, de défragmenter votre disque dur. Aucune action de votre part n'est nécessaire et nul besoin, avec ce logiciel, de se préoccuper de la fragmentation de votre disque. Trois inconvénients majeurs toutefois :- le fait que l'application tourne en continu n'est pas vraiment économique en matière d'utilisation de la mémoire vive, par exemple ;
- l'utilisateur averti restera sur sa faim avec ce type de logiciel, qui n'offre qu'une marge de manoeuvre très réduite ;
- une fois lancé, impossible d'arrêter le logiciel autrement qu'en tuant le processus via le gestionnaire de tâches ou via le menu d'options, en endroit pas forcément très approprié pour exécuter ce genre de tâche...
Diskeeper Pro Premier 2008
Diskeeper 2008 Pro Premier est autrement plus avancé que le Magical Defrag. S'il est lui aussi prévu pour fonctionner en tâche de fond (via sa technologie Invisitasking), l'utilisateur peut, à sa guise, lancer une défragmentation sur son disque dur. L'interface de Diskeeper est composée comme suit :- à gauche de la fenêtre, une zone de lancement rapide qui contient un module d'aide, un second dédié à l'optimisation avancée de votre disque dur via (via trois différentes fonctions), un troisième plus proche de l'utilisateur, qui le guide dans la défragmentation de son disque, et un dernier module qui contient les paramètres de configuration de l'application.
- dans la partie supérieure de la fenêtre sont indiqués les différents disques durs reconnus par le logiciel ;
- si vous sélectionnez l'un d'entre eux, vous pourrez voir que la partie la plus importante de la fenêtre s'ajuste pour afficher les données propres au disque sélectionné. Là, les informations sont nombreuses : statut des tâches de défragmentation automatiques ou manuelles, graphique en temps réel de l'activité du disque dur, liste des derniers fichiers fragmentés, santé générale du volume et recommandations... toutes ces données figurent dans le premier onglet, complété par un second contenant le fichier journal des différentes opérations effectuées, le dernier onglet retraçant, sur un calendrier, l'historique du disque en dur en question, mais aussi de l'ordinateur en général.
Concernant les informations apportées par Diskeeper, elles sont nombreuses :
- le nombre de fichiers fragmentés ou de fragments par fichiers (qui doit être le plus proche possible de 1) est indiqué ;
- les temps d'accès en écriture et en lecture sont comparés à leurs valeurs optimales ;
- un paragraphe statistique récapitule les différentes informations tirées de l'analyse ;
- enfin, la liste des fichiers les plus fragmentés est disponible en cliquant sur un lien.
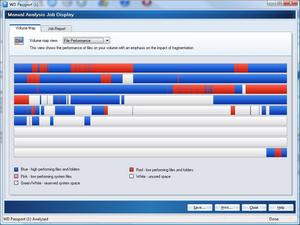
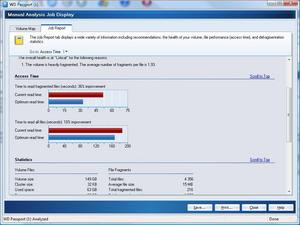
Après une analyse, le rapport de Diskeeper est on ne peut plus détaillé
Norton SystemWorks
Soyons francs, ne propose plus les services qui étaient les siens auparavant. Pour preuve, l'outil Optimize Disk, un défragmenteur qui ne possède pas les avantages des autres logiciels évoqués ici. Au programme, une interface minimaliste qui sert de support à un programme qui se veut très directif. En effet, si vous choisissez d'analyser un disque dur et que celui-ci s'avère peu fragmenté au goût de cet utilitaire, la fonction « Défragmenter » se grise et devient inaccessible. Si vous tentez de passer outre cette « recommandation » en cliquant directement sur « Défragmenter » sans passer par une analyse, le processus commence, mais si le disque est peu fragmenté, il s'arrête et se grise de nouveau. En plus du peu de liberté laissé à l'utilisateur, le rapport disponible après l'analyse ne fait pas mieux que celui de Windows et montre donc un intérêt limité. Aucune indication concernant l'avancement de l'opération n'est affichée, pas plus qu'une « carte » de la fragmentation du disque, la fin d'une tâche n'est ponctuée d'aucun rapport d'activité. Enfin notez que si sous Vista le module de défragmentation se nomme Optimize Disk, il faudra chercher Speed Disk sous XP...O&O Defrag 10.0 Professional
Véritable pionnier dans la défragmentation, O&O Defrag 10.0 Professional est l'un des logiciels les plus agréables de ce comparatif. Son interface, très inspirée de celle d'Office 2008 et moins complexe que celle de Diskeeper, n'est pas étrangère à cela. À l'installation, vous pouvez choisir d'utiliser O&O Defrag comme défragmenteur par défaut. Cela peut paraître anecdotique, mais rappelons que Diskeeper, lui, ne vous demande pas votre avis. Comme ce dernier, il est possible de laisser tourner O&O Defrag en tâche de fond pour effectuer des défragmentations en continu.L'interface de ce logiciel est constituée de quatre onglets : Défragmentation, Rapports, Vue et Aide. Si les deux derniers ne sont d'aucune aide pour les utilisateurs avancés (l'onglet Vue permet, par exemple, de définir la taille du bloc en pixel dans l'interface, autant dire qu'il possède une utilité restreinte), les deux premiers ont évidemment toute leur importance. Concernant le rapport, il est fourni au format HTML et s'ouvre dans une fenêtre de votre navigateur préféré. Il contient le statut de l'analyse, les données sur le disque dur (comme le nombre de fichiers fragmentés avant et après l'opération). La liste de ces fichiers est d'ailleurs donnée plus bas dans le rapport, tout comme les fichiers non déplaçables. Notez enfin qu'aucun graphique n'est disponible, même si l'interface propose une vue schématique du disque dur, accompagnée d'une légende.
Lors du lancement d'une défragmentation, cinq profils sont disponibles :
- le premier est dédié aux disques de grande capacité contenant de fichiers de grandes tailles, et ne nécessite que très peu de ressources ;
- le second est annoncé comme une solution rapide au disque très fragmenté ;
- les suivants réorganisent complètement les fichiers par noms, par dates de modification ou par dates de dernier accès.
Perfect Disk 2008
PerfectDisk, de Raxco, nous arrive dans une version largement remaniée par rapport à la précédente. Muni d'une interface toute neuve, très soignée, proche de celle de son concurrent O&O Defrag, Perfect Disk propose trois types de défragmentation :- SmartPlacement, qui gère les fichiers selon leurs dates de création et de dernier accès. Le principe : les fichiers qui n'ont pas été modifiés récemment ont moins de chance de l'être dans le futur. Perfect Disk les place alors ensemble dans un secteur du disque qui, en théorie, ne devrait plus subir de modifications. Ce mode est le plus complet proposé par Perfect Disk 2008.
- Consolidate Free Space : cette méthode privilégie la libération de grands espaces libres en n'optimisant que très peu l'emplacement des fichiers.
- Defragment Only : cette méthode, la plus rapide, consiste à ne défragmenter un fichier que si l'espace disponible est suffisant, sans quoi la fragmentation du fichier est laissée telle quelle.

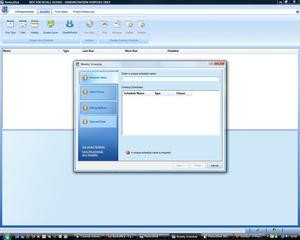
L'interface de Perfect Disk, un modèle d'ergonomie
Notez également la présence d'un onglet intitulé « Free Space » qui va permettre de nettoyer votre disque des fichiers temporaires ou de rechercher les fichiers en double (vous pouvez sélectionner les types de fichiers à vérifier). Un module, nommé « Space Explorer », permet de visualiser quelles régions du disque sont occupées par tel ou tel dossier, puis tel ou tel fichier, avec la possibilité de supprimer les fichiers ou d'ouvrir le dossier correspondant. Cette fonction, si elle fournit de jolis graphiques, ne nous apparaît cependant pas des plus indispensables.
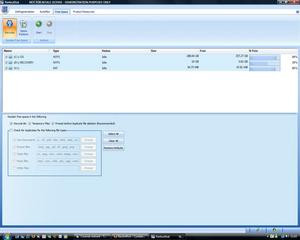
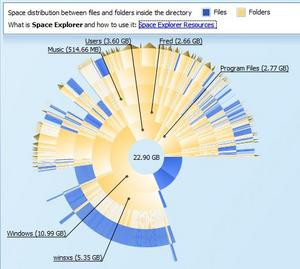
Le module de nettoyage de Perfect Disk, très utile avant une défragmentation, et le Space Explorer, beaucoup moins indispensable
TuneUp Drive Defrag
AVG PC TuneUp (ex TuneUp Utilities), véritable boîte à outils de l'optimisation, possède en son sein un outil de défragmentation, nommé Drive Defrag. Ce dernier possède une interface simple et agréable, qui permet de sélectionner facilement et sans risque d'erreur les tâches à effectuer. Lors d'une défragmentation, l'avancement de l'opération est indiqué par un pourcentage comme par la représentation par blocs du disque dur en cours de défragmentation. La légende est un autre élément qui facilite la compréhension de l'opération. La simplicité est donc le maître mot, et les fonctions de défragmentation en continu ou de lancement au démarrage ne font pas partie de ses attributions. Pire, même le rapport que tous les autres logiciels fournissent en fin de tâche est ici oublié. C'est donc un module agréable et fonctionnel, mais il loin d'égaler les autres logiciels, même gratuits. Petit note positive pour terminer : une estimation, assez fiable, du temps de l'opération.Les logiciels gratuits
Auslogics Disk Defrag
Disponible uniquement en anglais et en allemand dans sa version originale mais traduite en français par Paradox, Auslogics Disk Defrag est l'un des défragmenteurs gratuits les plus plébiscités. Les raisons à cela : une interface plutôt simple et agréable, un menu d'options qui permet de supprimer les fichiers temporaires avant une défragmentation, de régler la priorité du processus, une légende complète... Une barre de progression bien visible montre l'avancement de l'opération durant laquelle de nombreuses informations sont indiquées, comme le nombre de fichiers fragmentés initialement et au temps t, ou le nombre de fichiers total.Petit bémol : ce logiciel n'affiche les supports amovibles que via l'activation d'une option dans le menu idoine. Pas non plus de possibilité de planifier une opération, ni d'activer une défragmentation en continu, comme le peuvent les logiciels payants. A noter qu'en fin d'opération (normale ou provoquée), un rapport d'analyse simple comportant un graphique est affiché, avec la possibilité d'obtenir un autre rapport, très détaillé.
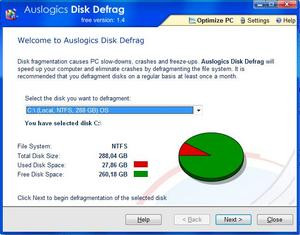
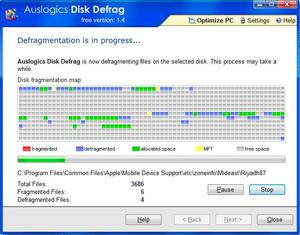
Auslogics Disk Defrag, simple et riche en informations durant la défragmentation
Contig
Tout comme , Contig est un logiciel extrêmement léger car en ligne de commande. Une interface graphique a toutefois été prévue et vous pourrez la trouver (sous le nom de Power Defragmenter GUI) sur la même fiche que Contig, dans notre .Celle-ci permet, au démarrage, de sélectionner l'action à effectuer : défragmentation d'un ou de plusieurs fichiers, d'un ou de plusieurs dossiers ou encore d'un disque entier. Une dernière proposition concerne le PowerMode Disk Defragmentation, qui est d'une utilité réduite puisque la seule différence avec la défragmentation d'un disque entier est... qu'il effectue deux fois de suite l'opération ! Nous verrons lors de nos tests que l'effet de cette seconde passe est nul.
Lors de la défragmentation, ne cherchez pas de représentation graphique de l'état de défragmentation du disque sélectionné : tout se passe dans une fenêtre peu conviviale qui ne donne pas de réelle indication sur l'avancement de l'opération.
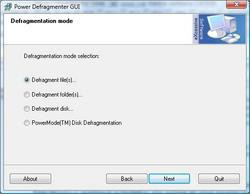
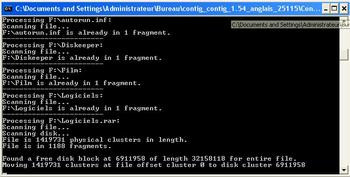
Contig et son interface graphique Power Defragmenter GUI, sans laquelle il serait vraiment peu convivial
Defraggler
Lorsque les éditeurs du logiciel CCleaner font un défragmenteur, cela donne un programme à l'interface très simple, compact et lisible. Disponible uniquement en anglais, Defraggler décompose l'affichage en trois parties :- les disques, amovibles ou non, connectés à votre ordinateur, accompagnés d'indications concernant leur capacité et taux de remplissage ;
- la « carte » du disque sélectionné, représentation schématique de la fragmentation de votre unité (notez par ailleurs qu'une légende de couleur aurait été la bienvenue) ;
- une liste des fichiers fragmentés, comportant le nombre de « morceaux » pour chaque fichier victime de ce phénomène.
jkDefrag
et son interface graphique, , sont deux applications très légères qui ne demandent pas d'installation pour fonctionner. Et ce n'est pas là leur meilleure qualité. En effet, il suffit d'ouvrir l'interface graphique de jkDefrag (plus simple que les commandes en lignes) pour s'apercevoir des possibilités de ce logiciel :- un nombre d'actions différentes à faire pâlir les meilleurs logiciels payants, comme l'analyse et le trie des fichiers par date de dernier accès ou l'analyse, la fragmentation et l'optimisation rapide ;
- des rapports du plus simple au plus perfectionné, avec des messages détaillés sur la recherche ou le remplissage des intervalles ;
- la possibilité de régler la priorité du processus ;
- une option de l'onglet « Avancé » permet d'exclure certains types de fichiers de la défragmentation, et de le placer à la fin du disque ;
- la présence d'un nettoyeur permet d'alléger votre disque dur avant d'en effectuer la défragmentation ;
- jkDefrag autorise la défragmentation des fichiers-système au démarrage de l'ordinateur ;
- enfin, un planificateur permet de programmer régulièrement vos défragmentations.
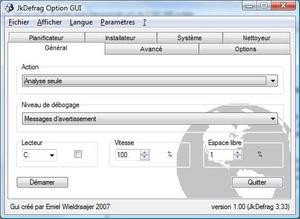
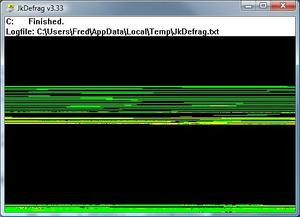
Même avec l'interface graphique, ce logiciel n'est pas parmi les plus agréables à regarder...
Quant au rapport est lui aussi très complet, mais peu mis en valeur par l'interface, à l'image du logiciel dans son ensemble. Mais est-ce le principal ?
UltraDefrag
À la vue de l'interface spartiate d'UltraDefrag, vous vous direz qu'il est difficile de faire plus simple. Erreur ! Il propose plus d'options qu'un Optimize Disk de Norton ou que l'utilitaire présent dans TuneUp Utilities. Notez en effet la présence d'une case pour cacher les médias amovibles (pratique pour ne pas avoir affiché les 4 lecteurs de cartes que beaucoup possèdent) ou des indications précises en bas de fenêtres sur le nombre de fichiers fragmentés, qui accompagnent la représentation schématique du disque dur.Autres fonctions du logiciel : la possibilité d'inclure ou d'exclure des fichiers ou des dossiers du processus, ou d'ignorer ceux dont la taille dépasse une limite que vous pouvez fixer. Le rapport est fourni en format HTML et comporte les indications les plus importantes. UltraDefrag permet également de défragmenter un disque dur au démarrage de l'ordinateur, pour venir à bout des fichiers récalcitrants. Enfin, une planification de la tâche est également disponible, via un module externe.
Comparaison des performances
Après avoir décrit les différentes interfaces et fonctions des logiciels présentés, intéressons-nous maintenant à leurs performances. Comment évaluer un défragmenteur ? Bien entendu, le critère du temps mis par l'opération est primordial, mais ce n'est pas le seul. L'occupation du processeur, celle de la mémoire et plus encore, la qualité de la défragmentation, sont également à prendre en compte.Protocole de test

Occupation CPU / RAM - Durée de l'opération - Performances
Les ressources demandées par les logiciels de défragmentation sont généralement faibles. Il est toutefois important de préciser les valeurs mesurées, particulièrement pour les programmes qui possèdent un agent résident susceptible de déclencher une défragmentation à n'importe quel moment.La durée de la fragmentation est, quant à elle, le critère le plus important pour beaucoup de personnes, du moins pour ceux qui ne laissent pas leur ordinateur toute la nuit. En effet, effectuer une défragmentation digne de ce nom contraint l'utilisateur à cesser toute activité. C'est pourquoi un logiciel rapide est fortement plébiscité par rapport à un second beaucoup plus lent.
Enfin nous avons complété nos tests par trois mesures de performances en effectuant :
- une copie d'un fichier de 5,4 Go ;
- le transfert de 168 fichiers MP3, pour un total de 922 Mo ;
- la copie de fichiers divers, pour un total de 9,33 Go.
Utilisation CPU | Utilisation RAM | Durée | Fichier de 5,4 Go | 168 fichiers MP3 | 9,3 Go de données | |
| Auslogics Disk Defrag Priorité normale | moins de 5 % | 9 Mo | 10 minutes | 1 min. 49 sec. | 20 secondes | 3 min. 9 sec. |
| Auslogics Disk Defrag Priorité haute | moins de 5 % | 9 Mo | 10 minutes | 1 min. 49 sec. | 20 secondes | 3 min. 9 sec. |
| Contig Méthode classique | moins de 5 % | 1,7 Mo | 12 minutes | 1 min. 42 sec. | 20 secondes | 3 min. 17 sec. |
| Contig Powermode | moins de 5 % | 1,7 Mo | 17 minutes | 1 min. 45 sec. | 20 secondes | 3 min. 18 sec. |
| Defraggler | moins de 5 % | 33,5 Mo | 29 minutes | 1 min. 43 sec. | 20 secondes | 3 min. 10 sec. |
| Diskeeper | moins de 10 % | 20 Mo | 22 minutes | 1 min. 51 sec. | 20 secondes | 3 min. 10 sec. |
| JKDefrag Standard | moins de 10 % | 3,3 Mo | 8 minutes | 1 min. 42 sec. | 20 secondes | 3 min. 27 sec. |
| JKDefrag Optimisation rapide | moins de 10 % | 3,3 Mo | 12 minutes | 1 min. 42 sec. | 20 secondes | 3 min. 18 sec. |
| JKDefrag Déplacement en fin de disque | moins de 10 % | 3,3 Mo | 21 minutes | 2 min. 29 sec. | 24 secondes | 4 min. 3 sec. |
| O&O Defrag Space | moins de 2 % | 5,8 Mo | 20 minutes | 1 min. 41 sec. | 20 secondes | 3 min. 20 sec. |
| O&O Defrag Complete / Name | moins de 2 % | 5,8 Mo | 23 minutes | 1 min. 42 sec. | 20 secondes | 3 min. 17 sec. |
| O&O Defrag Complete / Modified | moins de 2 % | 5,8 Mo | 22 minutes | 1 min. 43 sec. | 20 secondes | 3 min. 14 sec. |
| O&O Defrag Complete / Access | moins de 2 % | 5,8 Mo | 21 minutes | 1 min. 59 sec. | 23 secondes | 3 min. 7 sec. |
| Norton Speed Disk | moins de 5 % | 18 Mo | 19 minutes | 1 min. 49 sec. | 20 secondes | 3 min. 10 sec. |
| Perfect Disk SmartPlacement | moins de 5 % | 38 Mo | 27 minutes | 1 min. 42 sec. | 20 secondes | 3 min. 19 sec. |
| Perfect Disk Consolidate Free Space | moins de 5 % | 38 Mo | 30 minutes | 1 min. 42 sec. | 21 secondes | 3 min. 17 sec. |
| Perfect Disk Defrag Only | moins de 5 % | 38 Mo | 12 minutes | 1 min. 44 sec. | 20 secondes | 3 min. 17 sec. |
| TuneUp Drive Defrag | moins de 5 % | 2,5 Mo | 48 minutes | 1 min. 44 sec. | 20 secondes | 3 min. 10 sec. |
| UltraDefrag | moins de 5 % | 11 Mo | 6 minutes | 1 min. 47 sec. | 21 secondes | 3 min. 9 sec. |
| Windows | moins de 10 % | 90 Mo | 16 minutes | 1 min. 45 sec. | 21 secondes | 3 min. 9 sec. |
Remarque : Nous avons volontairement fait l'impasse sur certains modes de défragmentation de jkDefrag qui ne nous paraissaient pas pertinents étant donné la configuration de notre disque à défragmenter.
Ressources CPU / RAM
Qu'apprend-on de ces mesures ? Premièrement, que globalement, ces logiciels ne consomment pas trop de ressources processeur. Relativisons toutefois cette remarque, attendu que les tests ont été effectués à l'aide d'un Intel Core 2 Duo E6300, qui n'est pas le processeur le moins rapide du marché. Au niveau de l'utilisation de la mémoire vive, rares sont les programmes qui dépassent les 10 Mo : Diskeeper, Norton Speed Disk, Perfect Disk et surtout l'outil de Windows, qui occupe tout de même 90 Mo de RAM. Sous Vista, si le défragmenteur ne vous prendra qu'une vingtaine de Mo de votre mémoire vive, il sera en revanche plus gourmand en ressources CPU.Durée de l'opération
Seconde conclusion : le temps de l'opération est assez variable, pouvant aller de 6 minutes pour UltraDefrag à 48 minutes pour TuneUp Drive Defrag. Evidemment, un logiciel qui défragmente très vite mais mal aura un intérêt moindre par rapport à un programme plus lent mais qui effectue le travail correctement. Il faudra donc mettre en parallèle les temps mesurés ici avec les résultats des tests croisés qui figurent dans le tableau suivant. Toujours est-il que mis à part Defraggler, les logiciels gratuits sont globalement plus rapides que leurs concurrents payants. A noter le temps relativement court de la défragmentation par l'outil intégré à Windows XP.Ces durées sont non seulement à mettre en relation avec les tests croisés dont nous vous présenterons les résultats juste après, mais également avec les tests de performances qui figurent dans le tableau ci-dessus. Que pouvons-nous conclure ? Que les résultats sont serrés, notamment pour la copie des 900 Mo de fichiers MP3 : à deux exceptions près, toutes les copies ont été réalisées en 20 ou 21 secondes. De même pour le fichier de 5,4 Go, mis à part deux mesures (encore jkDefrag en mode déplacement en fin de disque et O&O Defrag en mode Complete / Access), l'amplitude des résultats n'est que de 10 secondes entre le plus rapide, O&O Defrag (mode Space), et le plus lent, Diskeeper. Pour la copie de fichiers divers, même observation : si l'on exclut jkDefrag en mode déplacement, la différence entre le meilleur logiciel (O&O Defrag en mode Complete / Access, curieusement) et le moins rapide (jkDefrag en standard), 20 secondes de différence uniquement. Dans ces deux derniers tests, c'est donc dans un écart de seulement 10 % que se situent la grande majorité des logiciels.
Conclusion de ces premiers tests
Enfin, si l'on cherche à donner un avis sur ces premiers résultats, en prenant en compte l'occupation processeur, mémoire vive, la vitesse d'exécution et les performances apportées, nous retiendrions jkDefrag en mode optimisation rapide, UltraDefrag et Auslogics Disk Defrag. Ces trois logiciels gratuits offrent tous trois un très bon bilan, très homogène. Les payants ne sont pas pénalisés par leurs performances, mais plutôt par un temps de défragmentation plus long et une occupation en mémoire trop importante.Notez enfin que selon les plates-formes utilisées, le comportement d'un logiciel peut varier. Ainsi Defraggler utilise 50 Mo de mémoire vive et 100 % d'un processeur sous vista, ce qui s'explique par le fait que ce logiciel n'est pas encore complètement compatible avec le dernier OS de Microsoft. A contrario, jkDefrag semble plus à l'aise avec Vista qu'avec XP, particulièrement au niveau de la qualité de la défragmentation, que nous allons évoqué maintenant.
Qualité de la défragmentation
Déterminer la qualité d'une défragmentation n'est pas chose aisée. Pour l'évaluer, nous avons effectué des tests de performance, comme vous l'avez vu, mais également des tests croisés, qui consistent à estimer, par tous les autres logiciels, le travail d'un autre. Ainsi, à la fin de la défragmentation de notre disque par O&O Defrag, par exemple, nous avons effectué une analyse de ce même disque avec l'ensemble des autres logiciels testés. Lorsque cela était possible, nous avons également testé les différentes méthodes de défragmentation des logiciels. Les résultats sont indiqués dans ce tableau.Tests croisés | |
| Auslogics Disk Defrag Priorité normale | Aucun fragment détecté par tous les autres logiciels |
| Auslogics Disk Defrag Priorité haute | Aucun fragment détecté par tous les autres logiciels |
| Contig Méthode classique | Aucun fragment détecté par tous les autres logiciels |
| Contig Powermode | Aucun fragment détecté par tous les autres logiciels |
| Defraggler | Aucun fragment détecté par tous les autres logiciels |
| Diskeeper | Aucun fragment détecté par tous les autres logiciels |
| JKDefrag Standard | Encore 12 % des fichiers défragmentés selon les autres logiciels |
| JKDefrag Optimisation rapide | Encore 9 % des fichiers défragmentés selon les autres logiciels |
| JKDefrag Déplacement en fin de disque | Encore 12 % des fichiers défragmentés selon les autres logiciels |
| O&O Defrag Space | Aucun fragment détecté par tous les autres logiciels |
| O&O Defrag Complete / Name | Aucun fragment détecté par tous les autres logiciels |
| O&O Defrag Complete / Modified | Aucun fragment détecté par tous les autres logiciels |
| O&O Defrag Complete / Access | Aucun fragment détecté par tous les autres logiciels |
| Norton Speed Disk | Encore 31 % des fichiers défragmentés selon les autres logiciels |
| Perfect Disk SmartPlacement | Aucun fragment détecté par tous les autres logiciels |
| Perfect Disk Consolidate Free Space | Aucun fragment détecté par tous les autres logiciels |
| Perfect Disk Defrag Only | Encore 3 % des fichiers défragmentés selon les autres logiciels |
| TuneUp Drive Defrag | Aucun fragment détecté par tous les autres logiciels |
| UltraDefrag | Encore 33 % des fichiers défragmentés selon les autres logiciels |
| Windows | Aucun fragment détecté par tous les autres logiciels |
Première constatation, 4 logiciels ne parviennent pas à défragmenter correctement notre disque. Il s'agit de jkDefrag, quel que soit le mode utilisé, Norton Speed Disk, avec tout de même 31 % de fragmentation restante, UltraDefrag et, dans une moindre mesure, Perfect Disk dans son mode Defrag Only, qui laisse trainer 3 % de fragmentation. Tous les autres s'en sortent parfaitement, c'est à dire qu'aucun des autres défragmenteurs n'a trouvé de fichiers fragmentés après leur passage.
Seconde remarque : les « favoris » du tests précédents, à savoir UltraDefrag et Auslogics Disk Defrag, se voient ici largement départagés. En effet, si le second rend une copie partaite, UltraDefrag est loin de ce résultat. Notez enfin pour les logiciels payants que seul le logiciel de Symantec peine à effectuer la défragmentation du disque de test. Ce résultat est à relativiser par le fait que Speed Disk fait partie de la suite de logiciel SystemWorks et que l'outil de défragmentation n'est peut être pas la plus belle réussite de cet ensemble de programmes.
Ces logiciels sont-ils vraiment utiles ?
Il peut paraître curieux de se poser une telle question arrivé à ce stade de l'article, mais plusieurs interrogations méritent d'être soulevées après ce tour d'horizon de ces logiciels et de leurs performances.L'outil de Windows n'est-il pas suffisant ?
Première question : quelle utilité de ces logiciels si l'outil de Windows est aussi efficace que les logiciels présentés ? Les résultats du défragmenteur de Microsoft sont loin d'être ridicules, même comparés à ceux de logiciels payants. Difficile toutefois de nier leur intérêt lorsque sous Vista (sans le SP1), il est impossible de choisir le disque à défragmenter ou de suivre l'évolution de l'opération (même avec le SP1). Il lui manque les nombreuses fonctionnalités disponibles même sur des logiciels gratuits et son occupation en mémoire est tout de même très importante (du moins sur XP), même si ce ne sera pas un problème pour ceux qui possèdent 2 Go de mémoire vive.Le gain dans les transferts
Second problème à soulever : si les chiffres de la page précédente, si serrés soient-ils, permettent de distinguer les logiciels entre eux, ils ne suffisent pas à déterminer le gain apporté par la défragmentation. Pour connaître ce gain, il faut savoir quels étaient les temps de transferts avant toute défragmentation, au moment où le disque est fragmenté à 69 %. Nous avons relevé ces chiffres qui sont les suivants :- pour le fichier de 5,4 Go : 1 minutes et 48 secondes ;
- pour les 168 fichiers MP3 : 21 secondes ;
- pour les données d'un total de 9,3 Go : 3 minutes et 20 secondes.
Mieux que le défragmenteur, SuperCopier ?
Pour vérifier que notre protocole de test n'était pas limitant, nous avons utilisé un second disque dur, fragmenté à 90 %, pour lequel nous avons également effectué des tests de transferts. Et si nous n'avions aucun gain de performances pour le disque précédent, nous avons ici les 15 Go de données fraichement réorganisés en 8 minutes et 12 secondes alors qu'avant l'opération, le transfert avait été réalisé en 11 minutes et 40 secondes. Notre premier disque, pourtant fragmenté à 69 %, ne l'était donc pas suffisamment pour mettre réellement en valeur les programmes spécifiques. Mais qui possède un disque fragmenté à 90 % ?Nous avons également introduit un paramètre supplémentaire lors de ce test de transfert : l'utilisation d'un logiciel visant à optimiser la copie sous Windows, à savoir SuperCopier. Alors que le gain de temps était tout à fait significatif via la copie de Windows (environ 30 %), la copie par SuperCopier a donné exactement le même résultat avant et après défragmentation, à savoir 7 minutes et 10 secondes... soit encore une minute de mieux que le meilleur résultat de Windows, après défragmentation. Mieux que la défragmentation, SuperCopier ? Attendu que le gain de temps d'accès n'est pas significatif et que le transfert s'effectue tout aussi bien avec ou sans défragmentation par SuperCopier (ou Teracopy sous Vista), c'est une conclusion tentante. Relativisons toutefois ce résultat (par ailleurs intéressant), notre partition de test (de 15 Go) étant suffisamment petite pour que le système de copie de SuperCopier contrebalance la forte fragmentation du disque. Il n'est pas évident qu'il en ait été de même avec un disque de 300 Go fragmenté à 90 %. De plus, si la copie avec ce logiciel est accélérée même en cas de fragmentation importante du disque dur, l'utilisation de SuperCopier peut elle-même induire une fragmentation plus importante, susceptible de ralentir le fonctionnement d'autres applications (on pense au traitement photo et vidéo par exemple).

Concernant les autres logiciels, force est de constater que les programmes payants ne sont pas d'un intérêt flagrant par rapport aux logiciels gratuits pour qui ne cherche pas de complications. Les algorithmes utilisés par ces derniers sont probablement moins complexes que ceux de leurs concurrents, mais ils conviennent parfaitement pour une utilisation classique. Si les programmes payants devaient justifier leur prix, ce seraient dans des conditions plus particulières de défragmentation, celle d'un disque système par exemple. Confrontés à des fichiers que le défragmenteur de Windows ne parvient pas à déplacer, O&O Defrag prend par exemple le dessus sur Auslogics Disk Defrag. La capacité de certains logiciels payants à accélérer le démarrage de votre machine est également à prendre en compte au moment du choix.
Si nous devions établir une sélection à vous conseiller, nous choisirions sans nul doute Auslogics Disk Defrag. Ce logiciel nous a fait forte impression et ne possède pas de points faibles, son interface étant même des plus agréables. Si en revanche vous désirez bénéficier d'options plus avancées telles que la planification d'une défragmentation ou d'un agent résiduel qui opère pendant l'inactivité ou les veilles du système, il vous faudra vous tourner vers un logiciel payant. En la matière, Diskeeper Professional, PerfectDisk et O&O Defrag Professional Edition sont assez proches, même si nous penchons pour ce dernier, plus léger en mémoire.
Enfin nous l'avons vu dans la page précédente, il ne faut pas toujours attendre monts et merveilles de la défragmentation. Réalisée de façon périodique, voire continue avec des logiciels comme O&O Defrag ou Diskeeper, elle vous apportera un confort d'utilisation qu'il est toutefois bon de relativiser face à d'autres problèmes plus handicapants que sont le manque de mémoire vive ou un processeur trop âgé, par exemple.
Télécharger Defraggler pour Windows.
Télécharger SuperCopier pour Windows.