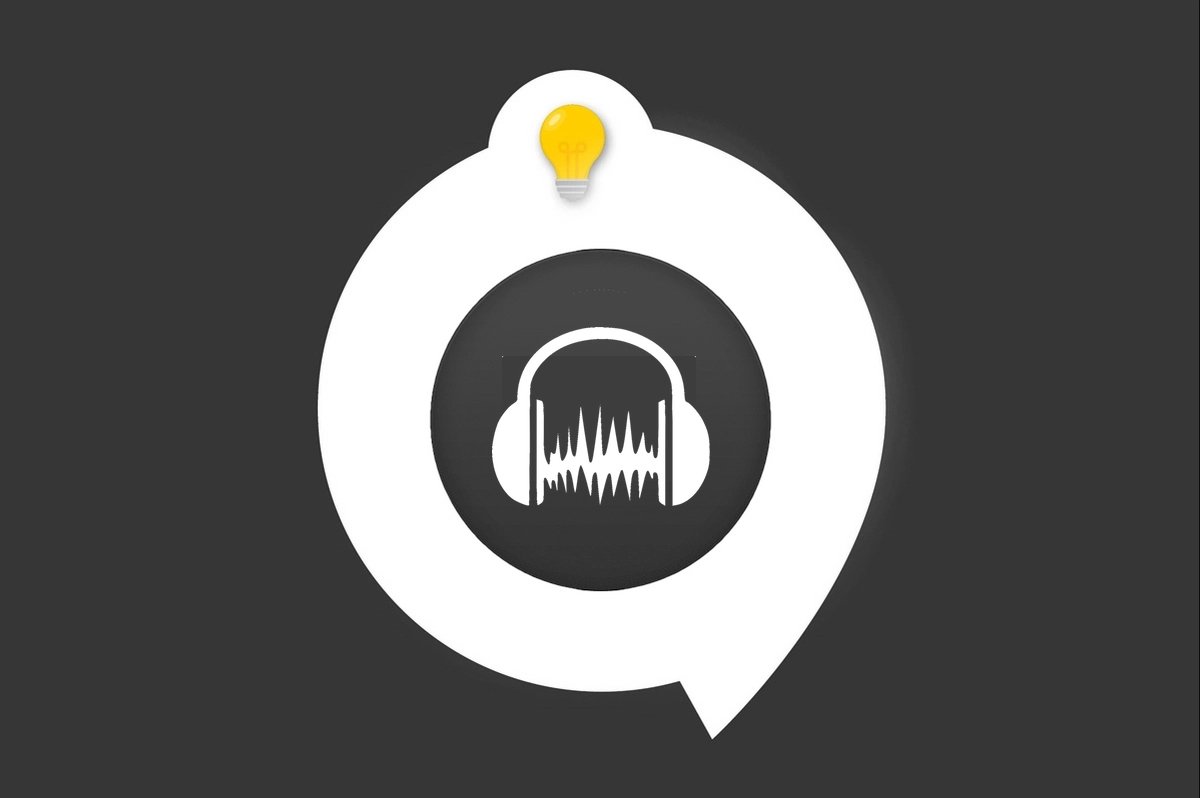
Vous savez maintenant comment créer un projet et gérer les barres d’outils sur Audacity. Intéressons nous plus à l’une d’entre elle : la barre d’outils « Transport ». Elle permet d’éditer de façon intuitive et simple. C’est ce que nous allons voir.
Faire apparaitre un son sur Audacity
Pour utiliser la barre d’outils « Transport », il faut travailler sur un son. Pour cela, vous pouvez vous enregistrer. Notez que, par défaut, les réglages d’Audacity doivent vous permettre d’enregistrer directement sur le microphone de votre ordinateur. Si c’est le cas, appuyez sur le bouton rouge de la barre d’outils « Transport ». (1) Parlez pour voir le spectre de la piste audio apparaitre au fur et à mesure de l’enregistrement (2). Pour en savoir plus sur l’enregistrement, regardez nos tutoriels (lien).
Pour faire apparaitre une piste audio sur le logiciel, vous pouvez aussi importer un son. Pour cela, cliquez sur « Fichier » et « Ouvrir ». Vous pouvez également passer par « Fichier », « Importer » et « Audio ». Vous allez voir apparaitre dans le plan de travail le spectre de la piste audio (2), ainsi que les informations sur la piste (3).
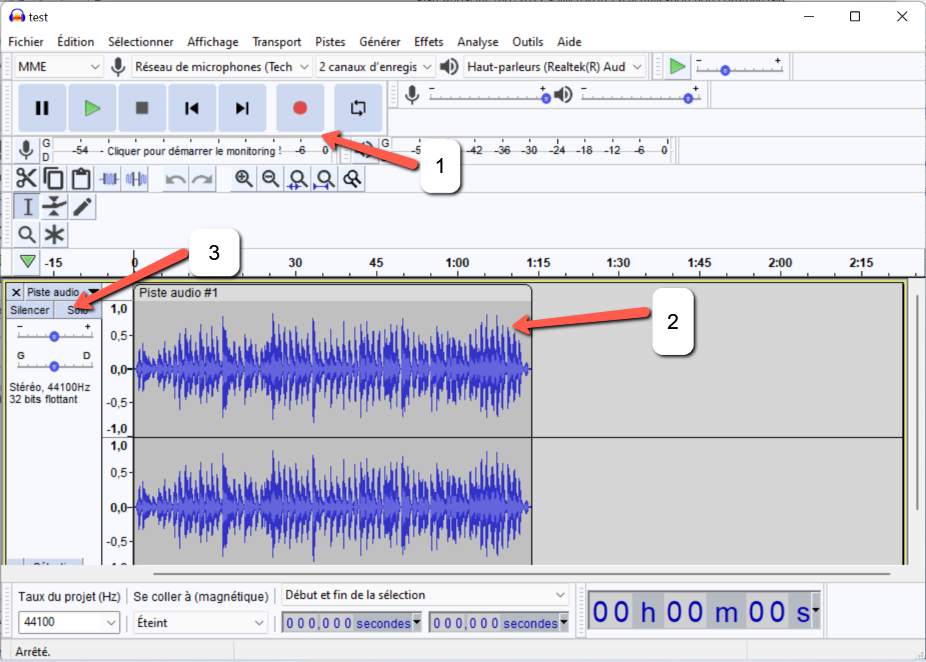
Utiliser les outils d’Audacity
Une fois que vous avez un son, vous pouvez utiliser la barre d’outils « Transport » pour l’éditer.
L’ « Outil de sélection » (1) vous permet de sélectionner un morceau du spectre de la piste audio. Le « doigt qui pointe » permet d’élargir ou de rétrécir la sélection. Une fois la partie de l’audio sélectionnée, plusieurs options s’offrent à vous. Vous pouvez par exemple cliquer en haut de l’interface du logiciel sur « Edition », « Délimitations du clip » et « Scinder dans une nouvelle piste ». Votre sélection sera placée automatiquement dans une nouvelle piste. Indiquons que, de façon générale, l’onglet « Edition » vous permet de modifier votre son.
Vous pouvez également ajuster le volume sonore de votre son grâce à l’icone « Outil de niveau » (2). Il vous permet d’affiner le volume. Pour utiliser cet outil, vous devez cliquer sur le bouton et sur le spectre sonore de votre piste. Les points blancs qui apparaissent sur la piste vous permettent de modifier la hauteur du son à votre sauce. Cela peut être par exemple très utile si vous souhaitez baisser le volume d’une de vos deux pistes et augmenter l’autre ou vice-versa. Cela peut créer un effet de fondu.
L’ « Outil de retouche » (3) quant à lui permet de corriger de façon très fine votre son. Pour l’utiliser, vous devez zoomer suffisamment sur votre piste pour voir apparaitre le spectre sonore sous la forme d’un ensemble de points. Vous pouvez vous servir du crayon pour effectuer les retouches nécessaires à votre son. Cette fonctionnalité peut être par exemple très utile pour éliminer les bruits parasites.
L’ « Outil Zoom » (4), vous permet d’agrandir le spectre de la piste audio en cliquant sur la loupe, ou d’effectuer un zoom arrière, en cliquant simultanément sur la loupe et sur la touche « Shift ».
Le « Multi outil » (5) de son côté sélectionne automatiquement l'un des quatre outils vus précédemment en fonction des mouvements de la souris et des pressions sur les touches.
Ajoutons que vous pouvez utiliser le bouton « Annuler », pour revenir en arrière. Elle est située sur la barre d’outils « Edition » d’Audacity.
