Un NAS Synology peut faire bien plus que stocker des fichiers. En installant le paquet « VPN Server », vous pouvez transformer votre NAS en un serveur VPN (Virtual Private Network), créant ainsi un tunnel sécurisé pour accéder à distance à votre réseau local. Cette fonctionnalité est particulièrement utile pour consulter vos fichiers, utiliser des ressources partagées (imprimantes, caméras) ou simplement naviguer sur Internet comme si vous étiez chez vous, où que vous soyez. Configurer un Synology VPN renforce la sécurité de vos connexions distantes.

L'utilisation de votre Synology NAS comme serveur VPN vous permet de créer un réseau privé virtuel. Cela signifie que lorsque vous vous connectez à votre NAS via le VPN depuis l'extérieur (par exemple, depuis un hôtel ou un réseau Wi-Fi public), votre connexion est chiffrée et sécurisée. Le trafic passe par votre NAS avant d'accéder à Internet ou aux autres appareils de votre réseau local. Nous allons nous concentrer sur le protocole OpenVPN, reconnu pour sa sécurité et ses performances.
Installation et choix du protocole VPN
Installation du paquet VPN Server
La première étape consiste à installer l'application nécessaire sur votre NAS Synology.
Connectez-vous à l'interface d'administration de votre NAS (DSM).
Ouvrez le « Centre de Paquets ».
Recherchez « VPN Server » et cliquez sur « Installer ».
Choix du protocole OpenVPN
Une fois l'installation terminée, lancez l'application VPN Server. Synology propose plusieurs protocoles VPN (PPTP, L2TP/IPSec, OpenVPN). Dans le menu de gauche de VPN Server, cliquez sur « OpenVPN ». OpenVPN est une solution open-source robuste, utilisant le chiffrement SSL/TLS, ce qui en fait un choix privilégié pour un Synology VPN sécurisé.
Configuration du serveur OpenVPN sur votre Synology
Activation et paramètres de base
Dans la section OpenVPN de l'application VPN Server :
Cochez la case « Activer le serveur OpenVPN ».
Configurez les paramètres recommandés :
Adresse IP dynamique : définissez une plage d'adresses IP virtuelles qui seront attribuées aux clients VPN (par exemple, 10.8.0.0). Assurez-vous que cette plage ne chevauche pas celle de votre réseau local.
Port : le port par défaut pour OpenVPN est UDP 1194. Vous pouvez le conserver ou en choisir un autre si nécessaire.
Authentification/Chiffrement : laissez les valeurs par défaut pour une bonne sécurité.
Autoriser les clients à accéder au LAN du serveur : cochez cette case si vous souhaitez que les appareils connectés via VPN puissent communiquer avec les autres appareils de votre réseau local (ordinateurs, imprimantes, etc.). C'est essentiel pour accéder à vos ressources partagées.
Cliquez sur « Appliquer » pour sauvegarder les paramètres.
Gestion des privilèges utilisateurs
Il faut ensuite autoriser les utilisateurs de votre NAS à se connecter via OpenVPN.
Toujours dans VPN Server, allez dans la section « Privilège ».
Sélectionnez les utilisateurs souhaités et cochez la case correspondant à OpenVPN pour leur accorder l'accès.
Configuration du pare-feu Synology
Pour que les connexions VPN entrantes puissent atteindre votre NAS, vous devez ouvrir le port utilisé par OpenVPN (UDP 1194 par défaut) dans le pare-feu de DSM.
Allez dans « Panneau de configuration » > « Sécurité » > « Pare-feu ».
Modifiez les règles de votre profil de pare-feu pour autoriser le trafic entrant sur le port UDP choisi pour OpenVPN. Synology peut proposer de le faire automatiquement lors de l'activation du serveur.
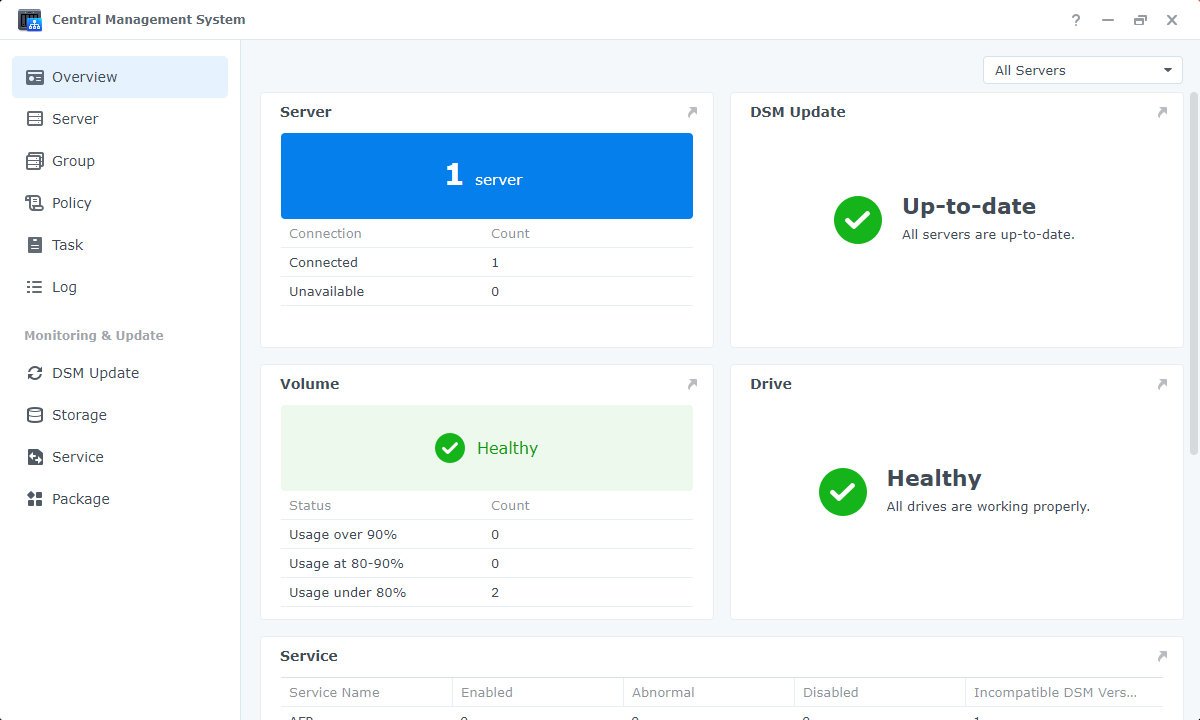
Configuration du routeur et du client VPN
Redirection de port sur votre routeur (Box Internet)
Votre NAS se trouve derrière votre routeur (box internet). Pour que les connexions OpenVPN provenant d'Internet atteignent le NAS, vous devez configurer une règle de redirection de port (aussi appelée NAT) sur votre routeur.
Connectez-vous à l'interface d'administration de votre routeur.
Trouvez la section concernant la redirection de ports, le NAT ou le transfert de ports.
Créez une nouvelle règle pour rediriger le port externe UDP (celui choisi pour OpenVPN, ex: 1194) vers l'adresse IP locale de votre NAS Synology sur le même port UDP. La procédure exacte varie selon la marque et le modèle de votre routeur.
Exportation et modification du fichier de configuration client
Le serveur VPN Synology peut générer un fichier de configuration (.ovpn) pour faciliter la configuration des clients.
Dans VPN Server sur votre NAS, section OpenVPN, cliquez sur « Exporter la configuration ». Un fichier
.zipcontenantVPNConfig.ovpnet un fichier de certificat sera téléchargé.Extrayez le contenu du fichier
.zip.Ouvrez le fichier
VPNConfig.ovpnavec un éditeur de texte (comme Notepad ou TextEdit).Localisez la ligne commençant par
remote YOUR_SERVER_IP. RemplacezYOUR_SERVER_IPpar votre adresse IP publique ou, mieux, par votre nom d'hôte DDNS Synology (si votre IP publique change souvent). Laissez le numéro de port après l'adresse (ex:remote monnas.synology.me 1194).Sauvegardez les modifications du fichier
VPNConfig.ovpn.
Configuration du client OpenVPN
Sur l'appareil que vous utiliserez pour vous connecter à distance (ordinateur portable, smartphone) :
Installez un client OpenVPN compatible (par exemple, OpenVPN Connect, disponible pour Windows, macOS, Linux, Android, iOS).
Importez le fichier
VPNConfig.ovpnque vous avez modifié.Lancez la connexion. Vous devrez peut-être entrer le nom d'utilisateur et le mot de passe de votre compte Synology autorisé.
- Interface simple à utiliser
- Connexion sécurisée fiable
- Compatible multi-serveurs
Une fois connecté, le statut indiquera « Connecté ». Votre appareil distant fait maintenant partie de votre réseau local de manière sécurisée via le Synology VPN. Vous pouvez vérifier que votre adresse IP publique est bien celle de votre domicile/bureau où se trouve le NAS.
En transformant votre NAS en serveur VPN personnel, vous bénéficiez d’un accès distant sécurisé et chiffré à votre réseau local. Cela permet notamment de se connecter à des appareils ou à des systèmes sensibles comme un backoffice de site web, en toute sécurité. Cette configuration peut aussi servir à contourner certaines restrictions, comme celles liées à l’utilisation de plusieurs comptes sur un même service en ligne. En revanche, elle ne permet pas de simuler une localisation dans un autre pays : votre connexion sera simplement localisée à l’endroit physique où se trouve votre NAS. Pour accéder à du contenu soumis à des restrictions géographiques comme certains catalogues de streaming, il faudra installer un VPN commercial, soit directement sur le NAS, soit sur l’appareil utilisé.
Pour aller plus loin, vous pouvez consulter notre comparatif des meilleurs VPN où nous vous aiderons à choisir la solution la plus adaptée à vos besoins.
