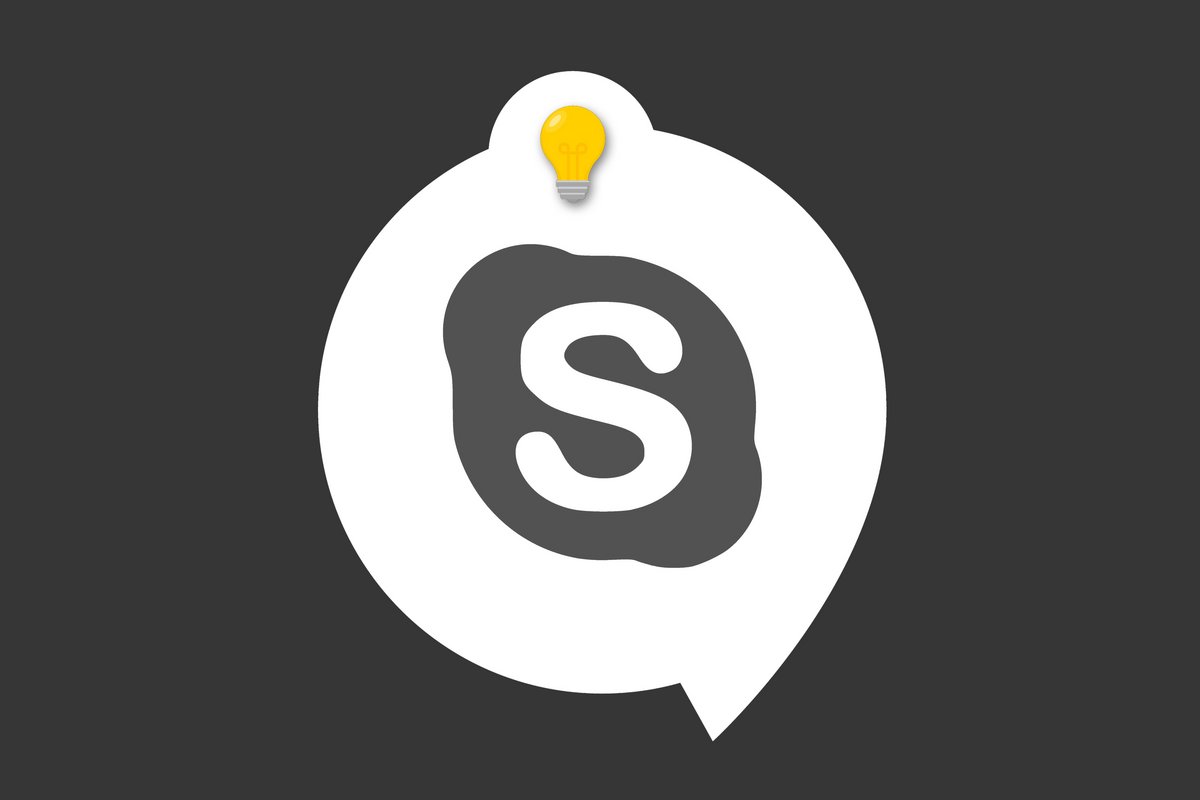
Avant de correctement paramétrer le logiciel Skype, il peut être intéressant de commencer par… l'installer. Pour cela, rien de plus simple.
Et ce que vous souhaitiez l'installer sur desktop (Windows, Linux ou macOS) ou mobile (Android et iOS).
Comment télécharger et installer Skype ? (Linux, Windows, macOS, smartphones)
1. Si vous souhaitez installer Skype sur desktop, plusieurs solutions s'offrent à vous pour le télécharger. La première est de rester sur Clubic et de vous rendre sur la page de téléchargement de Skype, d'y choisir l'OS de votre choix et de télécharger l'installeur.
Sinon, vous pouvez vous rendre sur le site officiel de Skype et, dans la section téléchargement de gauche, choisir la plateforme de votre choix.
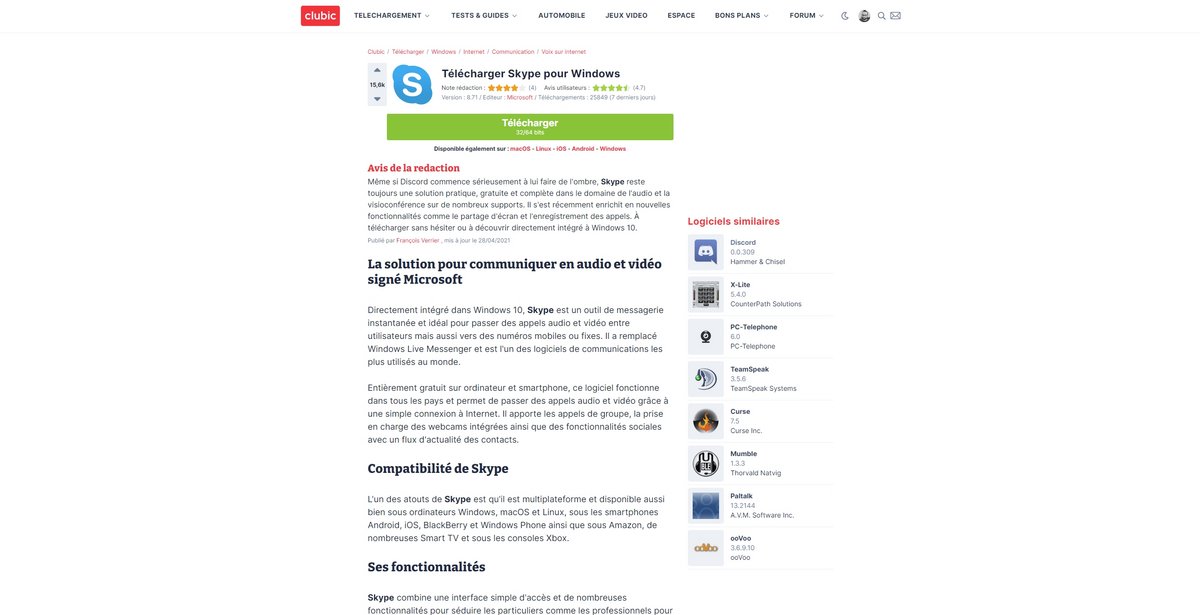
2. Concernant le mobile, vous pouvez aussi vous diriger vers le site officiel de Skype puis au choix scanner le QR code affiché à droite ou cliqué sur le bouton correspondant à iOS ou Android pour être redirigé vers le bon Store… ou bien vous rendre directement sur le Store en question, l'App Store pour iOS et Google Play pour Android, et rechercher Skype.
3. La phase d'installation dépendra bien entendu de la plateforme, et nous n'allons donc ici que détailler l'installation sur Windows, mais les quelques étapes ci-dessous restent peu ou prou les mêmes ailleurs.
Après avoir lancé l'installeur que vous aurez au préalable sauvegarder à l'emplacement de votre choix, cliquez simplement sur « Installer »
4. Une fois l'installation terminée, le logiciel se lance et propose une courte phase de configuration.
5. Connectez-vous tout d'abord à l'aide d'un compte Skype existant ou créez-en un nouveau. Cette étape de création de compte Skype est détaillée dans un autre de nos tutoriels.
6. Ajoutez (ou non, avec le bouton « Ignorer » en haut à droite) une photo de profil. Chargez la depuis l'emplacement de votre choix ou glissez la simplement. Cliquez ensuite sur « Continuer ».
7. Vient ensuite l'étape de la configuration audio (également facultative). Vous pouvez y choisir les sources entrantes et sortantes, en régler le volume, paramétrer la suppression de bruit ou encore réaliser des tests pour vérifier que tout fonctionne correctement.
8. Si vous possédez une webcam, c'est maintenant le moment de la sélectionner et d'éventuellement choisir un effet d'arrière-plan. Un bouton tout en bas permet d'ouvrir les paramètres de la webcam, dont le contenu dépendra de son modèle.
9. Le dernier écran n'a pas d'importance dans la configuration de Skype, puisqu'il indique juste que le logiciel va tenter de vous proposer des contacts pertinents. Cliquez sur « Ok » et vous voilà dans Skype, prêt à être utilisé !
- Appels vocaux et vidéo gratuits entre utilisateurs de Skype.
- Traduction en temps réel pour des conversations dans différentes langues.
- Partage d'écran pour une collaboration efficace.
