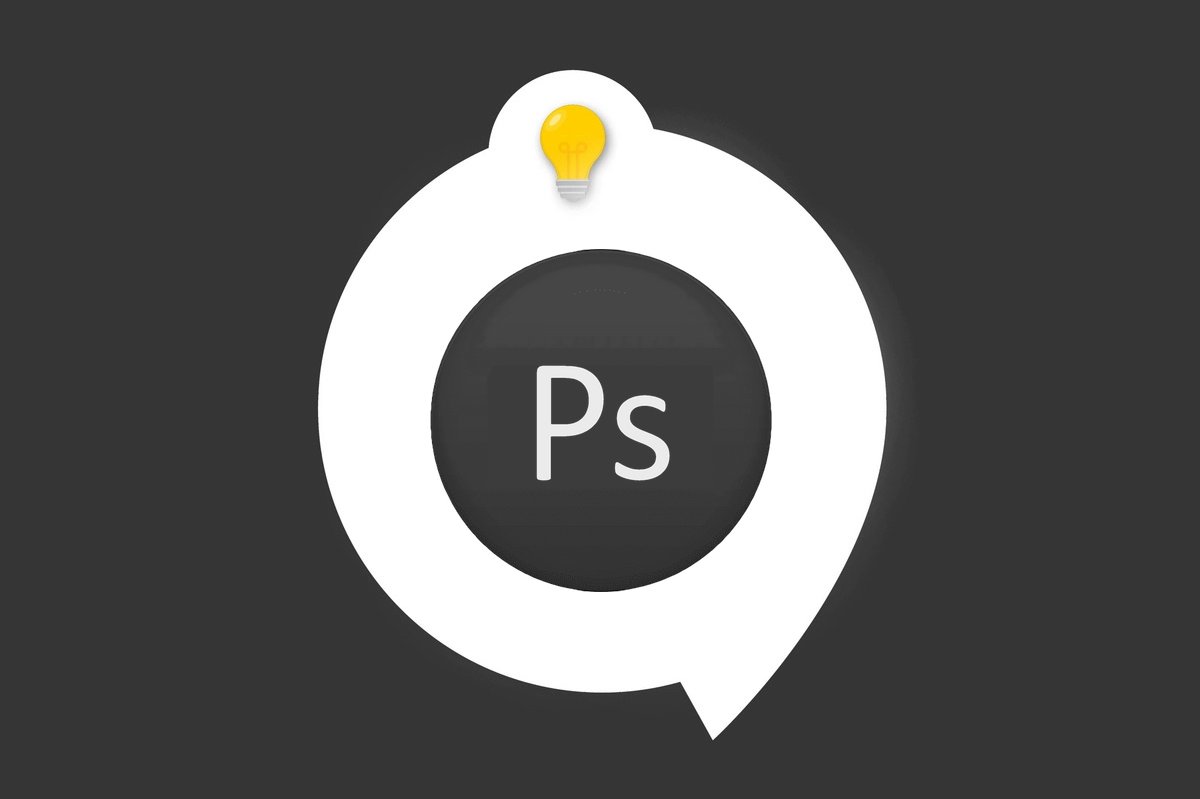
Vous avez ouvert une image sur Photoshop et vous voulez changer ses dimensions car elle est trop grande ou tout simplement le rapport largeur/hauteur n'est pas bon ?
Nous allons découvrir étape par étape comment redimensionner cette image.
Comment redimensionner des images dans Photoshop ?
1. Ouvrez l'image ou le document que vous voulez redimensionner.
Si vous ne savez pas ouvrir un document dans Photoshop allez voir ce tutoriel.
Comment ouvrir un document sur Photoshop ?
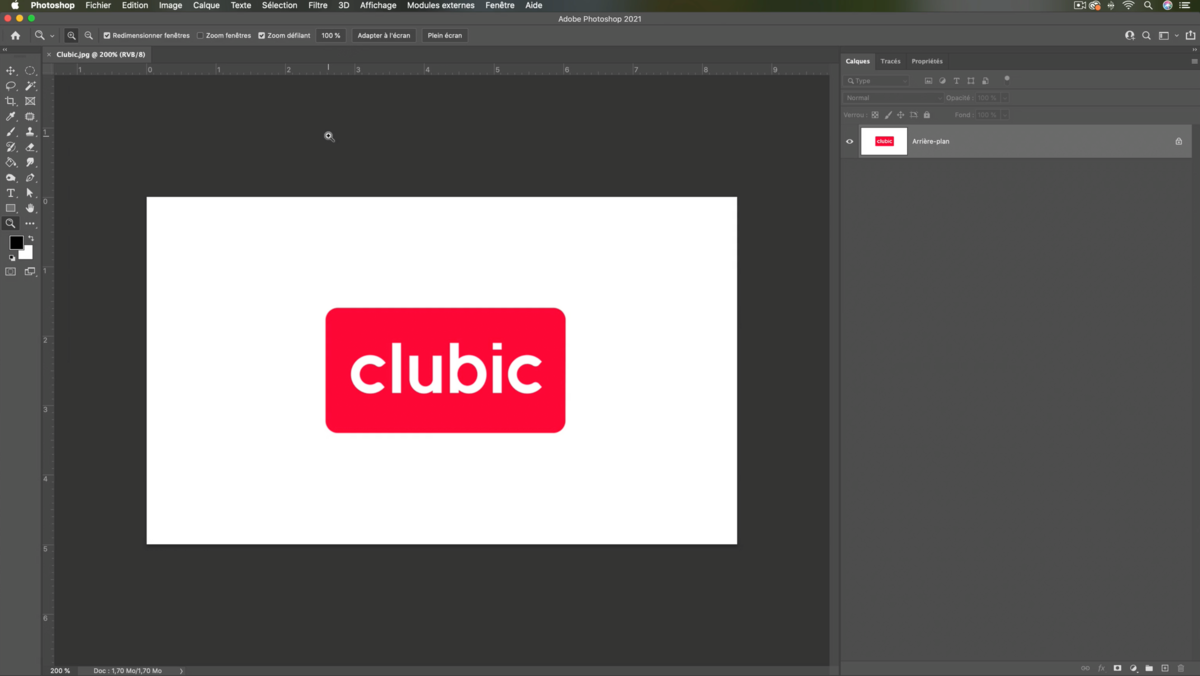
2. Allez sur l'onglet Image > Taille de l'image
3. Une nouvelle boîte de dialogue s'ouvre ou nous allons pouvoir modifier différents paramètres.
4. Retrouvez en (1) les dimensions de votre image/document existant exprimées en pixels.
Vous pouvez changer cette unité de mesure en cliquant sur le triangle à côté du mot "Dimensions".
5. Ajustez la taille de votre image/document par rapport à des paramètres prédéfinis.
Conseil : restez par défaut sur "Taille d'origine"
6. Voici les différents ajustements possibles.
7. Selon vos besoins vous aurez changé les unités de valeur selon différents paramètres.
Il vous suffit de cliquer sur le triangle à droite du mot millimètre et de nouvelles unités de valeur apparaîtront dans un menu déroulant.
Vous pouvez ici choisir par exemple de mettre en pixel, millimètre, centimètre, pouce, etc….
8. Pour conserver le rapport largeur/hauteur d’origine, sélectionnez l’option Conserver les proportions (4). Si vous souhaitez mettre à l’échelle la largeur et la hauteur indépendamment l’une de l’autre, cliquez sur l’icône Conserver les proportions pour rompre leur lien.
Saisissez les dimensions que vous voulez pour image/document.
9. Pour modifier la taille ou la résolution de l’image et ajuster proportionnellement le nombre total de pixels, sélectionnez Rééchantillonner et, si nécessaire, choisissez une méthode d’interpolation dans le menu Rééchantillonner.
10. Une fois tous les paramètres définis, cliquez sur OK pour valider vos transformations.
Votre image aura désormais les paramètres attribués et souhaités.
