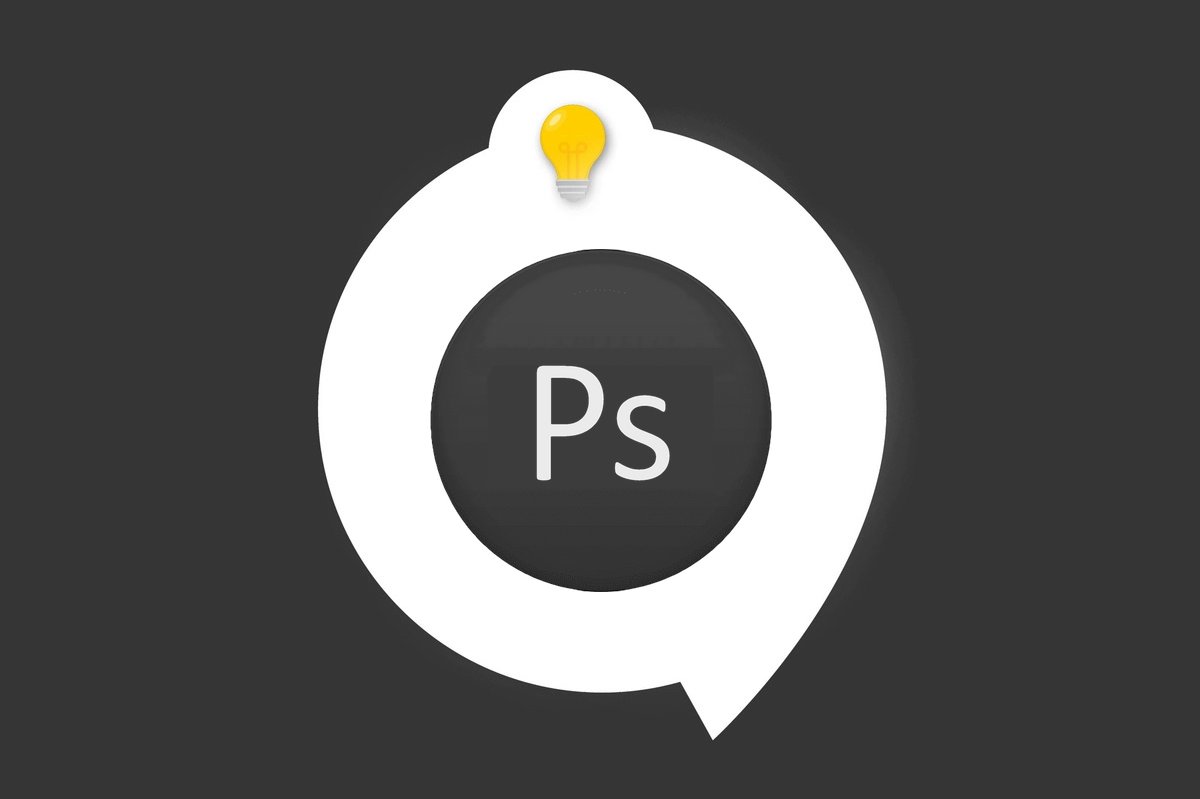
Votre image présente un objet, tel un t-shirt ou un élément à détourer et dans Photoshop vous voulez en changer la couleur rapidement et en quelques clics?
C'est ce que nous allons voir dans ce tuto que vous pouvez également consulter dans la vidéo ci-dessous.
Comment changer la couleur d'un objet dans Photoshop ?
1. Ouvrez le document sur lequel vous voulez changer la couleur.
Rendez-vous sur ce tuto pour plus d'informations
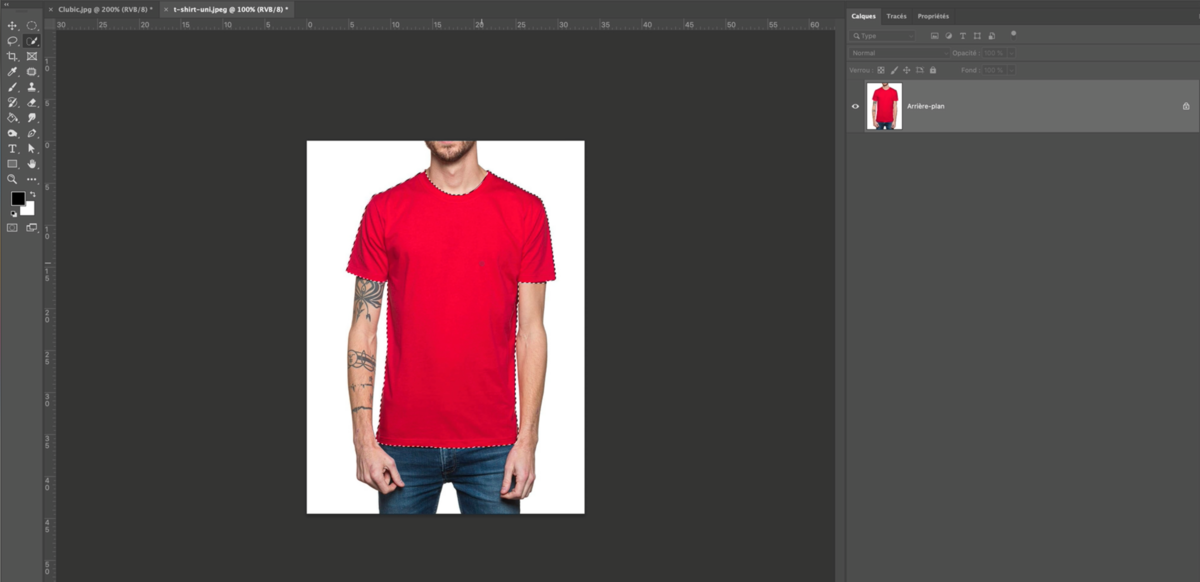
2. Sélectionnez l'élément que vous souhaitez modifier, ici ça sera le t-shirt rouge.
Différents moyens sont possibles avec Photoshop pour faire une sélection.
Pour cet exemple nous allons utiliser l'outil de sélection rapide.
Pour en savoir plus sur la sélection rapide, consultez ce tuto.
3. Une fois l'outil de sélection rapide utilisé vous devez voir apparaître des pointillés autour de votre sélection.
Si cette dernière n'est pas bien faite, ajustez-la si besoin.
4. Allez dans la fenêtre des calques et allez chercher l'option des calques de réglage et cliquez sur "Teinte/Saturation".
5. La fenêtre de propriété "teinte/saturation" s'ouvre et nous allons pouvoir commencer à faire les modifications.
6. Dans la fenêtre des calques vous devriez retrouver une configuration similaire à la nôtre, à savoir :
Un nouveau calque se présente avec un masque de fusion à côté.
Votre sélection doit apparaître en blanc sur un fond noir.
Si vous obtenez une disposition inverse, il vous faudra revenir en arrière et intervertir votre sélection avant de choisir le calque de réglage "Teinte/Saturation".
7. Dans la fenêtre des propriétés, vous allez pouvoir déplacer le curseur de la teinte afin de changer la couleur de votre élément.
Déplacez ce curseur sur la droite ou sur la gauche pour faire une variation de couleur selon vos besoins.
Vous pouvez aussi jouer avec les curseurs de "Saturation" et "Luminosité "
8. Pour être encore plus précis dans vos réglages, cochez "Coloriser"
Et faites varier de nouveau le curseur pour trouver la teinte qui vous correspond.
Avec cette méthode vous allez pouvoir changer la couleur de n'importe quel élément à l'exception des teintes blanche ou noire.
