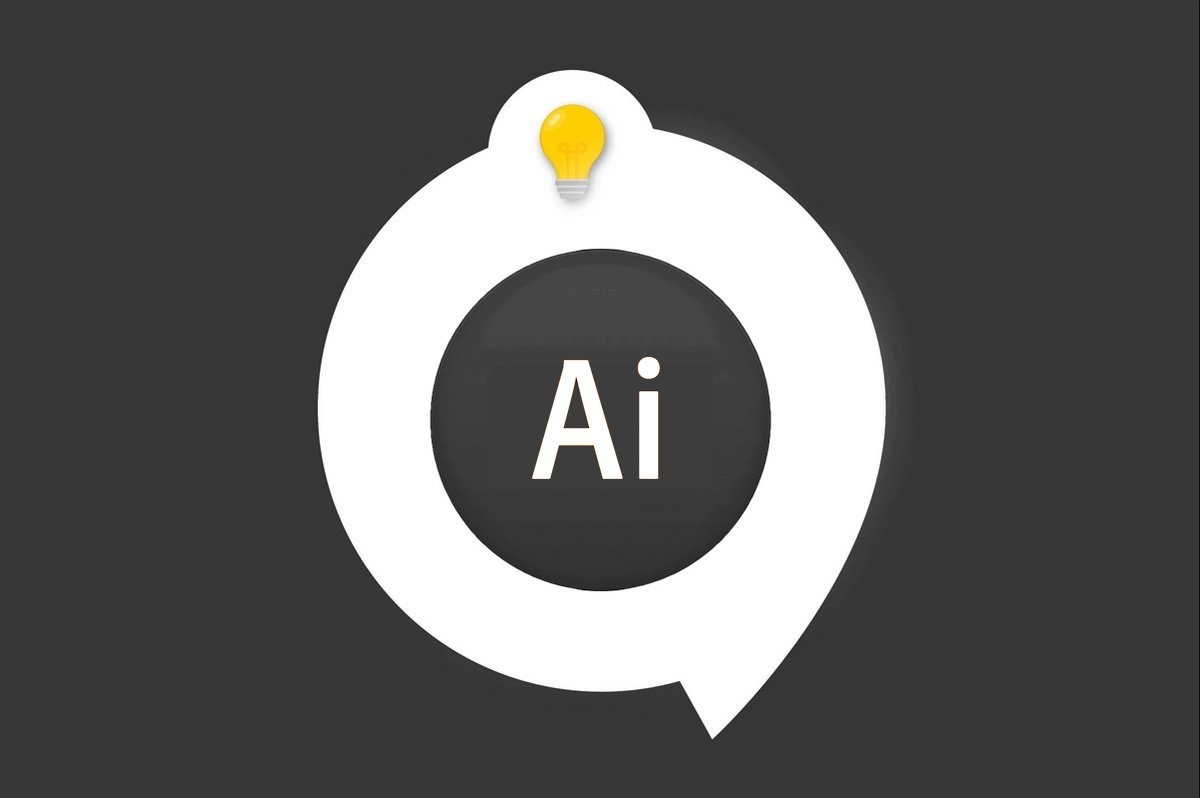
Illustrator est un logiciel de dessin vectoriel, lors de vos créations (logos, illustrations, pictogrammes) vous aurez besoin de créer des courbes et des lignes droites. Nous allons découvrir ensemble l'outil Plume, indispensable pour bien commencer avec le logiciel.
Comment utiliser l'outil plume dans Illustrator ?
1. Une fois votre document ouvert, choisissez l'outil Plume qui se trouve dans la barre d'outils (à gauche).
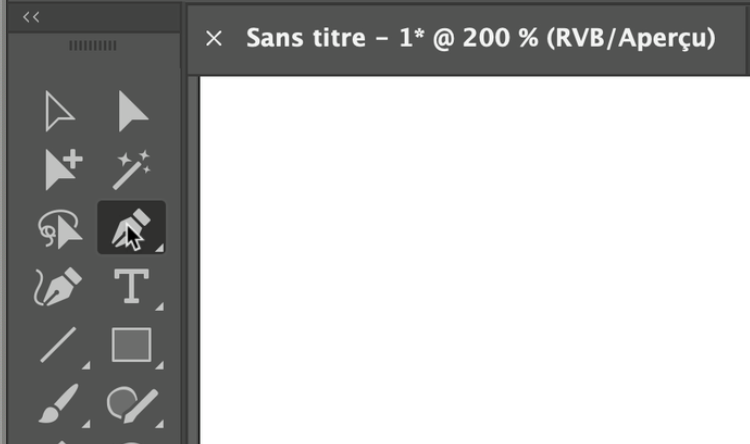
2. Nous allons commencer par dessiner des lignes droites.
- Allez sur votre document et faites un clic puis lâchez la souris.
- Déplacez le curseur à l'endroit où vous voulez finir votre trait (une prévisualisation apparaît lors de votre déplacement).
- Cliquez de nouveau pour créer votre 2ème point d'ancrage.
3. Faites cette manipulation autant de fois que nécessaire pour dessiner la forme voulue.
Vous remarquerez que la forme prend une couleur par défaut.
Une couleur de contour (si le contour a une couleur) et une couleur de fond qui relie le 1er point au dernier point.
4. Pour fermer votre forme, revenez à votre point de départ.
Un symbole (o) sera visible en bas a droite de votre plume pour vous confirmer que vous êtes bien sur votre point de départ.
Vous pouvez changer la couleur de fond et de contour de votre forme.
Découvrez nos 2 tutos qui vous expliquent toutes les étapes :
5. Avec l'outil Plume, vous pouvez aussi faire des courbes.
- Sélectionnez la Plume
- Cliquez et relâchez une fois sur votre document et déplacez le curseur.
- Pour le 2ème point qui va générer une courbe, cliquez, maintenez le doigt appuyez sur le bouton de la souris et déplacez le curseur. La ligne droite va se transformer en courbe.
- Relâchez le bouton quand la courbe vous convient.
6. Deux traits bleus apparaissent : ce sont les tangentes qui génèrent la courbe .
La 1er tangente correspond à la courbe visible, la 2ème à la future courbe.
Parfois cela peut poser un problème, par exemple pour faire une ligne droite.
C'est pour cela qu'il faut retirer cette 2ème tangente.
- Allez sur le dernier point, un symbole apparaît,
- Cliquez et lâchez le bouton de la souris. La tangente sera supprimée et vous êtes libre de choisir la direction et la forme de votre prochain tracé.
7. Continuez le tracé de votre forme, soit avec des lignes droites ou des courbes.
Pensez bien à retourner au point de départ pour la fermer.
Nous avons vu des formes très basiques, mais avec cette méthode il sera possible de créer des formes plus complexes et plus créatives.
ILLUSTRATOR vous passionne et vous voulez apprendre encore plus ?
Venez découvrir la formation complète Illustrator Initiation.
Plus de 10h de vidéos, de créations et de pratique.
-20% pour tous les lecteurs Clubic.
- Précision vectorielle exceptionnelle
- Large gamme d'outils créatifs
- Intégration parfaite avec Adobe CC
