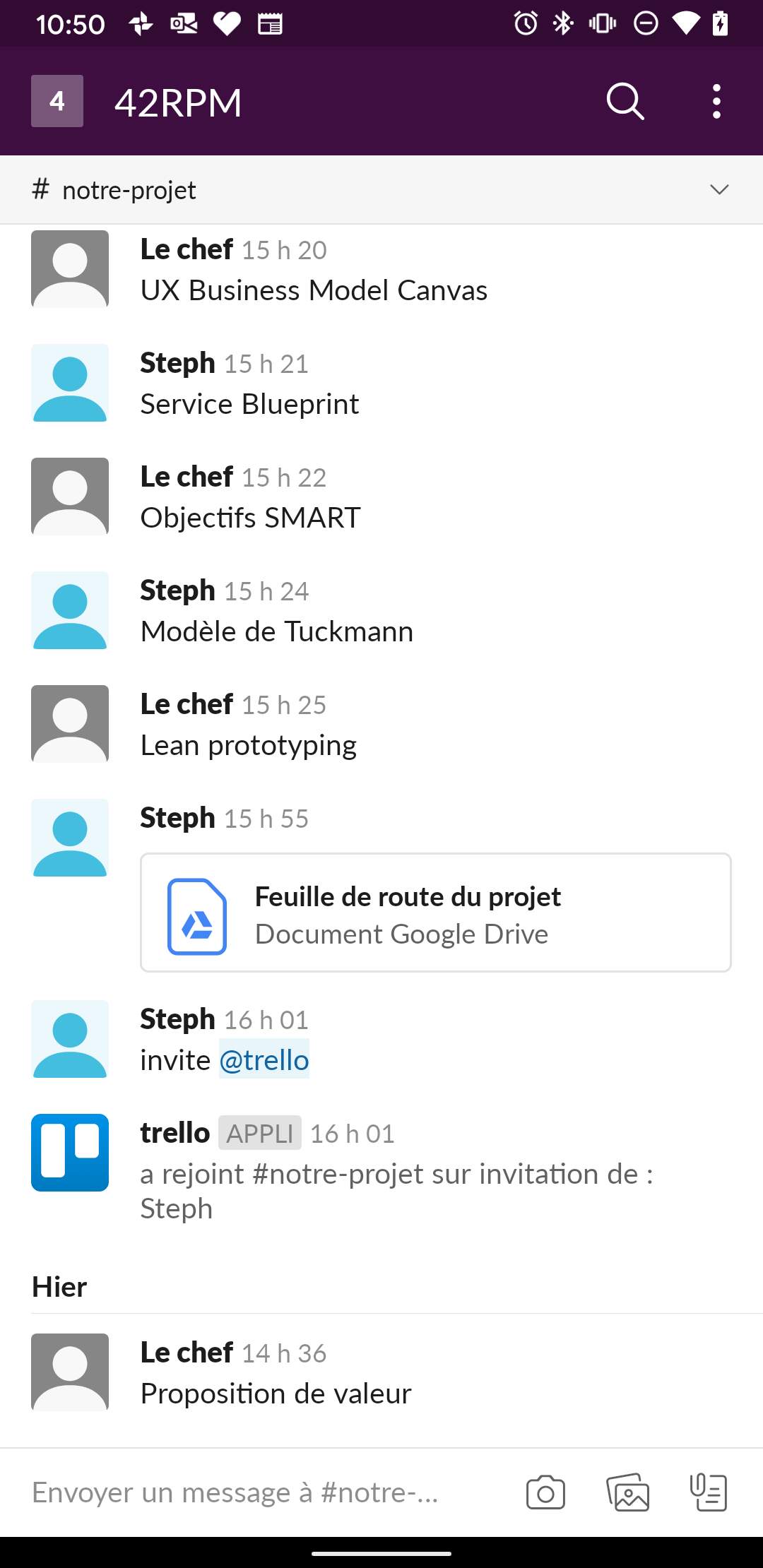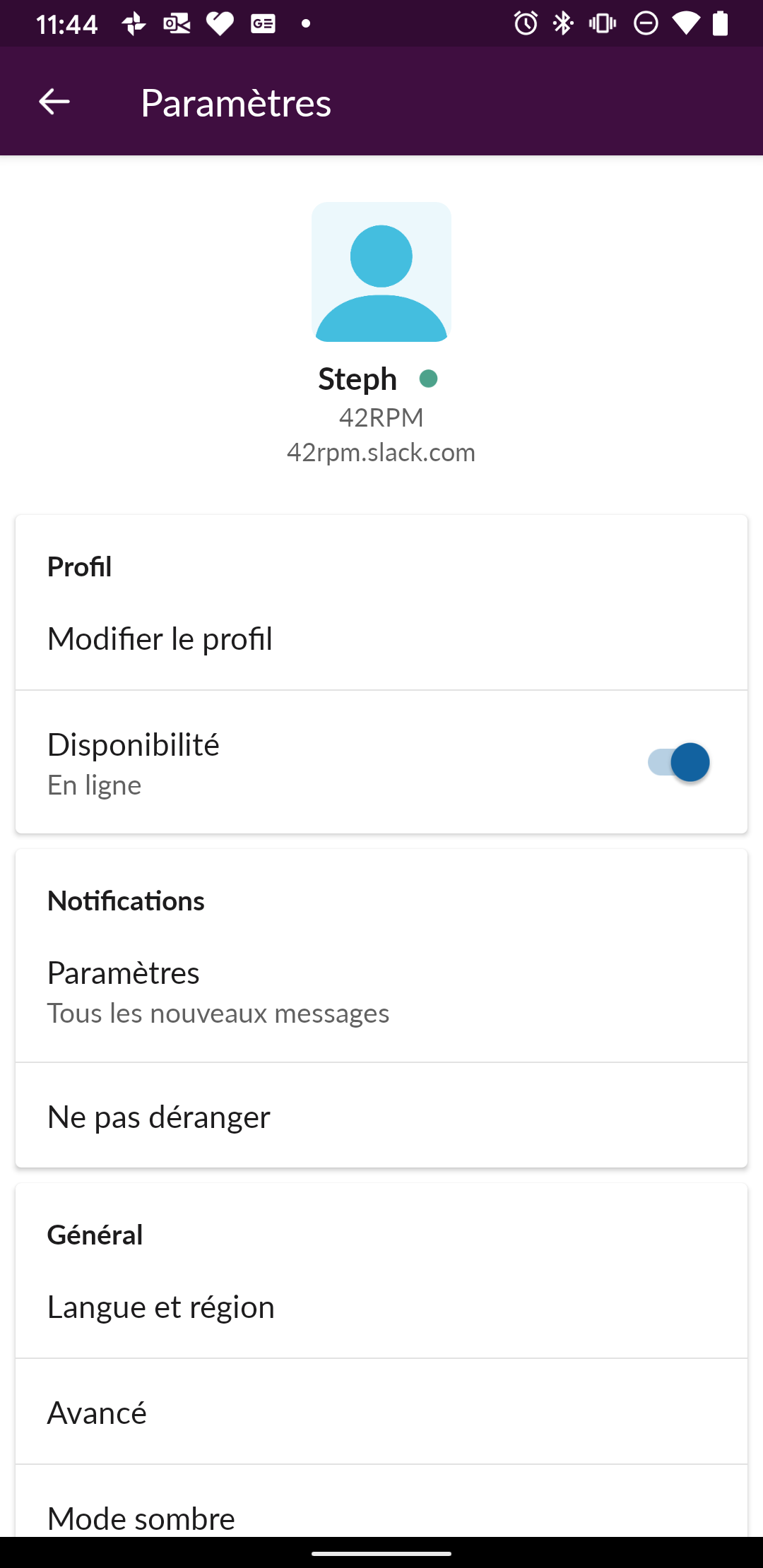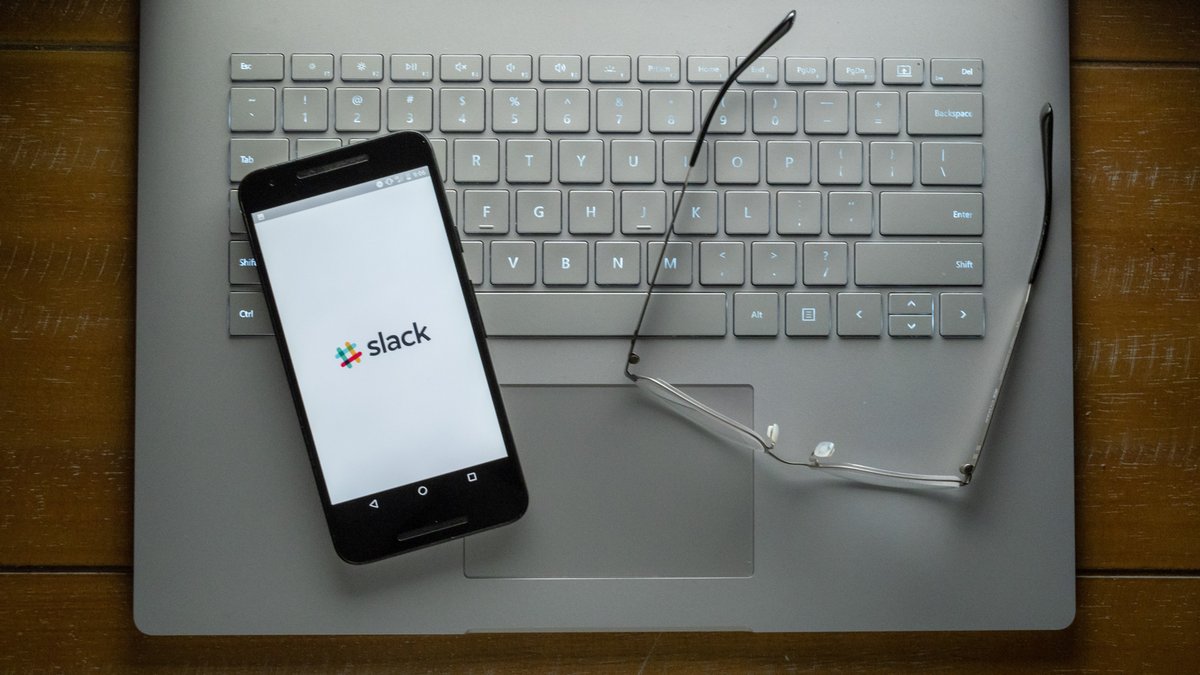
Slack ambitionne de remplacer les échanges de mails par une messagerie instantanée efficace qui permet de collaborer sur des projets et de rester à la page sur les derniers échanges. Vaste programme pour un outil idéal pour le télétravail, et qui mérite d'être détaillé pour une première prise en main !
« Slack », « tu utilises Slack ? », « Rejoins-nous sur notre Slack »... Si vous travaillez en entreprise, vous avez dû entendre ces mots ou quelque chose d'assez proche plus d'une fois. Comme ça ne va certainement pas s'arrêter, il est temps de découvrir cette messagerie instantanée dont la mission est tout simplement de « remplacer les e-mails dans votre entreprise ». Slack a su développer pour ça une approche assez innovante, et pourtant influencée par une technologie qui nous paraît aujourd'hui encore plus antique que l'email : les canaux IRC (Internet Relay Chat) !
Premiers pas sur un Slack... Ou sur le vôtre !
Pour découvrir Slack, prenons en compte deux cas de figure. Le premier est simple : votre équipe a créé un Slack, et vous souhaitez le rejoindre. Depuis le site Slack.com, cliquez sur Connecter, et saisissez le nom de votre espace de travail. Un espace de travail Slack se présente toujours sous la forme « NomEspaceDeTravail.slack.com ». Si vous faites partie d'une équipe qui utilise Slack, vous avez du recevoir un mail d'invitation. Vous pouvez aussi, depuis l'accueil de Slack, cliquer sur Premiers Pas, puis « Mon équipe utilise déjà Slack ». Vous devrez alors saisir votre adresse mail, et un message de confirmation vous sera envoyé. En cliquant sur le lien, vous accèderez à la liste de tous les espaces Slack auxquels vous êtes connectés ou invités.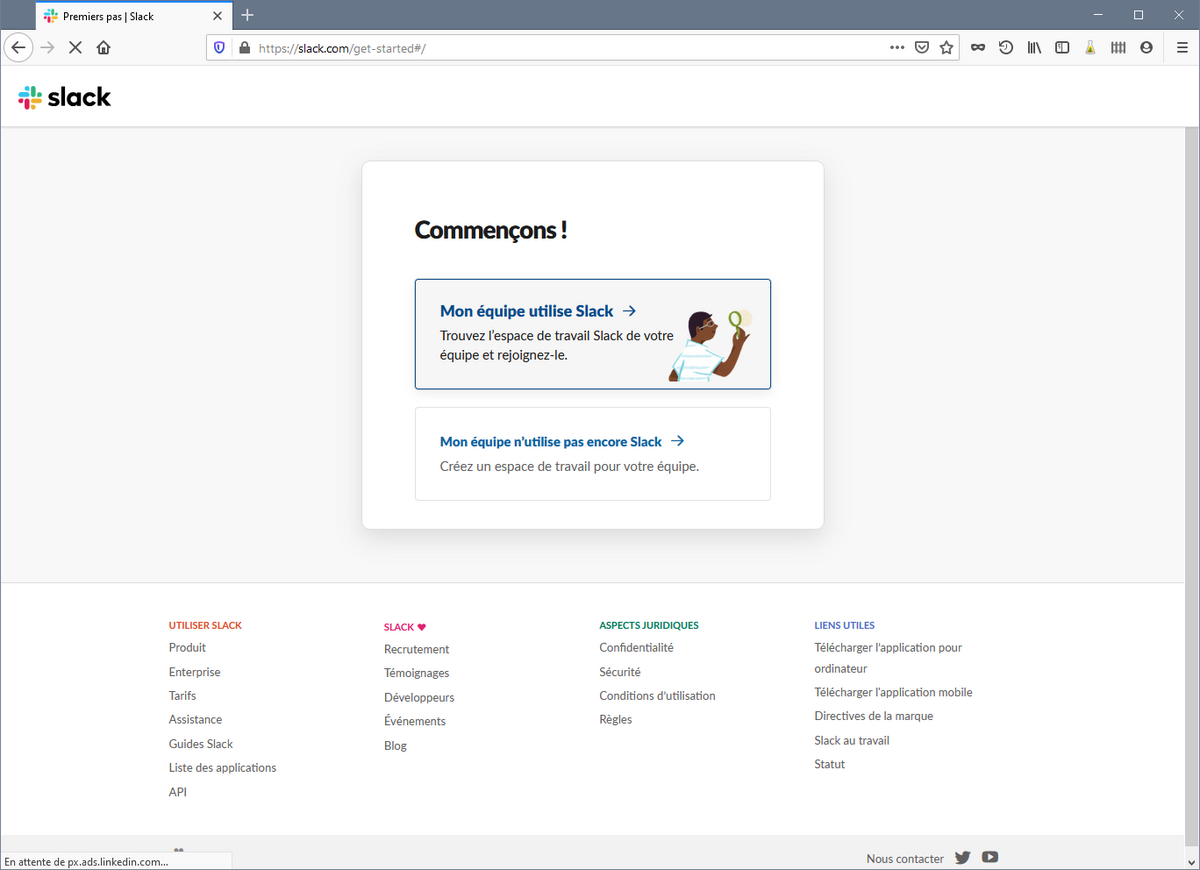
Prenons maintenant en compte le cas où vous souhaitez créer un Slack pour réunir des membres de votre équipe, ou n'importe quel groupe puisque Slack peut tout à fait être utilisé dans un cadre privé. Cliquez sur Premiers Pas, mais cette fois-ci sur « Mon Equipe n'utilise pas encore Slack ».
Saisissez d'abord votre adresse mail, puis le nom de votre équipe. Ce nom sera le début de votre adresse « MonEquipe.slack.com ».
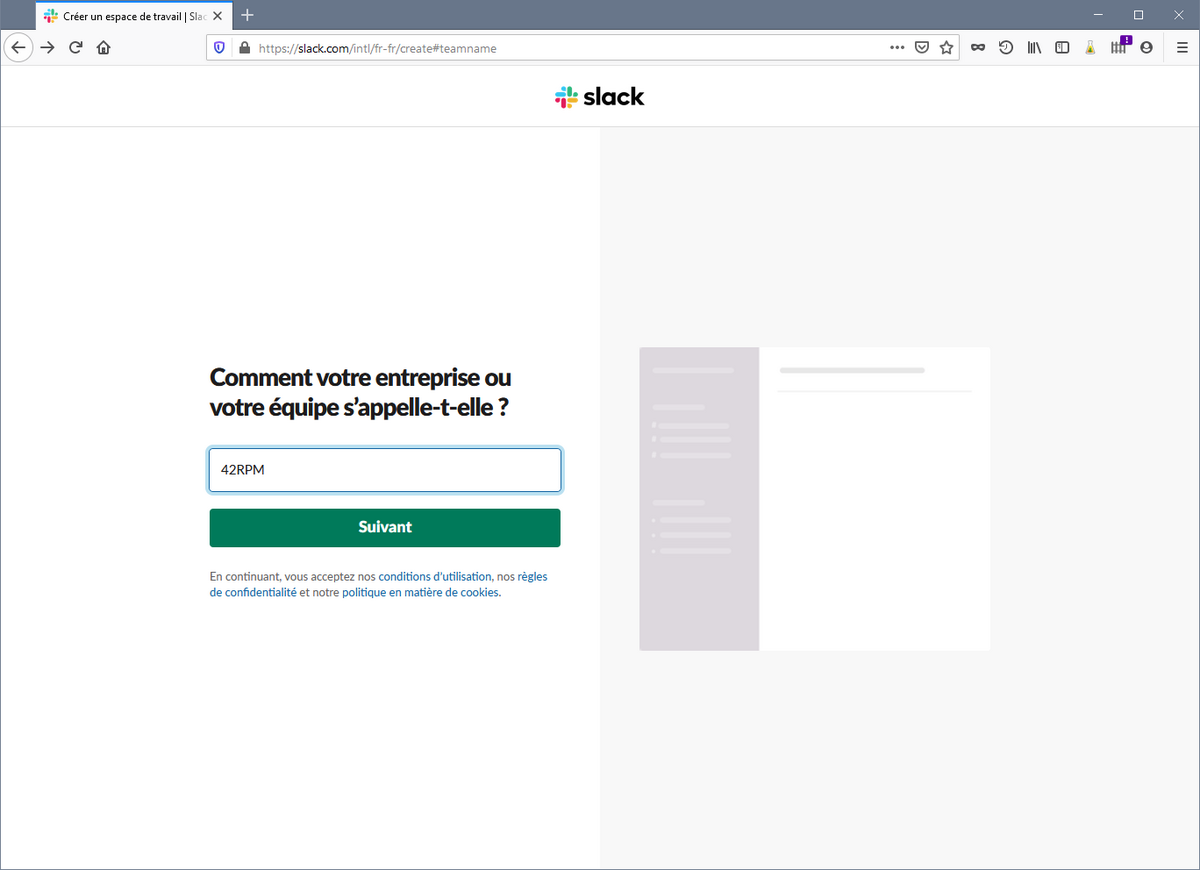
L'étape suivante est la saisie d'un projet sur lequel vous souhaitez travailler avec votre équipe, puis de la ou les personnes à qui vous envoyez le plus d'emails habituellement. Et voilà, vous venez de créer votre premier canal et d'inviter des collaborateurs à utiliser votre Slack !
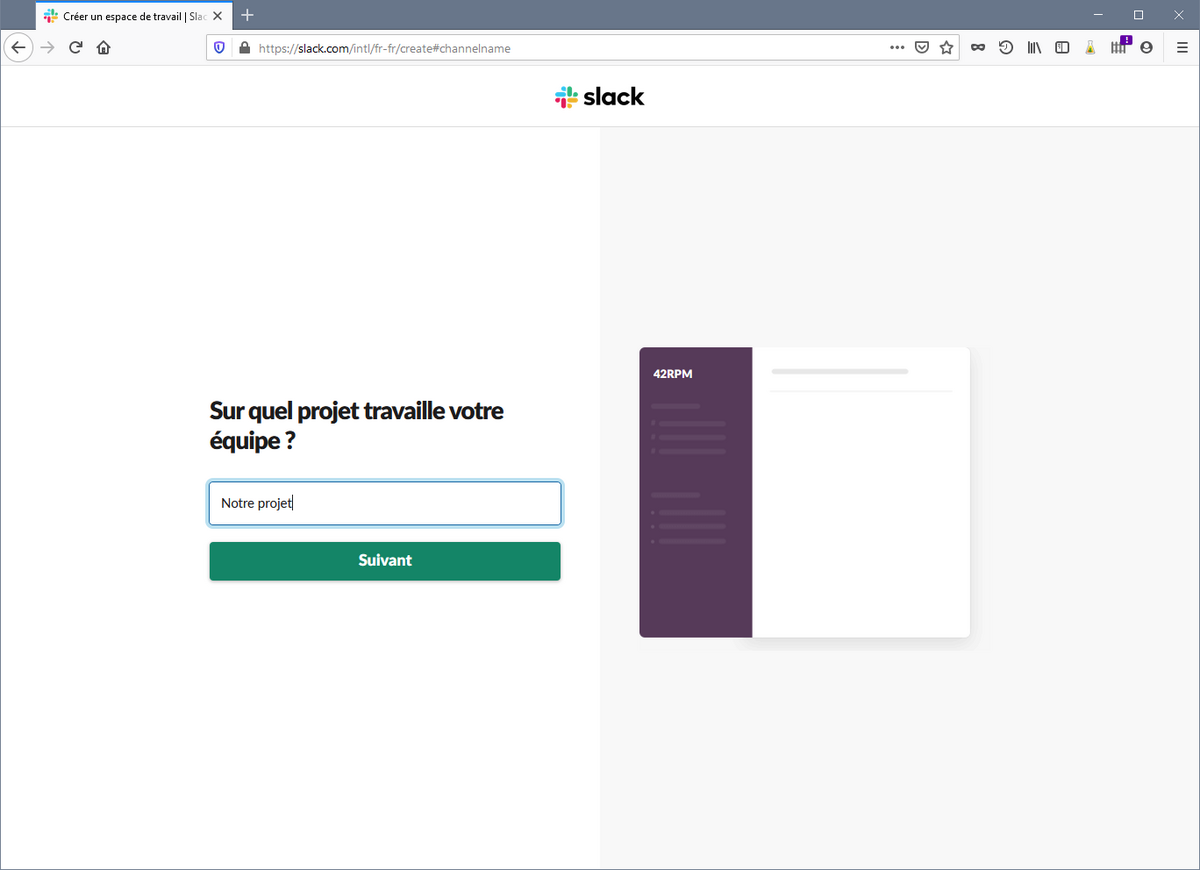
Vous accédez alors à l'interface principale de Slack. Comme nous le verrons plus bas, le service est accessible sous de nombreuses formes, mais on conserve généralement la même disposition : le panneau latéral à gauche permet d'accéder aux différents canaux, aux applications et aux utilisateurs connectés. À droite, c'est le contenu des messages.
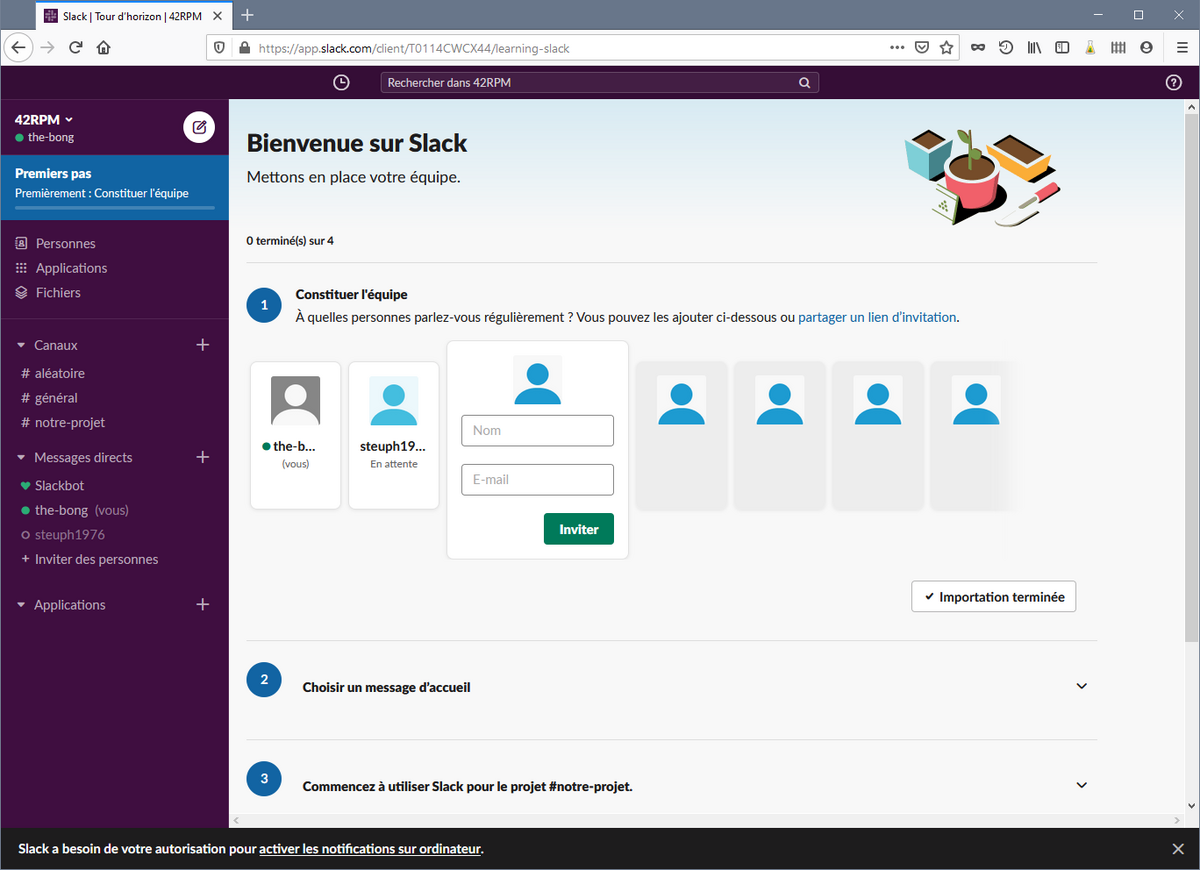
Dans le panneau latéral, une section Premiers Pas vous permet de régler les derniers détails : inviter d'autres utilisateurs, créer un message de bienvenue, ou commencer à écrire sur le canal de votre projet. Vous pourrez enfin finaliser l'adresse de votre Slack, le nom sur lequel vous souhaitez apparaître et votre mot de passe.
Comment tirer le meilleur de Slack : nos conseils
Les #canaux : la base
On l'a dit : la base de Slack, ce sont les canaux sur lesquels on échange des messages texte, des images ou encore des fichiers. L'idée est d'organiser les discussions au sein de l'équipe. Vous trouverez la liste des canaux sur lesquels vous êtes invités dans le panneau latéral. Vous pouvez également passer de l'un à l'autre avec des raccourcis clavier : Ctrl+1, 2, 3 etc. Chaque canal intègre son propre fil de discussion, dont l'historique est conservé. Par défaut, Slack crée un canal #général, ouvert à tous les membres de l'équipe et un canal #aléatoire (random en anglais). Le premier peut servir aux discussions non spécifiques, et le second au bavardage extra-professionnel.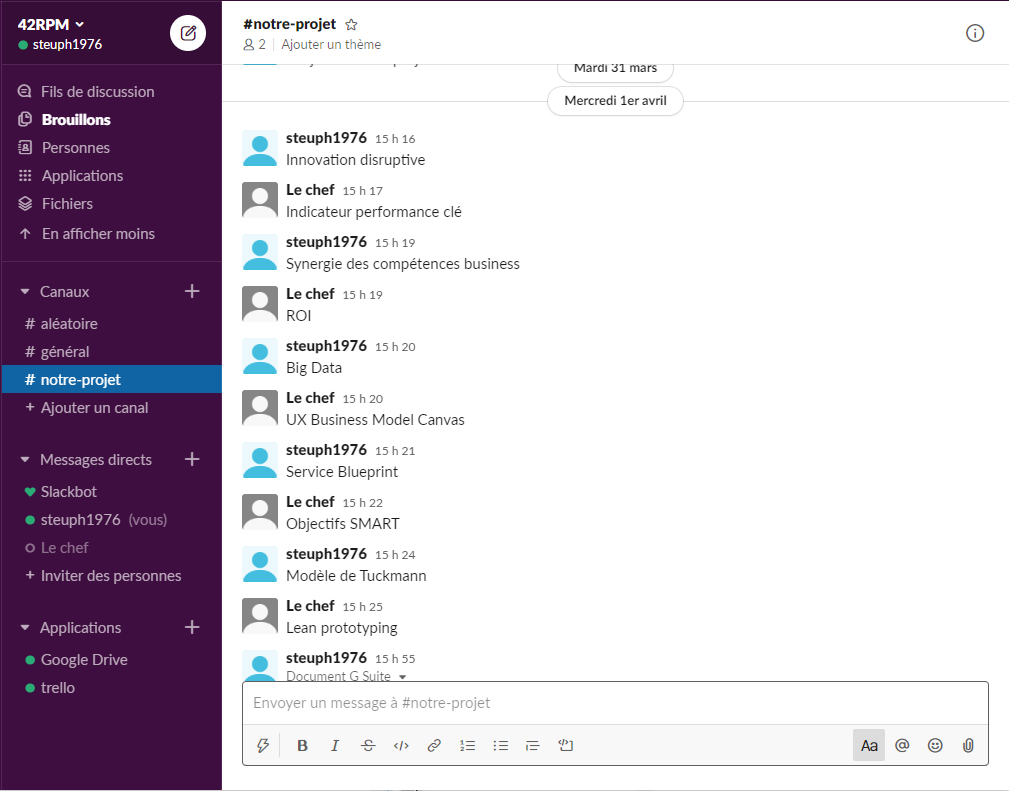
Comme nous l'avons vu dans la première partie, il est possible et même recommandé de créer autant de canaux que possible. Les canaux peuvent être facilement ajoutés par l'administrateur de l'espace Slack. Vous avez initié un projet ? Créez un canal spécifique pour ce projet, et invitez les collaborateurs pertinents pour celui-ci. C'est simple : depuis le panneau latéral, cliquez sur « Ajouter un canal ». Vous pouvez alors lui donner un nom, puis sélectionner les membres de l'équipe qui peuvent y accéder. Un canal Slack peut aussi être partagé avec des intervenants externes à votre équipe, comme des clients. N'hésitez pas non plus à créer des canaux plus "légers" pour votre équipe en plus du canal #aléatoire. Surtout dans une situation de télétravail, créer des espaces de détente virtuels peut être un bon moyen de favoriser un environnement agréable.
En dehors des canaux, Slack permet évidemment d'envoyer des messages directs à une personne. L'icône nouveau message se trouve dans le panneau latéral. Le raccourci clavier Ctrl+N permet de créer un nouveau message, que vous pouvez envoyer à une personne ou à un canal.
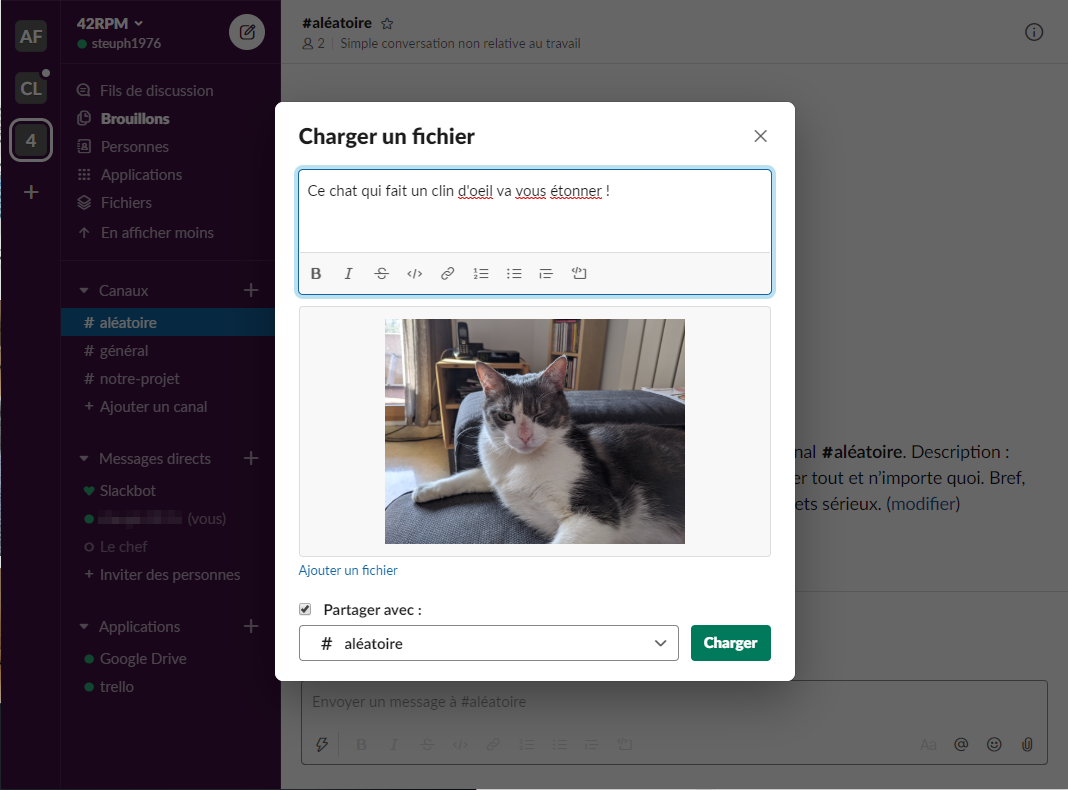
Recherche et raccourcis
Les canaux Slack sont aussi et surtout un moyen de retrouver une information. Dans la mesure où un canal Slack est censé remplacer un échange de mails, accéder à l'ensemble des discussions sur un sujet précis permet de remonter le temps et de localiser facilement une information. La barre de recherche vous permet d'effectuer une requête sur une expression, puis de filtrer celle-ci selon différents paramètres :- Le canal où effectuer la recherche
- la ou les personnes associées
- Une date de début et/ou de fin pour limiter la plage de recherche

Lorsque vous effectuez une requête, le panneau à droite des résultats vous permet de spécifier ces critères. Mais vous pouvez gagner du temps en les précisant directement dans votre recherche.
Saisissez un terme, puis complétez-le avec les expressions « de: » pour une personne, « dans: » pour spécifier un canal, ou encore « avant: » et «après: » pour délimiter des dates de début et de fin. Le champ de recherche détecte ces expressions lorsque vous les saisissez et vous suggère des critères.
Maitrisez votre statut
Slack est un outil conçu pour rester connecté avec son équipe et rester au fait des dernières informations sur vos projets. L'application peut néanmoins facilement s'immiscer dans votre quotidien et une bonne gestion de votre statut permettra d'afficher plus clairement les moments où vous êtes disponibles.
Vous remarquerez d'abord la pastille verte à gauche de votre pseudo. Celle-ci indique votre disponibilité. Lorsque vous êtes disponible, vous recevez toutes les notifications liées à une conversation. En cliquant sur votre pseudo, puis sur « Ne Pas Déranger », vous pouvez spécifier une plage pendant laquelle vous ne recevrez pas de notifications, et votre pastille est affublée d'un petit z. Dans ce menu vous pouvez également vous signaler comme absent, et la pastille sera alors grisée. Si vous laissez tourner l'application, pensez à changer votre état.
En plus de cet état, vous pouvez définir un statut personnalisé, qui peut être programmé pour une certaine durée (ou pas). Plusieurs statuts prédéfinis sont proposés : en réunion, en vacances, en congé maladie... Mais vous pouvez créer les vôtres simplement. Un statut est composé d'un intitulé et d'un emoji que vos contacts verront à côté de votre pseudo. En cliquant ou touchant cet emoji, vous obtenez les détails du statut. C'est un moyen simple et visuel de préciser un peu votre activité à vos collègues. Pour accéder plus rapidement au changement de statut, un raccourci à mémoriser : Ctrl+Maj+Y (ou Cmd+Maj+Y sur Mac).
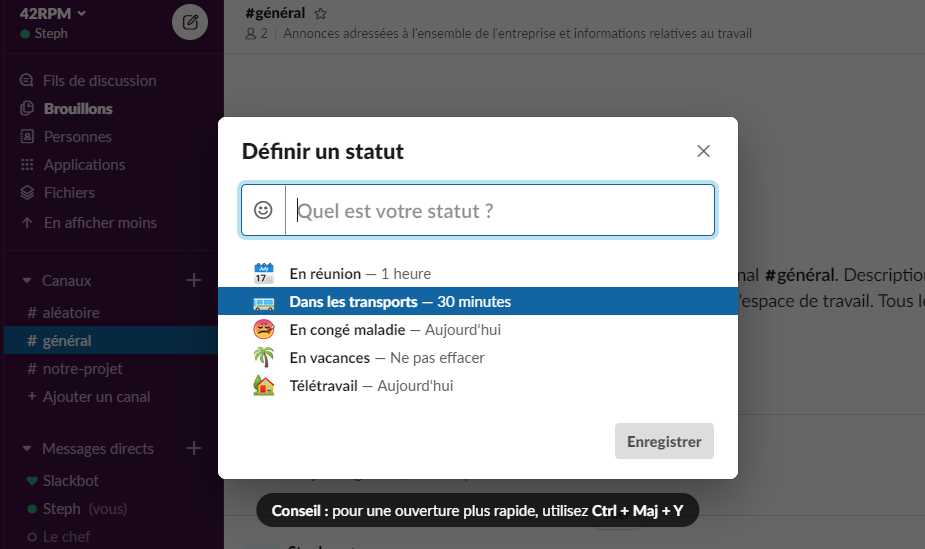
Applications et intégrations
Slack permet un certain nombre d'interactions avec d'autres services web. Dans le panneau latéral, rendez-vous dans la section Applications et vous verrez des noms familiers : Google Drive, Trello, Google Agenda, Outlook... Ces services peuvent s'intégrer avec Slack. Sans trop rentrer dans les détails, car c'est un sujet en soi, prenons l'exemple de deux d'entre eux : Google Drive et Trello.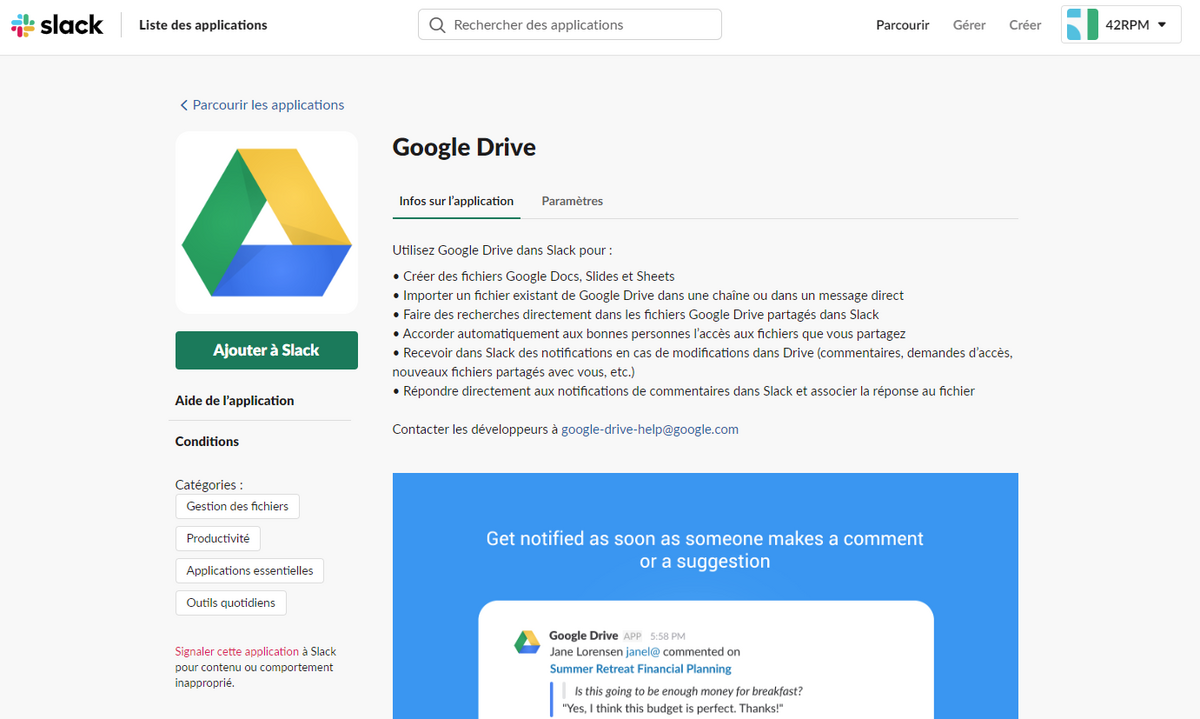
Après avoir installé l'application Google Drive, vous pourrez créer directement depuis Slack un document ou une feuille de calcul depuis n'importe quel canal, régler ses préférences de partage, le partager sur d'autres canaux ou avec d'autres personnes, ou encore recevoir des notifications sur des changements apportés.

Trello est un service bien connu des équipes qui souhaitent avoir sous les yeux un tableau d'avancement de projets arrangés sous forme de cartes et de colonnes. L'application Trello pour Slack prend la forme d'un bot que l'on peut inviter dans un canal. Il est alors possible d'envoyer des commandes qui vont permettre de créer des cartes, d'ajouter des membres de l'équipe à l'une d'entre elles, de commenter une carte ou encore de lui spécifier une date limite.
Slack : les plateformes disponibles
Jusqu'à maintenant nous avons utilisé la version web de Slack, accessible depuis n'importe quel navigateur. Le service est également disponible sous la forme d'applications pour Windows, macOS, Linux, iOS et Android.Web, Windows, Linux et macOS
Les applications Windows et macOS offrent une expérience assez proche de la version web. Techniquement, ce sont même en réalité des applications réalisées avec les mêmes technologies web que le site : HTML, CSS et Javascript. Vous pouvez installer Slack depuis le Microsoft Store sur Windows, et depuis le Mac App Store sur macOS. Les applications sont également disponibles en téléchargement manuel sur macOS, Windows et Linux. Les trois apps sont quasi identiques.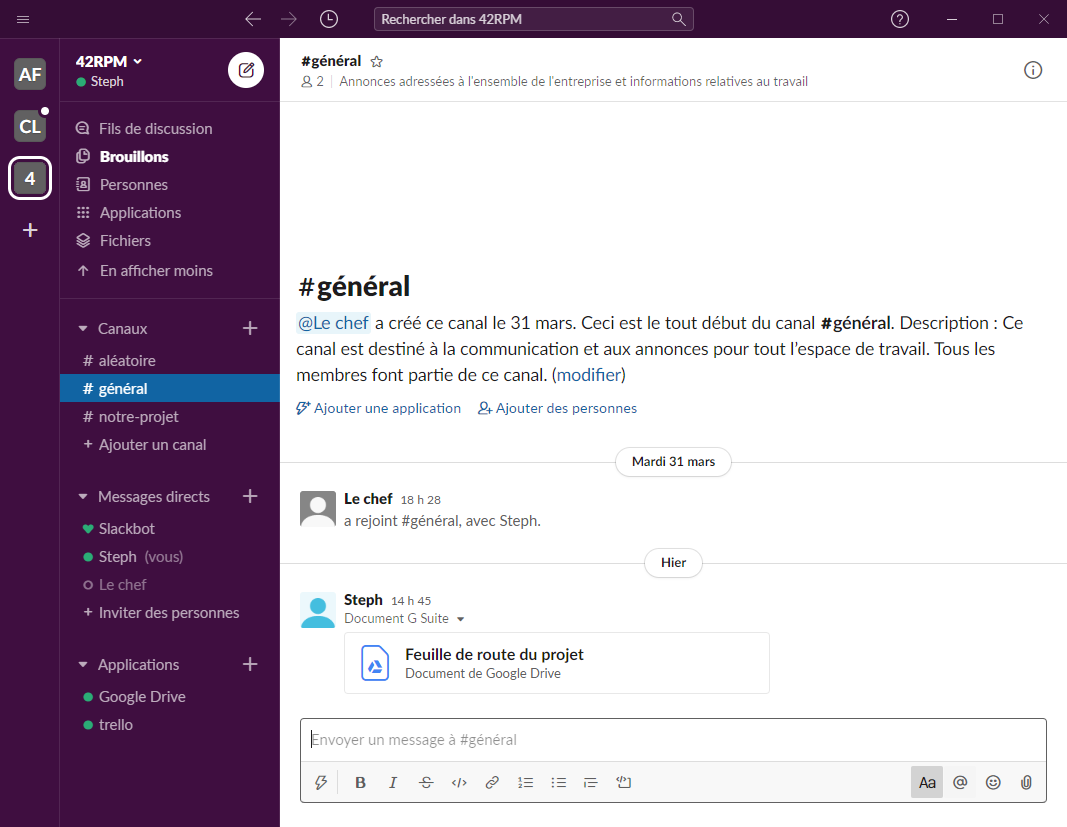
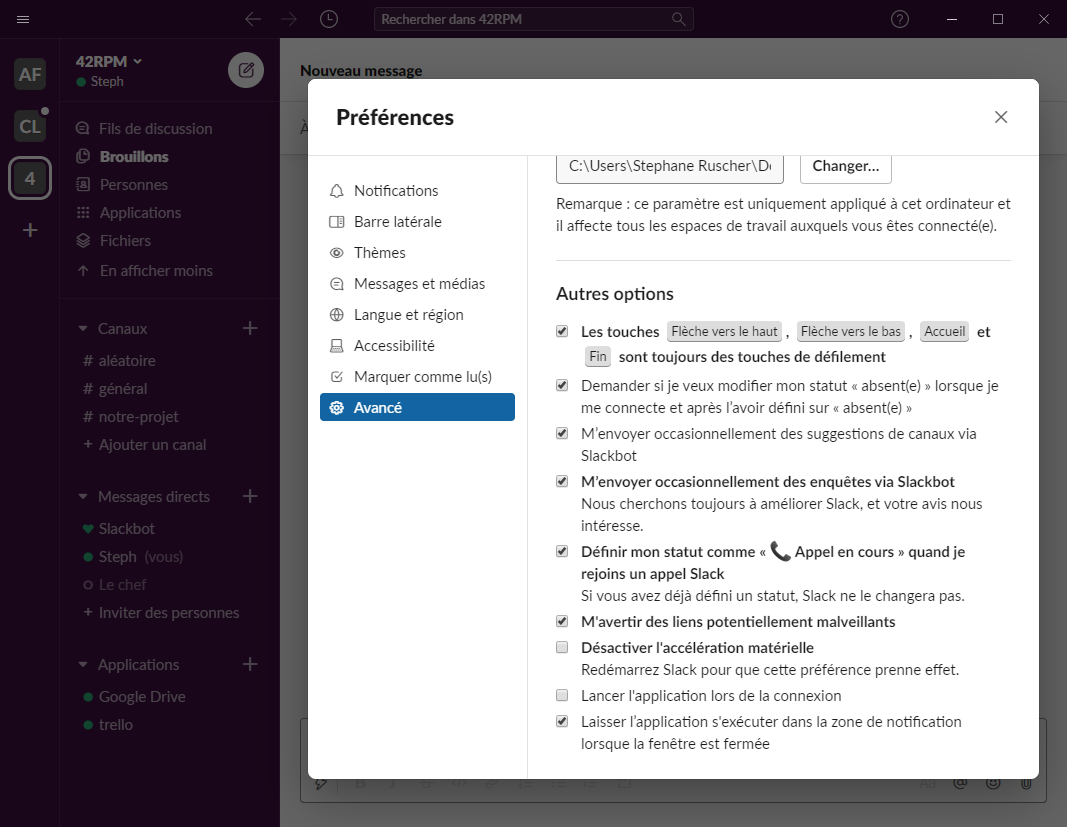
L'intérêt d'une app native est de rendre Slack indépendant du navigateur web. Vous pouvez y accéder depuis le dock ou le menu démarrer, et l'exécuter dans une fenêtre dédiée. Utiliser l'app Slack donne également la possibilité de l'exécuter en arrière-plan. Vous pouvez minimiser l'app dans la zone de notifications (Windows) ou la barre de menu (Mac), et basculer facilement d'un espace à l'autre depuis cet emplacement.
Android et iOS
Les versions mobiles de Slack sont disponibles sur iOS et Android. Ici, l'expérience varie forcément un peu en fonction du format avec des subtilités entre les deux plateformes, mais on retrouve assez rapidement ses marques. Les principales différences à avoir en tête concernent l'accès aux canaux et aux réglages du statut. Ici, il faudra passer par des panneaux coulissants et des menus contextuels. Il y a quelques différences subtiles entre iOS et Android, notamment dans la navigation entre les différents espaces auxquels vous pouvez être abonnés.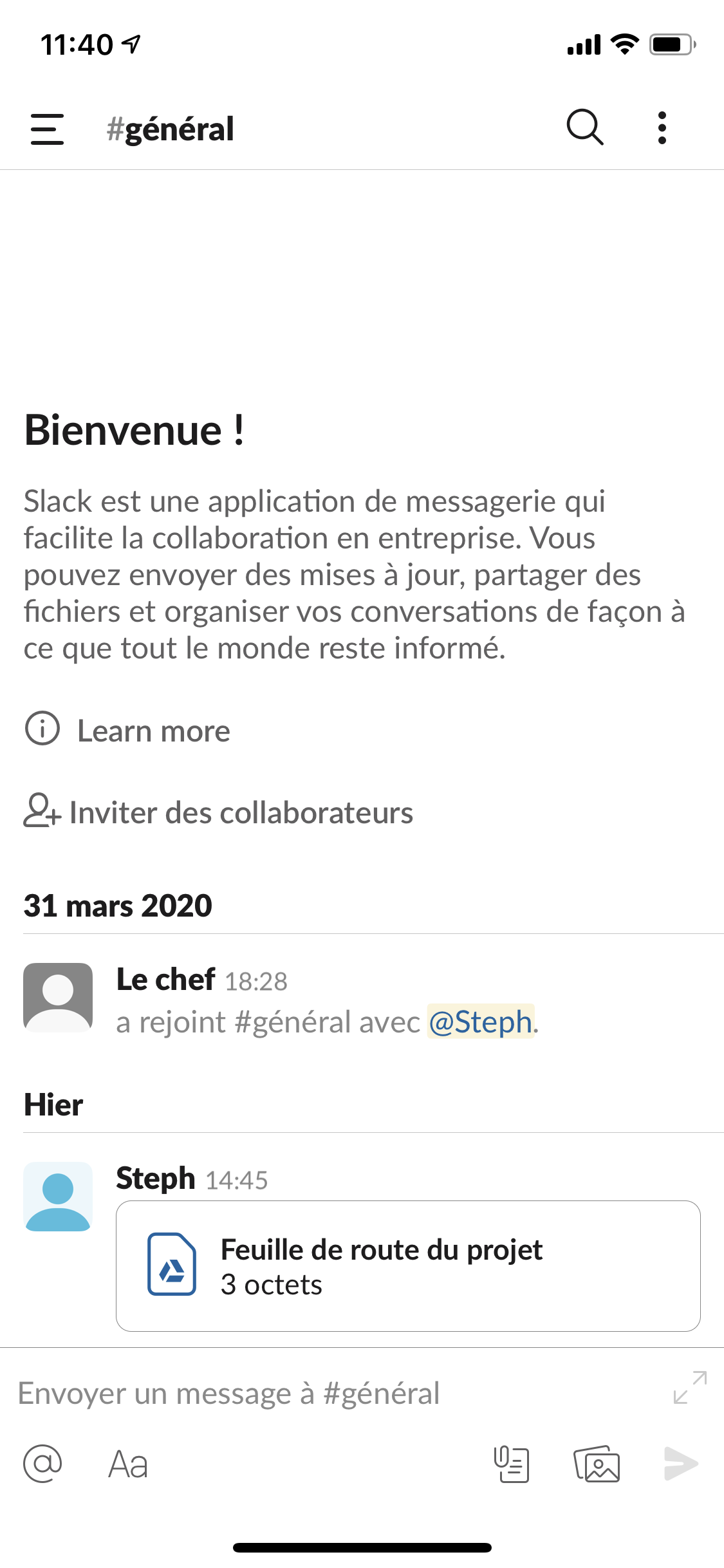
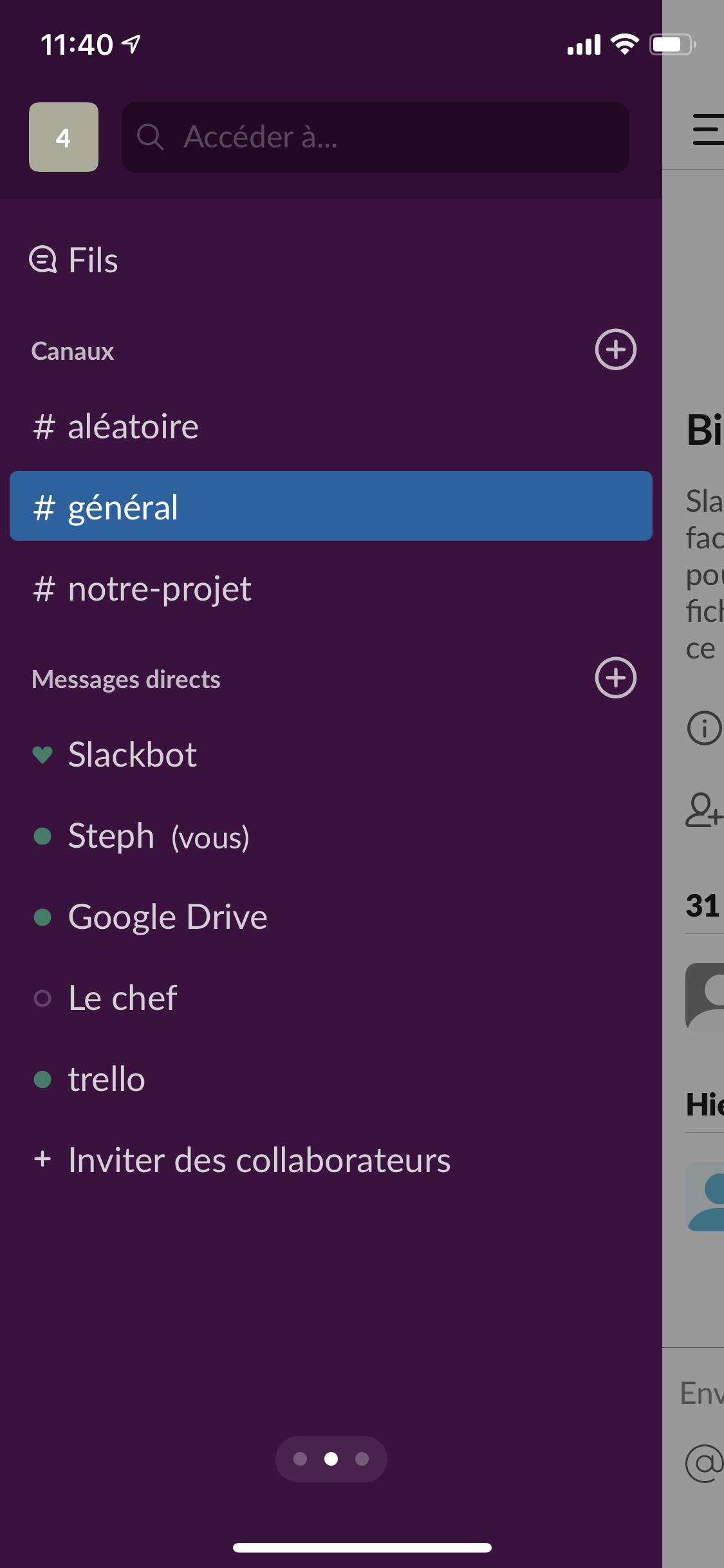
Dans tous les cas, il est encore plus important sur mobile de bien gérer sa disponibilité et son statut : Slack doit être un outil, pas quelque chose qui envahit votre vie privée !