
Google Drive et ses applications Google Documents, Sheets et Slides figurent toujours parmi les meilleurs outils de bureautique en collaboration, pour avancer sur des projets avec des équipes à distances ou en télétravail. On revient sur cette suite gratuite, légère et efficace.
Même si Microsoft a su muscler sa suite Office 365 avec des versions web plutôt complètes et une collaboration en temps réel généralisée sur ses applications, il faut reconnaître à Google le coup de maître d'avoir su être la bonne solution au bon moment avec Google Drive et Google Documents. Et surtout, la solution par défaut que l'on va souvent choisir pour proposer un document ou un tableau partagé avec plusieurs utilisateurs. La phrase « j'ai fait un Google Doc » est entrée dans le langage courant en entreprise comme entre amis et ça n'est pas un hasard : Google Documents est très simple d'utilisation et pour peu que vos proches ou collègues aient un smartphone Android, ils ont presque forcément un compte Google. Si vous débutez dans le monde des applications en ligne, pas de panique, ce guide pratique est fait pour vous !
Google Drive et Google Docs : premiers pas
Pour commencer, il convient de définir clairement ce qu'est Google Drive et les applications qu'on regroupe souvent sous la bannière Google Docs. Google Drive est l'espace de stockage en ligne proposé par Google. Il est accessible gratuitement : en créant un compte Google, vous profitez par défaut de 15 Go de stockage cloud. Pour les entreprises, Google propose une formule spécifique, Drive Enterprise, qui est facturée en espace par utilisateur actif et par mois.
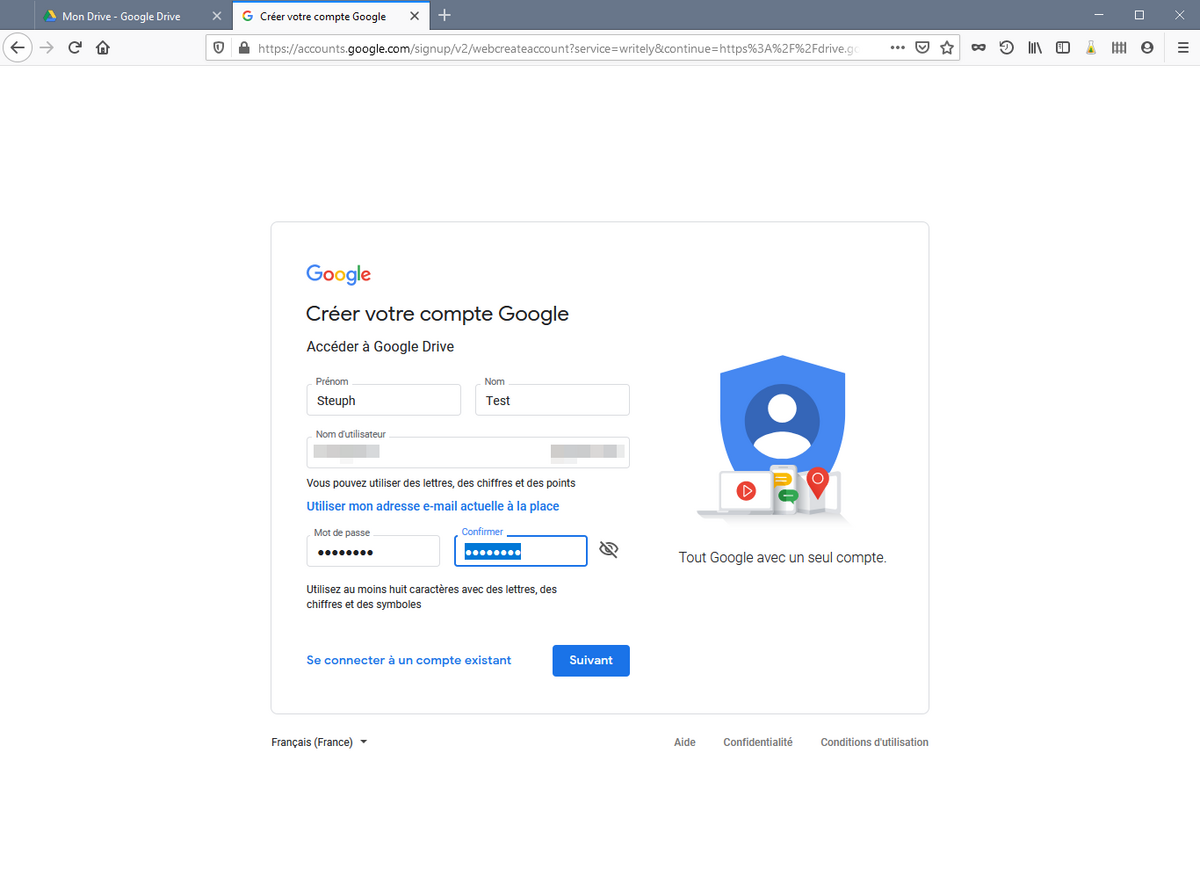
Google Drive est également associé à trois applications : Google Documents, Google Sheets et Google Slides. Pour faire court, ce sont des équivalents en ligne de Word, Excel et PowerPoint, à une grosse différence près : il n'existe pas d'application à télécharger, du moins pas sur Mac ou PC. Tout se passe dans votre navigateur web.
L'interface de Google Drive se présente à peu près comme un explorateur de fichiers. Le panneau latéral vous permet de naviguer dans l'arborescence de votre espace (section « Mon Drive »), et d'accéder à différents raccourcis aux intitulés évidents :
- Partagés avec moi
- Récents
- Suivis
- Corbeille
Vous remarquerez surtout le bouton « Nouveau » permettant de créer un nouveau dossier, un fichier Documents, Sheets ou Slides (vierge ou depuis un modèle) et d'importer des dossiers ou fichiers.
Lorsque vous créez un dossier, celui-ci apparaît dans la fenêtre principale, mais aussi dans l'arborescence que vous pouvez déplier en cliquant sur la flèche à côté de l'entrée Mon Drive. Au fur et à mesure de l'ouverture de fichiers, des aperçus des derniers ouverts sont également ajoutés sous forme de vignette dans la section « Accès rapide », associée à leur dernière date de modification et le dernier auteur qui y a participé (« Modifié par vous aujourd'hui »).
L'autre élément important à repérer est la barre contextuelle qui apparaît en haut de la fenêtre de contenu. Par défaut elle inclut deux icônes. La première vous permet de basculer entre l'affichage en grille, avec aperçu de chaque fichier, et l'affichage en liste. La seconde permet d'afficher ou de masquer un panneau d'information sur le fichier sélectionné.
Lorsque vous sélectionnez un fichier, des options supplémentaires apparaissent dans la barre contextuelle pour partager (et obtenir le lien de partage), prévisualiser et supprimer le fichier. Les trois petits points verticaux donnent accès à des options supplémentaires comme renommer, télécharger, copier, déplacer ou ajouter aux favoris.
Notez que l'interface de Google Drive gère le glisser-déposer, y compris depuis la fenêtre principale vers l'arborescence Mon Drive, et le clic droit sur un dossier ou un fichier.
Que vous créiez un document, une feuille de calcul ou une présentation, vous allez découvrir une interface semblable, assez proche de celle d'un LibreOffice ou de Microsoft Office avant le ruban, en version simplifiée. La barre d'outils affiche les principales options de mise en forme (styles, alignement, police, insertion d'images...) et les options plus complexes dans une barre de menus classique. Là encore, le glisser-déposer et le clic droit sont pris en charge, comme les raccourcis clavier (voir plus bas).
On ne va pas vous apprendre comment utiliser un traitement de texte, un tableur ou un logiciel de présentation : la suite Google Drive fonctionne exactement comme on s'y attend. Si vous avez l'habitude de travailler avec Microsoft Office ou Libre Office, sachez qu'il est possible d'importer vos fichiers dans les apps Google Drive qui peuvent lire et convertir les fichiers OpenXML (MS Office) ou OpenDocument (LibreOffice/OpenOffice).
Comment tirer le meilleur de Google Docs : nos conseils
Partage et collaboration en temps réel
Les options de partage et de collaboration sont la grande force de Google Drive et de ses apps. Pour partager un fichier, depuis l'interface de Google Drive, effectuez un clic droit et sélectionnez Partager.
Une fenêtre apparaît, vous permettant d'ajouter une adresse email pour le partage, et de sélectionner un des trois niveaux : Lecture, Commentaire et Modification. Les intitulés parlent d'eux-mêmes, il s'agit d'attribuer ou pas des droits d'édition à vos collaborateurs.
N'importe qui peut consulter un document Google Documents. En revanche, pour commenter ou modifier, il faut que votre destinataire dispose d'un compte Google. Si ça n'est pas le cas, c'est-à-dire si Google détecte une adresse qui n'est pas un compte Google, il recevra une invitation valable 14 jours pour en créer un.
Si le partage s'est bien passé, vos collaborateurs peuvent désormais lire, commenter ou modifier le fichier selon les droits que vous leur avez attribués. La liste des utilisateurs connectés sur le même document apparaît en haut à droite du document, sous forme de leurs avatars. Notez qu'une icône dans cette même barre permet d'afficher un panneau de chat.
Les modifications et les commentaires laissés par d'autres utilisateurs apparaissent en temps réel. Chaque utilisateur est distingué par une couleur et leurs curseurs à côté duquel apparaît leur nom permettent d'observer qui fait quoi.
Commentaires et suggestions
La collaboration dans Google Documents, Sheets et Slides va au-delà de la simple édition et propose aussi des outils de révision. Comme on l'a dit, trois niveaux d'accès à un document sont proposés et accessibles selon vos droits : lecture, consultation et modification. Ceux-ci correspondent à trois modes dans l'interface de Google Documents : Lecture, Suggestion et Édition, entre lesquels vous pouvez basculer. Même si vous disposez de droits de modification, il peut être judicieux de repasser en mode Suggestion selon le cas de figure. Vous pourrez ajouter, modifier ou supprimer du contenu au document, mais celui-ci sera soumis à la validation des utilisateurs disposant des droits de modification. Ce mode n'existe que dans Documents, pas dans Sheets ou Slides.
Une suggestion est identifiée par un texte dans la couleur de l'utilisateur, et une suggestion de suppression par un trait qui barre, dans sa couleur, l'élément à supprimer.
Pour ajouter un commentaire à un élément dans Documents, sélectionnez-le et vous verrez apparaître une petite bulle de discussion marquée d'un signe "+". En cliquant sur ce bouton, une bulle apparaît et vous permet d'ajouter un commentaire qui apparaîtra à droite du document dans des bulles associées à l'avatar de l'utilisateur. Il est possible de répondre à ces commentaires ou de fermer la discussion si on l'estime terminée. Le fonctionnement de Sheets et Slides est un peu différent : pour écrire un commentaire, sélectionnez un élément et effectuez un clic droit pour afficher le menu contextuel où vous trouverez l'option.
Google Drive : les plateformes disponibles
Le web et ChromeOS
Le web est naturellement l'environnement de base de Drive et des applications Documents, Sheets et Slides. C'est même ce qui a fait le succès de la suite. Pour en profiter, il suffit d'avoir un navigateur web récent : Google Chrome, évidemment, mais Firefox, Safari sur Mac ou encore Microsoft Edge font tout à fait l'affaire.
Pour utiliser les applications hors ligne sur son PC ou Mac, il n'y a pas d'applications natives signées Google. En revanche, sur Google Chrome et sur tous les navigateurs web compatibles avec le Chrome Web Store comme le nouveau Microsoft Edge, vous pouvez installer l'extension Google Docs Hors Connexion pour utiliser les apps Google Docs hors ligne. Même sans connexion Internet, vous pouvez ainsi travailler depuis votre navigateur sur vos documents, tableaux ou présentations.
Ceci est l'occasion de toucher un mot sur les Chromebook. Ces portables exécutent ChromeOS, un système basé sur Google Chrome et intégrant évidemment toutes les apps Google dont Documents, accessibles en ligne comme hors ligne. On trouve plusieurs modèles de Chromebook, notamment chez Asus, Acer et HP. Ce sont des portables aux caractéristiques techniques souvent modestes, mais dont l'autonomie peut être assez intéressante. Si vous utilisez souvent Google Documents et Drive, ils peuvent être une option à considérer.
Google Documents et Drive sur mobile
Google propose évidemment des versions mobiles de Drive, Documents, Sheets et Slides. Elles sont préinstallées sur tous les smartphones Android qui intègrent les services Google, et disponibles sur l'App Store pour iOS et iPadOS. Les versions pour smartphones intègrent à peu près toutes les fonctionnalités de Google Docs sur le web, même si l'espace réduit oblige forcément à aller chercher les fonctionnalités dans des menus contextuels et des barres d'outils parfois un peu étriquées.
Néanmoins, pour apporter quelques modifications ou commentaires rapides, l'app mobile rend service, d'autant qu'il est possible de rendre là encore les documents accessibles hors connexion. Pour cela, effectuez un appui long sur le fichier depuis l'accueil ou ouvrez le menu contextuel via l'icône de trois petits points en haut à droite dans un document, puis sélectionnez « Rendre disponible hors connexion ».
Google Drive : l'application PC et Mac
Si on a vu Google Drive comme un moyen d'accéder aux fichiers créés avec Google Documents, Sheets et Slides, l'espace de stockage peut également être utilisé à la manière d'un Dropbox ou OneDrive en téléchargeant l'application pour Windows ou macOS. Google Drive s'intègrera alors à l'Explorateur Windows ou au Finder comme un disque distant.
- Fonctionnalités de collaboration
- Synchronisation dans le Cloud
- Compatibilité avec les formats Microsoft Word et PDF

