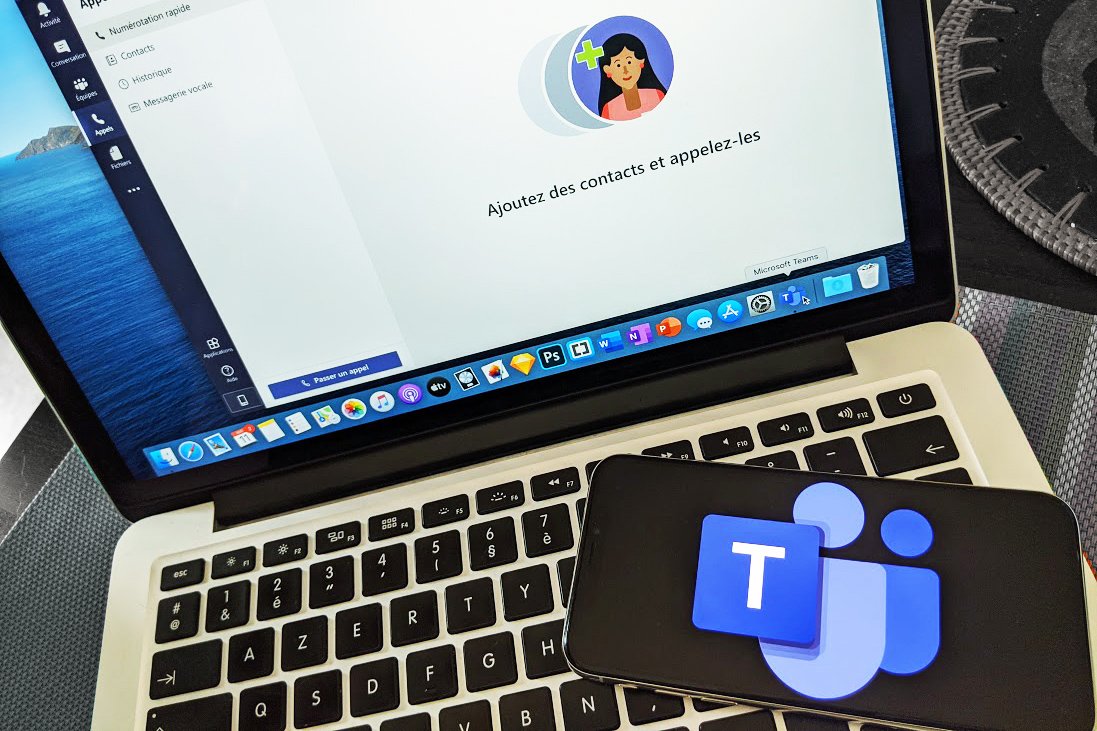
Microsoft Teams est l'équivalent de Slack version Microsoft. Désormais disponible gratuitement, Teams offre une solution tout en un pour se connecter avec les membres de son équipe, notamment en télétravail. Découverte !
Apparu il y a quelques années, Slack est venu profondément changer les habitudes de communication au sein des équipes. Grâce à une approche basée sur des canaux dédiés, il tend à remplacer les échanges de mail interminables par des informations accessibles à tous et en direct. Cette réussite fait forcément des envieux et Microsoft Teams se veut une réponse à Slack avec l'atout de l'intégration Office 365 en plus. Avec des fonctionnalités assez similaires à celles de son modèle, mais aussi des différences de plus en plus marquées, partons à la découverte d'une application ambitieuse qui lorgne désormais sur un usage grand public.
Microsoft Teams : les premiers pas
Microsoft Teams était réservé jusqu'à maintenant aux formules Entreprise d'Office 365. Face à un Slack que n'importe qui peut déployer pour ses équipes, c'était forcément limiter l'adoption de l'application à un public pas toujours adepte des solutions tout-en-un de Microsoft et la firme de Redmond a compris le message depuis puisque Teams est aujourd'hui gratuit. Pour s'inscrire à Teams dans le but de créer un espace avec ses collègues, il peut être en revanche un peu compliqué d'éviter les redirections vers les offres de Skype. Procédez comme suit :
- Accédez à l'inscription sur la version gratuite via la page de Microsoft. C'est en anglais, mais pas de panique : sélectionnez « Sign up for free ».
- Saisissez ensuite votre adresse mail
- A la question « How do you want to use Teams ? », sélectionnez « For work ». Sans quoi vous serez redirigé vers Skype.
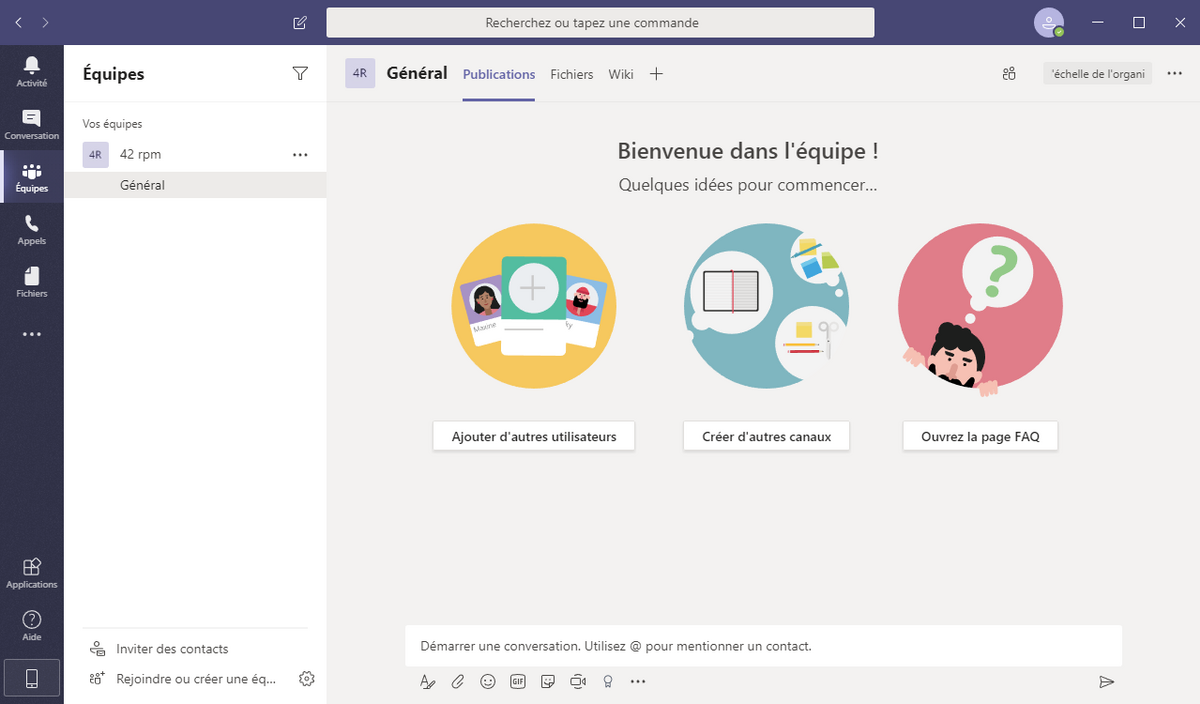
Ensuite, vous pourrez utiliser votre navigateur web pour configurer votre espace, ou passer à l'application native Microsoft Teams.
Comme un air de Slack ? C'est voulu !
Microsoft Teams s'inspire de Slack, c'est un fait. Si vous ne connaissez pas le fonctionnement de Slack, il s'agit d'une messagerie instantanée dont le but est de remplacer les échanges d'email au sein d'une équipe. Le principe est le même que celui d'applications comme Whatsapp ou Messenger, mais dans Slack les discussions sont organisées en canaux.
Si vous avez connu la glorieuse époque de l'Internet Relay Chat ou IRC, cela pourra vous rappeler des souvenirs : un canal est un espace de discussion associé à un sujet. Les canaux sont ainsi des moyens d'organiser les échanges selon divers sujets dans un but de clarté et de fluidité. Vous pouvez créer des canaux sur des projets en cours, sur des thématiques, ou même des canaux plus « détente » pour permettre aux membres de l'équipe de décompresser, parler de musique, de séries, etc. pour une pause-café virtuelle en somme.
Microsoft reprend à la lettre cette approche. Vous êtes ainsi invité à créer des canaux et à ajouter d'autres collègues à votre équipe Teams lors de votre premier contact avec l'interface. Vous pouvez les ajouter comme membres de votre équipe, mais aussi inviter des utilisateurs extérieurs à votre entreprise.
L'ajout de canaux est similaire à celui de Slack. Un canal Général est créé par défaut. Les canaux peuvent comporter un nom, une description pour préciser leur but et un niveau de confidentialité : Standard pour un canal accessible à tous les membres et Privé pour inviter des membres spécifiques, par exemple sur un projet.
Découverte de l'interface
L'interface de Microsoft Teams vous sera assez familière si vous avez déjà utilisé Slack, mais comporte aussi ses spécificités, notamment un accent plus net mis sur les conversations audio et vidéo, Teams étant aussi destiné à remplacer plus ou moins Skype For Business (anciennement Lync). Que ce soit sur l'interface web ou sur l'app Windows ou MacOS native, la navigation passe par une barre latérale qui propose plusieurs sections :
- Activité : la liste de vos notifications telles que des interactions, messages privés, etc.
- Conversation : vos messages privés avec d'autres membres de l'équipe
- Équipes : l'onglet central qui vous permet d'accéder aux différents canaux
- Appels : l'autre section importante qui réunit les fonctionnalités d'appel audio/vidéo
- Fichiers : l'accès à vos fichiers et documents sur OneDrive
Enfin, plus bas, vous trouverez un lien vers les applications disponibles pour Teams. Comme Slack, le service s'intègre avec de nombreux autres comme Asana, Trello, Jira, Zoom, Adobe Creative Cloud...
Dans la section Équipes, attardons-nous un peu sur les canaux, qui présentent quelques spécificités par rapport à Slack. Il est ainsi possible de créer des onglets dans un canal. Par défaut deux sont présents : Publications, qui correspond à la discussion et Fichiers, qui réunit tous les fichiers partagés avec le canal. On peut également afficher un wiki, un bloc OneNote, un fichier Word ou Excel, un document PDF, une page web ou encore de nombreuses autres vues des applications tierces mentionnées plus haut.
En bas de la fenêtre de conversation, on trouve une petite barre d'outils pour envoyer un fichier joint, un emoji, un sticker ou un GIF (parce que c'est ça aussi la communication en équipe), démarrer une réunion vidéo et basculer vers le mode d'édition avec options de formatage.
Microsoft Teams : trucs et astuces pour aller plus loin
Intégration avec Office
Teams fait partie de l'offre Microsoft 365 (anciennement Office 365) et joue naturellement sur l'intégration avec les autres applications et services Microsoft pour se différencier, à commencer par sa suite bureautique avec Word, Excel et PowerPoint. Il est ainsi possible de lancer directement la création collaborative d'un document, feuille de calcul ou présentation depuis Teams. Vous pouvez joindre un fichier Office depuis votre OneDrive, et vous aurez alors le choix de l'éditer dans un navigateur web, dans les apps « natives » si elles sont installées ou dans la fenêtre de Teams.
Comme Google Documents, Office gère désormais la collaboration en temps réel et vous pourrez donc voir en direct les modifications apportées par les uns et les autres, ajouter des commentaires ou encore suggérer des révisions qui seront validées à posteriori.
Réunions : zoom sur les appels vidéo
Microsoft Teams se veut une alternative à Slack au sein de vos équipes, mais l'application a également pour but d'être la solution de référence de Microsoft pour les réunions en visioconférence. Teams permet de participer avec les membres de votre équipe à des conférences en audio et en vidéo, et offre pour cela des fonctionnalités assez similaires à des concurrents comme WebEx ou Zoom.
Vous pouvez démarrer une réunion depuis un canal, en audio uniquement ou en audio et vidéo. L'interface de Teams affiche jusqu'à 9 participants simultanément sur le même écran.
Lors d'un appel, une barre d'outils permet d'activer ou désactiver la webcam et/ou le micro, d'ajouter des participants, d'afficher le chat et d'accéder aux options de partage d'écran.
En plus du bureau entier ou de la fenêtre de votre choix (avec ou sans audio système), Teams remonte là encore ses services Microsoft. Ainsi, vous pouvez simplement partager une présentation PowerPoint depuis votre OneDrive, votre ordinateur local ou depuis des canaux où une présentation a déjà été créée.
Microsoft propose aussi un partage de tableau blanc via l'application Microsoft Whiteboard créée pour le Surface Hub et désormais disponible sur n'importe quel PC sous Windows 10. Enfin, pour les utilisateurs InVision, une intégration avec l'outil collaboratif Freehand est également accessible depuis ce menu.
Plusieurs fonctionnalités permettent d'enrichir les réunions. Un panneau de notes peut ainsi accompagner vos échanges. Chacun peut ajouter ses notes qui pourront être visionnées à la fin de la réunion dans un onglet « Notes de la réunion » ajouté au canal dans lequel la réunion a eu lieu.
Dans un registre plus « fun », les désormais indispensables arrière-plans personnalisés sont disponibles, du simple floutage de l'arrière-plan (idéal en télétravail pour cacher les bêtises de votre chat ou de vos enfants) aux arrière-plans sérieux ou plus farfelus comme des thèmes Minecraft.
Les conversations par chat, comme dans l'interface principale, peuvent être agrémentées des tout aussi indispensables GIF animés et emojis.
À tout moment, pendant un appel vidéo, vous pouvez basculer sur les autres onglets de Teams tout en gardant la conversation dans un coin de la fenêtre.
Microsoft Teams : les plateformes disponibles
Teams sur le web, PC et Mac
Microsoft Teams est disponible depuis un navigateur web récent : nous l'avons utilisé avec succès depuis Google Chrome, Safari (macOS) et Microsoft Edge. L'interface de la version web est semblable à celle des applications natives sur Windows, Linux et macOS.
Comme pour Slack, les deux ont leur intérêt. La version web vous permet de vous connecter à votre équipe et de mener des réunions même si vous êtes sur un PC ou un Mac où vous ne pouvez pas installer d'applications. Les apps Mac et PC ont l'avantage de tourner en dehors d'un onglet de navigateur et de fonctionner en arrière-plan. L'icône de la zone de notification permet en outre de modifier facilement son statut : en télétravail, la déconnexion doit être aussi aisée que la connexion !
Teams sur mobile
Sur mobile, Microsoft Teams dispose d'applications pour iOS et Android. L'ergonomie est semblable d'une plateforme à l'autre et reprennent la structure de l'interface desktop. Les sections de la barre latérale (Activité, Équipes...) se retrouvent sur la barre de navigation en bas de l'application.
Dans un canal, vous accéderez aux onglets en haut de la fenêtre. Les onglets autres que « Publications » et « Fichiers » sont réunis sous l'onglet « Plus ».
Comme pour Slack, il est encore plus important, sur la version mobile, de localiser l'option permettant de changer votre statut. Elle se situe dans le menu « hamburger » accessible depuis le coin supérieur gauche. En dessous vous trouverez un autre réglage capital pour utiliser Teams de manière sereine : les options de notifications !
En plus des types de notifications (pour les conversations, mentions, réponses...), une option est intéressante : la possibilité de n'activer les notifications sur la version mobile qu'en cas d'absence sur le web ou le desktop. Vous pourrez aussi fixer des heures de déconnexion en spécifiant des plages horaires, mais également des jours précis.
- Qualité des appels, audio comme vidéo
- Fonctions de messagerie
- Version gratuite assez généreuse
