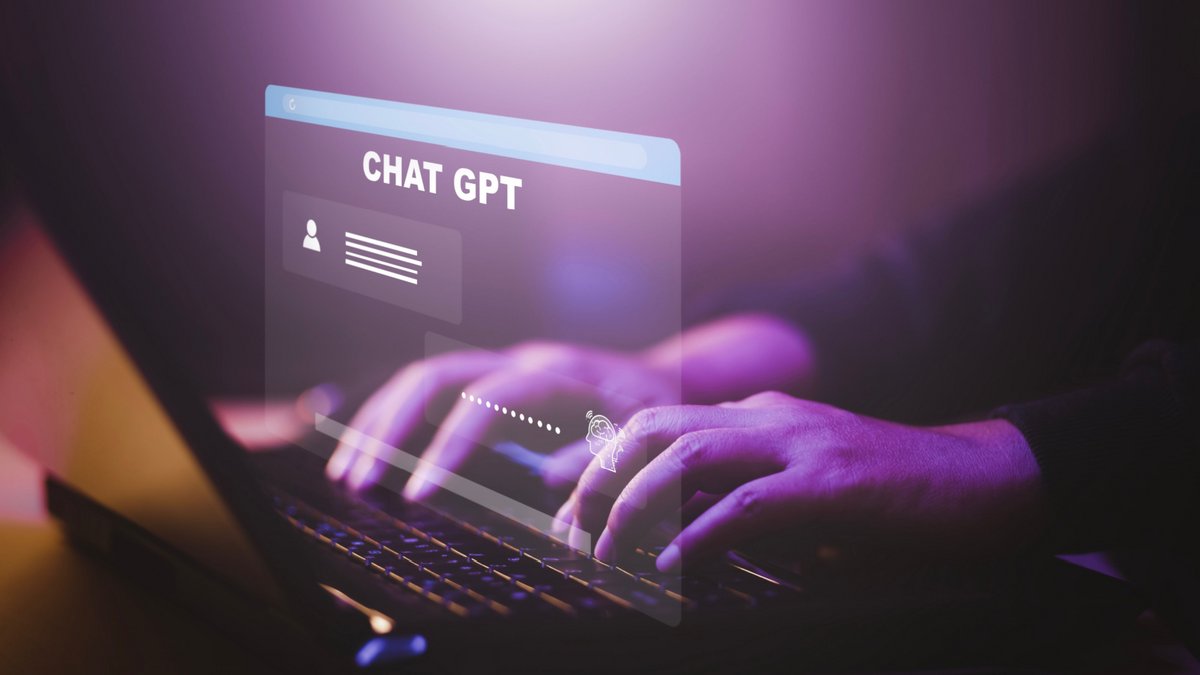
La première version de ChatGPT (Generative Pre-trained Transformer) a été lancée fin 2022. Il s’agit d’une intelligence artificielle générative conversationnelle qui a fait le buzz à tous les niveaux. Il suffit d’avoir une connexion internet et un navigateur pour avoir accès à ChatGPT. Inutile d’apprendre un quelconque langage de programmation, l’IA comprend le langage naturel, vous lui donnez vos instructions dans la langue de votre choix et elle vous répond de la même façon.
Chaque fois que vous vous connectez sur l’interface, une nouvelle session de chat est lancée. Les sessions passées sont conservées dans la sidebar. Mais vous pouvez avoir envie de garder en local une trace de vos conversations avec ChatGPT. La manipulation est très simple, suivez le guide !
Exporter ses conversations avec ChatGPT
1. Dépliez la sidebar
Elle l’est par défaut, mais le cas échéant, vous serez peut-être obligé de déplier la sidebar pour avoir accès au menu.
- Pour cela, il suffit de cliquer sur le pictogramme en haut à gauche de la page.
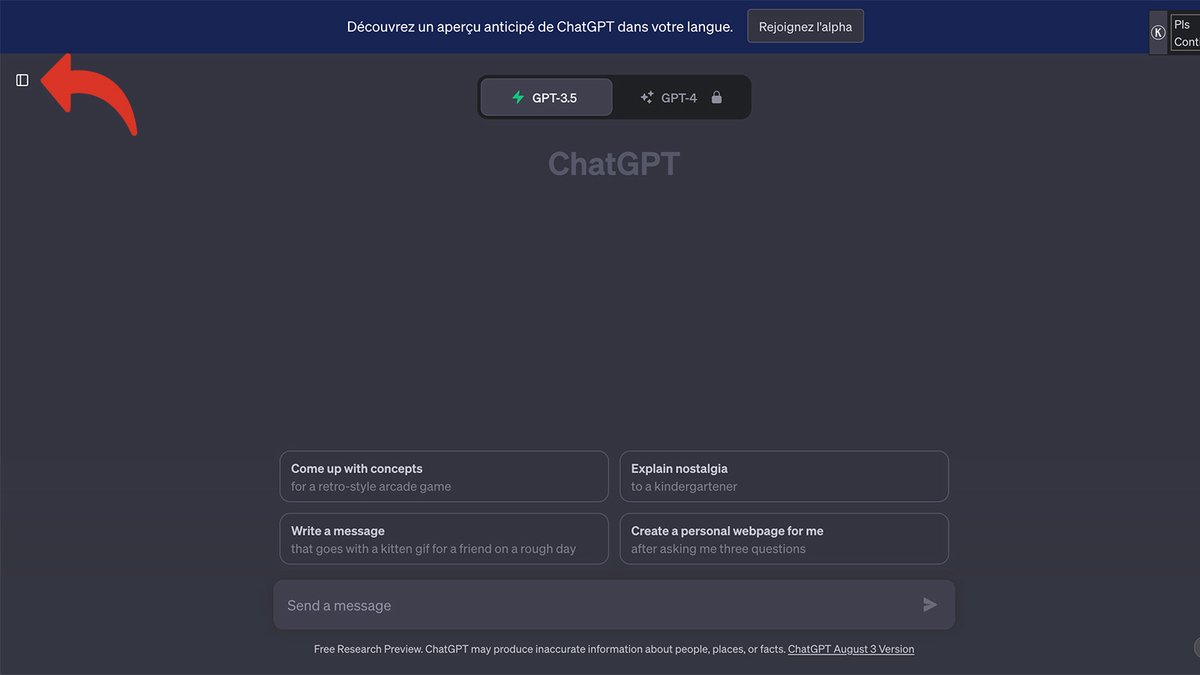
2. Accédez aux paramètres
- Dans la sidebar, cliquez sur les 3 points pour dérouler le menu.
- Puis cliquez sur "Settings" pour ouvrir la fenêtre de réglage des paramètres.
3. Accédez au panneau de contrôle des données
Depuis la fenêtre des paramètres, cliquez sur "Data Controls".
Vous accédez alors au panneau qui vous permet de gérer l’historique, les liens partagés, l’export des données et la suppression du compte.
4. Lancez l’export des données
- Cliquez sur le bouton "Export" pour procéder à l’export des données.
Un message de confirmation rappelle toutes les conséquences de l’export des données :
les détails du compte et les conversations seront inclus dans l’export ;
les données seront envoyées à l'adresse e-mail d’inscription du compte via un lien téléchargeable ;
le lien de téléchargement expirera après 24 heures ;
le processus peut prendre du temps, vous serez notifié dès qu’il sera terminé.
Cliquez sur "Confirm Export" pour confirmer l’export des données.
Un message sur fond vert valide l’opération et annonce la réception d'un e-mail contenant les données exportées.
5. Récupérez les données exportées
Vous allez recevoir un e-mail avec un lien vers un fichier téléchargeable. Ce fichier contient vos conversations ChatGPT.
- Cliquez sur "Download data export" pour accéder aux données.
- Choisissez un nom pour le fichier ZIP contenant les conversations, sélectionnez l’endroit où vous allez le conserver et cliquez sur "Enregistrer".
- Utilisez votre logiciel habituel pour dézipper le fichier.
- Lancez le fichier "chat.html" en double-cliquant sur son nom.
Toutes vos conversations s’ouvrent alors dans votre navigateur internet, des plus récentes aux plus anciennes, sans que vous ayez besoin d’une connexion au réseau, puisque le ficher est en local. L’historique remonte à votre première connexion à ChatGPT, c’est la raison pour laquelle la génération de l’export peut prendre du temps.
Grâce à la fonctionnalité d’export des conversations, vous pouvez récupérer tous les prompts que vous avez lancés depuis votre inscription sur ChatGPT, ainsi que leurs réponses. Vous pouvez les éditer, les copier-coller, les retravailler sans avoir besoin d’être connecté à l’interface. Le format est également plus facile à copier que celui utilisé dans l’historique en ligne, accessible depuis la sidebar. Ce dernier permet cependant de reprendre une conversation en cours de route, de telle sorte que l’IA conserve les apprentissages correspondants.
- Chat dans différentes langues, dont le français
- Générer, traduire et obtenir un résumé de texte
- Générer, optimiser et corriger du code
