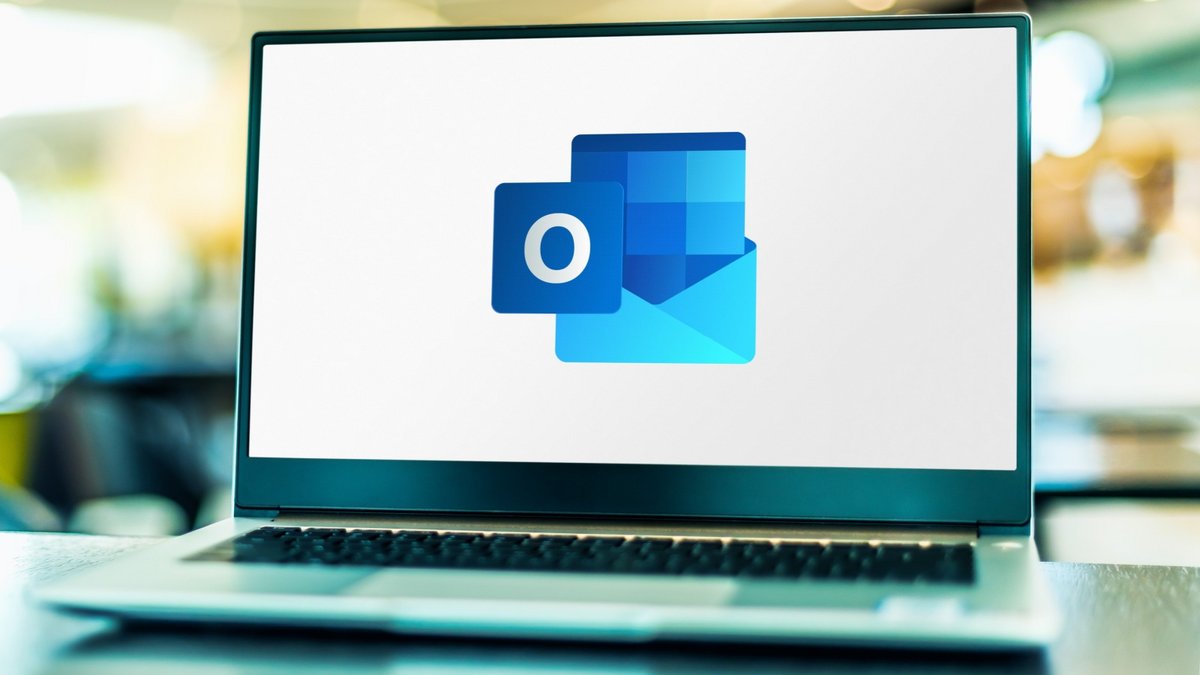
Dans un monde où Gmail domine le paysage des services de messagerie, il peut sembler inutile de chercher une alternative à Google. Pourtant, créer une adresse Outlook présente de nombreux avantages qui méritent d'être considérés. Outlook, le service de messagerie de Microsoft, propose une interface utilisateur intuitive et de nombreuses fonctionnalités intégrées qui en font un choix solide pour gérer vos échanges par e-mail.
Outlook se démarque notamment par sa sécurité renforcée, proposant une protection efficace contre les spams et les tentatives de phishing. De plus, son intégration fluide avec les autres services Microsoft, comme OneDrive et Office 365, facilite la gestion de vos fichiers et la collaboration en ligne. Que vous cherchiez une solution pour vos besoins personnels ou professionnels, une adresse Outlook vous permet de bénéficier d'un service de messagerie robuste et fiable.
Créer une adresse mail Outlook
1. Accédez au site web de Microsoft Outlook
Rendez-vous sur le site web de Microsoft Outlook. Sur la page d'accueil, cliquez sur le bouton « Créer un compte gratuit ». Un nouvel onglet de création de compte Microsoft devrait alors s'ouvrir dans votre navigateur web.
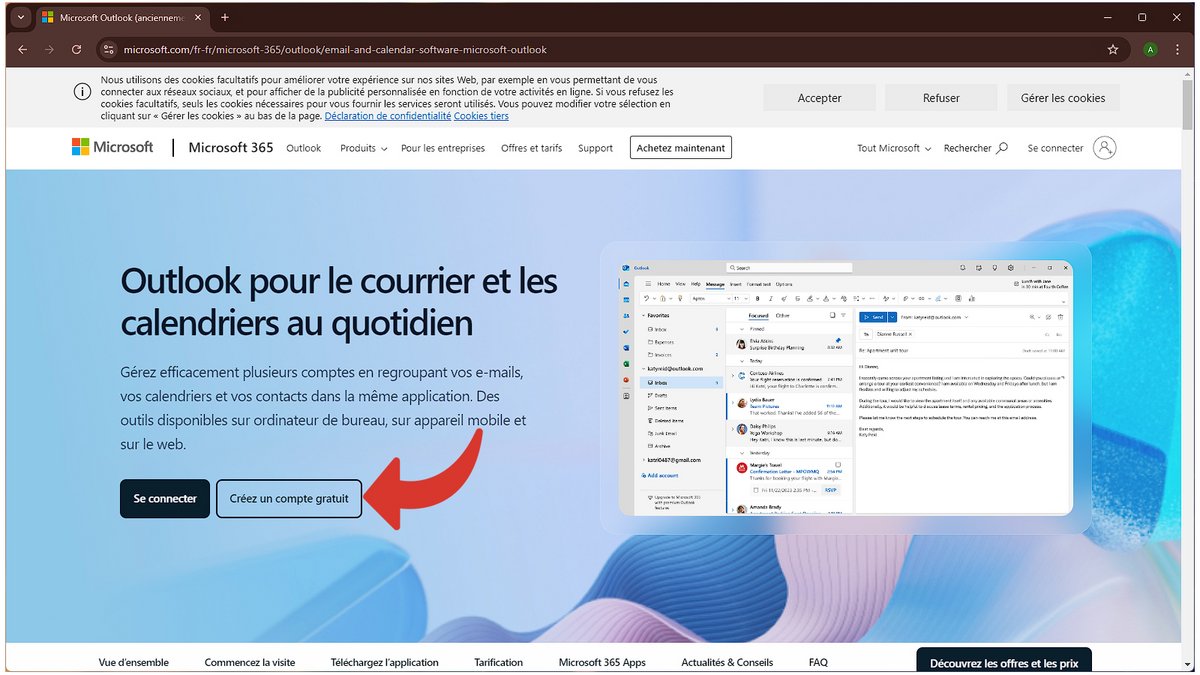
- storage15 Go de stockage
- securityChiffrement natif en option
- alternate_emailPas de domaine personnalisé
- smartphoneApplications iOS, Android
- push_pinJurisdiction USA
2. Définissez votre nouvelle adresse Outlook
Sur l'écran de création de compte Microsoft, saisissez l'adresse mail que vous souhaitez créer, puis cliquez sur le bouton bleu « Suivant ».
3. Définissez le mot de passe de votre nouvelle adresse Outlook
Choisissez un mot de passe qui vous servira à accéder à votre compte Microsoft et à votre adresse Outlook. Veillez à utiliser un mot de passe robuste, unique, que vos proches auront du mal à deviner, mais également assez facile pour le mémoriser.
4. Renseignez vos informations personnelles
Saisissez votre prénom et votre nom de famille dans les zones de textes consacrées.
Sélectionnez ensuite votre pays de résidence, puis saisissez votre date de naissance. Une fois ces informations renseignées, cliquez sur le bouton bleu « Suivant ».
5. Passez le système anti-robot
Pour s'assurer que vous n'êtes pas un robot, Microsoft va vous faire passer un petit test assez facile sous la forme d'une énigme ou d'un puzzle. Cliquez sur le bouton bleu « Suivant » et lisez attentivement les consignes que va vous donner Microsoft pour passer le système anti-robot. Prenez votre temps.
Ce système anti-robot peut se présenter sous différentes formes :
- Vous devez orienter un objet dans une direction donnée à l'aide de flèches sur lesquelles cliquer ;
- On vous donne un code à recopier dans une zone de texte ;
- Une série d'images sur lesquelles cliquer apparaît, en fonction d'une consigne donnée par Microsoft.
6. Derniers paramétrages
Votre compte Microsoft, et par conséquent votre nouvelle adresse mail, est créé ! Il ne vous reste plus qu'à gérer ces derniers paramètres, et vous pourrez jouir comme bon vous semble de votre adresse Outlook.
Microsoft va vous demander si vous souhaitez « Rester connecté ? », ce qui signifie que pendant une période donnée, et tant que vous serez actif sur votre compte Microsoft, vous n'aurez plus besoin de vous connecter pour accéder à votre compte. Cliquez sur le bouton bleu « Oui » ou « Non », en fonction de si oui ou non, vous désirez rester connecté.
Dernière étape : choisissez la disposition d'Outlook, en fonction de vos préférences. Aucune des deux n'est meilleure que l'autre, cela dépendra totalement de vos goûts.
- storage15 Go de stockage
- securityChiffrement natif en option
- alternate_emailPas de domaine personnalisé
- smartphoneApplications iOS, Android
- push_pinJurisdiction USA
Pourquoi donner mes informations personnelles à Microsoft ?
Ces informations personnelles sont primordiales pour votre compte Microsoft. En cas de vol ou d'oubli de mot de passe, vous pourrez contacter Microsoft pour demander à accéder de nouveau à votre compte. Microsoft pourra ainsi s'appuyer sur ces informations pour s'assurer que vous êtes bien le propriétaire du compte pour lequel vous souhaitez retrouver un accès.
Puis-je fournir de fausses informations me concernant lors de la création de mon adresse Outlook ?
Vous êtes libre de fournir les informations que vous souhaitez à Microsoft lors de la création de votre adresse Outlook. Si vous désirez anonymiser celle-ci, vous pouvez saisir n'importe quoi. Gardez juste bien en tête que ces informations seront inutilisables auprès de Microsoft si jamais vous perdez l'accès à votre compte.
Puis-je créer une adresse mail Outlook pour un mineur ?
Oui. D'ailleurs, lorsque Microsoft vous demandera votre date de naissance, si vous indiquez avoir moins de 18, le compte Microsoft basculera automatiquement sur la création d'un compte pour mineur.

J’essaye depuis dimanche d’en faire 1. Que ce soit sur edge ou firefox cela se termine (apres le test robot) par un
« Un problème temporaire est survenu
Un problème temporaire avec ce service s’est produit. Réessayez. Si ce message continue de s’afficher, réessayez plus tard. »
Bon vais encore réessayer plus tard mais j’ai l’impression que qq choses ne leur plait pas (mon password monstrueux? l’adresse qui existe deja? faudrait qu’ils me le disent en fait)
edit avec un nom plus « unique » et password bien + simple, avec 20 caractères alphanumérique, je suis allé 1 écran + loin (eu le « Rester connecté? ») puis
« Ce site est momentanément indisponible
Ce site est momentanément indisponible pour cause de maintenance. Réessayez plus tard. »
Moi ce que j’aimerais, c’est créer une adresse en hotmail.com (eh oui, c’est toujours possible actuellement), et l’ajouter comme alias à mon adresse déjà existante.
Mais quand, après l’avoir créée, je veux l’ajouter à mon compte, ça me dit « Cette adresse de messagerie fait partie d’un domaine réservé. Entrez une autre adresse de messagerie. »
Avant on pouvait choisir @outlook.fr (ou un autre pays en fonction de l’IP @outlook.it / .es / .be etc…) dommage de ne laisser que l’unique choix du .com de partout maintenant
C’est vrai, j’avais chopé une adresse avec juste mon prénom sur un de ces pays à l’époque ou ils ont ouvert la possibilité (pas assez rapide pour avoir le .fr) ^^
Tu es sûr que tu n’as pas un bloqueur de pubs et/ou de cookies d’activé ?
Effectivement, plus moyen de créer en .fr ou autre
Sur firefox oui c’est assez verrouillé
Mais j’ai surtout essayé sur edge qui est mon navigateur gafam+/sans addon/libéré délivré coté cookies et partage données.
(et j’ai l’antivirus de base de windows 11, une connexion au modem filaire et configuration reseau simple (pas de vpn, dhcp ))
Bon le dernier essai avait bien créé l’adresse en fait. J’ai pu me connecter dessus aujourd’hui (sachant quand même que je suis passé de mes dns du FAI a celle de Quad9 (avec chiffrage imposé) hier, ce qui a peut être joué un rôle, donc je ne suis plus en dhcp pour les dns depuis hier)
Quand clubic avait parlé des soucis de windows update, j’avais des temps d’affichage de fou sur les KB (genre + d’une minute pour 9 juillet 2024 – KB5040442 (builds du système d’exploitation 22621.3880 et 22631.3880) - Support Microsoft alors que là c’est immédiat)